ដំណោះស្រាយ 4 ដើម្បីជួសជុលកំហុសកម្មវិធី iTunes 39
ថ្ងៃទី 27 ខែមេសា ឆ្នាំ 2022 • បានដាក់ពាក្យទៅ៖ ដោះស្រាយបញ្ហាឧបករណ៍ចល័ត iOS • ដំណោះស្រាយដែល បានបញ្ជាក់
យូរៗទៅ ខ្ញុំជឿថាអ្នកបានព្យាយាមលុបរូបថតរបស់អ្នកចេញពី iPhone របស់អ្នកតែប៉ុណ្ណោះ ដើម្បីឱ្យអ្នកទទួលបានលេខកូដសារ 39 របស់ iTunes មិនស្គាល់។ នៅពេលដែលអ្នកជួបប្រទះសារកំហុសនេះ អ្នកមិនចាំបាច់ភ័យស្លន់ស្លោទេ ទោះបីជាខ្ញុំដឹងថាវាអាចធ្វើឲ្យខកចិត្តក៏ដោយ។ សារនេះជាធម្មតាមានកំហុសទាក់ទងនឹងការធ្វើសមកាលកម្មដែលកើតឡើងនៅពេលអ្នកព្យាយាមធ្វើសមកាលកម្ម iDevice របស់អ្នកទៅកុំព្យូទ័រ ឬ Mac របស់អ្នក។
ការកម្ចាត់សារកំហុស iTunes 39 នេះគឺសាមញ្ញដូច ABCD ដរាបណានីតិវិធី និងវិធីសាស្រ្តត្រឹមត្រូវត្រូវបានអនុវត្តយ៉ាងត្រឹមត្រូវ។ ជាមួយខ្ញុំ ខ្ញុំមានវិធីសាស្រ្តបួន (4) ផ្សេងគ្នាដែលអ្នកអាចប្រើបានយ៉ាងងាយស្រួលនៅពេលអ្នកជួបប្រទះសារកំហុសនេះ។
- ផ្នែកទី 1: ជួសជុលកំហុសកម្មវិធី iTunes 39 ដោយមិនបាត់បង់ទិន្នន័យ
- ផ្នែកទី 2: ធ្វើបច្ចុប្បន្នភាពដើម្បីជួសជុលកំហុស iTunes 39
- ផ្នែកទី 3: ជួសជុល iTunes Error 39 នៅលើ Windows
- ផ្នែកទី 4: ជួសជុលកំហុសកម្មវិធី iTunes 39 នៅលើ Mac
ផ្នែកទី 1: ជួសជុលកំហុសកម្មវិធី iTunes 39 ដោយមិនបាត់បង់ទិន្នន័យ
ជាមួយនឹងបញ្ហាបច្ចុប្បន្នរបស់យើងនៅក្នុងដៃ ការកម្ចាត់កំហុសនេះជាធម្មតាពាក់ព័ន្ធនឹងការលុបព័ត៌មានមួយចំនួន ដែលជាអ្វីមួយដែលយើងមួយចំនួនមិនពេញចិត្ត។ ទោះជាយ៉ាងណាក៏ដោយ អ្នកលែងមានការព្រួយបារម្ភអំពីការបាត់បង់ទិន្នន័យដ៏មានតម្លៃរបស់អ្នកនៅពេលជួសជុល iTunes error 39 ព្រោះយើងមានកម្មវិធីដែលនឹងដោះស្រាយបញ្ហានេះ និងរក្សាទិន្នន័យរបស់អ្នកដូចដែលវាមាន។
កម្មវិធីនេះមិនមានអ្វីក្រៅពី Dr.Fone - iOS System Recovery ។ ដូចដែលឈ្មោះបានបង្ហាញ កម្មវិធីនេះដំណើរការដោយការកែតម្រូវ iPhone របស់អ្នក ក្នុងករណីដែលអ្នកកំពុងជួបប្រទះ អេក្រង់ខ្មៅ និមិត្តសញ្ញា Apple ពណ៌ស ហើយក្នុងករណីរបស់យើង កំហុស iTunes 39 ដែលបង្ហាញថា iPhone របស់អ្នកមានបញ្ហាប្រព័ន្ធប៉ុណ្ណោះ។

Dr.Fone - ជួសជុលប្រព័ន្ធ
ជួសជុលកំហុស iTunes 39 ដោយមិនបាត់បង់ទិន្នន័យ។
- ដោះស្រាយបញ្ហាប្រព័ន្ធ iOS ផ្សេងៗដូចជា Recovery Mode, និមិត្តសញ្ញា Apple ពណ៌ស, អេក្រង់ខ្មៅ, រង្វិលជុំនៅពេលចាប់ផ្តើម។ល។
- ជួសជុលកំហុសផ្សេងៗលើ iPhone ដូចជា iTunes error 39, error 53, iPhone error 27, iPhone Error 3014, iPhone Error 1009 និងច្រើនទៀត។
- ធ្វើការសម្រាប់ iPhone, iPad និង iPod touch គ្រប់ម៉ូដែលទាំងអស់។
- ឆបគ្នាយ៉ាងពេញលេញជាមួយ Windows 11 ឬ Mac 12, iOS 15 ។
ជំហានដើម្បីជួសជុលកំហុសកម្មវិធី iTunes 39 ជាមួយ Dr.Fone
ជំហានទី 1: បើក Dr.Fone - ជួសជុលប្រព័ន្ធ
សម្រាប់អ្នកដើម្បីជួសជុលកំហុស 39 និងប្រព័ន្ធជាទូទៅដំបូងអ្នកត្រូវទាញយកនិងដំឡើង Dr.Fone នៅលើកុំព្យូទ័ររបស់អ្នក។ នៅពេលដែលអ្នកបានធ្វើរួចសូមចុចលើជម្រើស "ជួសជុលប្រព័ន្ធ" នៅលើទំព័រដើម។

ជំហានទី 2: ចាប់ផ្តើមការងើបឡើងវិញប្រព័ន្ធ
ភ្ជាប់ទូរស័ព្ទរបស់អ្នកទៅកុំព្យូទ័ររបស់អ្នកដោយប្រើខ្សែរន្ទះ។ នៅលើចំណុចប្រទាក់ថ្មីរបស់អ្នកចុចលើ "របៀបស្តង់ដារ" ។

ជំហានទី 3: ទាញយកកម្មវិធីបង្កប់
ដើម្បីឱ្យប្រព័ន្ធរបស់អ្នកត្រូវបានសង្គ្រោះ និងកែតម្រូវ អ្នកនឹងត្រូវទាញយកកម្មវិធីបង្កប់ចុងក្រោយបំផុត ដើម្បីធ្វើការងារនេះសម្រាប់អ្នក។ Dr.Fone រកឃើញ iPhone របស់អ្នកដោយស្វ័យប្រវត្តិ ហើយបង្ហាញកម្មវិធីបង្កប់ជួសជុលដែលត្រូវនឹងឧបករណ៍របស់អ្នក។ ចុចលើជម្រើស "ចាប់ផ្តើម" ដើម្បីចាប់ផ្តើមដំណើរការទាញយក។

ជំហានទី 4: ជួសជុល iPhone និង iTunes Error 39
បន្ទាប់ពីការទាញយកបានបញ្ចប់សូមចុច "ជួសជុលឥឡូវនេះ" ។ បន្ទាប់មក Dr.Fone នឹងជួសជុលឧបករណ៍របស់អ្នកដោយស្វ័យប្រវត្តិក្នុងដំណើរការដែលចំណាយពេលប្រហែល 10 នាទីដើម្បីបញ្ចប់។ ក្នុងអំឡុងពេលនេះ iPhone របស់អ្នកនឹងចាប់ផ្តើមឡើងវិញដោយស្វ័យប្រវត្តិ។ កុំផ្តាច់ឧបករណ៍របស់អ្នកក្នុងអំឡុងពេលនេះ។

ជំហានទី 5: ជួសជុលដោយជោគជ័យ
នៅពេលដែលដំណើរការជួសជុលបានបញ្ចប់ ការជូនដំណឹងនៅលើអេក្រង់នឹងត្រូវបានបង្ហាញ។ រង់ចាំឱ្យ iPhone របស់អ្នកចាប់ផ្ដើម ហើយដកវាចេញពីកុំព្យូទ័ររបស់អ្នក។

កំហុសកម្មវិធី iTunes 39 នឹងត្រូវបានយកចេញ ហើយឥឡូវនេះអ្នកអាចលុប និងធ្វើសមកាលកម្មរូបភាពរបស់អ្នកដោយគ្មានការលំបាកអ្វីទាំងអស់។
ផ្នែកទី 2: ធ្វើបច្ចុប្បន្នភាពដើម្បីជួសជុលកំហុស iTunes 39
នៅពេលដែលលេខកូដកំហុសផ្សេងគ្នាលេចឡើងក្នុង iTunes មានវិធីសាស្រ្តសកលដែលអាចត្រូវបានប្រើដើម្បីកែកូដផ្សេងគ្នាទាំងនេះ។ ខាងក្រោមនេះជាជំហានដែលអ្នកប្រើ iPhone គ្រប់រូបគួរធ្វើនៅពេលពួកគេជួបប្រទះនឹងកូដកំហុសដែលបង្កឡើងដោយការអាប់ដេតឬដំណើរការបម្រុងទុកនិងស្ដារថ្មីៗ។
ជំហានទី 1: ធ្វើបច្ចុប្បន្នភាព iTunes
សម្រាប់អ្នកដើម្បីលុបបំបាត់កំហុស 39 វាជាការគួរធ្វើបច្ចុប្បន្នភាពគណនី iTunes របស់អ្នក។ អ្នកតែងតែអាចពិនិត្យមើលកំណែចុងក្រោយបំផុតនៅលើ Mac របស់អ្នកដោយចុចលើ iTunes > Check for updates។ នៅលើ Windows សូមចូលទៅកាន់ Help> Check for Updates ហើយទាញយកការអាប់ដេតបច្ចុប្បន្ន។
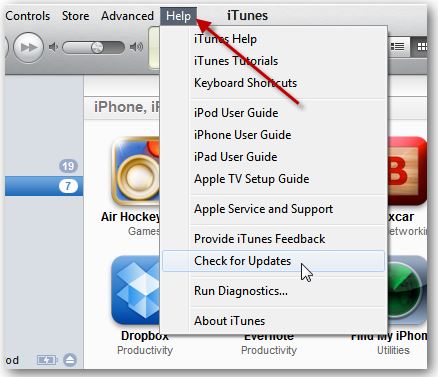
ជំហានទី 2: ធ្វើបច្ចុប្បន្នភាពកុំព្យូទ័រ
វិធីសាស្រ្តដ៏ល្អមួយទៀតនៃការឆ្លងកាត់លេខកូដកំហុស 39 គឺដោយការធ្វើបច្ចុប្បន្នភាពកុំព្យូទ័រ Mac ឬ Windows របស់អ្នក។ ការអាប់ដេតតែងតែមាននៅលើវេទិកាទាំងពីរ ដូច្នេះត្រូវប្រុងប្រយ័ត្ន។
ជំហានទី 3៖ ពិនិត្យកម្មវិធីសុវត្ថិភាព
ទោះបីជាកំហុស 39 បណ្តាលមកពីអសមត្ថភាពក្នុងការធ្វើសមកាលកម្មក៏ដោយក៏វត្តមាននៃមេរោគក៏អាចបណ្តាលឱ្យមានបញ្ហាផងដែរ។ ដោយគិតក្នុងចិត្ត វាគួរតែពិនិត្យមើលលក្ខណៈសុវត្ថិភាពនៃកម្មវិធីកុំព្យូទ័ររបស់អ្នក ដើម្បីប្រាកដថាកម្មវិធីនោះទាន់សម័យ។
ជំហានទី 4: ផ្តាច់ឧបករណ៍ចេញពីកុំព្យូទ័រ
ប្រសិនបើអ្នកមានឧបករណ៍ដែលបានដោតចូលទៅក្នុងកុំព្យូទ័ររបស់អ្នក ហើយអ្នកមិនបានប្រើវាទេ អ្នកគួរតែដកឧបករណ៍ទាំងនោះចេញ។ ទុកតែអ្វីដែលចាំបាច់ប៉ុណ្ណោះ។
ជំហានទី 5: ចាប់ផ្ដើមកុំព្យូទ័រឡើងវិញ
ការចាប់ផ្តើមកុំព្យូទ័រ និង iPhone របស់អ្នកឡើងវិញ បន្ទាប់ពីអនុវត្តរាល់ជំហានដែលបានរាយខាងលើ ក៏អាចដោះស្រាយបញ្ហានេះបានដែរ។ ការចាប់ផ្ដើមឡើងវិញជាធម្មតាធ្វើឱ្យប្រព័ន្ធទូរស័ព្ទងាយស្រួលយល់អំពីសកម្មភាព និងទិសដៅផ្សេងៗ។
ជំហានទី 6: ធ្វើបច្ចុប្បន្នភាព និងស្ដារ
ជំហានចុងក្រោយគឺធ្វើបច្ចុប្បន្នភាព ឬស្ដារឧបករណ៍របស់អ្នក។ អ្នកធ្វើបែបនេះបានតែបន្ទាប់ពីវិធីខាងលើទាំងអស់បរាជ័យ។ ដូចគ្នានេះផងដែរត្រូវប្រាកដថាអ្នកបានបម្រុងទុកទិន្នន័យរបស់អ្នកដោយប្រើ Dr.Fone - Phone Backup (iOS) ។
ផ្នែកទី 3: ជួសជុល iTunes Error 39 នៅលើ Windows
អ្នកអាចជួសជុល iTunes error 39 នៅលើ Windows PC របស់អ្នកដោយប្រើប្រាស់ជំហានខាងក្រោម។
ជំហានទី 1: បើកដំណើរការកម្មវិធី iTunes និងឧបករណ៍ធ្វើសមកាលកម្ម
ជំហានដំបូងដែលត្រូវអនុវត្តគឺបើកគណនី iTunes របស់អ្នក ហើយភ្ជាប់ iPhone របស់អ្នកទៅវា។ អនុវត្តដំណើរការធ្វើសមកាលកម្មដោយដៃជាជាងស្វ័យប្រវត្តិ។
ជំហានទី 2: បើកផ្ទាំងរូបភាព
នៅពេលដែលដំណើរការធ្វើសមកាលកម្មបានបញ្ចប់សូមចុចលើផ្ទាំង "រូបភាព" ហើយដោះធីករូបថតទាំងអស់។ តាមលំនាំដើម iTunes នឹងស្នើសុំឱ្យអ្នកបញ្ជាក់ពីដំណើរការ "លុប" ។ បញ្ជាក់សំណើនេះដោយចុច "អនុវត្ត" ដើម្បីបន្ត។
ជំហានទី 3: ធ្វើសមកាលកម្មទូរស័ព្ទ iPhone ម្តងទៀត
ដូចដែលបានឃើញក្នុងជំហានទី 1 ធ្វើសមកាលកម្មទូរស័ព្ទ iPhone របស់អ្នកដោយចុចប៊ូតុង ធ្វើសមកាលកម្ម ដែលមានទីតាំងនៅផ្នែកខាងក្រោមនៃអេក្រង់របស់អ្នក។ រុករកដោយដៃទៅកាន់ផ្ទាំងរូបថតរបស់អ្នក ដើម្បីបញ្ជាក់ការលុបរូបភាព។
ជំហានទី 4: ពិនិត្យរូបភាពម្តងទៀត
ត្រលប់ទៅចំណុចប្រទាក់ iTunes របស់អ្នក ហើយពិនិត្យមើលរូបភាពទាំងមូលរបស់អ្នកម្តងទៀត ដូចដែលបានឃើញក្នុងជំហានទី 2។ ឥឡូវនេះ ធ្វើសមកាលកម្ម iPhone របស់អ្នកម្តងទៀត ហើយពិនិត្យមើលរូបថតរបស់អ្នក។ វាសាមញ្ញដូចនោះ។ ពេលដែលអ្នកព្យាយាមចូលប្រើ iTunes របស់អ្នកម្តងទៀត អ្នកនឹងមិនចាំបាច់ព្រួយបារម្ភអំពីកំហុសក្នុងការធ្វើសមកាលកម្ម 39 សារម្តងទៀតទេ។
ផ្នែកទី 4: ជួសជុលកំហុសកម្មវិធី iTunes 39 នៅលើ Mac
នៅក្នុង Mac យើងនឹងប្រើ iPhoto Library និង iTunes ដើម្បីកម្ចាត់ iTunes error 39។
ជំហានទី 1: បើកបណ្ណាល័យ iPhoto
ដើម្បីបើកបណ្ណាល័យ iPhoto សូមអនុវត្តតាមជំហានទាំងនេះ។ ចូលទៅកាន់ Username> Pictures> iPhoto Library។ ជាមួយនឹងការបើកបណ្ណាល័យ និងសកម្ម ចុចកណ្ដុរស្ដាំលើវា ដើម្បីបើកដំណើរការ ឬបង្ហាញមាតិកាដែលមាន។
ជំហានទី 2: កំណត់ទីតាំងឃ្លាំងសម្ងាត់រូបថតទូរស័ព្ទ iPhone
នៅពេលដែលអ្នកបានបើកមាតិកាដែលមានស្រាប់របស់អ្នក សូមស្វែងរក "បង្ហាញមាតិកាកញ្ចប់" ហើយបើកវា។ នៅពេលបើកសូមរកទីតាំង "iPhone Photo Cache" ហើយលុបវាចោល។
ជំហានទី 3: ភ្ជាប់ iPhone ទៅ Mac
ជាមួយនឹងការលុបឃ្លាំងសម្ងាត់រូបថតរបស់អ្នក ភ្ជាប់ទូរស័ព្ទ iPhone របស់អ្នកទៅកុំព្យូទ័ររបស់អ្នក ហើយបើកកម្មវិធី iTunes ។ នៅលើចំណុចប្រទាក់ iTunes របស់អ្នក ចុចរូបតំណាងសមកាលកម្ម ហើយអ្នកត្រៀមខ្លួនរួចរាល់ហើយ។ នេះបង្ហាញពីការបញ្ចប់នៃកំហុស 39 នៅលើទំព័រធ្វើសមកាលកម្ម iTunes របស់អ្នក។
លេខកូដកំហុសគឺជារឿងធម្មតានៅក្នុងឧបករណ៍ជាច្រើន។ ការកែកូដកំហុសទាំងនេះជាធម្មតាពាក់ព័ន្ធនឹងជំហានមួយចំនួន អាស្រ័យលើវិធីសាស្ត្រដែលបានជ្រើសរើស។ ដូចដែលយើងបានឃើញនៅក្នុងអត្ថបទនេះ កូដ iTunes error 39 អាចការពារអ្នកពីការធ្វើសមកាលកម្ម និងធ្វើបច្ចុប្បន្នភាព iPod Touch ឬ iPad របស់អ្នក។ ដូច្នេះ វាជាការប្រសើរណាស់ក្នុងការកែកូដកំហុសជាមួយនឹងវិធីសាស្រ្តដែលបានរាយខាងលើឱ្យបានឆាប់តាមដែលអាចធ្វើទៅបាន។
កំហុស iPhone
- បញ្ជីកំហុសទូរស័ព្ទ iPhone
- កំហុស iPhone 9
- iPhone Error ២១
- កំហុសទូរស័ព្ទ iPhone 4013/4014
- កំហុស iPhone 3014
- កំហុសទូរស័ព្ទ iPhone 4005
- កំហុស iPhone 3194
- កំហុសទូរស័ព្ទ iPhone 1009
- កំហុសទូរស័ព្ទ iPhone 14
- កំហុស iPhone 2009
- iPhone Error 29
- កំហុស iPad 1671
- iPhone Error 27
- កំហុសកម្មវិធី iTunes ២៣
- កំហុស iTunes 39
- កំហុស iTunes 50
- iPhone Error 53
- កំហុសទូរស័ព្ទ iPhone 9006
- កំហុស iPhone 6
- កំហុស iPhone 1
- កំហុស 54
- កំហុស 3004
- កំហុស ១៧
- កំហុស ១១
- កំហុស 2005






អាលីស MJ
កម្មវិធីនិពន្ធបុគ្គលិក
វាយតម្លៃជាទូទៅ 4.5 ( 105 បានចូលរួម)