8 ដំណោះស្រាយរហ័សដើម្បីជួសជុល iPhone និយាយថាបញ្ហាស្វែងរក
ថ្ងៃទី 27 ខែមេសា ឆ្នាំ 2022 • បានដាក់ពាក្យទៅ៖ ដោះស្រាយបញ្ហាឧបករណ៍ចល័ត iOS • ដំណោះស្រាយដែល បានបញ្ជាក់
អាយុនៃប្រព័ន្ធផ្សព្វផ្សាយសង្គមមិនអនុញ្ញាតឱ្យអវត្តមានមួយភ្លែតទេ។ ដូច្នេះ ការតភ្ជាប់ថេរគឺជាតម្រូវការចាំបាច់សម្រាប់យើងភាគច្រើន។ លើសពីនេះ អ្នកត្រូវការទូរសព្ទរបស់អ្នកដើម្បីធ្វើអ្វីៗគ្រប់យ៉ាងប្រចាំថ្ងៃ។ ចាប់ពីការកក់សំបុត្រឡានទៅធ្វើការ រហូតដល់ការទទួលសារការងារសំខាន់ៗ រហូតដល់ការហៅទូរសព្ទទៅក្រុមគ្រួសាររបស់អ្នកនៅពេលល្ងាច ការភ្ជាប់ទូរស័ព្ទរបស់អ្នកគឺមិនអាចចរចារបានទេ។ ប៉ុន្តែប្រសិនបើ iPhone 6 របស់អ្នកនៅតែបន្តស្វែងរកសេវាកម្មនោះ បញ្ហាអាចនឹងកើតឡើង។ លើសពីនេះ វានឹងអស់ថ្ម iPhone របស់អ្នកយ៉ាងឆាប់រហ័ស ព្រោះ iPhone របស់អ្នកនឹងបន្តព្យាយាមភ្ជាប់។ ដូច្នេះបញ្ហាទូរស័ព្ទ iPhone ជាប់គាំងក្នុងការស្វែងរក គួរតែដោះស្រាយឱ្យបានឆាប់តាមដែលអាចធ្វើទៅបាន ។
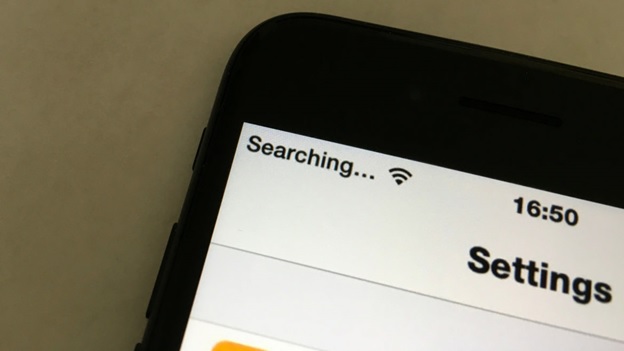
8 វិធីដ៏មានប្រសិទ្ធភាពដើម្បីជួសជុល iPhone ជាប់គាំងនៅពេលស្វែងរក
1. ពិនិត្យតំបន់គ្របដណ្តប់របស់អ្នក។
ជំហានដំបូង និងសំខាន់បំផុតរបស់អ្នកគួរតែពិនិត្យមើលថាតើអ្នកស្ថិតក្នុងតំបន់គ្របដណ្តប់ដែរឬទេ។ នេះប្រហែលជាមើលទៅច្បាស់ពេក ប៉ុន្តែវាជាកំហុសទូទៅ។ ដូច្នេះត្រូវប្រាកដថាទិន្នន័យកោសិកាត្រូវបានបើក។
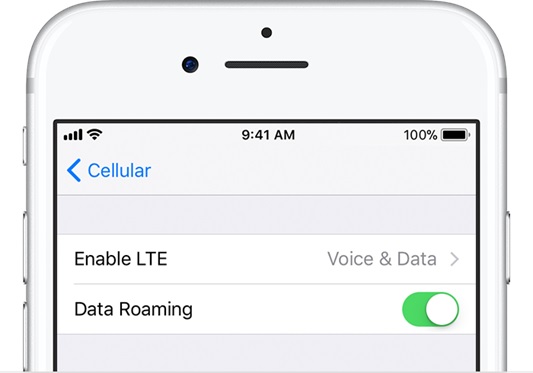
ក្នុងករណីដែលមានការតភ្ជាប់ទៅបណ្តាញទូរសព្ទដែលបង្កបញ្ហានោះ អ្នកគួរប្រាកដថាការកំណត់ទិន្នន័យកោសិកាត្រូវបានបើកដោយចូលទៅកាន់ Settings > Cellular > Switch ON
ក្នុងអំឡុងពេលធ្វើដំណើរ សូមប្រាកដថាការរ៉ូមីងត្រូវបានបើកទៅកាន់ iPhone របស់អ្នក។ ចូលទៅកាន់ម៉ឺនុយការកំណត់> បន្ទាប់មកជ្រើសរើស Cellular> បន្ទាប់ពីនោះ Cellular Data Options> បន្ទាប់មកប្តូរ ON Data Roaming
2. សាកល្បងបើក និងបិទម្តងទៀត
វាហាក់ដូចជាសាមញ្ញពេក ប៉ុន្តែវាជាវិធីដ៏មានប្រសិទ្ធភាពបំផុតក្នុងការធ្វើឱ្យបណ្តាញទូរស័ព្ទ iPhone របស់អ្នកមានជីវិតឡើងវិញ ប្រសិនបើ iPhone របស់អ្នកនិយាយថាកំពុងស្វែងរក។ ការបិទទូរស័ព្ទ iPhone របស់អ្នកដើម្បីបិទវាម្តងទៀតអាចជួយចាប់ផ្តើមកម្មវិធីជាច្រើនដែលកំពុងដំណើរការក្នុងផ្ទៃខាងក្រោយចាប់ផ្តើមឡើងវិញ។ កម្មវិធីផ្ទៃខាងក្រោយតិចតួចទាំងនេះជួនកាលបង្កើតបញ្ហាបណ្តាញដែលពន្យារពេលការតភ្ជាប់ជាបណ្តោះអាសន្ន។
ដើម្បីបិទទូរស័ព្ទ iPhone របស់អ្នក ចុចប៊ូតុងថាមពលរហូតដល់ "រុញដើម្បីបិទ" លេចឡើងនៅលើអេក្រង់។ អូសរូបតំណាងឆ្លងកាត់អេក្រង់ដោយប្រើម្រាមដៃរបស់អ្នក។ រង់ចាំ 20 វិនាទីដើម្បីឱ្យវាបិទទាំងស្រុងហើយបន្ទាប់មកបើកវាវិញដោយចុចប៊ូតុងថាមពលរហូតដល់និមិត្តសញ្ញា Apple លេចឡើងនៅលើអេក្រង់។
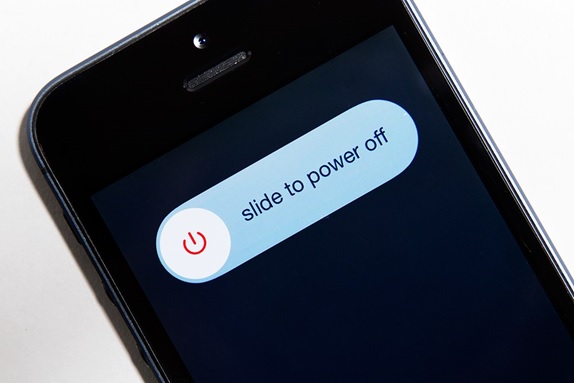
បញ្ហានៃការតភ្ជាប់ត្រូវបានដោះស្រាយប្រសិនបើ "ការស្វែងរក..." ត្រូវបានបាត់បង់។ ទោះជាយ៉ាងណាក៏ដោយ ប្រសិនបើអ្នកនៅតែប្រឈមមុខនឹងបញ្ហាដដែល អ្នកប្រហែលជាចង់សាកល្បងដំណោះស្រាយបន្ទាប់។
3. ធ្វើបច្ចុប្បន្នភាពការកំណត់ក្រុមហ៊ុនដឹកជញ្ជូនរបស់អ្នក។
ការធ្វើបច្ចុប្បន្នភាពការកំណត់ក្រុមហ៊ុនសេវាទូរសព្ទរបស់អ្នកគឺជាដំណោះស្រាយបន្ទាប់ដែលអ្នកត្រូវព្យាយាម ប្រសិនបើ iPhone 6 របស់អ្នកបន្តស្វែងរកសេវាកម្ម។ ការរក្សាការកំណត់ក្រុមហ៊ុនផ្តល់សេវាទូរសព្ទរបស់អ្នកឱ្យទាន់សម័យគឺមានសារៈសំខាន់ព្រោះវាអាចជួយដោះស្រាយបញ្ហាបណ្តាញកោសិកាមួយចំនួន។
ជាដំបូង ត្រូវប្រាកដថា iPhone របស់អ្នកបានភ្ជាប់ទៅ Wi-Fi
ដើម្បីមើលកំណែនៃការកំណត់ក្រុមហ៊ុនសេវាទូរសព្ទនៅលើឧបករណ៍របស់អ្នក សូមចុចលើ ការកំណត់ > ទូទៅ > អំពី ហើយមើលនៅជាប់ក្រុមហ៊ុនសេវាទូរសព្ទ។
ដើម្បីពិនិត្យមើលបច្ចុប្បន្នភាព - ចូលទៅកាន់ម៉ឺនុយការកំណត់> នៅទីនោះចុចលើ ទូទៅ> បន្ទាប់មកអំពី។ ប្រសិនបើមានការអាប់ដេតណាមួយ អ្នកនឹងរកឃើញជម្រើសដើម្បីធ្វើបច្ចុប្បន្នភាពការកំណត់ក្រុមហ៊ុនសេវាទូរសព្ទរបស់អ្នក។
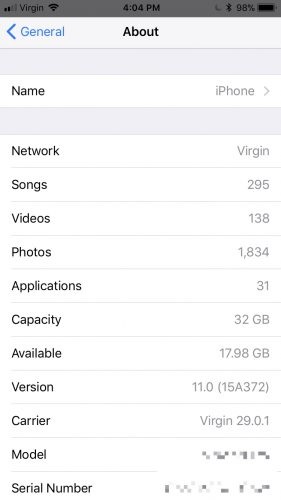
4. ដកស៊ីមកាតចេញ រួចដាក់ចូលម្តងទៀត
ស៊ីមកាតគឺជាអ្វីដែលភ្ជាប់ជាមួយក្រុមហ៊ុនដឹកជញ្ជូនឥតខ្សែ ដើម្បីផ្តល់ឱ្យអ្នកនូវបណ្តាញមួយ។ ពេលខ្លះ ស៊ីមកាតរបស់អ្នកអាចជាឫសគល់នៃបញ្ហាការតភ្ជាប់។ យកវាចេញហើយសម្អាតវាបន្ទាប់មកដាក់ចូលម្តងទៀតថ្នមៗក្នុងរន្ធដដែល។

ពិនិត្យមើលថាតើបញ្ហាការតភ្ជាប់ត្រូវបានដោះស្រាយ។
ចំណាំ៖ ក្នុងករណីស៊ីមខូច ឬមិនជាប់ក្នុងថាសស៊ីម អ្នកត្រូវទាក់ទងក្រុមហ៊ុនសេវាទូរសព្ទរបស់អ្នក។
5. កំណត់ការកំណត់បណ្តាញឡើងវិញ
ប្រសិនបើអ្នកបានធ្វើការផ្លាស់ប្តូរដោយចៃដន្យនៅក្នុងការកំណត់នៃទូរស័ព្ទ iPhone របស់អ្នក នោះការកំណត់ឡើងវិញត្រឡប់ទៅការកំណត់លំនាំដើមរបស់រោងចក្រវិញ គឺជាវិធីបាញ់ប្រាកដដើម្បីកម្ចាត់បញ្ហាបណ្តាញ។ ការធ្វើដូច្នេះនឹងកំណត់ឡើងវិញនូវបណ្តាញ Wi-Fi និងពាក្យសម្ងាត់របស់ពួកគេ ការកំណត់កោសិកាណាមួយ VPN និងការកំណត់ APN ដែលអ្នកបានប្រើពីមុនមក។ ដូច្នេះសង្ឃឹមថា វានឹងព្យាបាល iPhone របស់អ្នកពីការជាប់គាំងនៅលើ "ការស្វែងរក"។
ចូលទៅកាន់ការកំណត់> ទូទៅ> កំណត់ឡើងវិញ> កំណត់ការកំណត់បណ្តាញឡើងវិញ
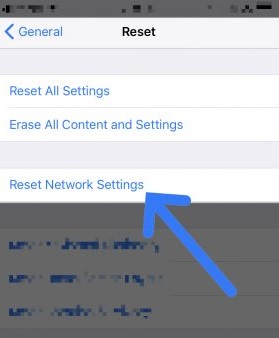
ចំណាំ៖ វានឹងលុបពាក្យសម្ងាត់ដែលបានរក្សាទុកពីមុនទាំងអស់ ដូចជាពាក្យសម្ងាត់ Wi-Fi នៅលើទូរសព្ទរបស់អ្នក។ ត្រូវប្រាកដថាអ្នកសរសេរពួកវានៅកន្លែងណាមួយ ឬមានការបម្រុងទុកនៃព័ត៌មានបណ្តាញសំខាន់ៗទាំងអស់ដែលរក្សាទុកនៅលើទូរសព្ទរបស់អ្នក មុនពេលអ្នកបន្ត។
6. ធ្វើបច្ចុប្បន្នភាពទូរស័ព្ទ iPhone
ការធ្វើបច្ចុប្បន្នភាពទូរស័ព្ទ iPhone របស់អ្នកទៅកំណែចុងក្រោយបំផុតរបស់វាគឺមានសារៈសំខាន់ខ្លាំងណាស់! នេះអាចស្តាប់ទៅច្បាស់ពេក ប៉ុន្តែគួរនិយាយ និងព្យាយាម ការអាប់ដេតត្រូវបានចេញផ្សាយដើម្បីជួសជុលកំហុស និងបញ្ហាដែលឧបករណ៍របស់អ្នកអាចនឹងប្រឈមមុខ ដូច្នេះវាជាការសំខាន់ក្នុងការរក្សាវាឱ្យទាន់សម័យទៅកំណែចុងក្រោយបំផុត។
សម្រាប់វា សូមចូលទៅកាន់ការកំណត់> ជម្រើសទូទៅ> បន្ទាប់មកជ្រើសរើសការធ្វើបច្ចុប្បន្នភាពកម្មវិធីទៅកំណែចុងក្រោយបំផុត។
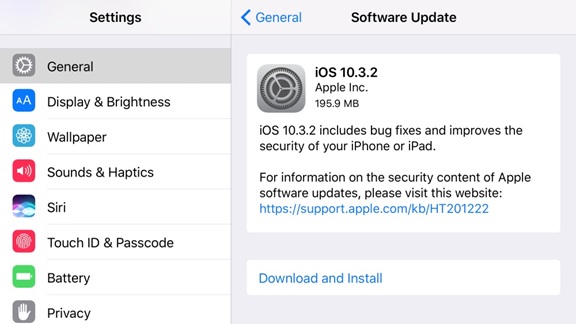
7. ទាក់ទងអ្នកផ្តល់សេវាដឹកជញ្ជូន
ប្រសិនបើអ្វីៗផ្សេងទៀតបានបរាជ័យក្នុងការដោះស្រាយបញ្ហាការស្វែងរក iPhone 6 វាដល់ពេលដែលត្រូវរោទិ៍ដល់អ្នកផ្តល់សេវាទូរស័ព្ទ ហើយមើលថាតើវាមិនមានបញ្ហាអ្វីពីចុងបញ្ចប់របស់ពួកគេ។ ពិនិត្យជាមួយពួកគេថាតើមានការដាច់ណាមួយនៅក្នុងតំបន់នោះ ហើយឧបករណ៍របស់អ្នកមិនត្រូវបានរារាំងដើម្បីទទួលបណ្តាញកោសិកាទេ ហើយគម្រោងទិន្នន័យគឺសកម្ម។
ប្រសិនបើអ្នកត្រូវការជំនួយក្នុងការស្វែងរកទំព័រសេវាកម្មរបស់ក្រុមហ៊ុនផ្តល់សេវាទូរស័ព្ទឥតខ្សែរបស់អ្នក សូមប្រើអត្ថបទជំនួយពីក្រុមហ៊ុនផ្តល់សេវាទូរសព្ទ Apple ដើម្បីទទួលបានការគាំទ្រទាក់ទងនឹងក្រុមហ៊ុនដឹកជញ្ជូន។
8. DFU ស្តារទូរស័ព្ទ iPhone របស់អ្នក។
កម្មវិធីបង្កប់ឧបករណ៍ ការធ្វើបច្ចុប្បន្នភាពទូរស័ព្ទ iPhone របស់អ្នកគួរតែជាមធ្យោបាយចុងក្រោយរបស់អ្នកដើម្បីដោះស្រាយបញ្ហា iPhone និយាយថាការស្វែងរក ប៉ុន្តែជាញឹកញាប់ជាងនេះទៅទៀត វានឹងដោះស្រាយបញ្ហាបណ្តាញណាមួយដែល iPhone របស់អ្នកមាន។ ប្រសិនបើកម្មវិធីបង្កប់របស់អ្នកបានខូចដោយវិធីណាមួយ ហើយនេះកម្រអាចធ្វើទៅបាន ប៉ុន្តែទោះជាយ៉ាងណាការស្ដារទូរស័ព្ទរបស់អ្នកទៅការកំណត់របស់រោងចក្រនឹងកម្ចាត់វា។
សូមចងចាំថា ការស្ដារ iPhone លុបអ្វីៗទាំងអស់នៅលើវា ហើយស្ដារកម្មវិធីរបស់វាឡើងវិញទៅការកំណត់របស់រោងចក្រ។ ដូច្នេះ បម្រុងទុកព័ត៌មានរបស់អ្នកទាំងអស់ទៅ iCloud ឬ iTunes ហើយបន្ទាប់មកប្រើវាដើម្បីស្ដារការបម្រុងទុករបស់អ្នកទៅ iPhone ដែលទើបនឹងកំណត់ឡើងវិញ។
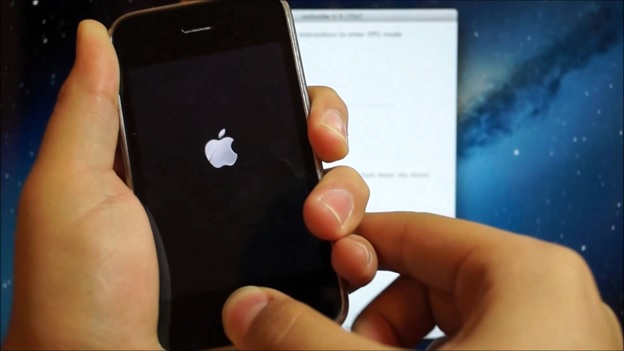
ដើម្បីធ្វើដូច្នេះបាន ជាដំបូង ភ្ជាប់ទូរស័ព្ទ iPhone របស់អ្នកទៅកុំព្យូទ័ររបស់អ្នក > បើកកម្មវិធី iTunes ។ អ្នកអាចបិទទូរស័ព្ទ iPhone របស់អ្នក នៅពេលអ្នកកំពុងធ្វើវា។
បន្ទាប់មក ចុច/សង្កត់ប៊ូតុង Sleep និង Home Button របស់ឧបករណ៍សម្រាប់ iPhone 6s និងខាងក្រោម ឬប៊ូតុងបន្ថយសំឡេង (iPhone 7 និងខ្ពស់ជាងនេះ) ជាមួយគ្នារយៈពេល 8 វិនាទី។
លែងប៊ូតុង Sleep ប៉ុន្តែសង្កត់លើប៊ូតុងដើម (iPhone 6s និងខាងក្រោម) ឬប៊ូតុងកម្រិតសំឡេងចុះក្រោម (iPhone 7 និងខ្ពស់ជាងនេះ) រហូតដល់ iTunes រកឃើញ iPhone នៅក្រោមរបៀបសង្គ្រោះ។
ជាចុងក្រោយ លែងប៊ូតុង Home ឧបករណ៍។ បន្ទាប់ពីនោះ អេក្រង់ iPhone របស់អ្នកនឹងលេចចេញជាពណ៌ខ្មៅទាំងស្រុង វាចូលទៅក្នុងរបៀប DFU ។
ជាចុងក្រោយឥឡូវនេះ ស្ដារការបម្រុងទុករបស់អ្នកទៅទូរស័ព្ទ iPhone ដោយមានជំនួយពី iTunes ។
ចំណាំ៖ ប្រសិនបើអ្នក DFU ស្ដារ iPhone របស់អ្នក ហើយវាមិនដោះស្រាយបញ្ហា មិនចាំបាច់បារម្ភទេ នេះគឺជាក្រុមជំនួយរបស់ Apple តែងតែនៅទីនោះ ដើម្បីមើលថែបញ្ហាឧបករណ៍របស់អ្នក អ្នកអាចទាក់ទងពួកគេតាមរយៈ៖
https://support.apple.com/en-in
ប្រសិនបើ iPhone 6 កំពុងប្រឈមមុខនឹងបញ្ហានៃការតភ្ជាប់ ហើយអ្នកកំពុងឆ្ងល់ថា "ហេតុអ្វីបានជា iPhone របស់ខ្ញុំបន្តស្វែងរកសេវាកម្ម" នោះដំណោះស្រាយទាំងអស់/ណាមួយនឹងជួយអ្នកបាន។ បើមិនអញ្ចឹងទេ ដល់ពេលបញ្ជូនវាទៅជួសជុលហើយ។ ប៉ុន្តែប្រសិនបើអ្នកផ្ញើវាទៅជួសជុល អ្នកក៏អាចព្យាយាមគ្រប់ល្បិចក្នុងសៀវភៅផងដែរ ដើម្បីសន្សំប្រាក់ និងពេលវេលារបស់អ្នក។ សំណាងល្អ!
បញ្ហា iPhone
- ទូរស័ព្ទ iPhone ជាប់គាំង
- 1. ទូរស័ព្ទ iPhone ជាប់គាំងនៅលើការភ្ជាប់ទៅ iTunes
- 2. ទូរស័ព្ទ iPhone ជាប់គាំងនៅក្នុងរបៀបកាស
- 3. iPhone ជាប់គាំងនៅលើការផ្ទៀងផ្ទាត់ការធ្វើបច្ចុប្បន្នភាព
- 4. iPhone ជាប់គាំងនៅលើស្លាកសញ្ញា Apple
- 5. ទូរស័ព្ទ iPhone ជាប់គាំងនៅក្នុងរបៀបងើបឡើងវិញ
- 6. យក iPhone ចេញពីរបៀបសង្គ្រោះ
- 7. កម្មវិធីទូរស័ព្ទ iPhone ជាប់គាំងនៅលើការរង់ចាំ
- 8. ទូរស័ព្ទ iPhone ជាប់គាំងនៅក្នុងរបៀបស្តារ
- 9. ទូរស័ព្ទ iPhone ជាប់គាំងនៅក្នុងរបៀប DFU
- 10. ទូរស័ព្ទ iPhone ជាប់គាំងនៅលើអេក្រង់ផ្ទុក
- 11. ប៊ូតុងថាមពលទូរស័ព្ទ iPhone ជាប់គាំង
- 12. ប៊ូតុងកម្រិតសំឡេងទូរស័ព្ទ iPhone ជាប់គាំង
- 13. iPhone ជាប់គាំងនៅលើរបៀបបញ្ចូលថ្ម
- 14. ទូរស័ព្ទ iPhone ជាប់គាំងនៅលើការស្វែងរក
- 15. អេក្រង់ iPhone មានបន្ទាត់ពណ៌ខៀវ
- 16. កម្មវិធី iTunes បច្ចុប្បន្នកំពុងទាញយកកម្មវិធីសម្រាប់ iPhone
- 17. កំពុងពិនិត្យមើលការអាប់ដេតជាប់គាំង
- 18. Apple Watch ជាប់នៅលើឡូហ្គោ Apple




អាលីស MJ
កម្មវិធីនិពន្ធបុគ្គលិក
វាយតម្លៃជាទូទៅ 4.5 ( 105 បានចូលរួម)