តើធ្វើដូចម្តេចដើម្បីជួសជុល Safari មិនផ្ទុកទំព័រនៅលើ iPhone 13? នេះជាអ្វីដែលត្រូវធ្វើ!
ថ្ងៃទី 27 ខែមេសា ឆ្នាំ 2022 • បានដាក់ពាក្យទៅ៖ ដោះស្រាយបញ្ហាឧបករណ៍ចល័ត iOS • ដំណោះស្រាយដែល បានបញ្ជាក់
នៅពេលដែលលោក Steve Jobs ដែលជាចុងភៅនៃ Apple Computer, Inc. បានឡើងឆាកនៅព្រឹកនោះក្នុងឆ្នាំ 2007 ហើយបានថ្លែងសុន្ទរកថាសំខាន់នោះ ដែលគាត់បានដាក់បង្ហាញ iPhone មុនពេលពិភពលោក គាត់បានណែនាំឧបករណ៍នេះដូចជា "ទូរស័ព្ទ អ្នកទំនាក់ទំនងអ៊ីនធឺណិត និង iPod ។ ” ជាងមួយទស្សវត្សរ៍ក្រោយមក ការពិពណ៌នានោះគឺសំខាន់សម្រាប់ iPhone ។ ទូរស័ព្ទ អ៊ីនធឺណិត និងប្រព័ន្ធផ្សព្វផ្សាយ គឺជាបទពិសោធន៍សំខាន់របស់ iPhone ។ ដូច្នេះ នៅពេលដែល Safari មិនផ្ទុកទំព័រនៅលើ iPhone 13 ថ្មីរបស់អ្នក វាធ្វើឱ្យមានបទពិសោធន៍ដែលដាច់ និងរំខាន។ យើងមិនអាចស្រមៃថាជីវិតគ្មានអ៊ីនធឺណិតនៅថ្ងៃនេះទេ។ នេះគឺជាវិធីដើម្បីជួសជុល Safari មិនផ្ទុកទំព័រនៅលើ iPhone 13 ដើម្បីឱ្យអ្នកត្រលប់មកអ៊ីនធឺណិតវិញក្នុងរយៈពេលដ៏លឿនបំផុត។
ផ្នែកទី 1: ជួសជុល Safari មិនផ្ទុកទំព័រនៅលើ iPhone 13 បញ្ហា
មានហេតុផលជាច្រើនដែល Safari អាចនឹងឈប់ផ្ទុកទំព័រនៅលើ iPhone 13 ។ នេះគឺជាវិធីសាស្រ្តមួយចំនួនដើម្បីជួសជុល Safari នឹងមិនដំណើរការទំព័រនៅលើ iPhone 13 យ៉ាងឆាប់រហ័ស។
ជួសជុល 1: ចាប់ផ្ដើម Safari ឡើងវិញ
Safari មិនផ្ទុកទំព័រនៅលើ iPhone 13? រឿងដំបូងដែលត្រូវធ្វើគឺគ្រាន់តែបិទវា ហើយចាប់ផ្តើមវាឡើងវិញ។ នេះជារបៀបធ្វើវា៖
ជំហានទី 1៖ អូសឡើងលើ Home Bar ហើយឈប់ពាក់កណ្តាលផ្លូវ ដើម្បីបើកដំណើរការ App Switcher
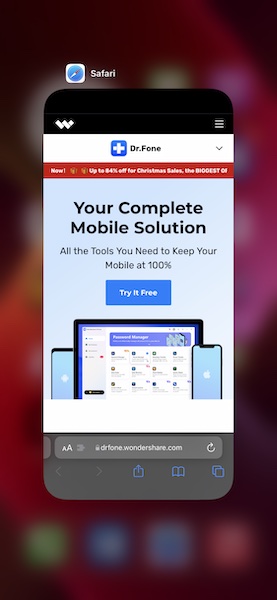
ជំហានទី 2៖ ចុចកាត Safari ឡើងលើ ដើម្បីបិទកម្មវិធីទាំងស្រុង
ជំហានទី 3៖ បើកដំណើរការ Safari ឡើងវិញ ហើយមើលថាតើទំព័រឥឡូវបានផ្ទុកឬអត់។
ជួសជុល 2: ពិនិត្យការភ្ជាប់អ៊ីនធឺណិត
ប្រសិនបើមានការដាច់អ៊ីនធឺណិត គ្មានកម្មវិធីណាមួយរបស់អ្នកដែលប្រើអ៊ីនធឺណិតនឹងដំណើរការទេ។ ប្រសិនបើអ្នករកឃើញថាកម្មវិធីផ្សេងទៀតកំពុងដំណើរការ ហើយអាចចូលប្រើអ៊ីនធឺណិតបាន មានតែ Safari មិនដំណើរការទេ នោះអ្នកមានបញ្ហាជាមួយ Safari ។ ទោះយ៉ាងណាក៏ដោយ ភាគច្រើនវាជាបញ្ហាដែលមិនទាក់ទងនឹង Safari ឬសូម្បីតែទូរស័ព្ទ iPhone របស់អ្នក វាគ្រាន់តែនិយាយអំពីការភ្ជាប់អ៊ីនធឺណិតរបស់អ្នកត្រូវបានរំខាននៅពេលនោះ ហើយជាធម្មតាវាគ្រាន់តែជាការភ្ជាប់ Wi-Fi ប៉ុណ្ណោះចាប់តាំងពីអ្នកផ្តល់បណ្តាញរបស់អ្នក។ ត្រូវបានគេសន្មត់ថាជាសេវាកម្មដែលដំណើរការជានិច្ច។
ជំហានទី 1: ចាប់ផ្ដើមការកំណត់ ហើយចុចលើ Wi-Fi
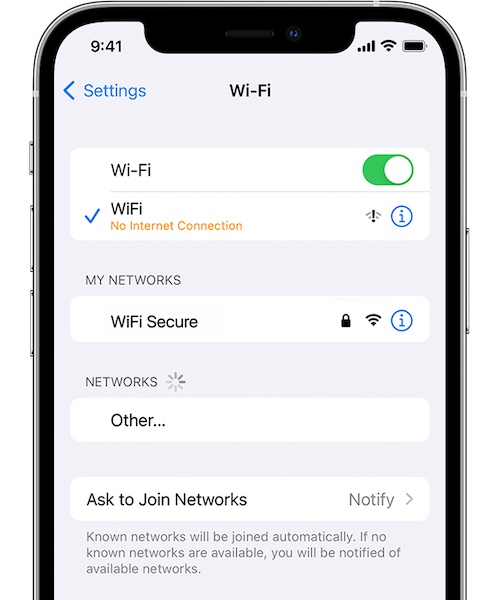
ជំហានទី 2: នៅទីនេះ នៅក្រោម Wi-Fi ដែលបានភ្ជាប់របស់អ្នក ប្រសិនបើអ្នកឃើញអ្វីមួយដែលនិយាយថា No Internet Connection នេះមានន័យថាមានបញ្ហាជាមួយអ្នកផ្តល់សេវា Wi-Fi របស់អ្នក ហើយអ្នកត្រូវនិយាយទៅកាន់ពួកគេ។
ជួសជុល 3: កំណត់ការកំណត់បណ្តាញឡើងវិញ
ឥឡូវនេះ ប្រសិនបើនៅក្រោម ការកំណត់ > វ៉ាយហ្វាយ អ្នកមិនឃើញអ្វីដែលចង្អុលទៅបញ្ហាដែលអាចកើតមានទេ នេះមានន័យថា iPhone ទំនងជាមានការតភ្ជាប់អ៊ីធឺណិតដំណើរការ ហើយអ្នកអាចដឹងថាតើការកំណត់បណ្តាញឡើងវិញអាចជួយបានទេ។ ការកំណត់បណ្តាញឡើងវិញនឹងលុបការកំណត់ទាំងអស់ដែលទាក់ទងនឹងបណ្តាញ រួមទាំង Wi-Fi ផងដែរ ហើយនេះទំនងជាដោះស្រាយបញ្ហាអំពើពុករលួយដែលអាចរារាំង Safari ពីការផ្ទុកទំព័រនៅលើ iPhone 13 ។
ជំហានទី 1: ចាប់ផ្ដើមការកំណត់ ហើយចុចលើ ទូទៅ
ជំហានទី 2: រមូរចុះក្រោម ហើយប៉ះ ផ្ទេរ ឬកំណត់ទូរស័ព្ទ iPhone ឡើងវិញ
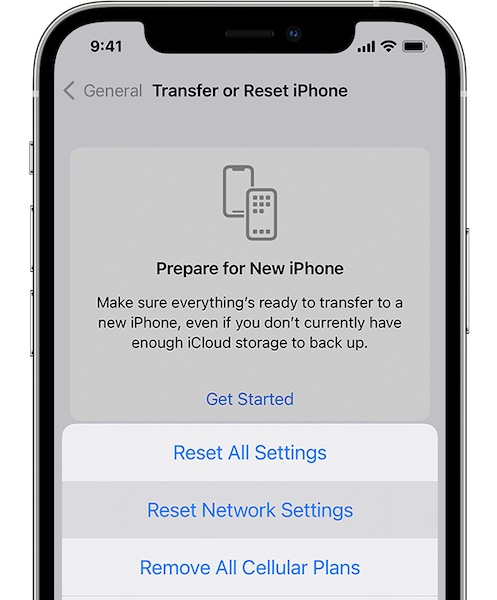
ជំហានទី 3៖ ចុចលើ Reset ហើយជ្រើសរើស Reset Network Settings។
អ្នកនឹងត្រូវដំឡើងឈ្មោះ iPhone របស់អ្នកនៅក្រោម ការកំណត់ > ទូទៅ > អំពី ម្តងទៀត ហើយអ្នកនឹងត្រូវចុចលេខសម្ងាត់ Wi-Fi របស់អ្នកម្តងទៀត បន្ទាប់ពីកំណត់ការកំណត់បណ្តាញឡើងវិញ។
ជួសជុល 4: បិទ/បើក Wi-Fi
អ្នកអាចសាកល្បងបិទ Wi-Fi ហើយបើកវិញ ដើម្បីមើលថាតើវាជួសជុល Safari មិនផ្ទុកទំព័រនៅលើ iPhone 13 ដែរឬទេ។
ជំហានទី 1: អូសចុះក្រោមពីជ្រុងខាងលើខាងស្តាំនៃទូរស័ព្ទ iPhone ដើម្បីបើកដំណើរការមជ្ឈមណ្ឌលបញ្ជា
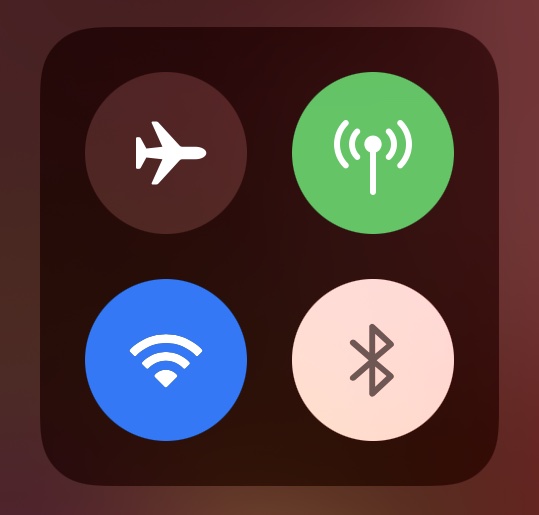
ជំហានទី 2៖ ប៉ះនិមិត្តសញ្ញា Wi-Fi ដើម្បីបិទបើកវា រង់ចាំពីរបីវិនាទី ហើយប៉ះវាម្តងទៀត ដើម្បីបិទបើកវាឡើងវិញ។
ជួសជុលទី 5៖ បិទបើករបៀបជិះយន្តហោះ
ការបិទបើករបៀបជិះយន្តហោះ On ផ្តាច់ iPhone ចេញពីបណ្តាញទាំងអស់ ហើយបិទបើកវា បង្កើតការភ្ជាប់វិទ្យុឡើងវិញ។
ជំហានទី 1: អូសចុះក្រោមពីជ្រុងខាងលើខាងស្តាំនៃទូរស័ព្ទ iPhone ដើម្បីបើកដំណើរការមជ្ឈមណ្ឌលបញ្ជា
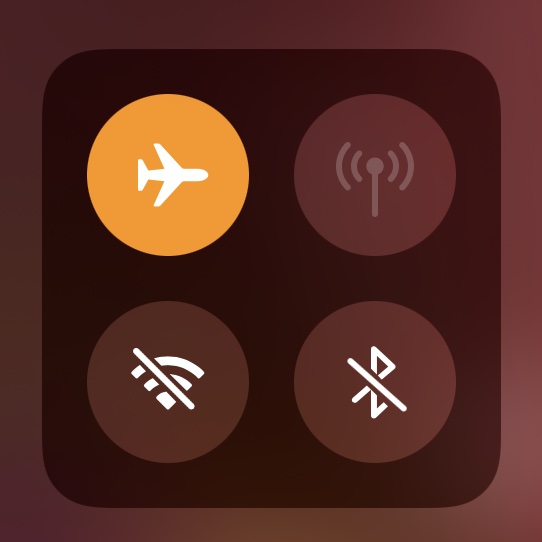
ជំហានទី 2៖ ប៉ះនិមិត្តសញ្ញាយន្តហោះ ដើម្បីបិទបើកមុខងារនៅលើយន្តហោះ រង់ចាំពីរបីវិនាទី ហើយចុចវាម្តងទៀត ដើម្បីបិទបើក។ សម្រាប់ជាឯកសារយោង រូបភាពបង្ហាញពីរបៀបជិះយន្តហោះត្រូវបានបើក។
ជួសជុល 6: ចាប់ផ្តើមរ៉ោតទ័រ Wi-Fi របស់អ្នកឡើងវិញ
ប្រសិនបើអ្នកកំពុងប្រើ Wi-Fi ហើយ Safari នឹងមិនផ្ទុកទំព័រនៅលើ iPhone 13 របស់អ្នកទេ អ្នកអាចចាប់ផ្តើមរ៉ោតទ័ររបស់អ្នកឡើងវិញ។ ដោយគ្រាន់តែទាញដោតលើថាមពល ហើយរង់ចាំ 15 វិនាទី បន្ទាប់មកភ្ជាប់ថាមពលទៅរ៉ោតទ័រវិញ ដើម្បីចាប់ផ្ដើមវាឡើងវិញ។
ជួសជុល 7: បញ្ហា VPN
ប្រសិនបើអ្នកកំពុងប្រើកម្មវិធីទប់ស្កាត់មាតិកាដូចជា Adguard ពួកវាក៏ភ្ជាប់មកជាមួយសេវាកម្ម VPN ដែលភ្ជាប់មកជាមួយ ហើយពួកគេព្យាយាមធ្វើឱ្យអ្នកបើកពួកវាយ៉ាងស្វាហាប់ក្នុងការដេញថ្លៃដើម្បីផ្តល់ឱ្យអ្នកនូវការការពារអតិបរមាពីការផ្សាយពាណិជ្ជកម្ម។ ប្រសិនបើអ្នកមានសេវាកម្ម VPN ណាមួយដែលកំពុងដំណើរការ សូមបិទវា ហើយមើលថាតើវាដោះស្រាយបញ្ហា Safari មិនផ្ទុកទំព័រនៅលើ iPhone 13 ដែរឬទេ។
ជំហានទី 1: ចាប់ផ្តើមការកំណត់
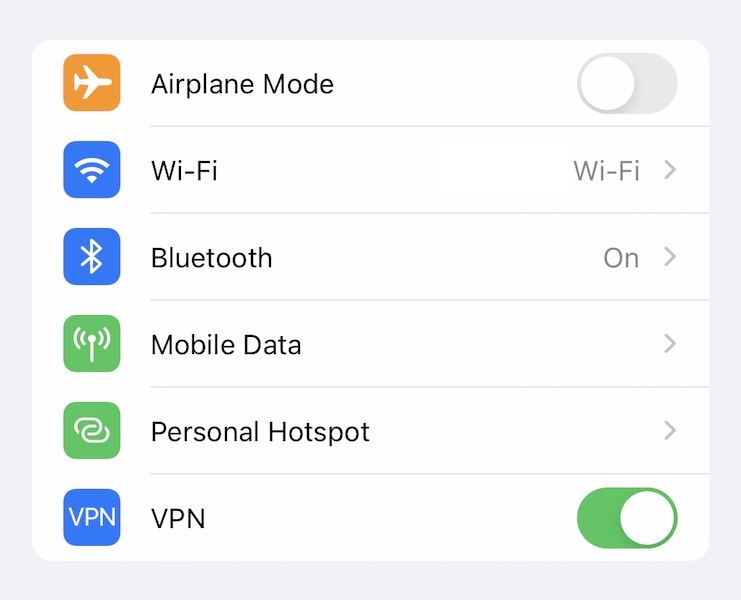
ជំហានទី 2៖ ប្រសិនបើ VPN ត្រូវបានកំណត់ វានឹងបង្ហាញនៅទីនេះ ហើយអ្នកអាចបិទបើក VPN បាន។
ជួសជុល 8: បិទកម្មវិធីទប់ស្កាត់មាតិកា
អ្នកទប់ស្កាត់ខ្លឹមសារធ្វើឱ្យបទពិសោធន៍អ៊ីនធឺណិតរបស់យើងរលូន និងលឿន ដោយសារពួកគេរារាំងការផ្សាយពាណិជ្ជកម្មដែលយើងមិនចង់ឃើញ និងរារាំងស្គ្រីបដែលតាមដានយើង ឬយកព័ត៌មានដែលមិនចង់បានចេញពីឧបករណ៍របស់យើង ដោយជួយឱ្យក្រុមហ៊ុនប្រព័ន្ធផ្សព្វផ្សាយសង្គមយក្សល្បីឈ្មោះបង្កើតទម្រង់សកម្ម និងស្រមោលរបស់យើងសម្រាប់អ្នកផ្សាយពាណិជ្ជកម្ម។ . ទោះជាយ៉ាងណាក៏ដោយ កម្មវិធីទប់ស្កាត់ខ្លឹមសារមួយចំនួនត្រូវបានរចនាឡើងដោយមានអ្នកប្រើប្រាស់កម្រិតខ្ពស់ក្នុងចិត្ត (ព្រោះពួកគេអនុញ្ញាតឱ្យយើងធ្វើការកំណត់) ហើយប្រសិនបើរៀបចំដោយភាពខ្នះខ្នែងលើសពីការចាំបាច់ វាអាចប្រែក្លាយការប្រឆាំង និងវិចារណញាណយ៉ាងឆាប់រហ័ស។ បាទ អ្នកទប់ស្កាត់ខ្លឹមសារអាចបណ្តាលឱ្យ Safari មិនអាចផ្ទុកទំព័រនៅលើ iPhone 13 ប្រសិនបើអ្នកដំឡើងពួកវាមិនត្រឹមត្រូវ។
សូមបិទកម្មវិធីទប់ស្កាត់ខ្លឹមសាររបស់អ្នក ហើយមើលថាតើវាអាចជួយបានដែរឬទេ។ ប្រសិនបើវាអាចជួយបាន អ្នកអាចចាប់ផ្តើមកម្មវិធីទប់ស្កាត់មាតិការៀងៗខ្លួន ដើម្បីមើលថាតើពួកវាអនុញ្ញាតឱ្យអ្នកស្ដារការកំណត់ទៅជាលំនាំដើមឬអត់ អ្នកអាចលុបកម្មវិធី ហើយដំឡើងវាម្តងទៀតដើម្បីស្ដារការកំណត់លំនាំដើមឡើងវិញ។
ជំហានទី 1: បើកដំណើរការ Settings ហើយរំកិលចុះក្រោម ហើយចុចលើ Safari
ជំហានទី 2៖ ប៉ះផ្នែកបន្ថែម
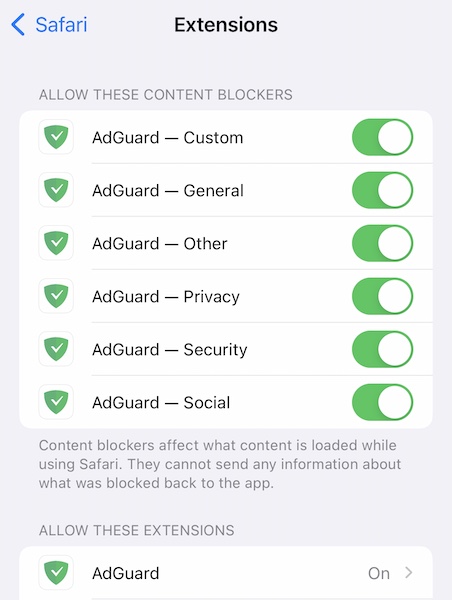
ជំហានទី 3៖ បិទបើកកម្មវិធីទប់ស្កាត់មាតិកាទាំងអស់។ សូមចំណាំថា ប្រសិនបើកម្មវិធីទប់ស្កាត់ខ្លឹមសាររបស់អ្នកត្រូវបានរាយក្នុង "អនុញ្ញាតផ្នែកបន្ថែមទាំងនេះ" ផងដែរ សូមបិទបើកវាបិទនៅទីនោះផងដែរ។
បន្ទាប់ពីនេះ បង្ខំឱ្យបិទ Safari ដូចដែលបានពិពណ៌នានៅក្នុង Fix 1 ហើយបើកវាឡើងវិញ។ វាត្រូវបានណែនាំមិនឱ្យប្រើកម្មវិធីទប់ស្កាត់មាតិកាច្រើនជាងមួយក្នុងពេលតែមួយ ដើម្បីជៀសវាងការប៉ះទង្គិច។
ជួសជុល 9: ចាប់ផ្ដើម iPhone 13 ឡើងវិញ
ការចាប់ផ្តើម iPhone ឡើងវិញក៏អាចដោះស្រាយបញ្ហាបានផងដែរ។
ជំហានទី 1៖ ចុចឱ្យជាប់នឹងប៊ូតុងកម្រិតសំឡេងឡើង និងប៊ូតុងចំហៀងចូលគ្នារហូតដល់គ្រាប់រំកិលថាមពលលេចឡើង
ជំហានទី 2: អូសគ្រាប់រំកិលដើម្បីបិទទូរស័ព្ទ iPhone
ជំហានទី 3: បន្ទាប់ពីពីរបីវិនាទី, ប្តូរទូរស័ព្ទ iPhone ដោយប្រើប៊ូតុងចំហៀង
ឥឡូវនេះ ប្រសិនបើបន្ទាប់ពីរឿងទាំងអស់នេះ អ្នកនៅតែមិនអាចចូលប្រើអ៊ីនធឺណិតនៅលើ Safari ហើយ Safari នៅតែមិនដំណើរការទំព័រនៅលើ iPhone 13 វាអាចថាអ្នកទំនងជាបានសាកល្បងការកំណត់ Safari នៅលើ iPhone ។ មិនមានវិធីដើម្បីស្ដារពួកវាទៅជាលំនាំដើមទេ លើកលែងតែការស្ដារកម្មវិធីបង្កប់នៅលើ iPhone មិនដូច Mac ដែលមានជម្រើសដើម្បីស្ដារលំនាំដើមក្នុង Safari យ៉ាងឆាប់រហ័ស។
ផ្នែកទី II: ជួសជុលប្រព័ន្ធដើម្បីជួសជុល Safari មិនផ្ទុកទំព័រនៅលើ iPhone 13 បញ្ហា

Dr.Fone - ជួសជុលប្រព័ន្ធ
ជួសជុលកំហុសប្រព័ន្ធ iOS ដោយមិនបាត់បង់ទិន្នន័យ។
- ជួសជុលប្រព័ន្ធប្រតិបត្តិការ iOS របស់អ្នកឱ្យធម្មតា មិនមានការបាត់បង់ទិន្នន័យអ្វីទាំងអស់។
- ដោះស្រាយបញ្ហាប្រព័ន្ធ iOS ជាច្រើនដែល ជាប់គាំងនៅក្នុងរបៀបសង្គ្រោះ ឡូហ្គោ Apple ពណ៌ស អេក្រង់ ខ្មៅ រង្វិលជុំនៅពេលចាប់ផ្តើម។ល។
- ទម្លាក់ចំណាត់ថ្នាក់ iOS ដោយមិនចាំបាច់ប្រើ iTunes ទាល់តែសោះ។
- ដំណើរការសម្រាប់គ្រប់ម៉ូដែល iPhone, iPad និង iPod touch។
- ឆបគ្នាយ៉ាងពេញលេញជាមួយ iOS 15 ចុងក្រោយបង្អស់។

ដោយសារមិនមានវិធីដើម្បីស្ដារលំនាំដើមនៅលើការកំណត់សាកល្បង Safari នៅក្នុង iOS នោះមធ្យោបាយតែមួយគត់គឺការស្ដារកម្មវិធីបង្កប់នៅលើ iPhone ។ Dr.Fone គឺជាឧបករណ៍ដ៏ល្អសម្រាប់ការងារ វាស្ដារកម្មវិធីបង្កប់ដែលសមស្របនៅលើ iPhone របស់អ្នកក្នុងជំហានច្បាស់លាស់ និងងាយស្រួលក្នុងការធ្វើតាម ដែលជាការផ្លាស់ប្តូរគួរឱ្យកត់សម្គាល់ពីវិធីដែល Apple ធ្វើ ដែលអ្នកអាចប្រឈមនឹងការជាប់គាំងជាមួយនឹងការស្វែងរកនូវអ្វីដែលផ្សេងៗគ្នា។ លេខកូដកំហុសមានន័យថា។ ជាមួយនឹង Dr.Fone វាដូចជា Apple Genius ផ្ទាល់ខ្លួនរបស់អ្នកដែលជួយអ្នកនៅគ្រប់ជំហាននៃផ្លូវ។
ជំហានទី 1: ទទួលបាន Dr.Fone
ជំហានទី 2: ភ្ជាប់ iPhone 13 របស់អ្នកទៅកុំព្យូទ័រ ហើយបើកដំណើរការ Dr.Fone:

ជំហានទី 3: ជ្រើសរើសម៉ូឌុលជួសជុលប្រព័ន្ធ។

ជំហានទី 4: របៀបស្តង់ដារដោះស្រាយបញ្ហានៅលើ iPhone 13 ដោយមិនចាំបាច់លុបទិន្នន័យរបស់អ្នកនៅលើឧបករណ៍។ ជ្រើសរើសរបៀបស្តង់ដារ ដើម្បីជួសជុល Safari មិនផ្ទុកបញ្ហាទំព័រនៅលើ iPhone 13 របស់អ្នក។
ជំហានទី 5: បន្ទាប់ពី Dr.Fone រកឃើញឧបករណ៍ និងកំណែប្រព័ន្ធប្រតិបត្តិការ iOS របស់អ្នក ផ្ទៀងផ្ទាត់ថាកំណែ iPhone និង iOS ដែលបានរកឃើញគឺត្រឹមត្រូវហើយចុចចាប់ផ្តើម:

ជំហានទី 6: Dr.Fone នឹងទាញយក និងផ្ទៀងផ្ទាត់កម្មវិធីបង្កប់សម្រាប់ឧបករណ៍របស់អ្នក ហើយបន្ទាប់ពីមួយរយៈអ្នកនឹងឃើញអេក្រង់នេះ៖

ចុច Fix Now ដើម្បីចាប់ផ្តើមស្ដារកម្មវិធីបង្កប់ iOS នៅលើ iPhone 13 របស់អ្នក ហើយជួសជុល Safari នឹងមិនដំណើរការទំព័រនៅលើ iPhone 13 មានបញ្ហាទេ។
គន្លឹះបន្ថែម៖
Safari មិនដំណើរការលើ iPhone 13 របស់ខ្ញុំទេ? ១១ចំណុចដើម្បីដោះស្រាយ!
សេចក្តីសន្និដ្ឋាន
Safari នៅលើ iOS បានផ្លាស់ប្តូរហ្គេមសម្រាប់ស្មាតហ្វូន។ សព្វថ្ងៃនេះ វាមិនអាចនឹកស្មានដល់ក្នុងការប្រើទូរសព្ទដោយគ្មានអ៊ីនធឺណិត។ តើមានអ្វីកើតឡើងនៅពេលដែល Safari នឹងមិនផ្ទុកទំព័រនៅលើ iPhone 13? វាបណ្តាលឱ្យមានការខកចិត្ត និងនាំមកនូវអារម្មណ៍នៃការផ្តាច់ទំនាក់ទំនង និងការមិនសប្បាយចិត្ត។ ជាសំណាងល្អ ការដោះស្រាយបញ្ហា 'Safari នឹងមិនផ្ទុកទំព័រនៅលើ iPhone' គឺងាយស្រួល ហើយក្នុងករណីដែលវាទាមទារវិធីសាស្រ្តឱ្យបានហ្មត់ចត់ជាងនេះ វាតែងតែមាន Dr.Fone - System Repair (iOS) ដើម្បីជួយអ្នកដោះស្រាយបញ្ហាណាមួយដែលទាក់ទងនឹង ទូរស័ព្ទ iPhone 13 របស់អ្នកបានលឿន និងងាយស្រួល។
ទូរស័ព្ទ iPhone ១៣
- iPhone 13 ព័ត៌មាន
- អំពី iPhone 13
- អំពី iPhone 13 Pro Max
- iPhone 13 VS iPhone 12
- iPhone 13 VS Huawei
- iPhone 13 VS Huawei 50
- iPhone 13 VS Samsung S22
- ដោះសោទូរស័ព្ទ iPhone 13
- ទូរស័ព្ទ iPhone 13 លុប
- ជ្រើសរើសលុបសារ SMS
- លុប iPhone 13 ទាំងស្រុង
- បង្កើនល្បឿនទូរស័ព្ទ iPhone 13
- លុបទិន្នន័យ
- iPhone 13 ទំហំផ្ទុកពេញ
- ការផ្ទេរទូរស័ព្ទ iPhone 13
- ផ្ទេរទិន្នន័យទៅ iPhone 13
- ផ្ទេរឯកសារទៅទូរស័ព្ទ iPhone 13
- ផ្ទេររូបថតទៅ iPhone 13
- ផ្ទេរទំនាក់ទំនងទៅទូរស័ព្ទ iPhone 13
- ទូរស័ព្ទ iPhone 13 ងើបឡើងវិញ
- ទូរស័ព្ទ iPhone 13 ស្តារឡើងវិញ
- ស្តារការបម្រុងទុក iCloud
- បម្រុងទុក iPhone 13 វីដេអូ
- ស្តារការបម្រុងទុក iPhone 13
- ស្តារការបម្រុងទុក iTunes
- បម្រុងទុក iPhone 13
- iPhone 13 គ្រប់គ្រង
- បញ្ហា iPhone 13
- បញ្ហាទូទៅរបស់ iPhone 13
- ការហៅទូរស័ព្ទបរាជ័យនៅលើ iPhone 13
- iPhone 13 គ្មានសេវាកម្ម
- កម្មវិធីជាប់គាំងនៅពេលផ្ទុក
- ការបង្ហូរថ្មលឿន
- គុណភាពហៅទូរសព្ទខ្សោយ
- អេក្រង់កក
- អេក្រង់ខ្មៅ
- អេក្រង់ពណ៌ស
- iPhone 13 មិនសាកថ្មទេ។
- ទូរស័ព្ទ iPhone 13 ចាប់ផ្តើមឡើងវិញ
- កម្មវិធីមិនបើក
- កម្មវិធីនឹងមិនធ្វើបច្ចុប្បន្នភាពទេ។
- ទូរស័ព្ទ iPhone 13 ឡើងកំដៅ
- កម្មវិធីនឹងមិនទាញយកទេ។






Daisy Raines
កម្មវិធីនិពន្ធបុគ្គលិក
វាយតម្លៃជាទូទៅ 4.5 ( 105 បានចូលរួម)