របៀបទាញយកសារជាសំឡេងដែលបានលុបចេញពី iPhone/iPad/iPod Touch
ថ្ងៃទី 28 ខែមេសា ឆ្នាំ 2022 • បានដាក់ពាក្យទៅ៖ ដំណោះស្រាយការ សង្គ្រោះទិន្នន័យ • ដំណោះស្រាយដែល បានបញ្ជាក់
“ខ្ញុំមានសារជាសំឡេងផ្លូវការសំខាន់ៗជាច្រើននៅក្នុង iPhone របស់ខ្ញុំ ប៉ុន្តែខ្ញុំបានលុបវាចោលដោយចៃដន្យ។ តើមាននរណាម្នាក់អាចប្រាប់ខ្ញុំពីរបៀបដើម្បីទាញយកសារជាសំឡេងដែលបានលុបបានទេ?
ប្រសិនបើអ្នកបានយកការឈឺចាប់ដើម្បីទាញយក និងរក្សាទុកសារជាសំឡេងរបស់អ្នកនៅលើ iPhone របស់អ្នក ខ្ញុំប្រាកដថាពួកវាពិតជាមានតម្លៃណាស់។ ទោះយ៉ាងណាក៏ដោយ វាពិតជាងាយស្រួលណាស់ក្នុងការបាត់បង់ទិន្នន័យដ៏មានតម្លៃពីទូរស័ព្ទ iPhone របស់អ្នក ហើយក្នុងករណីនេះ អ្នកនឹងឆ្ងល់ដោយធម្មជាតិពីរបៀបដើម្បីទាញយកសារជាសំឡេងដែលបានលុប។
សារជាសំឡេងត្រូវបានរក្សាទុកដោយក្រុមហ៊ុនទូរស័ព្ទជាទូទៅហើយរក្សាទុកក្នុងម៉ាស៊ីនបម្រើរបស់ពួកគេក្នុងរយៈពេលកំណត់បន្ទាប់ពីនោះពួកវាត្រូវបានលុប។ បន្ទាប់ពីនេះ សារជាសំឡេងរបស់អ្នកមិនអាចសង្គ្រោះបានទេ។
ទោះយ៉ាងណាក៏ដោយ មនុស្សមួយចំនួនបានចំណាយសម្រាប់សារជាសំឡេងដែលអាចគ្រប់គ្រងបាន ដូច្នេះវាអាចត្រូវបានរក្សាទុកទៅក្នុងទូរស័ព្ទ iPhone របស់ពួកគេ។ ក្នុងករណីនេះ សារជាសំឡេងត្រូវបានទាញយក និងរក្សាទុកក្នុងទូរស័ព្ទ iPhone របស់អ្នក ដូច្នេះប្រសិនបើអ្នកបាត់បង់វា អ្នកពិតជាអាចសង្គ្រោះសារជាសំឡេងដែលបានលុបមកវិញ។
អត្ថបទនេះនឹងពណ៌នាអំពីវិធីផ្សេងគ្នាទាំងអស់ដែលអ្នកអាចប្រើដើម្បីទាញយកសារជាសំឡេង។
- ផ្នែកទី 1: តើធ្វើដូចម្តេចដើម្បីទៅយកសារជាសំឡេងដែលបានលុបទៅទូរស័ព្ទ iPhone របស់អ្នកដោយផ្ទាល់
- ផ្នែកទី 2: តើធ្វើដូចម្តេចដើម្បីទាញយកសារជាសំឡេងដែលបានលុបនៅលើទូរស័ព្ទ iPhone: 3 វិធី
ផ្នែកទី 1: តើធ្វើដូចម្តេចដើម្បីទៅយកសារជាសំឡេងដែលបានលុបទៅទូរស័ព្ទ iPhone របស់អ្នកដោយផ្ទាល់
អ្នកអាចប្រើវិធីនេះប្រសិនបើអ្នកចង់ទៅយកសារជាសំឡេងដែលទើបតែត្រូវបានលុបថ្មីៗនេះ។
- ចូលទៅកាន់ទូរស័ព្ទ > សារជាសំឡេង > សារដែលបានលុប។
- ឥឡូវនេះ អ្នកអាចរុករកតាមរយៈពួកវា ជ្រើសរើសមួយដែលអ្នកចង់ទាញយក ហើយបន្ទាប់មកចុច "លុបចោល"។
- ប្រសិនបើអ្នកចង់លុបសារជាសំឡេងទាំងអស់ជាអចិន្ត្រៃយ៍ នោះអ្នកអាចចុច “ជម្រះទាំងអស់”។
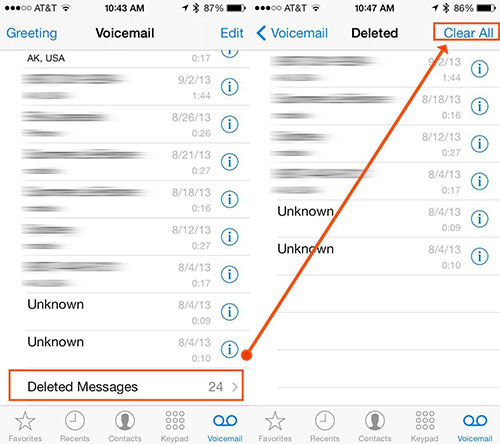
ទោះជាយ៉ាងណាក៏ដោយ អ្នកត្រូវចាំថា ដំណើរការនេះនឹងដំណើរការត្រឹមតែរយៈពេលខ្លីប៉ុណ្ណោះ។ ប្រសិនបើអ្នកចង់ទៅយកសារជាសំឡេងដែលបានលុបបន្ទាប់ពីវាត្រូវបានលុបជាអចិន្ត្រៃយ៍ អ្នកអាចអានបន្ត។
វិធីទាញយកសារជាសំឡេងដែលបានលុបនៅលើ iPhone៖ ៣ វិធី
Dr.Fone - Data Recovery (iOS) គឺជាកម្មវិធីមួយដែលត្រូវបានដាក់ឱ្យដំណើរការដោយ Wondershare ដែលទទួលបានការសាទរទូទាំងពិភពលោក និងបានទទួលការទទួលស្គាល់ពីទស្សនាវដ្តី Forbes ជាច្រើនដង។ កម្មវិធីនេះនឹងផ្តល់ឱ្យអ្នកនូវវិចិត្រសាលនៃសារជាសំឡេងបច្ចុប្បន្ន និងដែលបានលុបទាំងអស់របស់អ្នក ហើយអ្នកអាចជ្រើសរើសសារដែលអ្នកចង់ស្តារឡើងវិញដោយមិនមានបញ្ហាអ្វីទាំងអស់! ដូច្នេះ វាគឺជាកម្មវិធីដែលអាចទុកចិត្តបានទាំងស្រុង ដែលអ្នកអាចចូលប្រើសារជាសំឡេងដែលបានលុបទាំងអស់របស់អ្នក។

Dr.Fone - Data Recovery (iOS)
3 វិធីដើម្បីសង្គ្រោះទិន្នន័យពីទូរស័ព្ទ iPhone ។
- កម្មវិធីសង្គ្រោះទិន្នន័យ iPhone និង iPad ដំបូងបង្អស់របស់ពិភពលោក។
- អត្រាសង្គ្រោះទិន្នន័យ iPhone ខ្ពស់បំផុតនៅក្នុងឧស្សាហកម្ម។
- ស្តាររូបថត វីដេអូ ទំនាក់ទំនង សារ កំណត់ចំណាំ កំណត់ហេតុការហៅទូរសព្ទ និងអ្វីៗជាច្រើនទៀត។
- យកមកវិញនូវទិន្នន័យដែលបាត់បង់ដោយសារការលុប ការបាត់បង់ឧបករណ៍ ការ jailbreak ការអាប់ដេត iOS ការគាំងប្រព័ន្ធជាដើម។
- ដំណើរការសម្រាប់គ្រប់ម៉ូដែល iPhone, iPad និង iPod touch។
- ជឿទុកចិត្តដោយអ្នកប្រើប្រាស់រាប់លាននាក់ជុំវិញពិភពលោក ហើយបានប្រមូលការវាយតម្លៃយ៉ាងគគ្រឹកគគ្រេង។
វិធីទី 1: សង្គ្រោះសារជាសំឡេងដែលបានលុបដោយផ្ទាល់ពីទូរស័ព្ទ iPhone ។
វិធីសាស្រ្តនេះគឺល្អសម្រាប់អ្នកដែលមិនមានការបម្រុងទុកសារជាសំឡេងនៅក្នុង iCloud ឬ iTunes ។ ដំណើរការនេះស្កេនឧបករណ៍ iOS របស់អ្នក ហើយបន្ទាប់មកបង្ហាញសារជាសំឡេងដែលអ្នកបានលុបទាំងអស់នៅក្នុងវិចិត្រសាល។
ជំហានទី 1. ភ្ជាប់ទូរស័ព្ទ iPhone ទៅកុំព្យូទ័រ។
ចូលប្រើ Dr.Fone នៅលើកុំព្យូទ័ររបស់អ្នក ហើយជ្រើសរើស Recover ពីមុខងារ។ ភ្ជាប់ទូរស័ព្ទ iPhone ទៅកុំព្យូទ័រតាមរយៈខ្សែ។

ជំហាន 2. ងើបឡើងវិញពីឧបករណ៍ iOS ។
អ្នកនឹងរកឃើញជម្រើសសង្គ្រោះចំនួនបី ជ្រើសរើស 'Recover from iOS Device'។

ជំហានទី 3. ប្រភេទឯកសារ។
អ្នកនឹងទទួលបានកាតាឡុកនៃប្រភេទផ្សេងគ្នានៃឯកសារដែលអ្នកអាចសង្គ្រោះបាន។ ជ្រើសរើស 'សារជាសំឡេង' ហើយបន្ទាប់មកចុចលើ 'ចាប់ផ្តើមស្កេន'។

ជំហាន 4. ទាញយកសារជាសំឡេងដែលបានលុប។
ជាចុងក្រោយ អ្នកអាចរង់ចាំនៅពេលដែលការស្កេនបញ្ចប់។ បន្ទាប់មក អ្នកនឹងអាចមើលសារជាសំឡេងដែលអ្នកបានលុបទាំងអស់នៅក្នុងវិចិត្រសាល។ ជ្រើសរើសអ្វីដែលអ្នកចង់ស្តារ ហើយបន្ទាប់មកចុចលើ "Restore to Computer"។

វិធីទី 2: សង្គ្រោះសារជាសំឡេងដែលបានលុបតាមរយៈការបម្រុងទុក iCloud ។
អ្នកអាចទៅរកវិធីសាស្រ្តនេះ ប្រសិនបើអ្នកគិតថាអ្នកមានសារជាសំឡេងដែលអ្នកត្រូវការនៅក្នុងការបម្រុងទុក iCloud របស់អ្នក។ អ្នកប្រហែលជាឆ្ងល់ថា "ហេតុអ្វីបានជាមិនទាញយកវាដោយផ្ទាល់ពី iCloud?" នោះដោយសារតែ iCloud មិនអនុញ្ញាតឱ្យអ្នកចូលប្រើ និងស្ដារឯកសារជាលក្ខណៈបុគ្គល ដូច្នេះប្រសិនបើអ្នកទាញយកការបម្រុងទុក iCloud ទៅកាន់ iPhone របស់អ្នក អ្នកនឹងបាត់បង់ទិន្នន័យបច្ចុប្បន្នរបស់អ្នកទាំងអស់។ ការប្រើ Dr.Fone ជាឧបករណ៍ផ្ទុកដើម្បីចូលប្រើការបម្រុងទុក iCloud របស់អ្នកធានាថាអ្នកអាចជ្រើសរើសតែសារជាសំឡេងដែលអ្នកចង់ស្តារ និងមិនមែនអ្វីៗផ្សេងទៀត។
ជំហាន 1. ងើបឡើងវិញពីឯកសារបម្រុងទុក iCloud ។
នៅពេលប្រឈមមុខនឹងជម្រើសនៃការស្តារឡើងវិញ សូមជ្រើសរើស "Recover from iCloud backup files"។ បញ្ចូលព័ត៌មានលម្អិត iCloud របស់អ្នក។

ជំហានទី 2. ជ្រើសរើសការបម្រុងទុកដែលអ្នកត្រូវការ។
ជ្រើសរើសការបម្រុងទុក iCloud ដែលអ្នកចង់ឆ្លងកាត់ ហើយបន្ទាប់មកចុចលើ 'ទាញយក' ។ ដំណើរការនេះអាចចំណាយពេល អាស្រ័យលើល្បឿនអ៊ីនធឺណិត និងទំហំឯកសាររបស់អ្នក។ បន្ទាប់ពីទាញយករួច អ្នកអាចចុច 'Scan'។

ជំហាន 3. ទាញយកសារជាសំឡេងដែលបានលុប។
នៅលើបន្ទះខាងឆ្វេង អ្នកនឹងឃើញបញ្ជីនៃប្រភេទ។ ជ្រើសរើស 'សារជាសំឡេង' បន្ទាប់មកចូលទៅកាន់វិចិត្រសាលទាំងមូល ហើយជ្រើសរើសសារជាសំឡេងដែលអ្នកចង់ទៅយកជាលក្ខណៈបុគ្គល ហើយបន្ទាប់មកចុចលើ 'Recover to Computer'។

វិធីទី 3: ទាញយកសារជាសំឡេងដែលបានលុបតាមរយៈការបម្រុងទុក iTunes ។
ប្រសិនបើអ្នកចូលចិត្តរក្សាការបម្រុងទុករបស់ពួកគេនៅក្នុង iTunes អ្នកមានសំណាងព្រោះ Dr.Fone ក៏បម្រើជាអ្នកទាញយកការបម្រុងទុកកម្មវិធី iTunes ដ៏អស្ចារ្យផងដែរ។ ទោះយ៉ាងណាក៏ដោយ បញ្ហាជាមួយឯកសារបម្រុងទុក iTunes គឺដូចគ្នាទៅនឹង iCloud ដែរ អ្នកមិនអាចមើលពួកវាជាលក្ខណៈបុគ្គល ហើយការសង្គ្រោះឯកសារបម្រុងទុកមានន័យថាបាត់បង់ទិន្នន័យបច្ចុប្បន្នរបស់អ្នកទាំងអស់។ ដូច្នេះអ្នកអាចប្រើ Dr.Fone ជាឧបករណ៍ផ្ទុកដើម្បីចូលប្រើទិន្នន័យទាំងអស់នៅក្នុងឯកសារបម្រុងទុក iTunes ហើយបន្ទាប់មកជ្រើសរើសពួកវាឡើងវិញ។
ជំហាន 1. ងើបឡើងវិញពីឯកសារបម្រុងទុកកម្មវិធី iTunes ។
ក្នុងចំណោមជម្រើសសង្គ្រោះទាំងបី សូមជ្រើសរើស "Recover from iTunes Backup file"។
ជំហានទី 2. ជ្រើសរើសការបម្រុងទុកដែលអ្នកចង់ចូលប្រើ។
ឆ្លងកាត់ទំហំឯកសារនៃឯកសារបម្រុងទុកទាំងអស់ និង 'កាលបរិច្ឆេទបម្រុងទុកចុងក្រោយបំផុត' របស់ពួកគេ ដើម្បីកំណត់ថាតើមួយណាដែលអ្នកចង់ចូលប្រើ។ បន្ទាប់ពីជ្រើសរើសឯកសារបម្រុងទុក អ្នកអាចចុច 'ចាប់ផ្តើមស្កេន' ហើយលុបការបម្រុងទុកទូរស័ព្ទ iPhone ប្រសិនបើអ្នកចង់បាន។

ជំហាន 3. ទាញយកសារជាសំឡេងដែលបានលុប។
ជំហានចុងក្រោយគឺដូចគ្នានឹងវិធីសាស្រ្តមុនដែរ។ អ្នកជ្រើសរើសប្រភេទ 'Voicemail' ហើយបន្ទាប់មកចូលទៅកាន់វិចិត្រសាល ជ្រើសរើសសារជាសំឡេងដែលអ្នកចង់ទាញយក ហើយចុច "Recover to Computer"។

ទោះយ៉ាងណាក៏ដោយដើម្បីឱ្យ វិធីទី 2 និង វិធីទី 3 ដំណើរការអ្នកត្រូវបម្រុងទុកទូរស័ព្ទ iPhone ទាំងនៅក្នុង iCloud ឬ iTunes ។
ដូច្នេះអ្នកអាចឃើញថាជាមួយនឹងវិធីទាំងនេះអ្នកអាចទៅយកសារជាសំឡេងដែលបានលុបទាំងអស់។ ដំបូងអ្នកគួរតែមើលថាតើអ្នកអាចទាញយកពួកវាដោយផ្ទាល់ពីទូរស័ព្ទ iPhone ខ្លួនវា។ ទោះយ៉ាងណាក៏ដោយ ប្រសិនបើពួកគេត្រូវបានលុបជាអចិន្ត្រៃយ៍ នោះអ្នកនឹងត្រូវប្រើ Dr.Fone ហើយអ្នកអាចប្រើវិធីសាស្រ្តណាមួយក្នុងចំណោមវិធីទាំងបីដោយផ្អែកលើអ្វីដែលសាកសមនឹងអ្នកបំផុត។
អនុញ្ញាតឱ្យពួកយើងដឹងនៅក្នុងមតិយោបល់ថាតើវាជួយអ្នកឬអត់ យើងចង់ឮពីអ្នក!
ការសង្គ្រោះទិន្នន័យទូរស័ព្ទ iPhone
- 1 ការងើបឡើងវិញទូរស័ព្ទ iPhone
- ស្តាររូបថតដែលបានលុបចេញពីទូរស័ព្ទ iPhone
- ស្តារសាររូបភាពដែលបានលុបចេញពីទូរស័ព្ទ iPhone
- ស្តារវីដេអូដែលបានលុបនៅលើ iPhone
- ស្តារសារជាសំឡេងពីទូរស័ព្ទ iPhone
- ការងើបឡើងវិញអង្គចងចាំទូរស័ព្ទ iPhone
- សង្គ្រោះ iPhone Voice Memos
- ស្តារប្រវត្តិការហៅទូរសព្ទនៅលើ iPhone
- ទាញយកកម្មវិធីរំលឹក iPhone ដែលបានលុប
- Recycle Bin នៅលើ iPhone
- ទាញយកទិន្នន័យ iPhone ដែលបាត់
- សង្គ្រោះ iPad Bookmark
- ស្តារ iPod Touch មុនពេលដោះសោ
- ស្តាររូបថត iPod Touch
- រូបថត iPhone បានបាត់
- 2 កម្មវិធីស្តារទូរស័ព្ទ iPhone
- ជម្មើសជំនួស Tenorshare iPhone Data Recovery
- ពិនិត្យមើលកម្មវិធី iOS Data Recovery កំពូល
- Fonepaw iPhone Data Recovery ជម្រើសជំនួស
- 3 ការសង្គ្រោះឧបករណ៍ដែលខូច






សេលេណា លី
និពន្ធនាយក