រូបថត iPhone របស់ខ្ញុំបាត់ភ្លាមៗ។ នេះជាការកែតម្រូវចាំបាច់!
ថ្ងៃទី 28 ខែមេសា ឆ្នាំ 2022 • បានដាក់ទៅកាន់៖ គន្លឹះសម្រាប់កំណែ និងម៉ូដែល iOS ផ្សេងៗគ្នា • ដំណោះស្រាយដែល បានបញ្ជាក់
�វាមិនមែនជាឧប្បត្តិហេតុដាច់ដោយឡែកទេ នៅពេលអ្នកដំឡើងប្រព័ន្ធប្រតិបត្តិការ iOS របស់ iPhone គ្រាន់តែដឹងថារូបថត iPhone បានបាត់ដោយចៃដន្យ។ អ្នកអាចនឹងភ័យស្លន់ស្លោបន្តិចក្នុងស្ថានភាពបែបនេះ ប៉ុន្តែវាគួរអោយកត់សម្គាល់ថាមានអ្វីដែលអ្នកអាចធ្វើបានដើម្បីយករូបថតដែលបាត់របស់អ្នកមកវិញ។
វាអាចមានហេតុផលផ្សេងគ្នាដោយសារតែរូបថត iPhone របស់អ្នកបាត់។ មួយចំនួននៃរឿងធម្មតាបំផុតគឺ:
- ទំហំផ្ទុកទាប ដោយសារកម្មវិធីធ្ងន់ៗ រូបថត វីដេអូច្រើន និងទិន្នន័យផ្សេងទៀតដែលកាន់កាប់អង្គចងចាំខាងក្នុងរបស់ iPhone ។
- ការបិទ PhotoStream ឬធ្វើការផ្លាស់ប្តូរផ្សេងទៀតចំពោះការកំណត់ Camera Roll ។
- ការអាប់ដេត iOS ឬប្រតិបត្តិការផ្ទៃខាងក្រោយផ្សេងទៀតដែលដាក់ក្នុង iPhone របស់អ្នកដោយមិនដឹងខ្លួន។
អត្ថបទនេះនឹងបង្ហាញអ្នកពីរបៀបដើម្បីទទួលបានរូបថតដែលបាត់របស់អ្នកមកវិញ។ អង្គុយចុះ សម្រាក និងអានបន្ត ដើម្បីដឹងបន្ថែម។ ម៉្យាងទៀត អ្នកអាចសាកល្បងប្រើកាមេរ៉ា 360 ដើម្បីថតរូបដែលអ្នកចូលចិត្ត និងរក្សាទុករូបភាពនៅលើកាត SD ។
- ផ្នែកទី 1: ចាប់ផ្ដើម iPhone, iPad ឬ iPod touch របស់អ្នកឡើងវិញ
- ផ្នែកទី 2៖ ពិនិត្យមើលអាល់ប៊ុម "បានលុបថ្មីៗ"
- ផ្នែកទី 3: ពិនិត្យមើលថាតើ "បណ្ណាល័យរូបថត iCloud" ត្រូវបានបើក ហើយដំឡើងវាដែរឬទេ
- ផ្នែកទី 4: ស្តារពីការបម្រុងទុក iPhone / iTunes
- ផ្នែកទី 5: ងើបឡើងវិញរូបថតទូរស័ព្ទ iPhone ដែលបាត់ដោយគ្មានកម្មវិធី iTunes
ផ្នែកទី 1: ចាប់ផ្ដើម iPhone, iPad ឬ iPod touch របស់អ្នកឡើងវិញ
អនុវត្តតាមជំហានសាមញ្ញទាំងនេះ ដើម្បីចាប់ផ្តើមឧបករណ៍របស់អ្នកឡើងវិញព្រោះវាអាចជួយក្នុងការសង្គ្រោះរូបថតដែលបាត់ពីទូរស័ព្ទ iPhone ។
ចុចប៊ូតុង Sleep/Wake ឱ្យជាប់រហូតទាល់តែគ្រាប់រំកិលលេចឡើង> បន្ទាប់មកអូសគ្រាប់រំកិលដើម្បីបិទឧបករណ៍របស់អ្នក> ឥឡូវនេះ ចុចឱ្យជាប់ប៊ូតុង Sleep/Wake ម្តងទៀតរហូតដល់អ្នកឃើញនិមិត្តសញ្ញា Apple ។
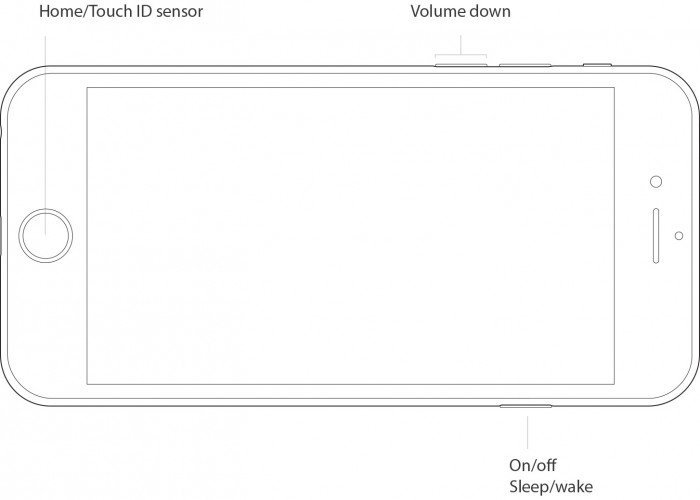
វិធីសាស្រ្តមួយទៀតគឺបង្ខំឱ្យចាប់ផ្តើមឧបករណ៍របស់អ្នកឡើងវិញ ប្រសិនបើវាមិនឆ្លើយតប។ អនុវត្តតាមជំហានទាំងនេះ ដើម្បីបង្ខំឱ្យចាប់ផ្តើមឧបករណ៍របស់អ្នកឡើងវិញ ហើយយករូបថត iPhone ដែលបាត់មកវិញ៖
iPhone 7/iPhone 7 Plus៖ ចុចឱ្យជាប់ទាំងប៊ូតុង Sleep/Wake និង Volume Down យ៉ាងហោចណាស់ដប់វិនាទី រហូតដល់អ្នកឃើញរូបសញ្ញា Apple។
iPhone 6s/iPhone ផ្សេងទៀត៖ ចុចឱ្យជាប់ទាំងប៊ូតុង Sleep/Wake និង Home យ៉ាងហោចណាស់ដប់វិនាទី រហូតដល់អ្នកឃើញរូបសញ្ញា Apple។
ផ្នែកទី 2៖ ពិនិត្យមើលអាល់ប៊ុម "បានលុបថ្មីៗ"
ប្រសិនបើអ្នកចង់ទៅយករូបថតដែលអ្នកបានលុបពីមុននៅក្នុង Camera Roll/Photos App សម្រាប់ OS X អ្នកនឹងស្វែងរកថតធុងសំរាមឱ្យបានត្រឹមត្រូវ។ ទោះជាយ៉ាងណាក៏ដោយឥឡូវនេះ ទោះបីជាអ្នកឃើញរបារចំហៀងនៅក្នុងកម្មវិធីរូបថតក៏ដោយ អ្នកនឹងមិនឃើញថតធុងសំរាមទេ។ ដូច្នេះ តើអ្នកធ្វើដូចម្តេចដើម្បីសង្គ្រោះរូបថតដែលបានលុប?
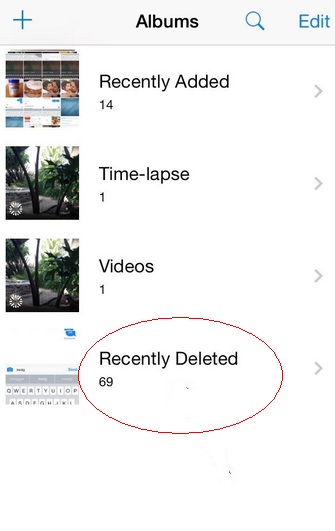
វាសាមញ្ញដោយគ្រាន់តែចូលទៅកាន់អាល់ប៊ុម> បង្ហាញការលុបថ្មីៗប៉ុណ្ណោះ។ អ្នកនឹងឃើញរូបថតដែលបានលុបរបស់អ្នកទាំងអស់ ហើយរូបភាពរបស់ខ្ញុំបានបាត់ពីទូរសព្ទរបស់ខ្ញុំ ជាមួយនឹងចំនួនថ្ងៃដែលនៅសល់ មុនពេលដែលរូបថតនីមួយៗត្រូវបានលុបជាអចិន្ត្រៃយ៍។
ផ្នែកទី 3: ពិនិត្យមើលថាតើ "បណ្ណាល័យរូបថត iCloud" ត្រូវបានបើក ហើយដំឡើងវាដែរឬទេ
ប្រសិនបើអ្នកចង់ឱ្យរូបថតរបស់ Mac របស់អ្នកធ្វើសមកាលកម្មដោយឥតខ្សែទៅកាន់ឧបករណ៍ iOS ផ្សេងទៀតរបស់អ្នកទាំងអស់ ហើយផ្ទុយទៅវិញ អ្នកត្រូវតែដំឡើងបណ្ណាល័យរូបថត iCloud ។
សេវាកម្មសមកាលកម្មរូបថតរបស់ Apple អនុញ្ញាតឱ្យអ្នកបម្រុងទុករូបភាពរបស់អ្នកនៅលើឧបករណ៍ទាំងអស់របស់អ្នក ក៏ដូចជាចូលប្រើពួកវា (អនឡាញ ឬក្រៅបណ្តាញ) នៅលើឧបករណ៍ដែលបាននិយាយ។ ប្រសិនបើអ្នកសុខចិត្តចំណាយលើទំហំផ្ទុក iCloud បន្ថែម អ្នកអាចរក្សាទុករូបថត និងវីដេអូបានយ៉ាងច្រើនសន្ធឹកសន្ធាប់ ដែលទាំងអស់អាចចូលប្រើបាននៅពេលប៉ះប៊ូតុង ឬនៅលើអេក្រង់ពហុប៉ះ។
នេះជារបៀបកំណត់វានៅលើ iPhone របស់អ្នក៖
ចូលទៅកាន់ Settings > ចុចលើ Apple ID/ឈ្មោះរបស់អ្នក > ជ្រើសរើស iCloud > ជ្រើសរើស Photos ហើយគ្រាន់តែបើក iCloud Photo Library ដូចរូបខាងក្រោម៖
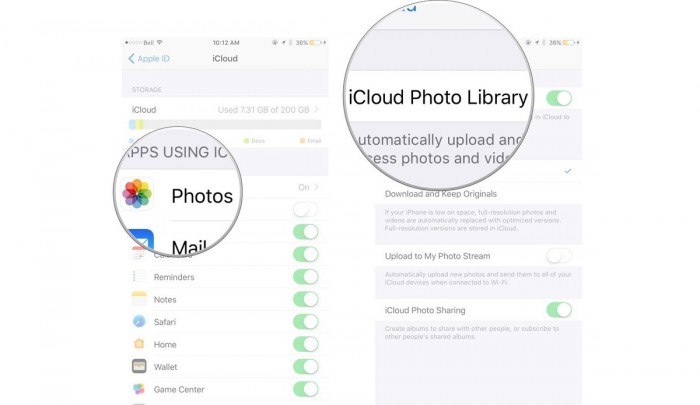
ផ្នែកទី 4: ស្តារពីការបម្រុងទុក iPhone / iTunes
iTunes គឺជាកម្មវិធីដែលគួរឱ្យទុកចិត្តបំផុត និងគួរឱ្យទុកចិត្តបំផុតក្នុងការបម្រុងទុក និងស្ដារ iDevice របស់អ្នក។ ប្រសិនបើអ្នកបានបម្រុងទុកទូរស័ព្ទ iPhone របស់អ្នកកាលពីអតីតកាលដោយប្រើ iTunes អ្នកអាចសង្គ្រោះទិន្នន័យទាំងអស់ដែលបានរក្សាទុកនៅក្នុងការបម្រុងទុកនៅក្នុង jiffy មួយ។ អ្វីដែលអ្នកត្រូវធ្វើគឺ៖
ដោត iPhone របស់អ្នកទៅកុំព្យូទ័រ/Mac ដែល iTunes ត្រូវបានដំឡើង ដោយប្រើការបម្រុងទុកត្រូវបានបង្កើត។
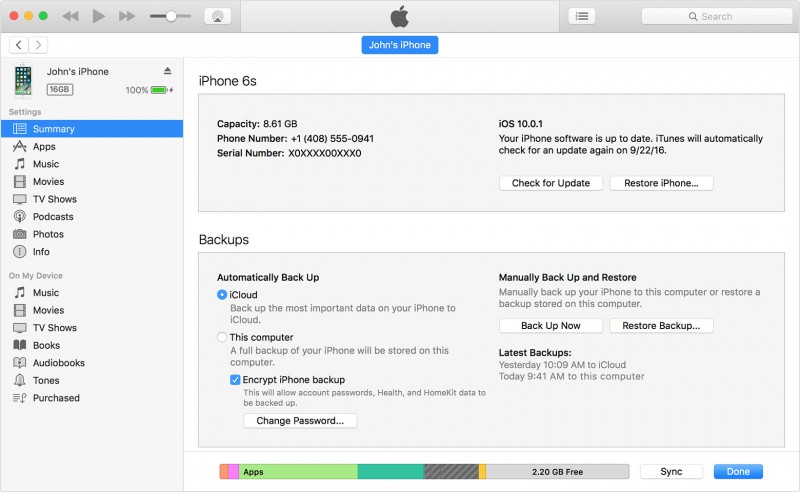
អ្នកអាចនឹងត្រូវបានស្នើឱ្យទុកចិត្តកុំព្យូទ័រនិងបញ្ចូលក្នុងលេខកូដសម្ងាត់របស់អ្នក។ ធ្វើដូច្នេះហើយជ្រើសរើស "ស្តារការបម្រុងទុក" ។ បញ្ជីនៃការបម្រុងទុកនឹងបង្ហាញនៅចំពោះមុខអ្នកជាមួយនឹងទំហំ និងពេលវេលានៃការបង្កើតរៀងៗខ្លួន។ ជ្រើសរើសការបម្រុងទុកថ្មីៗបំផុត ដើម្បីដោះស្រាយបញ្ហាដែលបាត់រូបថត iPhone ចុងក្រោយចុច “Restore” ដូចបង្ហាញក្នុងរូបថតអេក្រង់ខាងក្រោម ហើយរង់ចាំរហូតដល់ទិន្នន័យទាំងអស់ត្រូវបានស្ដារនៅលើ iPhone របស់អ្នកដោយជោគជ័យ។ កុំផ្តាច់ទូរស័ព្ទ iPhone របស់អ្នកពី iTunes ព្រោះវានឹងរំខានដល់ដំណើរការធ្វើសមកាលកម្ម។
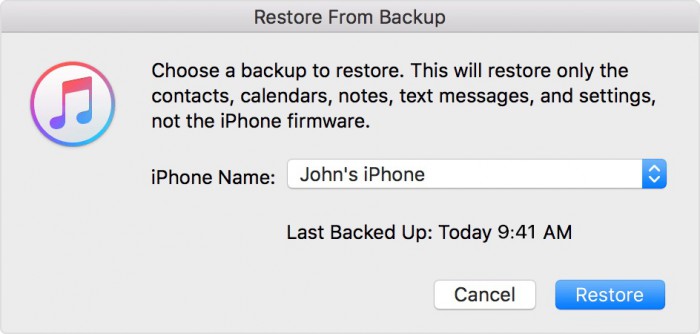
ពួកគេមានគុណវិបត្តិនៃការប្រើប្រាស់បច្ចេកទេសនេះគឺថាវាលុបទិន្នន័យទាំងអស់ដែលផ្ទុកនៅលើ iPhone របស់អ្នកដើម្បីស្ដារការបម្រុងទុកដែលបានជ្រើសរើស និងមាតិការបស់វា។ ដើម្បីជម្នះបញ្ហាបែបនេះ បច្ចេកទេសដែលបានលើកឡើងខាងក្រោមនឹងមានប្រយោជន៍។
ផ្នែកទី 5: ងើបឡើងវិញរូបថតទូរស័ព្ទ iPhone ដែលបាត់ដោយគ្មានកម្មវិធី iTunes
Dr.Fone - Data Recovery (iOS) បានធ្វើឱ្យជីវិតកាន់តែសាមញ្ញ និងងាយស្រួលជាងមុនដែលមិនធ្លាប់មានពីមុនមក។ អ្នកប្រើដែលមាន iPhone, iPad និង iPod touch អាចប្រើប្រអប់ឧបករណ៍ដ៏ល្អនេះដើម្បីសង្គ្រោះទិន្នន័យដែលបាត់របស់ពួកគេ ជាពិសេសរូបថត។ លើសពីនេះទៅទៀត កញ្ចប់ឧបករណ៍នេះមានសុវត្ថិភាព 100% ហើយធានាមិនបាត់បង់ទិន្នន័យ។ ដូច្នេះសូមឱ្យយើងចូលទៅតាមរយៈមគ្គុទេសក៍លម្អិតរបស់ខ្លួនភ្លាមដើម្បីឱ្យត្រឡប់មកវិញរូបថត iPhone បាត់។
ទាញយក ដោយឥតគិតថ្លៃ ទាញយក ដោយឥតគិតថ្លៃ
ដើម្បីសង្គ្រោះទិន្នន័យ iOS ជាពិសេសរូបថត ដោយមានជំនួយពី Dr.Fone - Data Recovery (iOS) ជំហានខាងក្រោមត្រូវបានទាមទារ។ ដំណើរការលម្អិតមានដូចខាងក្រោម៖
ជំហានទី 1: ភ្ជាប់ឧបករណ៍ iOS ទៅកុំព្យូទ័រ
ជាដំបូងនៃការបើកដំណើរការ ប្រអប់ឧបករណ៍ Dr.Fone> ឥឡូវនេះភ្ជាប់ទូរស័ព្ទ iPhone ទៅកុំព្យូទ័រតាមរយៈ USB បន្ទាប់មកចុចលើ "ការងើបឡើងវិញទិន្នន័យ"> បន្ទាប់មកជ្រើសរើស "ការសង្គ្រោះពីឧបករណ៍ iOS" ។


ជំហានទី 2: ការស្កេនឧបករណ៍ដើម្បីពិនិត្យមើលការបាត់បង់ទិន្នន័យ។
ជំហានបន្ទាប់ដើម្បីសង្គ្រោះរូបថត iPhone ដែលបាត់គឺត្រូវចុចលើជម្រើស "ចាប់ផ្តើមស្កេន" ដើម្បីស្កេនទិន្នន័យដែលបាត់ (ក្នុងករណីក្នុងអំឡុងពេលដំណើរការស្កេនអ្នកឃើញទិន្នន័យដែលបាត់របស់អ្នក អ្នកអាចផ្អាកការស្កេនដើម្បីធ្វើឱ្យដំណើរការឈប់) ប្រសិនបើអ្នកមាន មិនបម្រុងទុកទិន្នន័យពីមុនទេ ឧបករណ៍នេះពិបាកក្នុងការស្កេនឯកសារ medial របស់អ្នកទាំងអស់ ហើយយកពួកវាមកវិញ ប្រសិនបើអ្នកគ្រាន់តែចង់យកមកវិញនូវខ្លឹមសារអត្ថបទមួយចំនួនដូចជា សារ (SMS, iMessage & MMS), ទំនាក់ទំនង, ប្រវត្តិហៅទូរសព្ទ, ប្រតិទិន, កំណត់ចំណាំ, ការរំលឹក, ចំណាំ Safari, ឯកសារកម្មវិធី (ដូចជា Kindle, Keynote, ប្រវត្តិ WhatsApp ។ល។ ឧបករណ៍នេះ ពិតជាអាច។

ជំហានទី 3៖ ការមើលជាមុននៃទិន្នន័យដែលបានស្កេន
ដើម្បីត្រងទិន្នន័យដែលបានលុប ចុចលើ "បង្ហាញតែធាតុដែលបានលុប" ហើយបន្ទាប់ពីនោះពីផ្នែកខាងឆ្វេងជ្រើសរើសប្រភេទឯកសារដើម្បីមើលទិន្នន័យ ឬរូបថតដែលបានរកឃើញជាមុន។ នៅទីនេះនៅផ្នែកខាងលើ មានប្រអប់ស្វែងរក វាយពាក្យគន្លឹះឯកសារជាក់លាក់ ដើម្បីមើលទិន្នន័យជាមុន។

ជំហានទី 4: ការងើបឡើងវិញទិន្នន័យទូរស័ព្ទ iPhone របស់អ្នក។
នៅពេលអ្នករកឃើញទិន្នន័យដែលបាត់របស់អ្នក> គូសសញ្ញាធីកនៅប្រអប់នៅពីមុខពួកវាដើម្បីជ្រើសរើស> បន្ទាប់មកចុចលើជម្រើស "សង្គ្រោះ" ទាំងឧបករណ៍របស់អ្នកឬទៅកុំព្យូទ័រ។
ដោយមានជំនួយពីព័ត៌មាន និងការបង្រៀនខាងលើទាំងអស់ ខ្ញុំជឿថាឥឡូវនេះអ្នកអាចសង្គ្រោះ/ស្តាររូបថតដែលបាត់របស់អ្នកនៅលើ iPhone បានយ៉ាងងាយស្រួល។ ប្រសិនបើអ្នកធ្លាប់ប្រឈមមុខនឹងបញ្ហារូបថតបាត់ពីបញ្ហា iPhone នោះ កុំបារម្ភព្រោះដំណោះស្រាយដែលបានរាយខាងលើត្រូវបានសាកល្បង និងសាកល្បងដោយអ្នកជំនាញ និងអ្នកប្រើប្រាស់ដែលធានានូវប្រសិទ្ធភាព និងប្រសិទ្ធភាពរបស់វា។ កញ្ចប់ឧបករណ៍ Dr.Fone iOS Data Recovery គឺជាកម្មវិធីមួយប្រភេទ និងមានតម្លៃសាកល្បង។ ដូច្នេះសូមបន្តបទពិសោធន៍ពិភពថ្មីទាំងស្រុងនៃការទាញយកទិន្នន័យនិងការងើបឡើងវិញ។
អ្នកក៏អាចចូលចិត្តដែរ។
ការសង្គ្រោះទិន្នន័យទូរស័ព្ទ iPhone
- 1 ការងើបឡើងវិញទូរស័ព្ទ iPhone
- ស្តាររូបថតដែលបានលុបចេញពីទូរស័ព្ទ iPhone
- ស្តារសាររូបភាពដែលបានលុបចេញពីទូរស័ព្ទ iPhone
- ស្តារវីដេអូដែលបានលុបនៅលើ iPhone
- ស្តារសារជាសំឡេងពីទូរស័ព្ទ iPhone
- ការងើបឡើងវិញអង្គចងចាំទូរស័ព្ទ iPhone
- សង្គ្រោះ iPhone Voice Memos
- ស្តារប្រវត្តិការហៅទូរសព្ទនៅលើ iPhone
- ទាញយកកម្មវិធីរំលឹក iPhone ដែលបានលុប
- Recycle Bin នៅលើ iPhone
- ទាញយកទិន្នន័យ iPhone ដែលបាត់
- សង្គ្រោះ iPad Bookmark
- ស្តារ iPod Touch មុនពេលដោះសោ
- ស្តាររូបថត iPod Touch
- រូបថត iPhone បានបាត់
- 2 កម្មវិធីស្តារទូរស័ព្ទ iPhone
- ជម្មើសជំនួស Tenorshare iPhone Data Recovery
- ពិនិត្យមើលកម្មវិធី iOS Data Recovery កំពូល
- Fonepaw iPhone Data Recovery ជម្រើសជំនួស
- 3 ការសង្គ្រោះឧបករណ៍ដែលខូច




សេលេណា លី
និពន្ធនាយក