របៀបផ្ទេរសារពី iPhone ទៅ iPhone ដោយមិនចាំបាច់ប្រើ iCloud ដូច Pro
ថ្ងៃទី 27 ខែមេសា ឆ្នាំ 2022 • បានដាក់ពាក្យទៅ៖ ដំណោះស្រាយផ្ទេរទិន្នន័យ iPhone • ដំណោះស្រាយដែល បានបញ្ជាក់
ថ្មីៗនេះ អ៊ិនធឺណិតត្រូវបានបំពេញដោយសំណួរជាច្រើនដូចជា របៀបផ្ទេរសារពី iPhone ទៅ iPhone (ដូចជា iPhone 13/13 Pro (Max)) ដោយគ្មាន iCloud ។ ប្រសិនបើអ្នកមានសំណួរបែបនេះនៅក្នុងចិត្ត នោះអ្នកបានមកដល់កន្លែងត្រឹមត្រូវហើយ។ ការផ្ទេរឯកសារអូឌីយ៉ូ វីដេអូ និងរូបភាពពីឧបករណ៍ iOS មួយទៅឧបករណ៍មួយទៀតគឺងាយស្រួលជាងទំនាក់ទំនង ឬសារ។ ដើម្បីសម្រួលវា យើងបានរកឃើញវិធីសាស្រ្តមួយចំនួនដែលជួយអ្នកផ្ទេរសារពី iPhone ទៅ iPhone ដូចជា iPhone 13/13 Pro (Max) ដោយមាន ឬគ្មាន iCloud ជាដើម។
ផ្នែកទី 1. ផ្ទេរសារពីទូរស័ព្ទ iPhone ទៅទូរស័ព្ទ iPhone ដោយគ្មាន iCloud ដោយប្រើ Dr.Fone
តើអ្នកមានគម្រោងប្តូរទៅទូរស័ព្ទថ្មីដូចជា iPhone 13/13 Pro (Max) ដែរឬទេ? មនុស្សជាច្រើនប្រឈមមុខនឹងបញ្ហានៅពេលផ្ទេរទិន្នន័យពីឧបករណ៍ចាស់ទៅឧបករណ៍ថ្មី ជាពិសេសនៅពេលដំណើរការលើប្រព័ន្ធប្រតិបត្តិការ iOS ។ ឥឡូវនេះការស្វែងរករបស់អ្នកសម្រាប់ "របៀបផ្ទេរសារពីទូរស័ព្ទ iPhone ទៅទូរស័ព្ទ iPhone ដោយគ្មាន iCloud?" ចប់ហើយ។ ដើម្បីធ្វើឱ្យកិច្ចការបែបនេះកាន់តែងាយស្រួលសម្រាប់អ្នក យើងបានរកឃើញបច្ចេកទេសដ៏អស្ចារ្យមួយ។ អ្នកអាចសាកល្បង Dr.Fone - Phone Transfer ដើម្បីផ្ទេរទិន្នន័យពីឧបករណ៍មួយទៅឧបករណ៍មួយទៀត។ Dr.Fone - Phone Transfer គឺជាប្រអប់ឧបករណ៍ទូរស័ព្ទដ៏ល្អបំផុតមួយដែលបំពាក់ដោយមុខងារជាច្រើន។ នៅក្នុងកញ្ចប់ឧបករណ៍ទូរស័ព្ទដ៏មានអានុភាពនេះ អ្នកនឹងប្រើឧបករណ៍ជាច្រើននៅក្នុងកញ្ចប់កម្មវិធីតែមួយ។

Dr.Fone - ការផ្ទេរទូរស័ព្ទ
ដំណោះស្រាយចុងក្រោយអំពីវិធីផ្ទេរសារពី iPhone ទៅ iPhone ដោយមិនចាំបាច់ប្រើ iCloud
- ងាយស្រួល រហ័ស និងសុវត្ថិភាព។
- ផ្លាស់ទីទិន្នន័យរវាងឧបករណ៍ដែលមានប្រព័ន្ធប្រតិបត្តិការដូចគ្នា ឬផ្សេងគ្នា។
- គាំទ្រឧបករណ៍ iOS ដែលដំណើរការប្រព័ន្ធប្រតិបត្តិការ iOS ចុងក្រោយបំផុត។

- ផ្ទេររូបថត សារជាអក្សរ ទំនាក់ទំនង កំណត់ចំណាំ និងប្រភេទឯកសារជាច្រើនទៀត។
- គាំទ្រឧបករណ៍ Android ជាង 8000+ ។ ដំណើរការសម្រាប់គ្រប់ម៉ូដែល iPhone, iPad និង iPod។
ការចូលរួមជាមួយ Dr.Fone - Phone Transfer មនុស្សម្នាក់អាចផ្ទេរសារភ្លាមៗពីឧបករណ៍ iPhone មួយទៅ iPhone មួយផ្សេងទៀតដូចជា iPhone 13/13 Pro (Max) ។ ឧបករណ៍នេះមិនត្រូវបានកំណត់ចំពោះសមត្ថភាពផ្ទេរសារទេ។ អ្នកក៏អាចផ្ទេររូបថត វីដេអូ ទំនាក់ទំនង កំណត់ហេតុការហៅ និងច្រើនទៀត។ មួយក៏អាចផ្ទេរទិន្នន័យពី Android ទៅ iOS និងច្រាសមកវិញ។ អ្នកត្រូវភ្ជាប់ឧបករណ៍ទាំងពីររបស់អ្នកទៅកុំព្យូទ័រតាមរយៈខ្សែ USB ។
ជំហានដើម្បីផ្ទេរសារពីទូរស័ព្ទ iPhone ទៅទូរស័ព្ទ iPhone ដោយមិនចាំបាច់ iCloud ដោយប្រើ Dr.Fone - ការផ្ទេរទូរស័ព្ទ
ជំហានទី 1: ដំបូងអ្នកត្រូវទាញយក Dr.Fone –Switch នៅលើកុំព្យូទ័ររបស់អ្នកពីគេហទំព័រផ្លូវការរបស់ Dr.Fone ។
ជំហានទី 2: ចុចពីរដងលើរូបតំណាងដំឡើង Dr.Fone ដើម្បីដំឡើងវានៅលើកុំព្យូទ័រ។
ជំហានទី 3: នៅពេលដែលដំណើរការដំឡើងត្រូវបានបញ្ចប់ អ្នកត្រូវតែចុចលើ "ការផ្ទេរទូរស័ព្ទ" ក្នុងចំណោមជម្រើសដែលបានផ្តល់ឱ្យ។

ជំហានទី 4: ឥឡូវនេះ, ភ្ជាប់ឧបករណ៍ទូរស័ព្ទ iPhone ទាំងពីររបស់អ្នកទៅកុំព្យូទ័រតាមរយៈខ្សែ USB ។

ជំហានទី 5: នៅលើអេក្រង់កុំព្យូទ័រអ្នកនឹងឧបករណ៍ដែលត្រូវបានភ្ជាប់។ មនុស្សម្នាក់អាចចុចលើ Flip ដើម្បីផ្លាស់ប្តូរទីតាំងឧបករណ៍។
ជំហានទី 6: បន្ទាប់មកអ្នកត្រូវជ្រើសរើសទិន្នន័យដែលអ្នកចង់ផ្ទេរ ដូចជា ទំនាក់ទំនង សារអត្ថបទ កំណត់ហេតុការហៅទូរសព្ទ តន្ត្រី វីដេអូ រូបថត និងប្រតិទិន។ នៅទីនេះ យើងកំពុងជ្រើសរើសសារជាអក្សរ។
ជំហានទី 7: ឥឡូវនេះអ្នកត្រូវចុចលើ "ចាប់ផ្តើមផ្ទេរ" ដើម្បីចាប់ផ្តើមដំណើរការផ្ទេរ។

ជំហានទី 8: នៅពេលដែលដំណើរការផ្ទេរត្រូវបានបញ្ចប់ អ្នកនឹងទទួលបានការជូនដំណឹងជាមួយនឹងស្ថានភាពផ្ទេរឯកសារ។ ចំណុចប្រទាក់ស្រដៀងនឹងចំណុចខាងក្រោមនឹងត្រូវបានបង្ហាញ។

ផ្នែកទី 2. ផ្ទេរសារពីទូរស័ព្ទ iPhone ទៅទូរស័ព្ទ iPhone ដោយគ្មាន iCloud ដោយប្រើកម្មវិធី iTunes
iTunes គឺជាឧបករណ៍គ្រប់គ្រងទូរស័ព្ទដែល Apple Inc រចនា។ នេះគឺជាឧបករណ៍ដ៏អស្ចារ្យដែលប្រើសម្រាប់គោលបំណងផ្សេងៗ។ ឧបករណ៍នេះអាចគ្រប់គ្រងឧបករណ៍ iOS របស់អ្នក រួមទាំង iPhone, iPad និង iPad touch ។ ប្រសិនបើអ្នកមានសំណួរនៅក្នុងចិត្ត "តើធ្វើដូចម្តេចដើម្បីផ្ទេរសារពីទូរស័ព្ទ iPhone ទៅទូរស័ព្ទ iPhone ដោយគ្មាន iCloud ដោយឥតគិតថ្លៃ?" បន្ទាប់មកនេះគឺជាដំណោះស្រាយមួយផ្សេងទៀតសម្រាប់អ្នក។ កម្មវិធី iTunes អនុញ្ញាតឱ្យអ្នកប្រើផ្ទេរសារពី iPhone ទៅ iPhone ដូចជា iPhone 13/13 Pro (Max) ដោយមិនចាំបាច់ប្រើ iCloud ដោយប្រើ iTunes ។ អ្នកអាចអនុវត្តតាមជំហានទាំងនេះខាងក្រោមដើម្បីដឹងពីដំណើរការផ្ទេរសារដោយប្រើ iTunes ។
ការណែនាំជាជំហាន ៗ ដើម្បីរៀនពីរបៀបផ្ទេរសារពី iPhone ទៅ iPhone ដូចជា iPhone 13/13 Pro (Max) ដោយប្រើ iTunes
ជំហានសម្រាប់ iPhone A
ជំហានទី 1: នៅជំហានដំបូង អ្នកត្រូវទាញយក Apple iTunes ពីគេហទំព័រផ្លូវការរបស់ Apple ហើយដំឡើងវានៅលើកុំព្យូទ័ររបស់អ្នក។
ជំហានទី 2: ចុចពីរដងលើរូបតំណាង iTunes ដើម្បីបើកវា។ ឥឡូវអ្នកត្រូវភ្ជាប់ឧបករណ៍ iPhone របស់អ្នកតាមរយៈខ្សែ USB ។
ជំហានទី 3: ចុចលើ "ទុកចិត្តកុំព្យូទ័រនេះ" ក្នុងករណីដែលការលេចឡើងលេចឡើង។ អ្នកត្រូវចុចលើ ទូរស័ព្ទដៃ ហើយបន្ទាប់មក "សង្ខេប" ។
ជំហានទី 4: ឥឡូវនេះអ្នកត្រូវតែចុចលើ "កុំព្យូទ័រខ្ញុំ" នៅក្រោមប្រភេទការបម្រុងទុកហើយចុចប៊ូតុង "បម្រុងទុកឥឡូវនេះ" ។
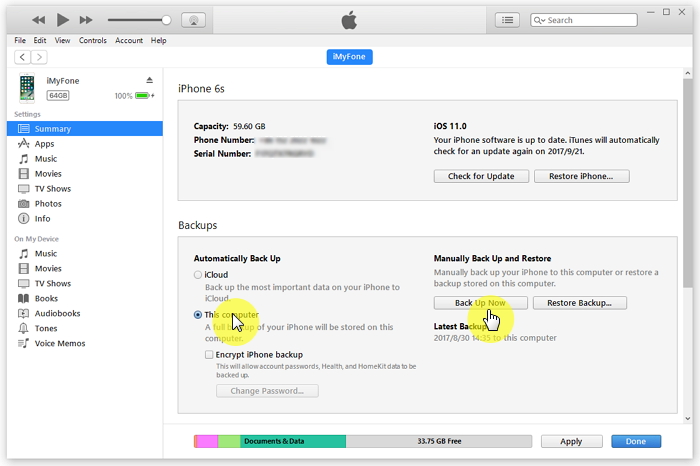
ជំហានសម្រាប់ iPhone B (កំណត់ iPhone គោលដៅដូចជា iPhone 13/13 Pro (Max))
ជំហានទី 1: អ្នកត្រូវភ្ជាប់ឧបករណ៍ផ្សេងទៀតទៅកុំព្យូទ័រហើយចុចលើ "ទុកចិត្តកុំព្យូទ័រនេះ" ។
ជំហានទី 2: នៅពេលដែលឧបករណ៍ត្រូវបានភ្ជាប់យ៉ាងត្រឹមត្រូវសូមចុចលើប៊ូតុង "ស្តារការបម្រុងទុក" ដើម្បីស្តារសារឡើងវិញ។
ជំហានទី 3: អ្នកត្រូវតែជ្រើសរើសការបម្រុងទុកនៃឧបករណ៍ទូរស័ព្ទ iPhone A ហើយចុចលើ "ស្តារ" ។ អ្នកត្រូវរង់ចាំមួយរយៈដើម្បីបញ្ចប់ដំណើរការស្ដារ និងផ្ដាច់ iPhone B ពេលឧបករណ៍ត្រូវបានធ្វើសមកាលកម្មដោយជោគជ័យ។
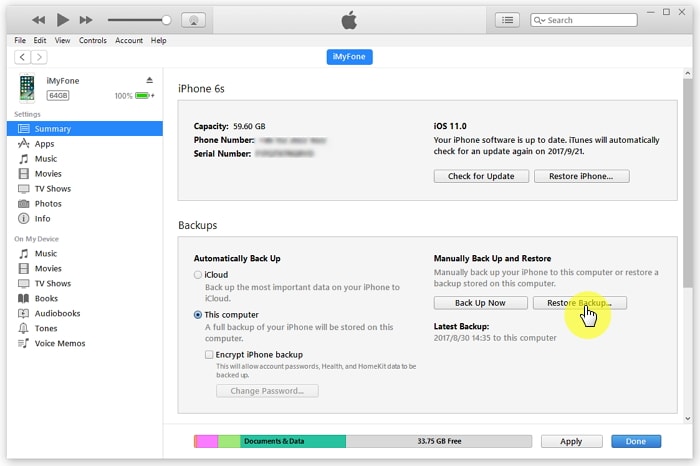
ប្រសិនបើអ្នកមិនចង់ប្រើ iTunes ឬ iCloud ទេ Dr.Fone អាចជួយអ្នកបាន។ ម៉ូឌុល 'ការផ្ទេរទូរស័ព្ទ' នឹងផ្ទេរទិន្នន័យទាំងអស់ រួមទាំងសារពី iPhone មួយទៅទូរស័ព្ទមួយទៀត។
ព័ត៌មានជំនួយ។ ផ្ទេរសារ SMS ពី iPhone ទៅ iPhone ជាមួយ iCloud
iCloud គឺជាសេវាកម្មផ្ទុកទិន្នន័យលើពពក និងធ្វើសមកាលកម្មឯកសារពី Apple ដែលផ្តល់ឱ្យអ្នកប្រើប្រាស់នូវទំហំផ្ទុកពពកឥតគិតថ្លៃចំនួន 5 GB ។ ជាមួយ iCloud អ្នកប្រើប្រាស់អាចបម្រុងទុកទិន្នន័យ និងការកំណត់ឧបករណ៍របស់ពួកគេ រួមទាំងទំនាក់ទំនង សារ រូបថត កំណត់ចំណាំ និងផ្សេងទៀត។ វាមិនងាយស្រួលទេក្នុងការផ្ទេរសារពី iPhone ទៅ iPhone ដូចជា iPhone 13/13 Pro (Max) ។ ទោះបីជាការផ្ទេរសារពីទូរស័ព្ទ iPhone ទៅទូរស័ព្ទ iPhone ដោយប្រើ iCloud គឺជាវិធីវិលជុំក៏ដោយ វាមិនស្មុគស្មាញទេ។ ប៉ុន្តែជាមួយនឹង iCloud អ្នកអាចផ្ទេរទិន្នន័យណាមួយបានយ៉ាងងាយស្រួលនៅលើបណ្តាញ។ លើសពីនេះទៅទៀត ជាមួយនឹងវិធីសាស្រ្តនេះ អ្នកក៏អាចផ្ទេរឯកសារទៅកាន់ឧបករណ៍ iOS មួយផ្សេងទៀតផងដែរ។ វិធីសាស្រ្តខាងលើបានបង្ហាញអ្នក "របៀបផ្ទេរសារពីទូរស័ព្ទ iPhone ទៅទូរស័ព្ទ iPhone ដោយគ្មាន iCloud?" ប៉ុន្តែនៅទីនេះ អ្នកនឹងដឹងពីរបៀបធ្វើវាដោយប្រើ iCloud ។
ការណែនាំជាជំហាន ៗ ដើម្បីផ្ទេរសារ SMS ពីទូរស័ព្ទ iPhone ទៅទូរស័ព្ទ iPhone ជាមួយ iCloud
ទូរស័ព្ទ iPhone A
ជំហានទី 1: ដំបូងអ្នកត្រូវចុចលើ "ការកំណត់" រូបតំណាងកម្មវិធី រំកិលចុះក្រោម ហើយចុចលើ "iCloud" ។
ជំហានទី 2: ឥឡូវនេះអ្នកត្រូវតែចុចលើ "ការបម្រុងទុក iCloud" និងបើកបិទបើកការបម្រុងទុក iCloud ទៅនៅក្នុងស្ថានភាព។
ជំហានទី 3: វានឹងចាប់ផ្តើមបង្កើតការបម្រុងទុកទិន្នន័យស្មាតហ្វូនរបស់អ្នក រួមទាំងកំណត់ហេតុការហៅទូរសព្ទ សារ រូបថត វីដេអូ និងវត្ថុសំខាន់ៗផ្សេងទៀត។ វានឹងចំណាយពេលខ្លះអាស្រ័យលើការតភ្ជាប់អ៊ីនធឺណិតរបស់អ្នក។
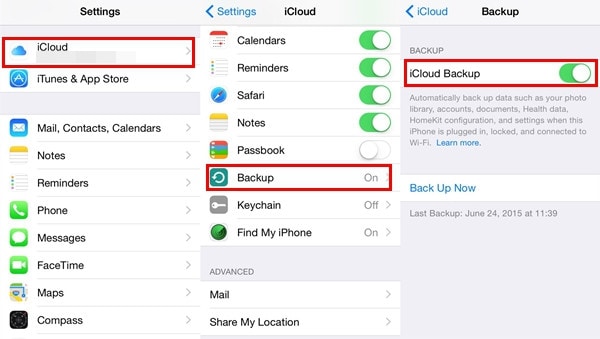
ទូរស័ព្ទ iPhone ខ
ប្រសិនបើអ្នកបានដំឡើងឧបករណ៍រួចហើយ អ្នកត្រូវលុបទិន្នន័យចេញពីការកំណត់ > ទូទៅ > កំណត់ឡើងវិញ ហើយចុច "កំណត់មាតិកា និងការកំណត់ទាំងអស់ឡើងវិញ"។ បន្ទាប់មក អ្នកនឹងត្រូវបានបញ្ជូនបន្តទៅអេក្រង់ "ដំឡើងឧបករណ៍របស់អ្នក"។
ជំហានទី 1: ដំឡើងអេក្រង់ទូរស័ព្ទ iPhone របស់អ្នក, អ្នកនឹងមានជម្រើសបីរួមទាំងការដំឡើងជាទូរស័ព្ទ iPhone ថ្មី, ការស្តារពីការបម្រុងទុក iCloud និងការស្តាពីការបម្រុងទុកកម្មវិធី iTunes ។
ជំហានទី 2: ចុចលើ "Restore from iCloud Backup" ហើយបញ្ចូល "Apple ID and Password" ដែលមានការបម្រុងទុក។
ជំហានទី 3: ឥឡូវនេះ សូមជ្រើសរើសការបម្រុងទុកដែលអ្នកបានបង្កើតដោយចុចលើវា។
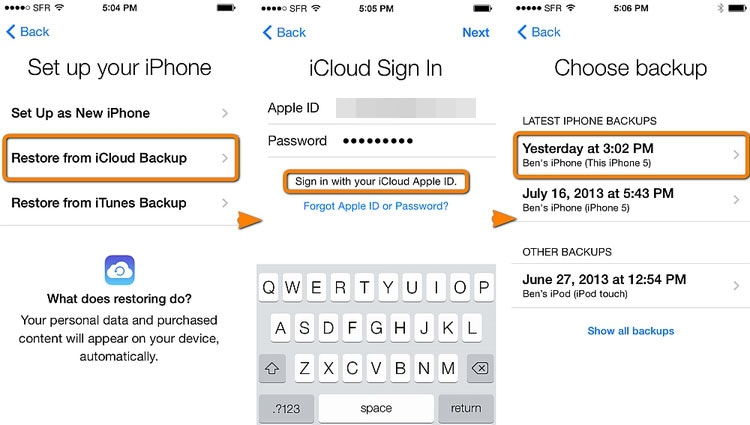
ជំហានទី 4: នៅពេលដែលឧបករណ៍បានទទួលបានជោគជ័យ, អ្នកនឹងឃើញសារទាំងអស់ដែលបានទទួលនៅលើទូរស័ព្ទ iPhone ថ្មីដូចជា iPhone 13/13 Pro (អតិបរមា) ។
សារ iPhone
- អាថ៌កំបាំងលើការលុបសារ iPhone
- ស្តារសារទូរស័ព្ទ iPhone
- បម្រុងទុកសារទូរស័ព្ទ iPhone
- បម្រុងទុក iMessages
- បម្រុងទុកសារទូរស័ព្ទ iPhone
- បម្រុងទុក iMessages ទៅកុំព្យូទ័រ
- បម្រុងទុកសារជាមួយ iTunes
- រក្សាទុកសារ iPhone
- ផ្ទេរសារទូរស័ព្ទ iPhone
- ល្បិចសារ iPhone ច្រើនទៀត






សេលេណា លី
និពន្ធនាយក