មគ្គុទ្ទេសក៍ពេញលេញស្តីពីការឆ្លុះបញ្ចាំងប្រព័ន្ធប្រតិបត្តិការ Android របស់អ្នកទៅកុំព្យូទ័រ / Mac របស់អ្នក។
ថ្ងៃទី 07 ខែមីនា ឆ្នាំ 2022 • បានដាក់ពាក្យទៅ៖ ថតអេក្រង់ទូរស័ព្ទ • ដំណោះស្រាយដែល បានបញ្ជាក់
- • 1. ហេតុអ្វីបានជាមនុស្សចង់ Mirror ប្រព័ន្ធប្រតិបត្តិការ Android របស់ពួកគេទៅកុំព្យូទ័រ?
- • 2.Ways in which You Can Mirror Android to PC
- • 3.Best Tool on How to Mirror your Android to your PC
- • 4.Guide on How To Mirror your Android Phone to Mac
1.ហេតុអ្វីបានជាមនុស្សចង់ឆ្លុះប្រព័ន្ធប្រតិបត្តិការ Android របស់ពួកគេទៅកុំព្យូទ័រ?
អ្វីដែលល្អបំផុតរបស់ទូរសព្ទ Android សព្វថ្ងៃនេះគឺវាដូចជាកុំព្យូទ័រខ្នាតតូច ដែលអ្នកអាចរក្សាទុករបស់ជាច្រើនដូចជា រូបថត វីដេអូ តន្ត្រី និងសូម្បីតែឯកសារសំខាន់ៗរបស់អ្នក។ ការកាន់ទូរស័ព្ទក៏មានភាពងាយស្រួលផងដែរ ហើយអ្នកមានពិភពលោកទាំងមូលប្រមូលផ្តុំនៅក្នុងឧបករណ៍តែមួយ។ ប៉ុន្តែមានពេលខ្លះដែលអ្នកត្រូវបង្ហាញអ្វីមួយដែលសំខាន់ទៅកាន់អ្នកដ៏ទៃនៅលើទូរសព្ទរបស់អ្នក ហើយអ្នកត្រូវភ្ជាប់វាទៅកុំព្យូទ័ររបស់អ្នក ជាពិសេសប្រសិនបើវាជាព័ត៌មានសំខាន់ៗមួយចំនួនដែលអ្នកប្រមូលបានពីអ៊ីនធឺណិត ហើយចង់បង្ហាញដល់គ្រួសារ ឬមិត្តរួមការងាររបស់អ្នក។ នៅក្នុងស្ថានភាពដូចជាការឆ្លុះបញ្ចាំងនេះ ប្រព័ន្ធប្រតិបត្តិការ Android របស់អ្នកទៅកាន់កុំព្យូទ័រពិតជាមានសារៈសំខាន់ ដោយអ្នកមិនចាំបាច់ផ្ញើសំបុត្រ ឬផ្ញើទិន្នន័យទៅអ្នកគ្រប់គ្នានោះទេ។
2. វិធីដែលអ្នកអាចឆ្លុះប្រព័ន្ធប្រតិបត្តិការ Android ទៅកុំព្យូទ័រ
មានវិធីជាច្រើនដែលអ្នកអាចឆ្លុះ Android ទៅកុំព្យូទ័រ កម្មវិធីផ្សេងគ្នាគឺអាចរកបានសម្រាប់គោលបំណងនេះផងដែរ។ អ្នកអាចឆ្លុះប្រព័ន្ធ Android ទៅកុំព្យូទ័រដោយប្រើ WiFi ឬរន្ធ USB របស់អ្នក។ វិធីសាស្រ្តទាំងពីរគឺជាក់ស្តែង និងជោគជ័យ។
2.1 កញ្ចក់ប្រព័ន្ធប្រតិបត្តិការ Android ទៅកុំព្យូទ័រជាមួយវ៉ាយហ្វាយ
2.1.1 អ្នកផ្ញើ MirrorOp
MirrorOp Sender គឺជាឧបករណ៍ដែលអ្នកអាចប្រើយ៉ាងងាយស្រួលសម្រាប់ការឆ្លុះបញ្ចាំងប្រព័ន្ធប្រតិបត្តិការ Android របស់អ្នកជាមួយនឹងកុំព្យូទ័ររបស់អ្នកដោយប្រើ WiFi របស់អ្នក។
តើ MirrorOp ដំណើរការយ៉ាងដូចម្តេច៖
MirrorOp មាននៅលើ PlayStore ហើយអាចទាញយកបានយ៉ាងងាយស្រួល។ មុនពេលឆ្លុះបញ្ចាំងប្រព័ន្ធប្រតិបត្តិការ Android របស់អ្នកជាមួយកុំព្យូទ័រ សូមប្រាកដថាប្រព័ន្ធប្រតិបត្តិការ Android របស់អ្នកត្រូវបានឫសគល់។
- • ទាញយក MirrorOp Sender ទៅកាន់ Android របស់អ្នក។
- • ទាញយកកំណែ windows នៃកម្មវិធីដែលមានឈ្មោះថា MirrorOp Receiver នៅលើកុំព្យូទ័ររបស់អ្នក។
- • ភ្ជាប់ Android និង PC ទៅបណ្តាញ WiFi ទូទៅ។
- • ដំណើរការកម្មវិធី MirrorOp Sender នៅលើកុំព្យូទ័ររបស់អ្នក។
- • ដំណើរការកម្មវិធី MirrorOp Receiver នៅលើ Android របស់អ្នក។
- • ឧបករណ៍ទាំងពីរនឹងស្វែងរកគ្នាទៅវិញទៅមកដោយស្វ័យប្រវត្តិ។
- • ឥឡូវនេះ អ្នកអាចចាប់ផ្តើមឆ្លុះ។
- • អ្នកអាចគ្រប់គ្រងឧបករណ៍ Android របស់អ្នកតាមរយៈក្តារចុច និងកណ្ដុរ។

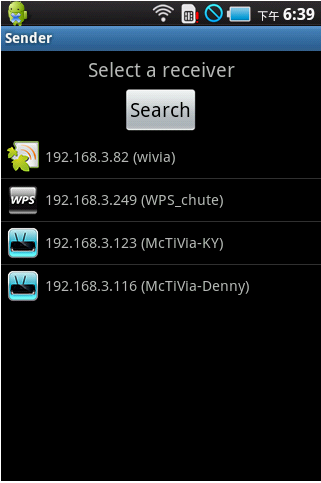
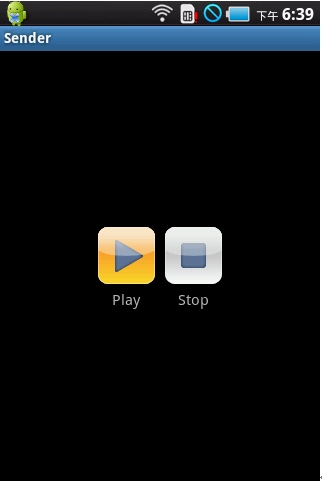
2.1.2 Miracast
Miracast គឺជាកម្មវិធីដែលត្រូវបានប្រើសម្រាប់ឆ្លុះបញ្ចាំងពីប្រព័ន្ធប្រតិបត្តិការ Android ជាមួយនឹងកុំព្យូទ័រតាមរយៈការតភ្ជាប់វ៉ាយហ្វាយ។
- • បន្ទាប់ពីដំឡើង Miracast ពីតំណដែលបានរៀបរាប់ខាងលើនៅលើឧបករណ៍ Android របស់អ្នក អូសពីខាងស្តាំ ហើយជ្រើសរើសជម្រើសឧបករណ៍។
- • ជ្រើសរើសជម្រើសគម្រោងពីទីនោះ។
- • ជម្រើស "បន្ថែមការបង្ហាញឥតខ្សែ" នឹងបង្ហាញនៅលើឧបករណ៍របស់អ្នក ដែលអ្នកអាចជ្រើសរើសការភ្ជាប់ WiFi របស់អ្នក។
- • ពីកុំព្យូទ័ររបស់អ្នក អ្នកអាចចូលទៅកាន់ការកំណត់ ហើយចុចលើផ្ទាំង ឧបករណ៍។ ដោយចុចលើជម្រើស "បន្ថែមឧបករណ៍" អ្នកអាចស្វែងរកអ្នកទទួល Miracast ។
- • ពីឧបករណ៍របស់អ្នក សូមចូលទៅកាន់ការកំណត់ ហើយពីទីនោះទៅកាន់ផ្នែកឧបករណ៍ ហើយចុចលើ Display។ ជ្រើសរើស Cast Screen ពីទីនោះ។
- • ជ្រើសរើសប៊ូតុងមឺនុយ ហើយចុចលើ បើកការបង្ហាញឥតខ្សែ។ ឥឡូវនេះឧបករណ៍របស់អ្នកនឹងស្វែងរកឧបករណ៍ Miracast ហើយបង្ហាញវានៅក្រោមជម្រើស Cast Screen។ ចុចលើជម្រើស ហើយការជូនដំណឹងដែលអេក្រង់របស់អ្នកកំពុងត្រូវបានខាសនឹងបង្ហាញឡើង។
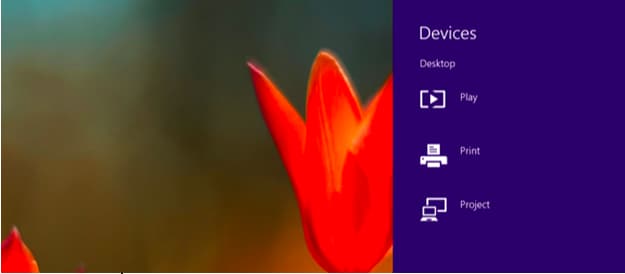
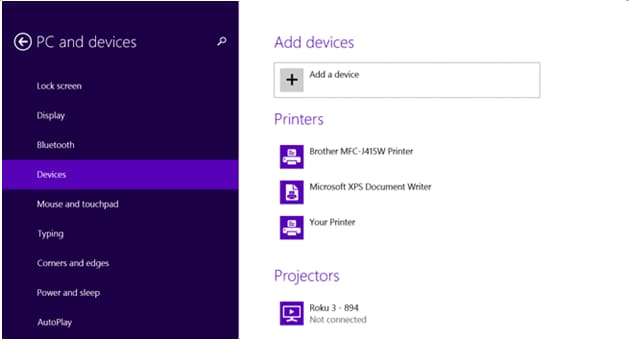
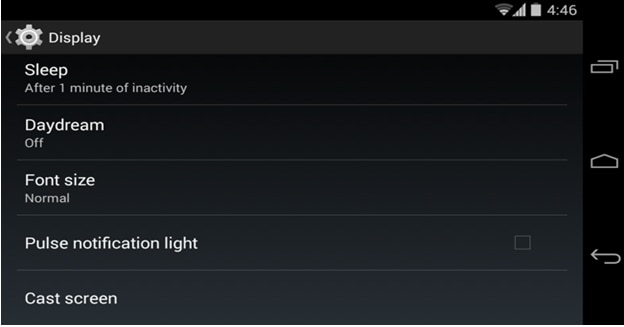
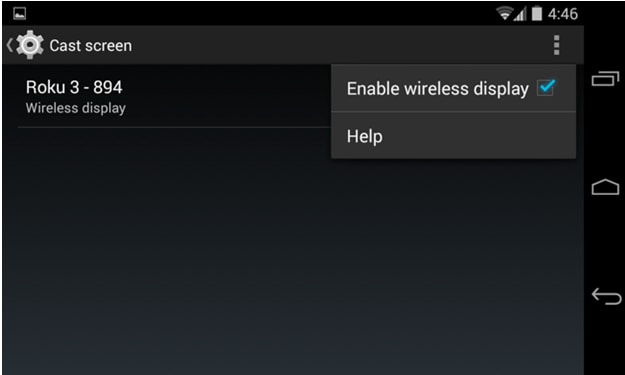
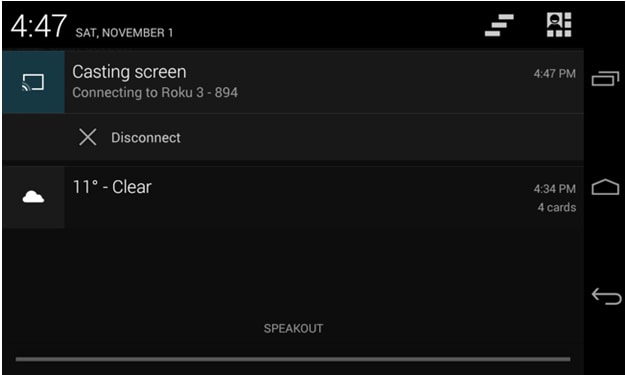
ឥឡូវនេះ អ្នកអាចឆ្លុះបញ្ចាំងប្រព័ន្ធប្រតិបត្តិការ Android របស់អ្នកយ៉ាងងាយស្រួលជាមួយនឹងកុំព្យូទ័ររបស់អ្នក។
2.2 កញ្ចក់ប្រព័ន្ធប្រតិបត្តិការ Android ទៅកុំព្យូទ័រជាមួយ USB
2.2.1 ម៉ូនីទ័រអេក្រង់ Android
សម្រាប់ការឆ្លុះបញ្ចាំង Android ទៅកាន់កុំព្យូទ័រតាមរយៈ USB អ្នកត្រូវតែដំឡើង JAVA នៅលើកុំព្យូទ័ររបស់អ្នក។ ម៉្យាងវិញទៀត របៀបអ្នកអភិវឌ្ឍន៍គួរតែត្រូវបានបើកនៅលើឧបករណ៍ Android របស់អ្នកសម្រាប់ការឆ្លុះបញ្ចាំងឧបករណ៍ដោយជោគជ័យ។
នៅពេលដែលតម្រូវការរបស់អ្នកត្រូវបានបញ្ចប់ អ្នកអាចទាញយក Android-Screen Monitor ពី https://code.google.com/p/android-screen-monitor/
- • ទាញយក និងដំឡើង JRE ឬ Java Runtime Environment។
- • ដំឡើងកម្មវិធី Android Software Development Kit (SDK) និងឧបករណ៍ដែលពាក់ព័ន្ធទៅថតកម្មវិធីកុំព្យូទ័ររបស់អ្នក។
- • នៅពេលដែលវាត្រូវបានដំឡើង ដំណើរការកម្មវិធី ហើយជ្រើសរើសតែឧបករណ៍ Android SDK-Platform Tools ប៉ុណ្ណោះ។
- • ចូលទៅកាន់ការកំណត់នៅក្នុងទូរស័ព្ទ ឬឧបករណ៍ Android របស់អ្នក ជ្រើសរើសជម្រើសអ្នកអភិវឌ្ឍន៍ ហើយពីទីនោះចូលទៅកាន់ជម្រើសបំបាត់កំហុស USB ហើយបើកវា។
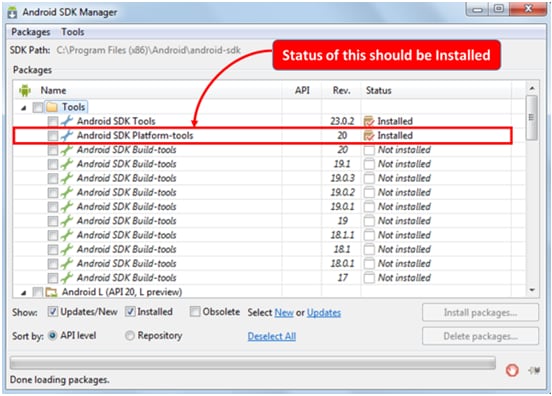
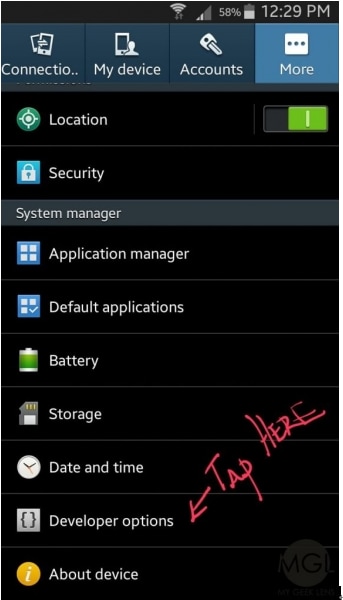
- • រកមើលកម្មវិធីបញ្ជាដែលភ្ជាប់ជាមួយឧបករណ៍ Android របស់អ្នកនៅក្នុង Google ហើយទាញយកវាទៅក្នុងថតដាច់ដោយឡែកមួយនៅលើកុំព្យូទ័ររបស់អ្នក។
- • ឥឡូវនេះអ្នកអាចភ្ជាប់ឧបករណ៍របស់អ្នកទៅកុំព្យូទ័ររបស់អ្នកតាមរយៈ USB
- • បើកកម្មវិធីគ្រប់គ្រងឧបករណ៍ ហើយរកមើលឧបករណ៍ Android របស់អ្នក។
- • ឥឡូវនេះ ដល់ពេលកំណត់ផ្លូវរបស់ ADB។
- • បើក Properties នៃកុំព្យូទ័ររបស់អ្នក ហើយចុចលើជម្រើស Advanced System Settings។ ជ្រើសរើសអថេរបរិស្ថាន ហើយរកមើល "ផ្លូវ" ។
- • នៅពេលរកឃើញ សូមចុច ហើយរក្សាទុកកែសម្រួលវាទៅ C:Program Files (x86)Androidandroid-SDK platform-tools
- • រក្សាទុក។
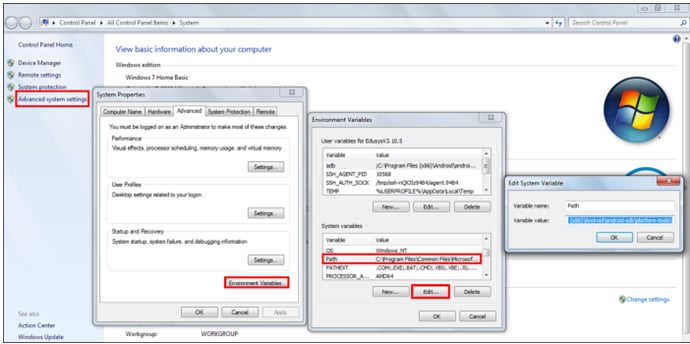
- • ឥឡូវនេះ សូមទាញយក Android Screen Monitor ហើយដំឡើងវានៅលើកុំព្យូទ័ររបស់អ្នក។
- • ឥឡូវនេះ កុំព្យូទ័ររបស់អ្នកត្រូវបានឆ្លុះបញ្ចាំងជាមួយនឹងប្រព័ន្ធប្រតិបត្តិការ Android របស់អ្នក។
2.2.2 Droid@អេក្រង់
Droid@Screen គឺជាកម្មវិធីដ៏ពេញនិយមមួយផ្សេងទៀតដែលត្រូវបានប្រើដើម្បីឆ្លុះបញ្ចាំង Android ទៅកាន់កុំព្យូទ័រតាមរយៈ USB
- • សម្រាប់ការប្រើប្រាស់កម្មវិធីនេះ ដំបូងអ្នកត្រូវទាញយកកម្មវិធី JAVA Run Time នៅលើកុំព្យូទ័ររបស់អ្នក ហើយដំឡើងវា។
- • ឥឡូវនេះ សូមទាញយកឧបករណ៍ ADB ដោយទាញយកវាចេញពីកុំព្យូទ័ររបស់អ្នក។
- • ទាញយក Droid@Screen ពីតំណដែលបានផ្តល់ឱ្យ ហើយដំណើរការកម្មវិធី។
- • ឥឡូវចុចលើ ADB ហើយជ្រើសរើសផ្លូវប្រតិបត្តិរបស់ ADB ។
- • ជ្រើសរើសថតឯកសារ ADB ដែលអ្នកបានទាញយកវាពីមុនមក ហើយចុចយល់ព្រម។
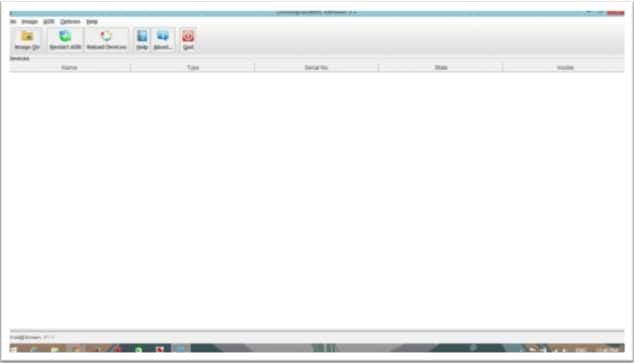
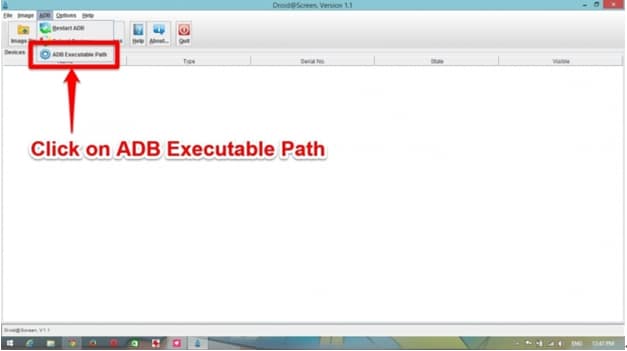
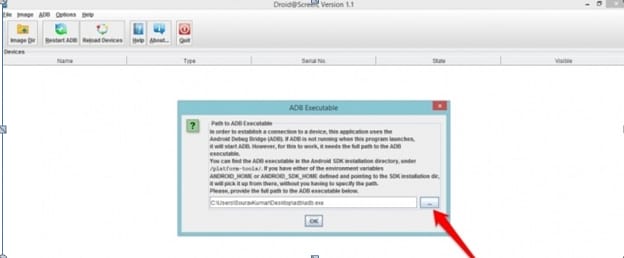
- • នៅក្នុងឧបករណ៍ Android របស់អ្នក សូមបើកការកំណត់ ហើយចូលទៅកាន់ជម្រើសអ្នកអភិវឌ្ឍន៍។
- • បើកជម្រើសអ្នកអភិវឌ្ឍន៍ ហើយជ្រើសរើសរបៀបបំបាត់កំហុស USB នៅក្រោមវា។
- • ភ្ជាប់ឧបករណ៍របស់អ្នកទៅកុំព្យូទ័ររបស់អ្នក បន្ទាប់ពីដំឡើងកម្មវិធីបញ្ជាចាំបាច់ទាំងអស់ពីអ៊ីនធឺណិត។
- • ឧបករណ៍របស់អ្នកត្រូវបានឆ្លុះបញ្ចាំងទៅកាន់កុំព្យូទ័ររបស់អ្នក។
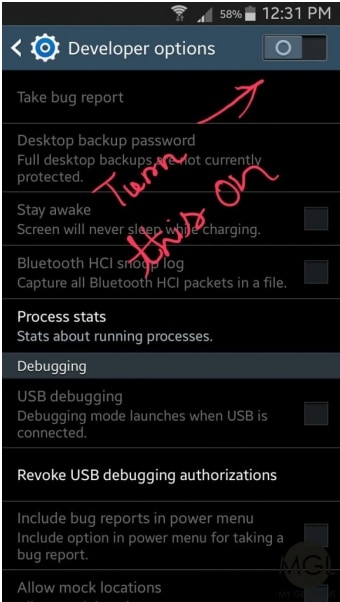
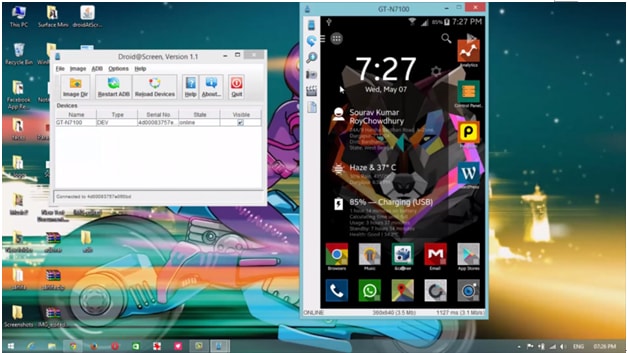
3. ឧបករណ៍ល្អបំផុតនៅលើរបៀបកញ្ចក់ប្រព័ន្ធប្រតិបត្តិការ Android របស់អ្នកទៅកុំព្យូទ័ររបស់អ្នក - Wondershare MirrorGo
ទោះបីជាមានឧបករណ៍ផ្សេងៗគ្នាជាច្រើនដែលមាននៅលើអ៊ីនធឺណិតដែលជួយអ្នកក្នុងការឆ្លុះបញ្ចាំងឧបករណ៍ Android របស់អ្នកជាមួយនឹងកុំព្យូទ័ររបស់អ្នកក៏ដោយ ប៉ុន្តែប្រសិនបើអ្នកកំពុងស្វែងរកឧបករណ៍ដ៏ល្អបំផុតនោះ វាពិតជា MirrorGo (Android) ។ កម្មវិធីនេះគឺជាដំណោះស្រាយដ៏ងាយស្រួល និងប្រកបដោយវិជ្ជាជីវៈចំពោះបញ្ហាកញ្ចក់ឆ្លុះរបស់អ្នក។ MirrorGo ដំណើរការលើ Windows 10, Windows 7, Windows 8, Windows Vista ក៏ដូចជានៅលើ Windows XP ។ វាក៏អាចប្រើបានជាមួយប្រព័ន្ធប្រតិបត្តិការ iOS ក៏ដូចជាប្រព័ន្ធប្រតិបត្តិការ Android ផងដែរ។

Wondershare MirrorGo (Android)
កញ្ចក់ឧបករណ៍ Android របស់អ្នកទៅកុំព្យូទ័ររបស់អ្នក!
- អូស និងទម្លាក់ ឯកសាររវាងកុំព្យូទ័រ និងទូរសព្ទរបស់អ្នកដោយផ្ទាល់។
- ផ្ញើ និងទទួល សារ ដោយប្រើក្តារចុចកុំព្យូទ័ររបស់អ្នក រួមមាន SMS, WhatsApp, Facebook ជាដើម។
- មើលការ ជូនដំណឹង ជាច្រើន ក្នុងពេលដំណាលគ្នាដោយមិនចាំបាច់លើកទូរស័ព្ទរបស់អ្នក។
- ប្រើ កម្មវិធី Android នៅលើកុំព្យូទ័ររបស់អ្នកសម្រាប់បទពិសោធន៍ពេញអេក្រង់។
- កត់ត្រា ការលេងហ្គេមបុរាណរបស់អ្នក។
- ការចាប់យកអេក្រង់ នៅចំណុចសំខាន់ៗ។
ជំហាន 1. ដំឡើង Wodnershare MirrorGo នៅលើកុំព្យូទ័ររបស់អ្នក។
ជំហានទី 2. ភ្ជាប់ឧបករណ៍របស់អ្នកជាមួយកុំព្យូទ័រដោយប្រើ MirrorGo៖
- • ភ្ជាប់ឧបករណ៍របស់អ្នកជាមួយកុំព្យូទ័ររបស់អ្នកតាមរយៈ USB ។
- • ជ្រើសរើសរបៀប "ផ្ទេរឯកសារ" នៅក្នុងជម្រើស "ប្រើ USB ដើម្បី"។

- •ចូលទៅកាន់ជម្រើសអ្នកអភិវឌ្ឍន៍ ហើយបើកជម្រើសនៃការបំបាត់កំហុស USB ។

កុំព្យូទ័ររបស់អ្នកនឹងរកឃើញឧបករណ៍របស់អ្នកដោយស្វ័យប្រវត្តិបន្ទាប់ពីការកែកំហុស USB ត្រូវបានបើក។
ជំហាន 3. គ្រប់គ្រងទូរស័ព្ទរបស់អ្នកបន្ទាប់ពីកញ្ចក់អេក្រង់ទូរស័ព្ទ។
នៅពេលដែលអ្នកបានឆ្លុះបញ្ចាំងឧបករណ៍ Android របស់អ្នកជាមួយនឹងកុំព្យូទ័ររបស់អ្នក អ្នកអាចធ្វើរឿងគួរឱ្យចាប់អារម្មណ៍ជាច្រើនដូចជា៖
- • មើលវីដេអូដែលអ្នកចូលចិត្តនៅលើអេក្រង់ធំ។
- • បង្ហាញរូបថតដែលអ្នកចូលចិត្តទៅកាន់គ្រួសារ និងមិត្តភក្តិរបស់អ្នក។
- • អ្នកអាចរីករាយជាមួយបទពិសោធមើលកាន់តែប្រសើរដោយសារទំហំអេក្រង់ធំជាង។
- • អ្នកអាចផ្ទេរទិន្នន័យបានយ៉ាងងាយស្រួលរវាងកុំព្យូទ័រ និងឧបករណ៍ Android របស់អ្នក។
- • អ្នកអាចលេងហ្គេមនៅលើទូរស័ព្ទរបស់អ្នកតាមរយៈកុំព្យូទ័ររបស់អ្នក។
- • អ្នកអាចប្រើកម្មវិធីពេលវេលាពិតប្រាកដដែលបានដំឡើងនៅលើទូរសព្ទរបស់អ្នកតាមរយៈកុំព្យូទ័ររបស់អ្នក។
4. ការណែនាំអំពីរបៀបកញ្ចក់ទូរស័ព្ទ Android របស់អ្នកទៅ Mac
ដូច្នេះអ្នកមិនមែនជាម្ចាស់កុំព្យូទ័រទេ ប៉ុន្តែគឺជាម្ចាស់ដ៏មោទនភាពនៃ Mac ។ ជាការប្រសើរណាស់, មិនមានអ្វីដែលត្រូវព្រួយបារម្ភនោះទេព្រោះអ្នកអាចឆ្លុះឧបករណ៍ Android របស់អ្នកយ៉ាងងាយស្រួលទៅកាន់ Mac របស់អ្នកផងដែរ។ ដូចគ្នានឹងការឆ្លុះកុំព្យូទ័រ និងឧបករណ៍របស់អ្នកអាចត្រូវបានធ្វើដោយការប្រើប្រាស់កម្មវិធីផ្សេងៗដែលមានស្រាប់ ការឆ្លុះឧបករណ៍របស់អ្នកទៅ Mac ក៏មានជម្រើសផ្សេងគ្នាជាច្រើនផងដែរ។ បន្ទាប់ពីការឆ្លុះកញ្ចក់ អ្នកអាចរីករាយជាមួយនឹងបទពិសោធន៍ដ៏គួរឱ្យរំភើបផ្សេងៗគ្នា ដូចជាការប្រើប្រាស់ Whatsapp របស់អ្នកនៅលើអេក្រង់ធំជាង និងការលេង Minecraft នៅលើ MAC របស់អ្នក។
វិធីល្អបំផុតដើម្បីឆ្លុះបញ្ចាំងប្រព័ន្ធប្រតិបត្តិការ Android របស់អ្នកទៅ Mac
មានវិធីផ្សេងគ្នាដែលអ្នកអាចឆ្លុះបញ្ចាំងឧបករណ៍ Android របស់អ្នកជាមួយ Mac របស់អ្នក។ ទោះយ៉ាងណាក៏ដោយ ជម្រើសដ៏ល្អបំផុតដែលអាចប្រើបានគឺ AirDroid ។ ដោយមានជំនួយពី AirDroid អ្នកអាចគ្រប់គ្រងឧបករណ៍របស់អ្នកបានយ៉ាងងាយស្រួលតាមរយៈការផ្សាយពាណិជ្ជកម្មរបស់ Mac របស់អ្នកអាចរីករាយនឹងបទពិសោធន៍ដ៏គួរឱ្យរំភើបផ្សេងៗគ្នា។
តើ MirrorOp ដំណើរការយ៉ាងដូចម្តេច៖
MirrorOp មាននៅលើ PlayStore ហើយអាចទាញយកបានយ៉ាងងាយស្រួល។ មុនពេលឆ្លុះបញ្ចាំងប្រព័ន្ធប្រតិបត្តិការ Android របស់អ្នកជាមួយកុំព្យូទ័រ សូមប្រាកដថាប្រព័ន្ធប្រតិបត្តិការ Android របស់អ្នកត្រូវបានឫសគល់។
- • ដំឡើង AirDroid នៅលើប្រព័ន្ធរបស់អ្នកតាមរយៈ https://play.google.com/store/apps/details?id=com.sand.airdroid&hl=en
- • ដំឡើងគណនី AirDroid របស់អ្នកដោយដំណើរការកម្មវិធី។
- • ឥឡូវនេះ AirDroid នឹងសួរអ្នកសម្រាប់ការបើកសេវាកម្មរបស់វា។ ចុចលើ បើក ដើម្បីធ្វើដូច្នេះ។ ការលេចឡើងនឹងលេចឡើងឥឡូវនេះ គ្រាន់តែចុចលើ យល់ព្រម សម្រាប់សេវាកម្ម។
- • បើកមុខងារ Find My Phone ដោយបើកវា ហើយចុចលើជម្រើស Activate។
- • ម៉ឺនុយការកំណត់ Android មួយផ្សេងទៀតនឹងបង្ហាញនៅលើឧបករណ៍របស់អ្នក។ ចុចលើ Activate ហើយ Mac និងឧបករណ៍របស់អ្នកឥឡូវនេះនឹងអាចប្រើជាមួយគ្នាបាន។
- • ឥឡូវនេះដំឡើងកម្មវិធី AirDroid នៅលើ Mac របស់អ្នក ហើយដំណើរការកម្មវិធីដំឡើង។ បើកដំណើរការឯកសារបន្ទាប់ពីការដំឡើងបានបញ្ចប់។
- • បញ្ចូលការចូល និងពាក្យសម្ងាត់ដូចគ្នាដែលអ្នកបានធ្វើនៅក្នុងកម្មវិធី AirDroid របស់អ្នកនៅលើឧបករណ៍របស់អ្នក។
- • ឥឡូវនេះអ្នកអាចដំណើរការឯកសារនៅលើឧបករណ៍របស់អ្នកយ៉ាងងាយស្រួលនៅលើកុំព្យូទ័ររបស់អ្នក។
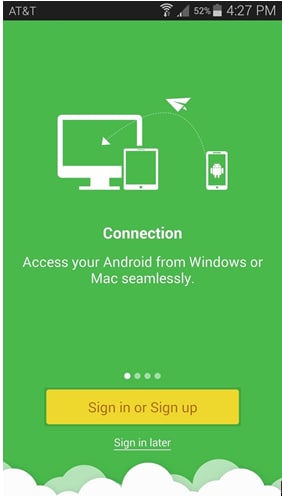
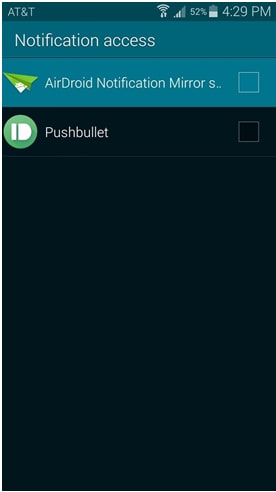
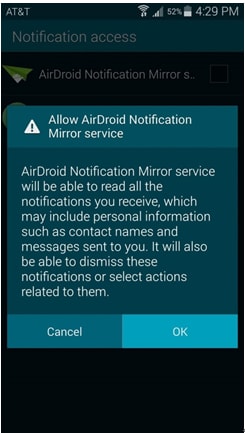
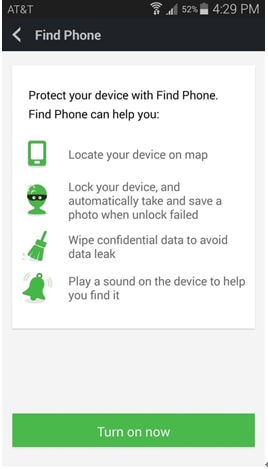
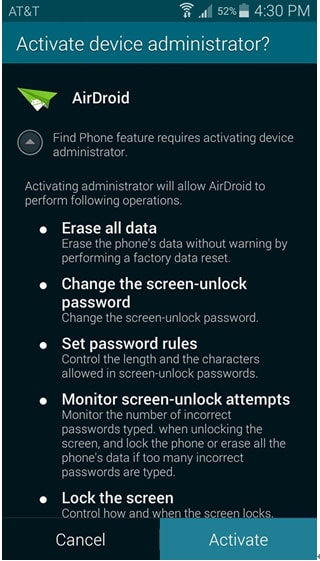
ប្រព័ន្ធប្រតិបត្តិការ Android Mirror និង AirPlay
- 1. កញ្ចក់ប្រព័ន្ធប្រតិបត្តិការ Android
- កញ្ចក់ប្រព័ន្ធប្រតិបត្តិការ Android ទៅកុំព្យូទ័រ
- កញ្ចក់ជាមួយ Chromecast
- កញ្ចក់កុំព្យូទ័រទៅទូរទស្សន៍
- កញ្ចក់ Android ទៅ Android
- កម្មវិធីសម្រាប់ Mirror Android
- លេងហ្គេម Android នៅលើកុំព្យូទ័រ
- កម្មវិធីត្រាប់តាមប្រព័ន្ធប្រតិបត្តិការ Android លើបណ្តាញ
- ប្រើកម្មវិធីត្រាប់តាម iOS សម្រាប់ Android
- កម្មវិធីត្រាប់តាម Android សម្រាប់ PC, Mac, Linux
- កញ្ចក់អេក្រង់នៅលើ Samsung Galaxy
- ChromeCast VS MiraCast
- កម្មវិធីត្រាប់តាមហ្គេមសម្រាប់ Windows Phone
- កម្មវិធីត្រាប់តាម Android សម្រាប់ Mac
- 2. AirPlay







លោក James Davis
កម្មវិធីនិពន្ធបុគ្គលិក