របៀបប្រើ Allshare Cast ដើម្បីបើកកញ្ចក់អេក្រង់នៅលើ Samsung Galaxy
ថ្ងៃទី 07 ខែមីនា ឆ្នាំ 2022 • បានដាក់ពាក្យទៅ៖ ថតអេក្រង់ទូរស័ព្ទ • ដំណោះស្រាយដែល បានបញ្ជាក់
ការឆ្លុះអេក្រង់នៅលើឧបករណ៍ Samsung Galaxy បានក្លាយជារឿងធម្មតាទៅហើយនាពេលបច្ចុប្បន្ននេះ។ ការពិតដ៏សាមញ្ញគឺ S5 ឬសូម្បីតែ S6 ពីស៊េរី Galaxy របស់ Samsung ភ្ជាប់មកជាមួយនូវប្រព័ន្ធដំណើរការដ៏មានឥទ្ធិពលបំផុត និងចង់បានបំផុតដែលមាននាពេលបច្ចុប្បន្ន។

បន្ថែមពីលើនោះ កាមេរ៉ាទំហំ 16 មេហ្គាភិចសែល និងមុខងារជាច្រើនទៀត ក៏មើលឃើញពីបញ្ហាសុខភាព និងកាយសម្បទាផងដែរ។ សម្រាប់ដំណោះស្រាយដែលមានប្រសិទ្ធភាពបំផុត សូមស្វែងរកគន្លឹះ ល្បិច ការណែនាំ និងការបង្រៀនល្អៗមួយចំនួន ដើម្បីទាញយកប្រយោជន៍ច្រើនបំផុតពីទូរសព្ទរបស់អ្នក។
- ផ្នែកទី 1. ហេតុអ្វីបានជាទៅសម្រាប់កញ្ចក់អេក្រង់នៅទាំងអស់?
- ផ្នែកទី 2. របៀបបើកការឆ្លុះអេក្រង់នៅលើ Samsung Galaxy
- ផ្នែកទី 3. តើធ្វើដូចម្តេចដើម្បីអេក្រង់កញ្ចក់ពី Samsung Galaxy S5 ទៅទូរទស្សន៍ Samsung Smart TV
- ផ្នែកទី 4. សូមផ្ដល់អនុសាសន៍ Wondershare MirrorGo Android Recorder ទៅអ្នកអាន
ផ្នែកទី 1. ហេតុអ្វីបានជាទៅសម្រាប់កញ្ចក់អេក្រង់នៅទាំងអស់?
ហេតុផលដែលការឆ្លុះអេក្រង់នៅលើ Samsung Galaxy មានភាពទាន់សម័យនោះគឺថាអ្នកចង់បង្ហាញនៅលើទូរសព្ទរបស់អ្នកក្នុងអេក្រង់ធំដូចជាទូរទស្សន៍ និងម៉ូនីទ័រកុំព្យូទ័រជាដើម។ ដើម្បីបើកការឆ្លុះអេក្រង់ សូមសាកល្បងភ្ជាប់ឧបករណ៍ភ្ជាប់ All-Share Cast ឧបករណ៍ Miracast ខ្សែ HDMI ឬ HomeSync ទៅនឹងអេក្រង់។ នៅពេលដែលការឆ្លុះអេក្រង់បានបញ្ចប់ សូមរីករាយជាមួយហ្គេម ឯកសារពហុមេឌៀ និងមាតិកាជាច្រើនទៀតនៅលើទូរសព្ទជាមួយនឹងអេក្រង់ដ៏ស្រស់ស្អាត និងធំជាងមុន។
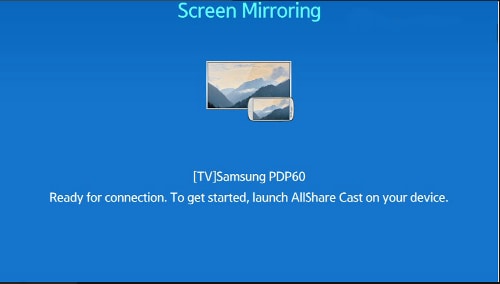
អ្វីដែលអ្នកត្រូវការ
វាអាស្រ័យទាំងស្រុងលើវិធីសាស្ត្រដែលអ្នកចង់ប្រើ។ ជាមូលដ្ឋាន អ្នកនឹងត្រូវរៀបចំគ្រឿងបន្លាស់ខាងក្រៅដែលត្រូវគ្នាដូចតទៅ៖
All-Share Cast Wireless Hub ៖ វានឹងអនុញ្ញាតឱ្យអ្នកឆ្លុះអេក្រង់ Galaxy របស់អ្នកដោយផ្ទាល់ទៅកាន់ HDTV។
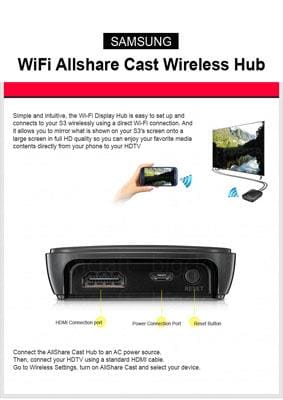
HomeSync ៖ អ្នកអាចចាក់ផ្សាយអេក្រង់ដើមរបស់ Samsung Galaxy របស់អ្នកទៅទូរទស្សន៍ដោយប្រើវា។ ដូចគ្នានេះផងដែរ អ្នកអាចរក្សាទុកឯកសារពហុមេឌៀរបស់អ្នកនៅលើពពកផ្ទះដែលមានសមត្ថភាពធំ។

ខ្សែ HDMI ៖ ដើម្បីបញ្ជូនទិន្នន័យមេឌៀនិយមន័យខ្ពស់ពីឧបករណ៍ចល័តទៅអេក្រង់ទទួលណាមួយដូចជា HDTV ខ្សែនេះបង្ហាញថាមិនអាចខ្វះបាន។

Miracast៖ មុខងារនេះដើរតួជាឧបករណ៍ទទួលសម្រាប់ការផ្សាយពីទូរសព្ទរបស់អ្នក។ ក្នុងពេលជាមួយគ្នានេះ អ្នកអាចឌិកូដពួកវាសម្រាប់ទូរទស្សន៍របស់អ្នក ឬអេក្រង់ដែលគាំទ្រផ្សេងទៀត។

ផ្នែកទី 2. របៀបបើកការឆ្លុះអេក្រង់នៅលើ Samsung Galaxy
អនុវត្តតាមជំហានទាំងនេះដោយប្រុងប្រយ័ត្ន៖
- ចូលទៅកាន់ 'ការកំណត់រហ័ស'
- ចុចលើរូបតំណាង 'ការឆ្លុះអេក្រង់' ហើយបើកវាឱ្យដំណើរការ។
មានតែបន្ទាប់ពីនេះទេ អ្នកអាចបើកដំណើរការឆ្លុះអេក្រង់ដោយប្រើ AllShare Cast។
របៀបបញ្ចាំងកញ្ចក់ពី Samsung Galaxy ទៅទូរទស្សន៍ដោយប្រើ AllShare Cast
ដំបូង ភ្ជាប់ AllShare Cast ទៅទូរទស្សន៍របស់អ្នក។ នេះគឺជារបៀប:
បើកទូរទស្សន៍៖ ត្រូវប្រាកដថាទូរទស្សន៍ត្រូវបានបើក មុនពេលអ្វីៗផ្សេងទៀត។

ភ្ជាប់ឆ្នាំងសាកទៅនឹងរន្ធថាមពលរបស់ឧបករណ៍ AlllShare Cast៖ ម៉ូឌែលមួយចំនួនមានថ្មដែលភ្ជាប់មកជាមួយ ឬទទួលបានថាមពលពីទូរទស្សន៍ដោយគ្មានប្រភពថាមពលខាងក្រៅផ្សេងទៀត។ ទោះយ៉ាងណាក៏ដោយ ដើម្បីនៅឱ្យឆ្ងាយពីបញ្ហាណាមួយ សូមពិនិត្យមើលថាឆ្នាំងសាកត្រូវបានភ្ជាប់ទៅឧបករណ៍ AllShare Cast ។

ភ្ជាប់ទូរទស្សន៍ទៅឧបករណ៍ AllShare Cast របស់អ្នកដោយប្រើខ្សែ HDMI

ក្នុងករណីដែលការបញ្ចូលមិនត្រូវបានកំណត់ឱ្យបានត្រឹមត្រូវ សូមកែតម្រូវឱ្យត្រូវគ្នានឹងច្រកដែលបានប្រើដោយខ្សែ HDMI ។
នៅពេលដែលសូចនាករស្ថានភាពរបស់ឧបករណ៍ AllShare Cast លោតឡើងក្រហម សូមចុចប៊ូតុង 'កំណត់ឡើងវិញ'។
ឧបករណ៍ AllShare Cast និង HDTV ត្រូវបានភ្ជាប់ឥឡូវនេះ។
ឥឡូវនេះ ដើម្បីបើកការឆ្លុះអេក្រង់នៅលើ Samsung Galaxy S5។
ជ្រើសរើសប៊ូតុង 'ដើម' នៅលើអេក្រង់ដើមនៃទូរសព្ទរបស់អ្នក។
ពីអេក្រង់ដើម សូមទាញ 'បន្ទះការកំណត់រហ័ស' ដោយប្រើម្រាមដៃពីររបស់អ្នក។
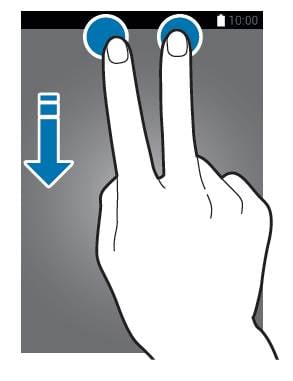
ចុចលើរូបតំណាង 'ការឆ្លុះអេក្រង់' ដើម្បីបើកដំណើរការនៅលើ Samsung Galaxy S5 របស់អ្នក។
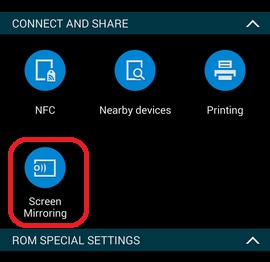
នៅពេលដែលទូរស័ព្ទរបស់អ្នករកឃើញឧបករណ៍ដែលនៅជិតទាំងអស់ សូមជ្រើសរើសឈ្មោះឧបករណ៍ភ្ជាប់របស់ AllShare Cast ហើយបញ្ចូលកូដ PIN ដូចដែលអេក្រង់ទូរទស្សន៍បង្ហាញ។
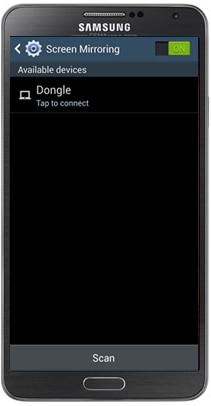
ឥឡូវនេះការឆ្លុះអេក្រង់ត្រូវបានបញ្ចប់។
ផ្នែកទី 3. តើធ្វើដូចម្តេចដើម្បីអេក្រង់កញ្ចក់ពី Samsung Galaxy S5 ទៅទូរទស្សន៍ Samsung Smart TV
អនុវត្តតាមនីតិវិធីទាំងនេះ៖
បើកទូរទស្សន៍។
ចុចប៊ូតុង 'បញ្ចូល' ឬ 'ប្រភព' ពីឧបករណ៍បញ្ជាពីចម្ងាយ Samsung SmartTV ។

ជ្រើសរើស 'Screen Mirroring' ពីអេក្រង់ Smart TV។
ចូលទៅកាន់ 'ការកំណត់រហ័ស' ដោយចុចលើការឆ្លុះអេក្រង់។
ទូរសព្ទរបស់អ្នកនឹងបង្កើតបញ្ជីឧបករណ៍ដែលមានទាំងអស់ដែលមានវត្តមានសម្រាប់ការឆ្លុះអេក្រង់។

ជ្រើសរើស Samsung Smart TV ។
ដូច្នេះ ដំណើរការនេះត្រូវបានបញ្ចប់ ហើយអ្នកអាចបន្តជាមួយវាបាន។ ទោះយ៉ាងណាក៏ដោយ បញ្ហាអាចកើតឡើង ហើយអ្នកអាចដោះស្រាយសំណួររបស់អ្នកបាន នៅពេលដែលអ្នកតាមដាននូវអ្វីដែលកំពុងកើតឡើងជាមួយអ្នកដទៃ និងរក្សាព័ត៌មាននៅលើអ៊ីនធឺណិតផងដែរ។
ផ្នែកទី 4. សូមផ្ដល់អនុសាសន៍ Wondershare MirrorGo Android Recorder ទៅអ្នកអាន
Wondershare MirrorGo Android Recorder គឺជាឧបករណ៍មួយដែលអាចឱ្យអ្នកឆ្លុះបញ្ចាំងពី Sumsang Galaxy របស់អ្នកទៅកាន់កុំព្យូទ័រ។ ជាមួយនឹង MirrorGo Android Recorder អ្នកក៏អាចលេងហ្គេមពេញនិយមបំផុត (ដូចជា Clash Royale, Clash of Clans, Hearthstone ...) នៅលើកុំព្យូទ័ររបស់អ្នកយ៉ាងងាយស្រួល និងរលូន។ អ្នកនឹងមិនខកខានសារណាមួយជាមួយ MirrorGo ទេ អ្នកអាចឆ្លើយតបទៅវាបានយ៉ាងឆាប់រហ័ស។

MirrorGo Android Recorder
កញ្ចក់ឧបករណ៍ Android របស់អ្នកទៅកុំព្យូទ័ររបស់អ្នក!
- លេង ហ្គេមទូរស័ព្ទ Android នៅលើកុំព្យូទ័ររបស់អ្នកដោយប្រើក្តារចុច និងកណ្ដុររបស់អ្នកសម្រាប់ការគ្រប់គ្រងកាន់តែប្រសើរ។
- ផ្ញើ និងទទួល សារ ដោយប្រើក្តារចុចកុំព្យូទ័ររបស់អ្នក រួមមាន SMS, WhatsApp, Facebook ជាដើម។
- មើលការ ជូនដំណឹង ជាច្រើន ក្នុងពេលដំណាលគ្នាដោយមិនចាំបាច់លើកទូរស័ព្ទរបស់អ្នក។
- ប្រើ កម្មវិធី Android នៅលើកុំព្យូទ័ររបស់អ្នកសម្រាប់បទពិសោធន៍ពេញអេក្រង់។
- កត់ត្រា ការលេងហ្គេមបុរាណរបស់អ្នក។
- ការចាប់យកអេក្រង់ នៅចំណុចសំខាន់ៗ។
- ចែករំលែក ចលនាសម្ងាត់ និងបង្រៀនការលេងកម្រិតបន្ទាប់។
ប្រព័ន្ធប្រតិបត្តិការ Android Mirror និង AirPlay
- 1. កញ្ចក់ប្រព័ន្ធប្រតិបត្តិការ Android
- កញ្ចក់ប្រព័ន្ធប្រតិបត្តិការ Android ទៅកុំព្យូទ័រ
- កញ្ចក់ជាមួយ Chromecast
- កញ្ចក់កុំព្យូទ័រទៅទូរទស្សន៍
- កញ្ចក់ Android ទៅ Android
- កម្មវិធីសម្រាប់ Mirror Android
- លេងហ្គេម Android នៅលើកុំព្យូទ័រ
- កម្មវិធីត្រាប់តាមប្រព័ន្ធប្រតិបត្តិការ Android លើបណ្តាញ
- ប្រើកម្មវិធីត្រាប់តាម iOS សម្រាប់ Android
- កម្មវិធីត្រាប់តាម Android សម្រាប់ PC, Mac, Linux
- កញ្ចក់អេក្រង់នៅលើ Samsung Galaxy
- ChromeCast VS MiraCast
- កម្មវិធីត្រាប់តាមហ្គេមសម្រាប់ Windows Phone
- កម្មវិធីត្រាប់តាម Android សម្រាប់ Mac
- 2. AirPlay







លោក James Davis
កម្មវិធីនិពន្ធបុគ្គលិក