តើធ្វើដូចម្តេចដើម្បី Mirror Mac ទៅ Roku?
ថ្ងៃទី 27 ខែមេសា ឆ្នាំ 2022 • បានដាក់ទៅកាន់៖ Mirror Phone Solutions • ដំណោះស្រាយដែល បានបញ្ជាក់
"តើខ្ញុំអាចឆ្លុះ Mac របស់ខ្ញុំទៅជា Roku បានទេ? ខ្ញុំមានបំណងមើលមាតិការបស់ទូរទស្សន៍ Roku ដោយមិនចាំបាច់មានខ្សែ និងខ្សែ ហើយចង់ដឹងថាតើខ្ញុំអាចឆ្លុះ Mac របស់ខ្ញុំទៅ Roku ដើម្បីបើកវាបានទេ? តើអ្វីជាវិធីសាស្ត្រដ៏ល្អបំផុតដើម្បីឆ្លុះ Mac ទៅ Roku ប្រសិនបើអាចអនុវត្តសកម្មភាពបែបនេះបាន?»
Roku គឺជាកម្មវិធីដែលអនុញ្ញាតឱ្យអ្នកប្រើប្រាស់របស់ខ្លួនអាចចាក់ផ្សាយកម្មវិធីទូរទស្សន៍ កីឡា និងភាពយន្តនៅលើកុំព្យូទ័រ និងស្មាតហ្វូនរបស់ពួកគេ។ វាមានចំណុចប្រទាក់អ្នកប្រើវិចារណញាណ ដែលអាចឱ្យអ្នកអាចប្រើកម្មវិធីកញ្ចក់អេក្រង់ភាគីទីបី ដើម្បីទាញយក ឬមើលទូរទស្សន៍ភ្លាមៗ។ ទោះបីជាភាពងាយស្រួលមិនមានសម្រាប់អ្នកប្រើប្រាស់ឧបករណ៍ Apple (macOS/iOS) ក៏ដោយ ក៏វាមិនមែនជាករណីទៀតទេ។
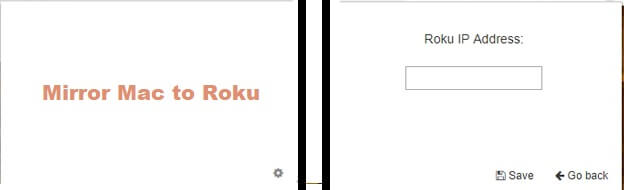
បន្តអានការបង្រៀននេះ ហើយយើងនឹងណែនាំបច្ចេកទេសកំពូលទាំងបីដែលនឹងជួយអ្នកក្នុងការឆ្លុះ Mac ទៅ Roku បានយ៉ាងឆាប់រហ័ស។
ផ្នែកទី 1. Mirror Mac ទៅ Roku - របៀបប្រើ Mirror Mac សម្រាប់ Roku?
វាគឺជាការពិតដែលគេដឹងនាពេលនេះថា នៅពេលដែលអ្នកឆ្លុះឧបករណ៍មួយ អ្នកកំពុងចែករំលែកអេក្រង់កុំព្យូទ័ររបស់អ្នកទៅទូរទស្សន៍ Roku របស់អ្នក។ លើសពីនេះ ការឆ្លុះប្រព័ន្ធ Mac ទៅ Roku គឺជាមធ្យោបាយដ៏មានប្រសិទ្ធភាពក្នុងការចាក់ផ្សាយឯកសារពហុមេឌៀដូចជា រូបថត វីដេអូ តន្ត្រី និងសូម្បីតែហ្គេមនៅលើទូរទស្សន៍របស់អ្នក។ អ្នកគ្រាន់តែត្រូវការជាម្ចាស់កុំព្យូទ័រដែលមានមូលដ្ឋានលើ Mac និងមានសិទ្ធិចូលប្រើទូរទស្សន៍ Roku ។ វាគ្រាន់តែដកខ្សែ និងខ្សែចេញពីសមីការ។

អ្នកអាចប្រើកម្មវិធី iStreamer ដើម្បីឆ្លុះ Mac សម្រាប់ Roku ហើយជំហានមានដូចខាងក្រោម៖
- ទាញយកកញ្ចក់សម្រាប់កម្មវិធី Roku ពីគេហទំព័រផ្លូវការរបស់ iStreamer កម្មវិធីក៏មាននៅលើ Apple App Store ផងដែរ។
- ត្រូវប្រាកដថាឧបករណ៍ទាំងពីរត្រូវបានភ្ជាប់ទៅបណ្តាញ WIFI ដូចគ្នា។ បន្ទាប់ពីនោះ ជំហានបន្ទាប់គឺត្រូវភ្ជាប់ Mac ជាមួយទូរទស្សន៍ Roku;
- បើកដំណើរការកម្មវិធី ហើយជ្រើសរើសឧបករណ៍ Mac ដើម្បីភ្ជាប់។
- ចុចលើប៊ូតុង កញ្ចក់អេក្រង់ ពីកម្មវិធី។ ប្រសិនបើជម្រើសមិនមាននៅលើនោះ អ្នកអាចចូលទៅកាន់ម៉ឺនុយការកំណត់របស់កម្មវិធី ហើយបើកមុខងារថតអេក្រង់។
- អ្នកនឹងឃើញប៊ូតុងចាប់ផ្ដើមផ្សាយបន្ទាប់ពីបើកជម្រើសឆ្លុះ។ អ្នកអាចពិនិត្យមើលមុខងារទាំងក្នុងរបៀប Live និង Standard។
- ជ្រើសរើសទូរទស្សន៍/ឧបករណ៍ Roku របស់អ្នក ហើយរង់ចាំមួយភ្លែត។
- ឧបករណ៍របស់អ្នកនឹងចាប់ផ្តើមចាក់ផ្សាយមាតិកាពី Mac បន្ទាប់ពីនោះ។
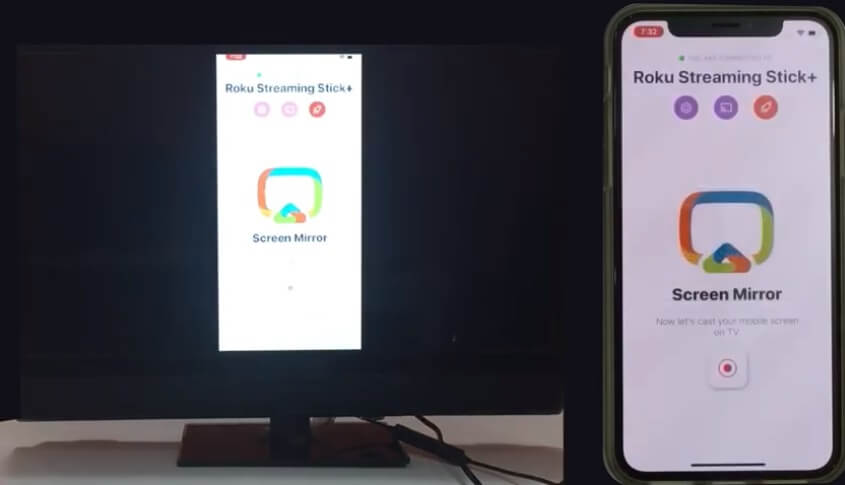
ផ្នែកទី 2. Mirror Mac ទៅ Roku - របៀបប្រើ AirBeamTV ទៅ Mirror Mac សម្រាប់ Roku?
ដូចដែលបានពិភាក្សាពីមុន អ្នកអាចទទួលបានជំនួយពីកម្មវិធីភាគីទីបី ដើម្បីឆ្លុះ Mac របស់អ្នកទៅ Roku ។ Mirror Mac សម្រាប់ Roku គឺជាវេទិកាមួយក្នុងចំណោមវេទិកាទាំងនោះ។ បង្កើតឡើងដោយ AirBeamTV កម្មវិធីនេះមានសមត្ថភាពក្នុងការឆ្លុះអេក្រង់ (វីដេអូ) និងសំឡេងដែលមាននៅលើឧបករណ៍ macOS ទៅកាន់កម្មវិធីចាក់ផ្សាយ Roku ។ មិនត្រឹមតែប៉ុណ្ណោះ អ្នកក៏អាចឆ្លុះ Mac ទៅ Roku TV និងសូម្បីតែ Roku streaming Stick ផងដែរ។
វិធីសាស្រ្តប្រើ Mirror Mac សម្រាប់ Roku គឺសាមញ្ញណាស់។ អ្នកអាចរៀនវាដោយគ្រាន់តែចូលទៅតាមជំហានខាងក្រោមនេះ:
- ដំឡើងប៉ុស្តិ៍ផ្សាយ Mirror for Mac ដែលអ្នកអាចស្វែងរកវាយ៉ាងងាយស្រួល Roku TV របស់អ្នកនៅក្នុងផ្នែក Personal Media ។ លើសពីនេះទៅទៀត វាមាននៅទូទាំងវេទិកាជាច្រើនតាមអ៊ីនធឺណិត។
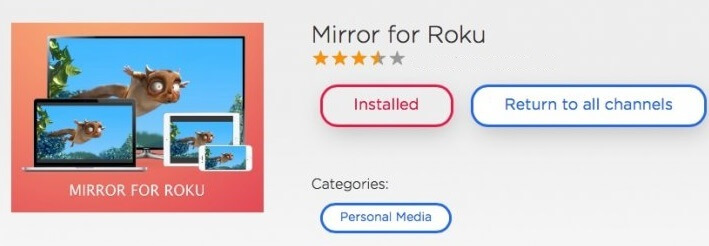
- ដំណើរការកម្មវិធីហើយចុចលើកញ្ចក់ជម្រើសអេក្រង់ Mac របស់អ្នក។ ពីចំណុចប្រទាក់ អ្នកអាចជ្រើសរើសឧបករណ៍ផ្ទុក Roku ដែលអ្នកពេញចិត្ត ប្រសិនបើអ្នកកំពុងប្រើវេទិកាច្រើន;
- ជ្រើសរើសអេក្រង់ដែលអ្នកចង់បង្ហាញ Roku TV ហើយបន្ទាប់មកចុចលើ Start Mirroring;
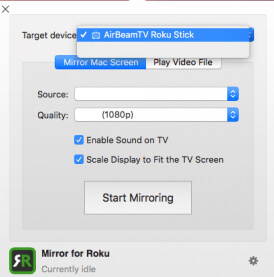
- ប្រសិនបើអ្នកមិនចង់ Mirror the Mac ទេនោះ អ្នកអាចគ្រប់គ្រងមាតិកាមេឌៀនៅលើប្រព័ន្ធ ដូចជាវីដេអូជាដើម។ ចុចលើ Play a Video File option ដើម្បីចាក់វីដេអូណាមួយដែលមាននៅលើកុំព្យូទ័រ Mac របស់អ្នកនៅលើ Roku;
ផ្នែកទី 3. Mirror Mac ទៅ Roku - របៀបប្រើ RokuCast ទៅ Mirror Mac សម្រាប់ Roku?
RokuCast គឺជាកម្មវិធីដែលមាននៅលើ GitHub ដែលអនុញ្ញាតឱ្យអ្នកប្រើប្រើការគ្រប់គ្រងកុំព្យូទ័រ ឬឆ្លុះបញ្ចាំងវាទៅ Roku តាមរយៈកម្មវិធីរុករក Chrome ។ អ្នកក៏អាចផ្ទេរឯកសារពី Mac ទៅ Roku ដោយមិនមានបញ្ហាក្នុងការពន្យាពេល។ វាបង្កប់ន័យថាអ្នកអាចចូលប្រើមាតិកាមេឌៀដោយផ្ទាល់ជាមួយកម្មវិធី ហើយវានឹងមិនចាំបាច់ចូលប្រើវេទិកា Roku ដាច់ដោយឡែកនោះទេ។
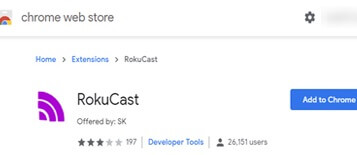
វិធីសាស្រ្តក្នុងការប្រើ RokuCast ពិសោធន៍ដើម្បីឆ្លុះ Mac សម្រាប់ Roku មានដូចខាងក្រោម៖
- ដំណើរការកម្មវិធីរុករក Chrome នៅលើប្រព័ន្ធរបស់អ្នក ហើយដំឡើងផ្នែកបន្ថែម RokuCast ។
- វានឹងមានឯកសារ Zip នៅលើប្រព័ន្ធរបស់អ្នក។ ពន្លាវា;
- បើករបៀបអ្នកអភិវឌ្ឍន៍ពីថត Roku ហើយអ្នកនឹងឃើញផ្នែកបន្ថែមដែលមាននៅលើគេហទំព័រមេ។
- បញ្ចូលអាសយដ្ឋាន IP នៅលើកម្មវិធី Roku;
- ចូលទៅកាន់ការកំណត់ ហើយចូលទៅកាន់គេហទំព័រណាមួយ។ ចុចជម្រើស Cast ហើយអ្នកនឹងអាចឃើញបញ្ជីមាតិកា។
- អ្នកអាចទាញយកទម្រង់មេឌៀណាមួយពីចំណុចប្រទាក់។
- ដើម្បីបើកជម្រើសការផ្សាយ សូមចុចលើប៊ូតុង Cast ហើយអ្នកនឹងអាចឆ្លុះ Mac បាន។
សេចក្តីសន្និដ្ឋាន៖
Roku គឺជាវេទិកាដ៏មានប្រសិទ្ធិភាពយ៉ាងខ្លាំងក្នុងការផ្សាយមាតិកាដែលអ្នកចូលចិត្ត។ វាកាន់តែងាយស្រួលនៅពេលដែលអ្នកអាចភ្ជាប់ Mac របស់អ្នក ហើយឆ្លុះវាទៅ Roku ដោយឥតខ្សែ។ ឥឡូវនេះអ្នកដឹងហើយ របៀបឆ្លុះ Mac ទៅ Roku តាមបីវិធីផ្សេងគ្នា។
វិធីសាស្រ្តមានសុវត្ថិភាព និងងាយស្រួលរៀនបំផុត។ ប្រសិនបើអ្នកមានមិត្តភ័ក្តិ ឬសមាជិកគ្រួសារដែលចង់ឆ្លុះ Mac ទៅ Roku សូមចែករំលែកការណែនាំនេះជាមួយពួកគេ។
គន្លឹះ និងល្បិចកញ្ចក់អេក្រង់
- គន្លឹះកញ្ចក់ទូរស័ព្ទ iPhone
- កញ្ចក់ iPhone ទៅ iPhone
- កញ្ចក់អេក្រង់ iPhone XR
- កញ្ចក់អេក្រង់ iPhone X
- កញ្ចក់អេក្រង់នៅលើ iPhone 8
- កញ្ចក់អេក្រង់នៅលើ iPhone 7
- កញ្ចក់អេក្រង់នៅលើ iPhone 6
- ខាស iPhone ទៅ Chromecast
- កញ្ចក់ iPhone ទៅ iPad
- កញ្ចក់អេក្រង់នៅលើ iPhone 6
- Apowermirror ជម្មើសជំនួស
- គន្លឹះកញ្ចក់ប្រព័ន្ធប្រតិបត្តិការ Android
- កញ្ចក់អេក្រង់ក្រុមហ៊ុន Huawei
- កញ្ចក់អេក្រង់ Xiaomi Redmi
- កម្មវិធីកញ្ចក់អេក្រង់សម្រាប់ប្រព័ន្ធប្រតិបត្តិការ Android
- កញ្ចក់ប្រព័ន្ធប្រតិបត្តិការ Android ទៅ Roku
- PC/Mac Mirror Tips






លោក James Davis
កម្មវិធីនិពន្ធបុគ្គលិក