របៀបឆ្លុះអេក្រង់ iPhone 7/7 Plus ទៅទូរទស្សន៍ ឬកុំព្យូទ័រ?
ថ្ងៃទី 27 ខែមេសា ឆ្នាំ 2022 • បានដាក់ទៅកាន់៖ Mirror Phone Solutions • ដំណោះស្រាយដែល បានបញ្ជាក់
នៅក្នុងពិភពនៃបច្ចេកវិទ្យាទំនើបនាពេលបច្ចុប្បន្ននេះ ការឆ្លុះកញ្ចក់អេក្រង់ iPhone 7 មិនមែនជារឿងធំនោះទេ។ ការឆ្លុះអេក្រង់ជួយអ្នកឱ្យទទួលបានបទពិសោធន៍នៃការបង្ហាញដ៏ធំដោយធ្វើតាមជំហានសាមញ្ញមួយចំនួនដែលបានពិភាក្សានៅក្នុងការណែនាំនេះ។ តាមរយៈការឆ្លុះអេក្រង់ អ្នកអាចមើលរូបភាព វីដេអូ ហ្គេម ការបង្រៀន និងបទបង្ហាញនៅលើអេក្រង់ធំតាមជម្រើសរបស់អ្នក។ អ្នកគ្រាន់តែត្រូវភ្ជាប់ iPhone របស់អ្នកជាមួយទូរទស្សន៍ ឬកុំព្យូទ័រ។ ការឆ្លុះអេក្រង់ iPhone អាចធ្វើឡើងដោយឥតខ្សែ និងដោយការភ្ជាប់រូបវ័ន្ត ពោលគឺដោយប្រើអាដាប់ទ័រ។ តម្រូវការតែមួយគត់គឺថាឧបករណ៍ទាំងពីរគួរតែនៅលើបណ្តាញ Wi-Fi ដូចគ្នា។
ផ្នែកទី 1. តើកញ្ចក់អេក្រង់នៅលើ iPhone 7 នៅឯណា?
តើអ្នកកំពុងព្យាយាមស្វែងរកជម្រើសដើម្បីឆ្លុះអេក្រង់នៅលើ iPhone 7 ? អញ្ចឹង! ដំណឹងនេះគឺគ្រាន់តែនៅចំពោះមុខភ្នែករបស់អ្នក។ ជាដំបូង អូសឡើងលើស្មាតហ្វូនរបស់អ្នក។ ទៅកាន់មជ្ឈមណ្ឌលបញ្ជានៃទូរស័ព្ទរបស់អ្នក។ ប៉ះជម្រើស "កញ្ចក់អេក្រង់" ។ នៅជំហានចុងក្រោយ សូមជ្រើសរើសឧបករណ៍ដែលបានភ្ជាប់ និងត្រូវគ្នារបស់អ្នក ដើម្បីមានបទពិសោធន៍អេក្រង់ធំ។
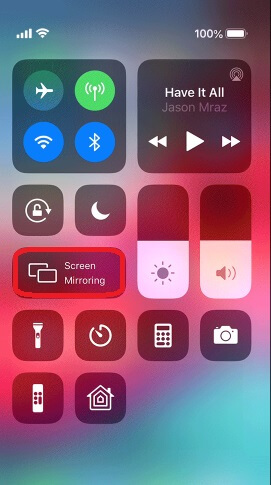
ផ្នែកទី 2. តើធ្វើដូចម្តេចដើម្បីអេក្រង់កញ្ចក់ទូរស័ព្ទ iPhone 7 ទៅទូរទស្សន៍?
ការឆ្លុះកញ្ចក់អេក្រង់ទូរស័ព្ទ iPhone 7 ទៅទូរទស្សន៍មិនមែនជារឿងធំទេនាពេលបច្ចុប្បន្ននេះ។ អ្នកអាចសម្រេចបានវាដោយប្រើខ្សែកាប ឬបច្ចេកវិទ្យាឥតខ្សែ។ សម្រាប់ការតភ្ជាប់ខ្សែរឹង អ្នកគ្រាន់តែត្រូវមានខ្សែ Lightning to HDMI ឬអាដាប់ទ័រ Lightning to VGA ប៉ុណ្ណោះ។ ភ្ជាប់ខ្សែនៅក្នុងច្រករៀងៗខ្លួននៅលើ iPhone និងទូរទស្សន៍ ហើយ iPhone របស់អ្នកត្រូវបានភ្ជាប់ទៅទូរទស្សន៍។ អ្នកអាចរីករាយជាមួយវីដេអូ និងហ្គេមរបស់អ្នកនៅលើអេក្រង់ធំ។ សម្រាប់ការដំឡើងឥតខ្សែ អ្នកនឹងត្រូវការកម្មវិធីមួយចំនួន ហើយ Apple បានបង្កើតពិធីការ AirPlay ដើម្បីឆ្លុះអេក្រង់នៅលើ iPhone ដូចដែលបានពិភាក្សាខាងក្រោម។
កញ្ចក់អេក្រង់ iPhone 7 ទៅ Roku TV ដោយប្រើកម្មវិធី Roku
ប្រសិនបើអ្នកមានឧបករណ៍ស្ទ្រីម Roku និងកម្មវិធី Roku នោះមិនចាំបាច់មាន Apple TV ទេ។ វានឹងជួយអ្នកក្នុងការឆ្លុះកញ្ចក់ iPhone 7 ឬ 7 plus ទៅកាន់អេក្រង់ទូរទស្សន៍។ អ្នកប្រហែលជាគិតថាហេតុអ្វីបានជាត្រូវការកម្មវិធី Roku? ចម្លើយគឺ; Roku ខ្លួនវាមិនគាំទ្រឧបករណ៍ iOS ទេ។ អ្នកនឹងត្រូវការកម្មវិធី Roku ដើម្បីខាសវីដេអូទៅទូរទស្សន៍ពី iPhone របស់អ្នក។ នេះគឺជាការណែនាំជាជំហាន ៗ សម្រាប់អ្នកដែលនឹងជួយអ្នកឱ្យអេក្រង់កញ្ចក់ទូរស័ព្ទ iPhone ដោយប្រើកម្មវិធី Roku TV និង Roku ។
ក) នៅលើឧបករណ៍ Roku របស់អ្នក សូមចូលទៅកាន់ "ការកំណត់" ប្រភេទ។
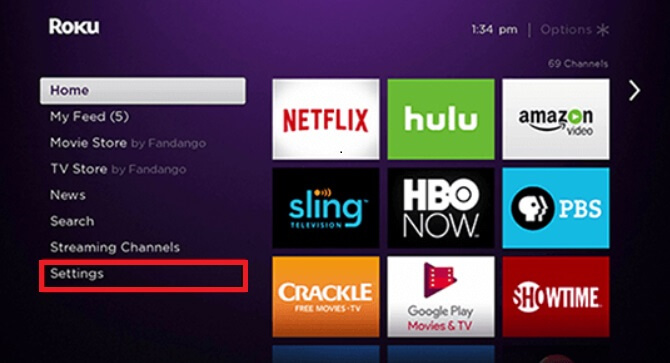
ខ) ជ្រើសរើសប្រព័ន្ធ។
គ) ជ្រើសរើស "ការឆ្លុះអេក្រង់" ហើយបន្ទាប់មកជ្រើសរើស "របៀបឆ្លុះអេក្រង់"។
ឃ) បន្ទាប់មកជ្រើសរើសជម្រើសប្រអប់បញ្ចូល។
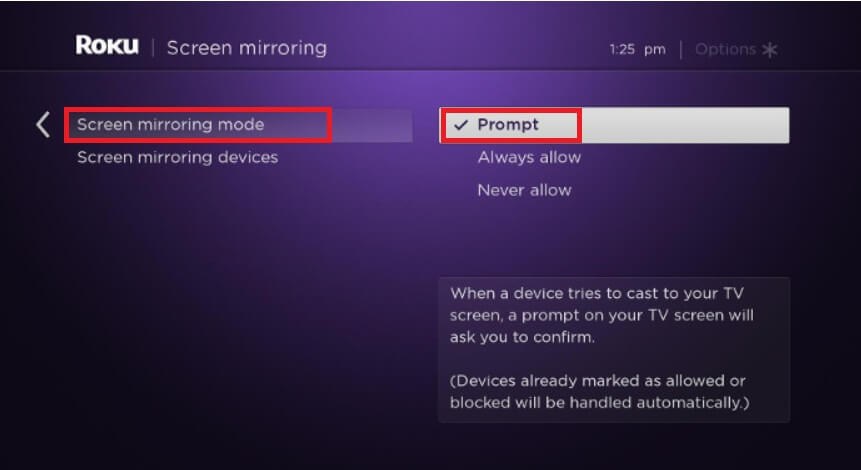
ង) ទាញយក និងដំឡើងកម្មវិធី Roku នៅលើឧបករណ៍ទាំងពីរ។
f) ត្រូវប្រាកដថាស្មាតហ្វូន និងទូរទស្សន៍របស់អ្នកស្ថិតនៅលើបណ្តាញតែមួយ។
g) ដើម្បីខាសមេឌៀ សូមបើកកម្មវិធី Roku ហើយជ្រើសរើសជម្រើស "Media"។
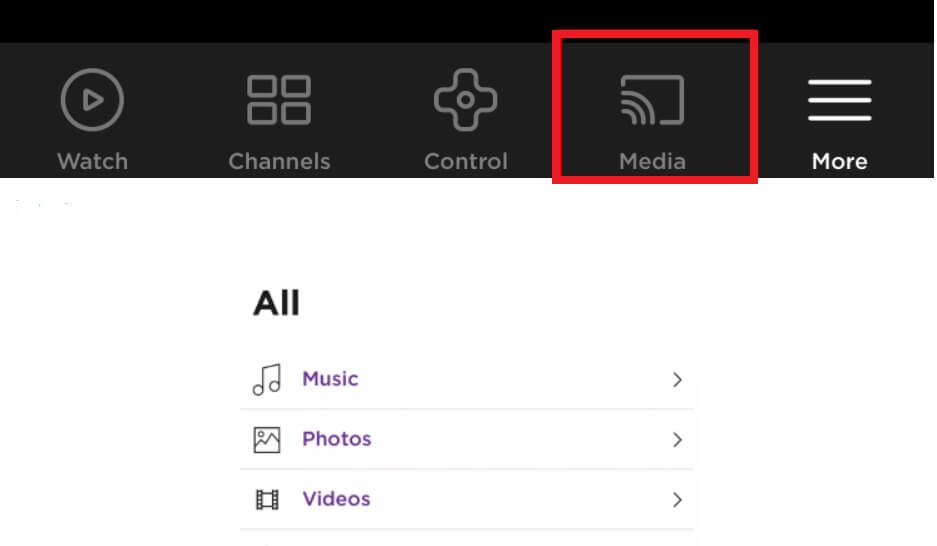
h) ដើម្បីចាក់វីដេអូបន្តផ្ទាល់ សូមជ្រើសរើសជម្រើស "ខាស" (មើលទៅដូចជាទូរទស្សន៍) ខណៈពេលដែលកំពុងស្ថិតនៅក្នុងកម្មវិធី។
ដោយធ្វើតាមជំហានសាមញ្ញទាំងនេះ អ្នកអាចធ្វើការឆ្លុះអេក្រង់ទៅទូរទស្សន៍ Roku បានយ៉ាងងាយស្រួល។
កញ្ចក់អេក្រង់ iPhone 7 ទៅទូរទស្សន៍ Samsung ជាមួយ AirPlay 2
អ្នកប្រហែលជាឆ្ងល់អំពីការតភ្ជាប់រវាង Samsung TV និង Apple TV app។ អញ្ចឹង! កិច្ចព្រមព្រៀងដ៏ធំបំផុតសម្រាប់អ្នកបានមកដល់ទីនេះ ព្រោះឥឡូវនេះ Samsung អាចជួបជាមួយ Apple TV ខណៈដែលទូរទស្សន៍ Samsung UHD មួយចំនួនអាចប្រើបានជាមួយ Airplay ។ តាមរយៈនេះ អ្នកអាចមើលរបស់ Apple TV យ៉ាងងាយស្រួល។ កម្មវិធីថ្មី AirPlay 2 នេះនឹងអនុញ្ញាតឱ្យអ្នកមើលវីដេអូ រូបភាព និងតន្ត្រីពីទូរស័ព្ទ iPhone របស់អ្នកទៅកាន់ទូរទស្សន៍ Samsung របស់អ្នក ដូច្នេះអ្នកអាចអេក្រង់កញ្ចក់ iPhone 7 បានយ៉ាងងាយស្រួល។ អនុវត្តតាមជំហានសាមញ្ញដើម្បីរីករាយជាមួយមុខងារថ្មីនេះ។
ក) Airplay 2 មាននៅលើទូរទស្សន៍ Samsung និង iPhone របស់អ្នកដែលឆបគ្នាដោយ Apple ។
ខ) ទូរទស្សន៍ និងស្មាតហ្វូនរបស់អ្នកគួរតែនៅលើបណ្តាញ Wi-Fi ដូចគ្នា។
គ) ជ្រើសរើសប្រព័ន្ធផ្សព្វផ្សាយណាមួយ ពោលគឺបទចម្រៀង ឬរូបភាព អ្នកចង់មើលឃើញនៅលើអេក្រង់ធំ។
ឃ) អូសឡើងលើដើម្បីបង្ហាញមជ្ឈមណ្ឌលបញ្ជា។
ង) ជ្រើសរើស “AirPlay Mirroring”។
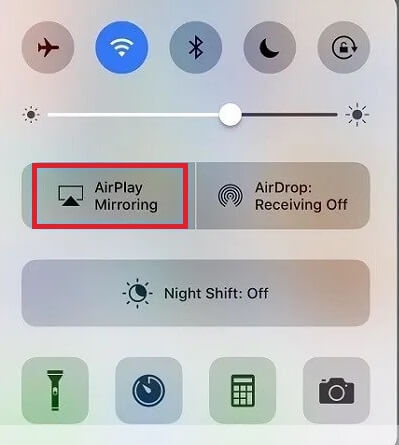
f) ជ្រើសរើស "Samsung TV" ពីបញ្ជីឧបករណ៍។
g) ប្រព័ន្ធផ្សព្វផ្សាយដែលបានជ្រើសរើសរបស់អ្នកនឹងបង្ហាញនៅលើអេក្រង់ទូរទស្សន៍។
ផ្នែកទី 3. តើធ្វើដូចម្តេចដើម្បីអេក្រង់កញ្ចក់ទូរស័ព្ទ iPhone 7 ទៅកុំព្យូទ័រជាមួយកម្មវិធីភាគីទីបី?
ការឆ្លុះអេក្រង់ iPhone 7 ទៅកុំព្យូទ័រដូចជាទូរទស្សន៍ក៏មិនពិបាកដែរ។ មានកម្មវិធីជាច្រើនដែលអាចជួយឱ្យកិច្ចការនេះកាន់តែងាយស្រួល។
នេះគឺជាបញ្ជីកម្មវិធីដែលនឹងជួយក្នុងការឆ្លុះអេក្រង់ iPhone 7 ទៅកាន់កុំព្យូទ័រ៖
1) កញ្ចក់ Apower
Apower mirror គឺជាកម្មវិធីសាមញ្ញមួយដែលនឹងអនុញ្ញាតឱ្យអ្នកភ្ជាប់ទៅកុំព្យូទ័រនិងចែករំលែកឯកសាររបស់អ្នកយ៉ាងងាយស្រួល។ អ្នកអាចចែករំលែក និងចាក់វីដេអូបានយ៉ាងងាយស្រួល ខណៈពេលដែលភ្ជាប់ទៅបណ្តាញតែមួយ។ កម្មវិធីនេះក៏អនុញ្ញាតឱ្យអ្នកថតអេក្រង់ផងដែរ។ គ្រាន់តែអនុវត្តតាមជំហានសាមញ្ញដែលបានផ្តល់ឱ្យខាងក្រោមដើម្បីរីករាយជាមួយលក្ខណៈពិសេសរបស់វា។
ក) ទាញយក Apower នៅលើកុំព្យូទ័រ និងឧបករណ៍ចល័ត។
ខ) ដំឡើងនិងបើកដំណើរការកម្មវិធី។
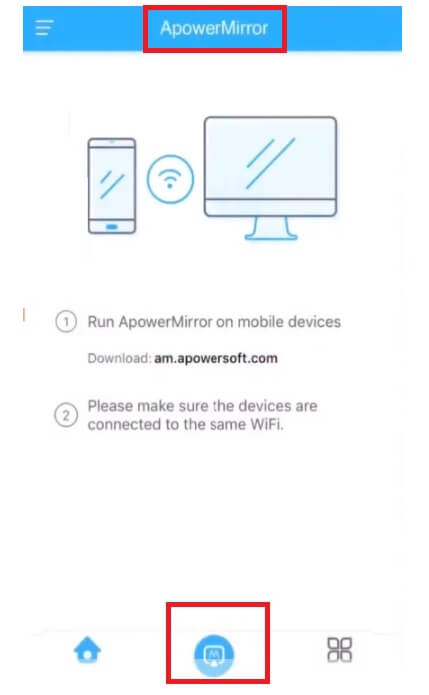
គ) ជ្រើសរើសឧបករណ៍របស់អ្នកដោយប្រើឈ្មោះ Apowersoft នៅលើ iPhone ។
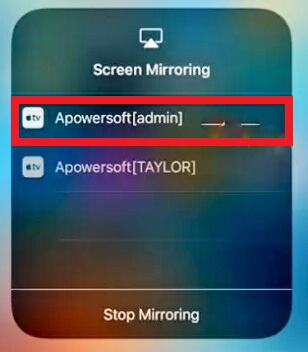
ឃ) បន្ទាប់មកជ្រើសរើសជម្រើសកញ្ចក់ទូរស័ព្ទ។
ង) ពីរបស់អ្នក ទូរស័ព្ទ iPhone អូសឡើងលើ និងចូលទៅកាន់មជ្ឈមណ្ឌលបញ្ជា។
f) ជ្រើសរើសជម្រើស "ការឆ្លុះអេក្រង់" ឬ "AirPlay Mirroring" ។
g) ជ្រើសរើសឈ្មោះកុំព្យូទ័រជាមួយ Apowersoft ។
តាមរយៈការធ្វើទាំងអស់នេះ អ្នកនឹងបញ្ចប់ដោយបទពិសោធន៍នៃការបង្ហាញអេក្រង់ធំ។
2) AirServer
AirServer នឹងជួយអ្នកក្នុងការឆ្លុះអេក្រង់នៅលើ iPhone 7 ទៅកាន់ Windows PC របស់អ្នកដោយបំប្លែងវាទៅជាអ្នកទទួល។ អ្នកអាចខាសមេឌៀរបស់អ្នកយ៉ាងងាយស្រួលទៅកាន់កុំព្យូទ័ររបស់អ្នកតាមរយៈឧបករណ៍ដែលឆបគ្នាជាមួយ AirPlay ។ សូមអនុវត្តតាមការណែនាំដ៏សាមញ្ញ ដើម្បីរីករាយជាមួយលក្ខណៈពិសេសរបស់កម្មវិធីនេះផងដែរ។
ក) ទាញយកកម្មវិធីនៅលើឧបករណ៍ទាំងពីរ។
ខ) ភ្ជាប់ទូរស័ព្ទ និងកុំព្យូទ័ររបស់អ្នកទៅបណ្តាញតែមួយ។
គ) អូសឡើងលើដើម្បីបង្ហាញមជ្ឈមណ្ឌលបញ្ជា។
ឃ) ជ្រើសរើសជម្រើស AirPlay Mirroring ។
ង) ជ្រើសរើស AirServer ដែលកំពុងដំណើរការកុំព្យូទ័រពីបញ្ជីឧបករណ៍ដែលបានស្កេន។
ឥឡូវនេះ អ្នកអាចរីករាយនឹងការបញ្ជូនមេឌៀ iPhone របស់អ្នកទៅកាន់អេក្រង់ធំនៃកុំព្យូទ័រ។ អ្នកអាចរីករាយនឹងភាពយន្ត និងសូម្បីតែការបង្រៀននៅក្នុងថ្នាក់រៀនដោយបញ្ចាំងឧបករណ៍ iPhone របស់អ្នកទៅអេក្រង់ធំ។
សេចក្តីសន្និដ្ឋាន
ការឆ្លុះកញ្ចក់អេក្រង់ iPhone 7 និង iPhone 7 plus មានភាពងាយស្រួលក្នុងការអនុវត្ត។ អ្នកអាចបញ្ចាំងអេក្រង់របស់អ្នកទៅកុំព្យូទ័រ ឬទូរទស្សន៍។ ប្រសិនបើអ្នកមិនមាន Apple TV ទេ អ្នកអាចប្រើប្រាស់ជម្រើសផ្សេងទៀតដូចជាកម្មវិធីភាគីទីបី និងខ្សែ HDMI ជាដើម។ គ្រាន់តែធ្វើតាមជំហានសាមញ្ញដែលបានពន្យល់ ហើយអ្នកអាចរីករាយជាមួយការបង្ហាញអេក្រង់ធំក្នុងរយៈពេលពីរបីនាទីនៅលើឧបករណ៍ណាមួយពី iPhone របស់អ្នក។
គន្លឹះ និងល្បិចកញ្ចក់អេក្រង់
- គន្លឹះកញ្ចក់ទូរស័ព្ទ iPhone
- កញ្ចក់ iPhone ទៅ iPhone
- កញ្ចក់អេក្រង់ iPhone XR
- កញ្ចក់អេក្រង់ iPhone X
- កញ្ចក់អេក្រង់នៅលើ iPhone 8
- កញ្ចក់អេក្រង់នៅលើ iPhone 7
- កញ្ចក់អេក្រង់នៅលើ iPhone 6
- ខាស iPhone ទៅ Chromecast
- កញ្ចក់ iPhone ទៅ iPad
- កញ្ចក់អេក្រង់នៅលើ iPhone 6
- Apowermirror ជម្មើសជំនួស
- គន្លឹះកញ្ចក់ប្រព័ន្ធប្រតិបត្តិការ Android
- កញ្ចក់អេក្រង់ក្រុមហ៊ុន Huawei
- កញ្ចក់អេក្រង់ Xiaomi Redmi
- កម្មវិធីកញ្ចក់អេក្រង់សម្រាប់ប្រព័ន្ធប្រតិបត្តិការ Android
- កញ្ចក់ប្រព័ន្ធប្រតិបត្តិការ Android ទៅ Roku
- PC/Mac Mirror Tips







លោក James Davis
កម្មវិធីនិពន្ធបុគ្គលិក