របៀបលុបគណនី iCloud ដោយគ្មានពាក្យសម្ងាត់?
ថ្ងៃទី 28 ខែមេសា ឆ្នាំ 2022 • បានដាក់ពាក្យទៅ៖ លុបអេក្រង់ចាក់សោឧបករណ៍ • ដំណោះស្រាយដែល បានបញ្ជាក់
ប្រសិនបើអ្នកជាម្ចាស់ផលិតផល Apple ផ្សេងៗ អ្នកត្រូវតែស្គាល់ពីសារៈសំខាន់នៃសេវាកម្ម iCloud ។ iCloud គឺជាសេវាកម្មផ្ទុកទិន្នន័យលើពពក ដែលអនុញ្ញាតឱ្យអ្នកប្រើប្រាស់ Apple ធ្វើសមកាលកម្មទិន្នន័យរបស់ពួកគេ និងចូលប្រើវានៅលើឧបករណ៍ផ្សេងៗរបស់ Apple មិនថា iPhone, iPad ឬ Macbook ។
ឥឡូវនេះ មានស្ថានភាពមួយចំនួនដែលអ្នកប្រើប្រាស់អាចចង់លុបគណនី iCloud របស់ពួកគេ ជាពិសេសនៅពេលដែលនរណាម្នាក់បានបង្កើតគណនី iCloud ច្រើនពេក ហើយមិនចាំពាក្យសម្ងាត់សម្រាប់ពួកគេទាំងអស់។
ដូច្នេះនៅក្នុងការណែនាំនេះ យើងនឹងចែករំលែកការយល់ដឹងខ្លះៗអំពីវិធីលុបគណនី iCloud ដោយគ្មានពាក្យសម្ងាត់ ដូច្នេះអ្នកអាចកម្ចាត់គណនីដែលមិនចាំបាច់ទាំងអស់ ហើយប្រើតែមួយនៅលើឧបករណ៍ iDevice របស់អ្នក។
ផ្នែកទី 1: របៀបលុបគណនី iCloud ដោយគ្មានពាក្យសម្ងាត់នៅលើ iPhone?
ប្រសិនបើអ្នកមាន iPhone នៅពេលនេះ នេះគឺជាវិធីបីយ៉ាងក្នុងការលុបគណនី iCloud ដោយប្រើទូរសព្ទរបស់អ្នកផ្ទាល់។
1.1 លុប iCloud ចេញពីការកំណត់នៅលើ iPhone
អនុវត្តតាមការណែនាំទាំងនេះ ដើម្បីលុបគណនី iCloud ចេញពីម៉ឺនុយ "ការកំណត់" នៅលើ iPhone របស់អ្នក។
ជំហានទី 1: បើក "ការកំណត់" ហើយរំកិលចុះក្រោមដើម្បីចុចលើ "iCloud" ។
ជំហានទី 2៖ អ្នកនឹងត្រូវបានសួរឱ្យបញ្ចូលពាក្យសម្ងាត់របស់អ្នក។ នៅទីនេះបញ្ចូលលេខចៃដន្យណាមួយហើយចុច "រួចរាល់" ។
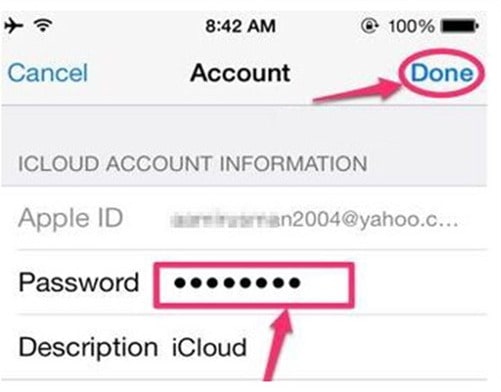
ជំហានទី 3: iCloud នឹងប្រាប់អ្នកថាពាក្យសម្ងាត់មិនត្រឹមត្រូវ។ ប៉ះ "យល់ព្រម" ហើយអ្នកនឹងត្រូវបានសួរត្រឡប់ទៅអេក្រង់ iCloud ។
ជំហានទី 4: ឥឡូវនេះចុចលើ "គណនី" ហើយលុបអ្វីគ្រប់យ៉ាងពី "ការពិពណ៌នា" ។ ចុច "រួចរាល់" ហើយអ្នកនឹងត្រលប់ទៅអេក្រង់ iCloud ម្តងទៀត។ វានឹងបិទមុខងារ "Find My iPhone" ហើយអ្នកនឹងអាច លុបគណនី iCloud បានយ៉ាងងាយស្រួល។
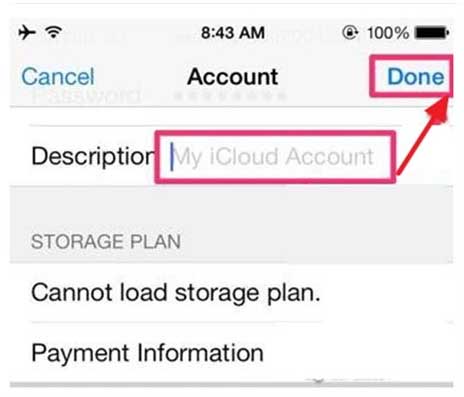
ជំហានទី 5: ម្តងទៀតចុចលើ iCloud ហើយរមូរចុះក្រោមរហូតដល់ចុងបញ្ចប់។ ប៉ះ "លុបគណនី" ហើយម្តងទៀតចុច "លុប" ដើម្បីបញ្ជាក់សកម្មភាពរបស់អ្នក។
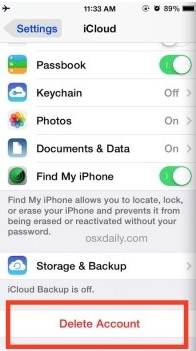
នោះជាវិធីលុបគណនី iCloud ដោយគ្មានពាក្យសម្ងាត់ដោយផ្ទាល់ពី "ការកំណត់" នៅលើ iPhone របស់អ្នក។
1.2 លុបគណនី iCloud តាមរយៈ iTunes
មធ្យោបាយងាយស្រួលមួយទៀតដើម្បីលុបគណនី iCloud គឺត្រូវប្រើ iTunes នៅលើ iPhone របស់អ្នក។ សូមណែនាំអ្នកឱ្យឆ្លងកាត់ដំណើរការនៃការលុបគណនី iCloud ដោយប្រើ iTunes ។
ជំហានទី 1៖ ជាដំបូង ត្រូវប្រាកដថាបិទមុខងារ "Find My iPhone"។ ចូលទៅកាន់ "ការកំណត់" > "iCloud" > "Find My iPhone" ហើយបិទបើកបិទបើកដើម្បីបិទមុខងារ។

ជំហានទី 2: ឥឡូវនេះត្រឡប់ទៅកាន់បង្អួច "ការកំណត់" ហើយចុច "កម្មវិធី iTunes & App Store" ។

ជំហានទី 3៖ ចុចលើ "គណនី" របស់អ្នកនៅផ្នែកខាងលើ។ ការលេចឡើងនឹងបង្ហាញនៅលើអេក្រង់របស់អ្នក។ នៅទីនេះ សូមចុច “Sign Out” ហើយគណនី iCloud នឹងត្រូវលុបចេញពី iDevice របស់អ្នក។

1.3 បង្កើតពាក្យសម្ងាត់ថ្មី។
ប្រសិនបើអ្នកបានបើកការផ្ទៀងផ្ទាត់ពីរផ្លូវនៅលើ iPhone របស់អ្នក អ្នកក៏អាចលុបគណនី iCloud ដោយកំណត់ពាក្យសម្ងាត់ឡើងវិញ។ ទោះយ៉ាងណាក៏ដោយ ក្នុងករណីនេះ អ្នកនឹងត្រូវចូលទៅកាន់ ទំព័រគណនី Apple ID ហើយប្រើវាដើម្បីកំណត់ពាក្យសម្ងាត់ឡើងវិញ។
នេះជារបៀបលុបគណនី iCloud ដោយគ្មានពាក្យសម្ងាត់ដោយបង្កើតពាក្យសម្ងាត់ថ្មី។
ជំហានទី 1: ចូលទៅកាន់ទំព័រគណនី Apple ID ហើយជ្រើសរើស "ភ្លេច Apple ID ឬពាក្យសម្ងាត់" ។

ជំហានទី 2: ឥឡូវនេះ បញ្ចូល Apple ID របស់អ្នក ហើយចុច "បន្ត" ។ ជ្រើសរើស "ខ្ញុំត្រូវកំណត់ពាក្យសម្ងាត់របស់ខ្ញុំឡើងវិញ" ដើម្បីចាប់ផ្តើមដំណើរការកំណត់ពាក្យសម្ងាត់ឡើងវិញ។
ជំហានទី 3: អ្នកនឹងត្រូវបានជំរុញឱ្យទៅបង្អួចថ្មីដែលជាកន្លែងដែលអ្នកនឹងត្រូវបញ្ចូល "ការសង្គ្រោះសោ" ។ សោនេះគឺជាសោផ្តាច់មុខដែលបង្កើតនៅពេលអ្នកប្រើប្រាស់បើកការផ្ទៀងផ្ទាត់ពីរផ្លូវសម្រាប់គណនី iCloud របស់ពួកគេ។
ជំហានទី 4: បញ្ចូលគន្លឹះការងើបឡើងវិញហើយចុច "បន្ត" ។ ឥឡូវនេះ សូមជ្រើសរើសឧបករណ៍ដែលអាចទុកចិត្តបាន ដែលអ្នកចង់ទទួលបានលេខកូដផ្ទៀងផ្ទាត់។ បញ្ចូលលេខកូដផ្ទៀងផ្ទាត់នេះ ដើម្បីបន្តដំណើរការ។

ជំហានទី 5: នៅក្នុងបង្អួចបន្ទាប់ អ្នកអាចកំណត់ពាក្យសម្ងាត់ឡើងវិញ។ គ្រាន់តែបន្ថែមពាក្យសម្ងាត់ថ្មីហើយចុចប៊ូតុង "កំណត់ពាក្យសម្ងាត់ឡើងវិញ" ។
នៅពេលដែលពាក្យសម្ងាត់ត្រូវបានផ្លាស់ប្តូរ អ្នកអាចលុបគណនី iCloud របស់អ្នកបានយ៉ាងងាយស្រួលដោយចូលទៅកាន់ "ការកំណត់" > "iCloud" > "លុបគណនី" ។ បញ្ចូលពាក្យសម្ងាត់ថ្មី ហើយគណនី iCloud របស់អ្នកនឹងត្រូវបានលុបជាអចិន្ត្រៃយ៍។
ក្នុងករណីដែលអ្នកមិនបានបើកការផ្ទៀងផ្ទាត់ពីរផ្លូវសម្រាប់គណនី iCloud របស់អ្នក វានៅតែមានវិធីដើម្បីកំណត់ពាក្យសម្ងាត់ឡើងវិញ។ ទោះយ៉ាងណាក៏ដោយ អ្នកត្រូវតែចងចាំសំណួរសុវត្ថិភាពដែលអ្នកបានឆ្លើយ ឬអ៊ីមែលសង្គ្រោះដែលអ្នកបានបន្ថែម ពេលកំពុងដំឡើងគណនី iCloud របស់អ្នក។
ជំហានទី 1: បើកទំព័រគណនី Apple ID ហើយចុចលើ "ភ្លេច Apple ID ឬពាក្យសម្ងាត់" ។ បញ្ចូលលេខសម្គាល់ Apple របស់អ្នកហើយជ្រើសរើស "ខ្ញុំត្រូវកំណត់ពាក្យសម្ងាត់របស់ខ្ញុំឡើងវិញ" ។
ជំហានទី 2៖ អ្នកនឹងត្រូវបានបញ្ជូនបន្តទៅវិនដូថ្មីដែលបង្ហាញវិធីពីរផ្សេងគ្នា ពោលគឺ "ឆ្លើយសំណួរសុវត្ថិភាព" និង "ទទួលបានអ៊ីមែល"។ ជ្រើសរើសវិធីសាស្ត្រសមស្រប ហើយអនុវត្តតាមជំហានបន្ថែមដើម្បីកំណត់ពាក្យសម្ងាត់របស់អ្នកឡើងវិញ។

ផ្នែកទី 2: របៀបលុបគណនី iCloud ដោយគ្មានពាក្យសម្ងាត់នៅលើកុំព្យូទ័រដោយប្រើ Dr.Fone - ដោះសោអេក្រង់ (iOS)?
ប្រសិនបើអ្នករកឃើញវិធីសាស្រ្តខាងលើទាំងអស់ដែលពិបាកបន្តិច យើងមានដំណោះស្រាយដ៏សាមញ្ញសម្រាប់អ្នក។ Wondershare Dr.Fone Screen Unlock (iOS) គឺជាឧបករណ៍ផ្តាច់មុខសម្រាប់អ្នកប្រើប្រាស់ iOS ដែលនឹងជួយពួកគេលុបការចាក់សោអេក្រង់ និងលុបគណនី iCloud ចេញពី iDevice ទោះបីជាអ្នកមិនចាំពាក្យសម្ងាត់ ឬសូម្បីតែ "Find My iPhone" ក៏ដោយ។ មុខងារត្រូវបានបើក។
សូមអរគុណចំពោះចំណុចប្រទាក់ងាយស្រួលប្រើរបស់វា វានឹងក្លាយជាកិច្ចការដែលមិនមានការរំខានក្នុងការលុបគណនី iCloud ដោយប្រើ Dr.Fone Screen Unlock ។ ដោយសារកម្មវិធីនេះមានសម្រាប់ Windows ក៏ដូចជា Mac នោះ មនុស្សម្នាក់អាចប្រើវាបានយ៉ាងងាយស្រួលដើម្បីចៀសវាងការចូល Apple ID ដោយមិនគិតពី OS ដែលប្រើនៅលើកុំព្យូទ័ររបស់ពួកគេ។
ដូច្នេះ សូមពិភាក្សាគ្នាយ៉ាងឆាប់រហ័សពីរបៀបលុបគណនី iCloud ដោយមិនបាច់ប្រើលេខសម្ងាត់ដោយប្រើ Dr.Fone Screen Unlock ។
ចំណាំ៖ មុននឹងផ្លាស់ទីបន្ថែមទៀត ត្រូវប្រាកដថាបានបម្រុងទុកទិន្នន័យទាំងមូល ព្រោះវានឹងលុបអ្វីៗទាំងអស់ចេញពី iPhone របស់អ្នក។
ជំហានទី 1: បើកដំណើរការ Dr.Fone Screen Unlock
ដំឡើង Dr.Fone Screen Unlock នៅលើកុំព្យូទ័ររបស់អ្នក ហើយចុចពីរដងលើរូបតំណាងរបស់វា ដើម្បីបើកដំណើរការកម្មវិធី។ ឥឡូវនេះ សូមភ្ជាប់ iDevice របស់អ្នកទៅកុំព្យូទ័រដោយប្រើខ្សែ USB ។
ជំហានទី 2: ជ្រើសរើសការដោះសោអេក្រង់
ឥឡូវនេះ នៅក្នុងចំណុចប្រទាក់ចម្បងរបស់ Dr. Fone Screen Unlock សូមជ្រើសរើស “Screen Unlock”។

ជំហានទី 3: ជ្រើសរើសជម្រើស
នៅក្នុងបង្អួចបន្ទាប់ អ្នកនឹងឃើញជម្រើសបីផ្សេងគ្នា។ ជ្រើសរើស "ដោះសោ Apple ID" ដូចដែលយើងចង់លុបគណនី iCloud ។

ជំហានទី 4: ជឿជាក់លើឧបករណ៍
ឥឡូវនេះ ដើម្បីបង្កើតការតភ្ជាប់ដោយជោគជ័យរវាងឧបករណ៍ទាំងពីរ សូមបញ្ចូលលេខកូដសម្ងាត់នៅលើ iDevice របស់អ្នក ហើយចុចលើប៊ូតុង “Trust” ដើម្បីបញ្ជាក់ការតភ្ជាប់។

ជំហានទី 5: កំណត់ទូរស័ព្ទ iPhone របស់អ្នកឡើងវិញ
នៅពេលដែលឧបករណ៍ទាំងពីរត្រូវបានភ្ជាប់ដោយជោគជ័យ សូមចុច "ដោះសោឥឡូវនេះ" នៅលើអេក្រង់កុំព្យូទ័ររបស់អ្នក។ វានឹងបង្កជាសារព្រមាន។ ចុច "ដោះសោ" ដើម្បីបន្តដំណើរការ។

នៅចំណុចនេះ អ្នកនឹងត្រូវបានសួរឱ្យកំណត់ iDevice របស់អ្នកឡើងវិញ។ អ្នកអាចធ្វើតាមការណែនាំនៅលើអេក្រង់ ដើម្បីកំណត់ឧបករណ៍ឡើងវិញដោយជោគជ័យ។

ជំហានទី 6: ដោះសោ Apple ID
បន្ទាប់ពីដំណើរការកំណត់ឡើងវិញបានបញ្ចប់ Dr.Fone នឹងចាប់ផ្តើមដំណើរការដោះសោដោយស្វ័យប្រវត្តិ។ កុំផ្តាច់ iDevice ចេញពីកុំព្យូទ័ររបស់អ្នក ព្រោះវាអាចបណ្តាលឱ្យខូចឧបករណ៍ខ្លួនឯង។

ដរាបណា Apple ID របស់អ្នកត្រូវបានដោះសោ សារបញ្ជាក់នឹងលេចឡើងនៅលើអេក្រង់របស់អ្នក។ គ្រាន់តែចាប់ផ្តើមស្មាតហ្វូនរបស់អ្នកឡើងវិញ នោះអ្នកនឹងអាចចូលដោយប្រើ Apple ID ថ្មីដោយមិនមានការរំខានណាមួយឡើយ។

វាមិនមានបញ្ហាទេប្រសិនបើអ្នកកំពុងប្រើ Windows ឬ Mac នោះ Dr.Fone – Screen Unlock សម្រាប់ iOS នឹងធ្វើឱ្យវាងាយស្រួលបំផុតក្នុងការលុបគណនី iCloud ដោយគ្មានពាក្យសម្ងាត់។ ដូច្នេះ ប្រសិនបើអ្នកកំពុងស្វែងរកវិធីដែលអាចទុកចិត្តបាន និងងាយស្រួលដើម្បីលុបគណនី iCloud ត្រូវប្រាកដថាប្រើ Dr.Fone – Screen Unlock ។
សេចក្តីសន្និដ្ឋាន
នោះជាការណែនាំទាំងមូលអំពីរបៀបលុបគណនី iCloud ដោយគ្មានពាក្យសម្ងាត់។ ទោះបីជា iCloud គឺជាមុខងារពិសេសក៏ដោយ ក៏មនុស្សម្នាក់ទំនងជាភ្លេចពាក្យសម្ងាត់ទៅកាន់គណនី iCloud របស់គាត់។ ប្រសិនបើអ្នកជាប់គាំងក្នុងស្ថានភាពស្រដៀងគ្នា ហើយចង់បង្កើតគណនី iCloud ថ្មី ត្រូវប្រាកដថាប្រើយុទ្ធសាស្ត្រខាងលើដើម្បីលុបគណនី iCloud ពីមុន ទោះបីជាអ្នកមិនចាំពាក្យសម្ងាត់ក៏ដោយ។
កំណត់ iPhone ឡើងវិញ
- ដោះស្រាយបញ្ហា Apple ID របស់ iPhone
- យក Apple ID របស់នរណាម្នាក់ចេញពី iPhone
- ផ្តាច់ Apple ID ពី iPhone
- ជួសជុល Apple ID មិនអាចផ្ទៀងផ្ទាត់បានទេ។
- ឆ្លងកាត់កំហុសក្នុងការតភ្ជាប់ទៅម៉ាស៊ីនមេ Apple ID
- ចេញពី Apple ID ដោយគ្មានពាក្យសម្ងាត់
- លុបគណនី iCloud ដោយគ្មានពាក្យសម្ងាត់
- ជួសជុលនៅពេលដែល Apple ID Grey Out
- កំណត់ទូរស័ព្ទ iPhone ឡើងវិញដោយគ្មាន Apple ID






សេលេណា លី
និពន្ធនាយក
វាយតម្លៃជាទូទៅ 4.5 ( 105 បានចូលរួម)