របៀបជួសជុលមានកំហុសក្នុងការភ្ជាប់ទៅ Apple ID Server
ថ្ងៃទី 28 ខែមេសា ឆ្នាំ 2022 • បានដាក់ពាក្យទៅ៖ លុបអេក្រង់ចាក់សោឧបករណ៍ • ដំណោះស្រាយដែល បានបញ្ជាក់
វាគឺជាបញ្ហាមួយក្នុងចំណោមបញ្ហាទូទៅបំផុតរបស់អ្នកប្រើ iPhone ដែលពួកគេជួបប្រទះបញ្ហាសម្រាប់ការមិនភ្ជាប់ទៅម៉ាស៊ីនមេ Apple ID ។ មុននឹងសន្និដ្ឋានថាបញ្ហានេះជាបញ្ហាជាមួយ Apple ID របស់ពួកគេ វិធីសាស្ត្រជាច្រើនអាចរកបានដើម្បីដឹងពីបញ្ហាដែលទាក់ទងនឹងការភ្ជាប់ម៉ាស៊ីនមេ Apple ID និង iPhone ឬ Mac ។ អត្ថបទនេះនឹងបញ្ជាក់អំពីហេតុផលផ្សេងទៀត ក្រៅពីបញ្ហាជាមួយ Apple ID ខ្លួនវាជាហេតុផលចម្បងសម្រាប់កំហុសក្នុងការភ្ជាប់ទៅម៉ាស៊ីនមេ Apple ID នៅលើ Mac ឬ iPhone ។ នេះនឹងជួយអ្នកប្រើប្រាស់ទប់ទល់នឹងបញ្ហាដោយភាពងាយស្រួល មុនពេលមានបញ្ហាជាមួយនឹងការផ្លាស់ប្តូរ Apple ID ខ្លួនឯង។
ផ្នែកទី 1៖ ហេតុអ្វីបានជាមានកំហុសក្នុងការតភ្ជាប់ទៅ Apple ID Server?
មុននឹងដឹងថាមានបញ្ហាជាមួយ Apple ID អ្នកត្រូវដឹងពីមូលហេតុផ្សេងទៀតដែលនឹងធ្វើឱ្យមានបញ្ហាលើអេក្រង់។ អ្នកប្រើជាច្រើនរាប់មិនអស់យល់ថាខ្លួនគេជាប់ពាក់ព័ន្ធនឹងបញ្ហានេះ ពេលពួកគេព្យាយាមភ្ជាប់ទៅ iTunes ឬ Apple Store។ ភាគច្រើន កំហុសបែបនេះកើតឡើងបន្ទាប់ពីអ្នកប្រើប្រាស់ធ្វើការ Reboot ឬអាប់ដេត iOS។ នេះគឺដោយសារតែឧបករណ៍ដែលមិនអនុញ្ញាតឱ្យពួកគេភ្ជាប់ជាមួយម៉ាស៊ីនមេផ្ទៀងផ្ទាត់ iCloud ។
កំហុសទាំងនេះមិនទាក់ទងនឹងកំហុស Apple ID ទេ ប៉ុន្តែមានបញ្ហាបច្ចេកទេសមួយចំនួនជាមួយឧបករណ៍ដែលនាំឱ្យមានបញ្ហាបែបនេះ។
ផ្នែកទី 2: "មានកំហុសក្នុងការតភ្ជាប់ទៅ Apple ID Server" - នៅលើ iPhone
តើអ្វីជាចំណុចសំខាន់? នៅពេលដែលអ្នកចូលទៅជិត Apple ID របស់អ្នកសម្រាប់ការចូលទៅក្នុង iCloud, App Store ឬ iTunes របស់អ្នក សារថា "មានកំហុសក្នុងការភ្ជាប់ទៅម៉ាស៊ីនមេ Apple ID" គឺជារឿងធម្មតាណាស់។ មានវិធីជាច្រើនដើម្បីដោះស្រាយ និងដោះស្រាយបញ្ហានេះ ដែលមានដូចខាងក្រោម៖
ពិនិត្យម៉ាស៊ីនមេ Apple
អ្នកអាចប្រឈមមុខនឹងបញ្ហាបែបនេះ នៅពេលដែលសេវាកម្ម Apple ID ស្ថិតនៅក្រោមការថែទាំ ឬកំពុងប្រឈមមុខនឹងការធ្លាក់ចុះ។ ដើម្បីពិនិត្យមើលស្ថានភាព អ្នកត្រូវអនុវត្តតាមជំហានទាំងនេះ។
- បើកទំព័រ "ស្ថានភាពប្រព័ន្ធ Apple" ហើយស្វែងរក "Apple ID" នៅក្នុងបញ្ជីដែលបានផ្តល់។
- សូចនាករដែលមាននៅលើទំព័រនឹងអនុញ្ញាតឱ្យអ្នកដឹងពីភាពអាចរកបាននៃប្រព័ន្ធ។
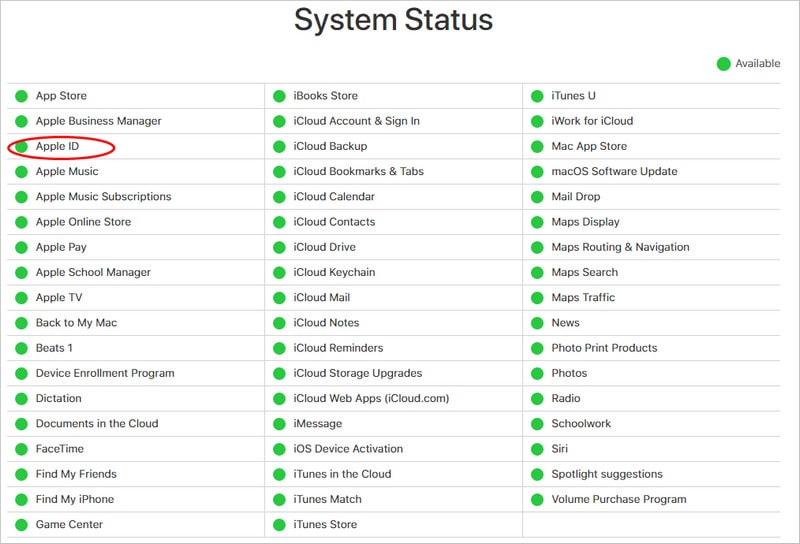
កំពុងពិនិត្យមើលការភ្ជាប់អ៊ីនធឺណិត
ជំហានសាមញ្ញក្នុងការដោះស្រាយបញ្ហាការតភ្ជាប់អ៊ីនធឺណិតរបស់អ្នកគឺការចាប់ផ្ដើមរ៉ោតទ័រឡើងវិញ ឬភ្ជាប់ឧបករណ៍ឥតខ្សែឡើងវិញ។ អ្នកប្រើត្រូវធ្វើតាមជំហានខាងក្រោម ប្រសិនបើពួកគេត្រូវកំណត់ការតភ្ជាប់បណ្ដាញពេញលេញឡើងវិញលើ iPhone របស់ពួកគេ។
- បើក "ការកំណត់" ចូលទៅផ្នែក "ទូទៅ" ហើយចុច "កំណត់ឡើងវិញ" ។
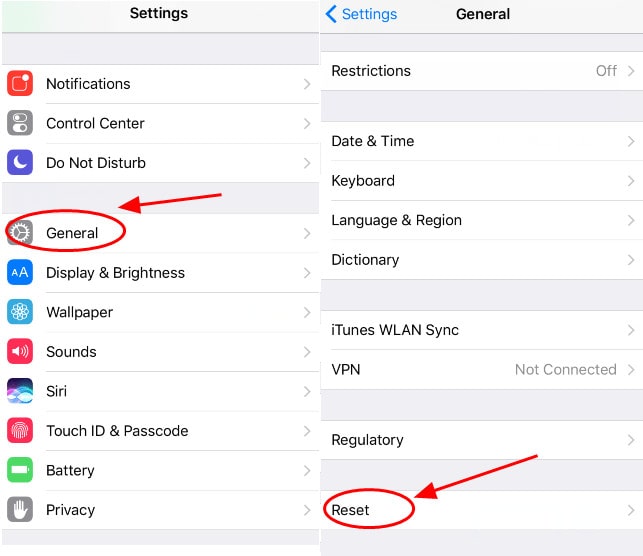
- ប៉ះ "កំណត់ការកំណត់បណ្តាញឡើងវិញ" នៅក្នុងអេក្រង់ខាងក្រោមហើយបញ្ចូលលេខកូដសម្ងាត់។
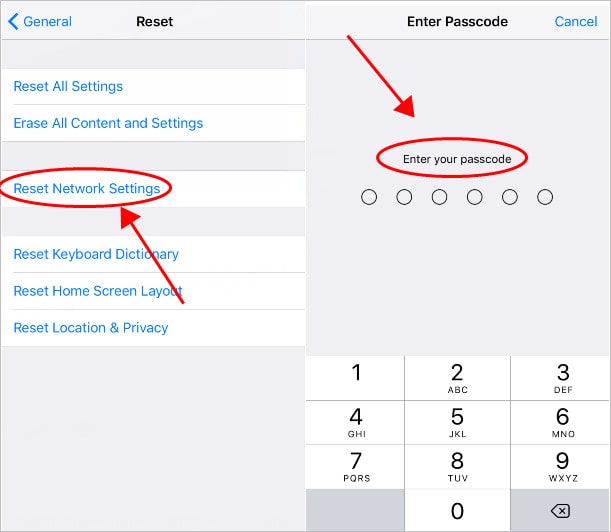
- ផ្ទៀងផ្ទាត់ដំណើរការ ហើយភ្ជាប់ទៅ Wi-Fi ម្តងទៀត ដើម្បីពិនិត្យមើលស្ថានភាពនៃបញ្ហា។
ពិនិត្យការកំណត់កាលបរិច្ឆេទ និងពេលវេលា
ពេលវេលា និងកាលបរិច្ឆេទក៏អាចក្លាយជាហេតុផលសម្រាប់ iPhone របស់អ្នកក្នុងការផ្តល់នូវកំហុសបែបនេះ។ វាអាចត្រូវបានដោះស្រាយយ៉ាងងាយស្រួលជាមួយនឹងការណែនាំខាងក្រោម៖
- បើក "ការកំណត់" បន្តដោយការកំណត់ "ទូទៅ" ហើយចុចលើជម្រើសនៃ "កាលបរិច្ឆេទនិងពេលវេលា" ។
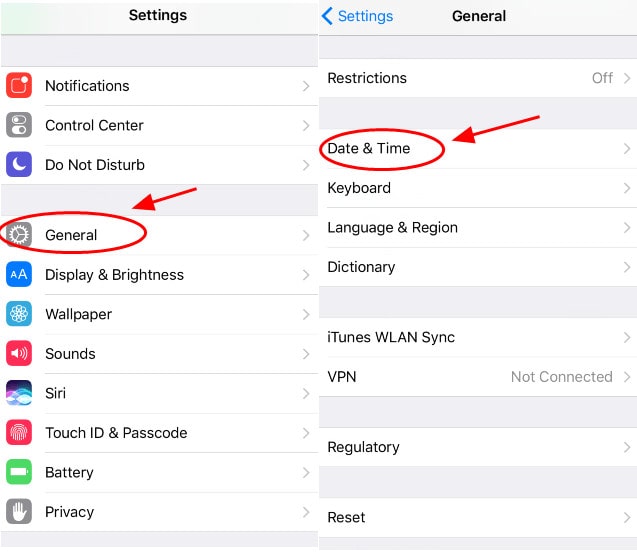
- បើកជម្រើសនៃការកំណត់ពេលវេលាដោយស្វ័យប្រវត្តិ។
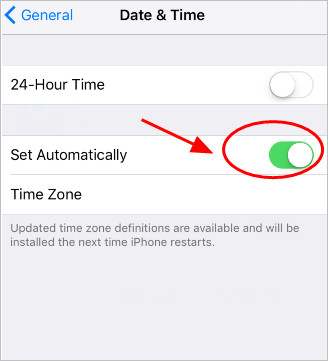
- ចាប់ផ្តើម iPhone របស់អ្នកឡើងវិញ ហើយភ្ជាប់វាជាមួយ Apple ID ម្តងទៀត។
ការបង្កើតលេខកូដផ្ទៀងផ្ទាត់
ការមានលេខកូដផ្ទៀងផ្ទាត់ជួយសម្រួលដល់ការភ្ជាប់ឧបករណ៍ជាមួយ Apple ID ។ វាអាចទៅរួចនៅពេលដែលអ្នកប្រើប្រាស់មានឧបករណ៍ជាច្រើនដែលភ្ជាប់ជាមួយ Apple ID ដូចគ្នា។ សម្រាប់ការបង្កើតកូដនៅលើ iOS អ្នកត្រូវអនុវត្តតាមជំហានទាំងនេះ៖
- បើកការកំណត់ ហើយចុចលើឈ្មោះរបស់អ្នកនៅផ្នែកខាងលើនៃអេក្រង់។
- បើក 'ពាក្យសម្ងាត់ & សុវត្ថិភាព' ។
- ប៉ះ "ទទួលបានលេខកូដផ្ទៀងផ្ទាត់" ។
ចេញពីគណនី Apple ID របស់អ្នក។
វិធីសាស្រ្តនេះគឺជាវិធីសាស្រ្តដ៏មានប្រសិទ្ធភាពបំផុតមួយក្នុងការដោះស្រាយបញ្ហានេះ ហើយពិនិត្យមើលមូលហេតុដែល iPhone មិនអាចភ្ជាប់ទៅ iTunes និង iCloud ។ វាអាចត្រូវបានធ្វើដូចខាងក្រោមៈ
- ការបើកការកំណត់តាមពីក្រោយដោយ "iTunes និង App Store" ។
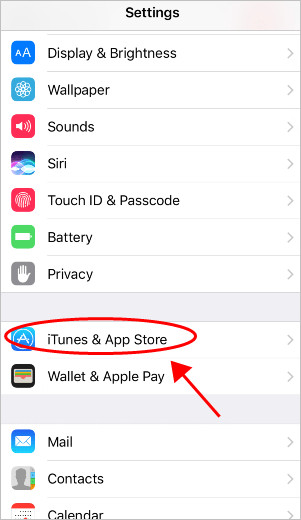
- ប៉ះ Apple ID របស់អ្នកនៅលើអេក្រង់ ហើយ ចេញ ។
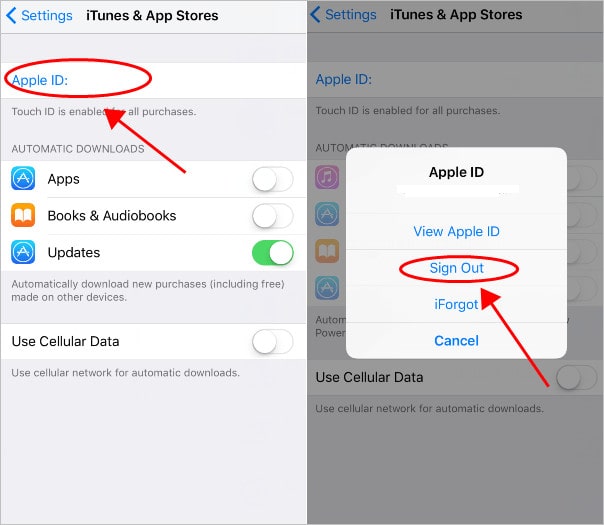
- ចូលម្តងទៀត ហើយសង្កេតមើលកំហុសម្តងទៀត ប្រសិនបើមាន។
ផ្នែកទី 3: "មានកំហុសក្នុងការតភ្ជាប់ទៅ Apple ID Server" - នៅលើ Mac
សម្រាប់ការពិនិត្យមើលកំហុសនៅលើ Mac អ្នកអាចធ្វើតាមការណែនាំសាមញ្ញពីរជំហានសម្រាប់ការកែកំហុសដោយមិនចាំបាច់ចូលទៅក្នុងការកំណត់ស្ថានីយពាក្យសម្ងាត់របស់ Mac ឡើងវិញ។
ពិនិត្យការភ្ជាប់អ៊ីនធឺណិត
អ្នកត្រូវប្រាកដអំពីការតភ្ជាប់បណ្តាញនៅពេលណាដែលអ្នកប្រឈមនឹងបញ្ហានេះនៅលើ Mac របស់អ្នក។ បន្ទាប់ពីបញ្ចប់ដំណើរការ តែងតែពិនិត្យមើលបណ្តាញដោយវិធីសាស្រ្តដែលគេស្គាល់ជាទូទៅ។ អ្នកត្រូវបិទការភ្ជាប់ Wi-Fi របស់អ្នក ហើយចាប់ផ្តើមឧបករណ៍ macOS របស់អ្នកឡើងវិញ ដើម្បីប្រាកដថាការភ្ជាប់អ៊ីនធឺណិតរបស់អ្នកគឺល្អទាំងស្រុង។
ចាប់ផ្តើមឧបករណ៍ Mac របស់អ្នកឡើងវិញ
នេះអាចត្រូវបានធ្វើដោយសាមញ្ញដោយចុចលើ Apple Menu ហើយចុចចាប់ផ្តើមឡើងវិញ។ វានឹងជួយអ្នកប្រើប្រាស់ទប់ទល់នឹងបញ្ហាបែបនេះ។
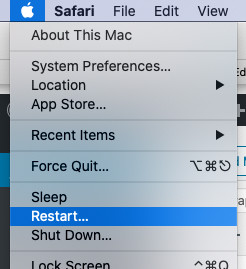
ការណែនាំអំពីប្រាក់រង្វាន់៖ វិធីល្អបំផុតដើម្បីដោះសោ Apple ID – Dr.Fone – Screen Unlock (iOS)
ប្រហែលជាមានករណីដែលអ្នកប្រើប្រាស់មិនអាចចូលប្រើ Apple ID របស់ពួកគេបាន ដោយសារតែ ភ្លេចលេខសម្ងាត់ ។ Dr.Fone ភ្ជាប់មកជាមួយនូវដំណោះស្រាយចំពោះបញ្ហានេះ និងផ្តល់នូវមធ្យោបាយដ៏មានប្រសិទ្ធភាពក្នុងការទប់ទល់បញ្ហានេះ។ សម្រាប់ការនេះ វាទាមទារដូចខាងក្រោមនៃជំហានមួយចំនួនសម្រាប់ការដោះសោ Apple ID ។
- ភ្ជាប់ iPhone/iPad ជាមួយកុំព្យូទ័រតាមរយៈការភ្ជាប់ USB ហើយចុចលើឧបករណ៍ "Screen Unlock" បន្ទាប់ពីចាប់ផ្តើម Dr.Fone។

- ចុចលើ "ដោះសោ Apple ID" បន្ទាប់ពីអេក្រង់ថ្មីបើក។ បើកអេក្រង់របស់ iPhone ហើយអនុញ្ញាតឱ្យវាជឿជាក់លើកុំព្យូទ័រ។


- កំណត់ទូរស័ព្ទឡើងវិញបន្ទាប់ពីការបម្រុងទុកទិន្នន័យសំខាន់ៗ។ វានឹងចាប់ផ្តើមដំណើរការដោះសោដែលនឹងបញ្ចប់ក្នុងរយៈពេលពីរបីវិនាទី។


សេចក្តីសន្និដ្ឋាន
អត្ថបទនេះបានរៀបរាប់ពីហេតុផលជាច្រើនសម្រាប់កំហុសដែលកើតឡើងជុំវិញការភ្ជាប់ជាមួយម៉ាស៊ីនមេ Apple ID និងបានផ្តល់នូវដំណោះស្រាយសំខាន់ៗដើម្បីប្រឆាំងនឹងពួកគេ។ អ្នកប្រើប្រាស់ត្រូវតែអនុវត្តតាមជំហានទាំងនេះមុនពេលដោះស្រាយបញ្ហាមូលហេតុពិតប្រាកដនៅពីក្រោយកំហុស។
កំណត់ iPhone ឡើងវិញ
- ដោះស្រាយបញ្ហា Apple ID របស់ iPhone
- យក Apple ID របស់នរណាម្នាក់ចេញពី iPhone
- ផ្តាច់ Apple ID ពី iPhone
- ជួសជុល Apple ID មិនអាចផ្ទៀងផ្ទាត់បានទេ។
- ឆ្លងកាត់កំហុសក្នុងការតភ្ជាប់ទៅម៉ាស៊ីនមេ Apple ID
- ចេញពី Apple ID ដោយគ្មានពាក្យសម្ងាត់
- លុបគណនី iCloud ដោយគ្មានពាក្យសម្ងាត់
- ជួសជុលនៅពេលដែល Apple ID Grey Out
- កំណត់ទូរស័ព្ទ iPhone ឡើងវិញដោយគ្មាន Apple ID






សេលេណា លី
និពន្ធនាយក
វាយតម្លៃជាទូទៅ 4.5 ( 105 បានចូលរួម)