ថ្ងៃទី 26 ខែមីនា ឆ្នាំ 2022 • បានដាក់ពាក្យទៅ៖ គ្រប់គ្រងកម្មវិធីសង្គម • ដំណោះស្រាយដែល បានបញ្ជាក់
WeChat កាន់កាប់ផ្នែកសំខាន់នៃមធ្យោបាយទំនាក់ទំនង ការទូទាត់វិក្កយបត្រ ឬការបញ្ជាទិញរបស់អ្នកបានក្លាយទៅជារឿងដែលមិនអាចខ្វះបាន។ ប្រវត្តិ WeChat របស់អ្នកមានសារជាអក្សរ សារជាសំឡេង វីដេអូ និងរូបភាពដែលមានសារៈសំខាន់ និងជាទីគោរពចំពោះអ្នក។
ក្នុងករណីដែលអ្នកលុបពួកវាដោយចៃដន្យ វានឹងធ្វើឱ្យអ្នកបាត់បង់ការចងចាំ និងព័ត៌មានសំខាន់ៗផងដែរ។ ដូច្នេះ អ្នកប្រហែលជាត្រូវនាំចេញទិន្នន័យបែបនេះទៅកាន់កុំព្យូទ័ររបស់អ្នក ហើយរក្សាវាឱ្យមានសុវត្ថិភាព។ ប្រវត្តិសារ WeChat ពាក់ព័ន្ធនឹងសុវត្ថិភាពទិន្នន័យ ការរំដោះអង្គចងចាំ iPhone ចេញពីឯកសារ និងឯកសារភ្ជាប់ជាច្រើន។
ក្នុងអត្ថបទនេះ យើងនឹងបង្ហាញអ្នកពីរបៀបរក្សាទុកប្រវត្តិជជែកតាម WeChat តាម ៥ វិធីផ្សេងគ្នា។
រក្សាទុកប្រវត្តិ WeChat ទៅកុំព្យូទ័រដោយប្រើខ្សែរន្ទះ
កម្មវិធីដំបូងដែលយើងបានរៀបរាប់នៅក្នុងអត្ថបទនេះសម្រាប់ការនាំចេញប្រវត្តិជជែក WeChat គឺ Dr.Fone - WhatsApp Transfer ។
អ្នកអាចការពារប្រវត្តិ WeChat របស់អ្នកយ៉ាងរលូនជាមួយនឹងកម្មវិធីផ្សេងទៀតដូចជា WhatsApp, Kik, Line ជាដើម។ វាអនុញ្ញាតឱ្យអ្នកផ្ទេរ WeChat ពី iOS ទៅឧបករណ៍ iOS/Android ក៏ដូចជាការបម្រុងទុក ឬនាំចេញសារ WeChat ទៅកាន់កុំព្យូទ័ររបស់អ្នក។

Dr.Fone - ផ្ទេរ WhatsApp (iOS)
បម្រុងទុក និងស្តារប្រវត្តិ WeChat និងឯកសារភ្ជាប់
- ដោយចុចតែម្តង អ្នកអាចបម្រុងទុកប្រវត្តិជជែក WeChat/Kik/WhatsApp/Viber ទៅកាន់កុំព្យូទ័រ។
- ស្តារប្រវត្តិជជែក WeChat/Kik/WhatsApp/Viber ទៅ IP ដែលមានស្រាប់ ឬថ្មី។
- មើលជាមុនទិន្នន័យបម្រុងទុកដោយសេរី។
- នាំចេញទិន្នន័យបម្រុងទុកទៅកុំព្យូទ័រទៅឯកសារ Excel ឬ HTML សម្រាប់បោះពុម្ព។
ការណែនាំជាជំហាន ៗ
ចូរឆ្លងកាត់ការណែនាំជាជំហាន ៗ ដើម្បីយល់ពីរបៀបរក្សាទុកប្រវត្តិ WeChat ជាមួយ Dr.Fone - WhatsApp Transfer ។ យើងនឹងពន្យល់ ដោយបានបម្រុងទុកប្រវត្តិជជែក WeChat ពី iPhone ទៅកុំព្យូទ័រ រួមជាមួយនឹងទិន្នន័យ WeChat ផ្សេងទៀត។
ជំហានទី 1: ទាញយក Dr.Fone toolkit ពីគេហទំព័រផ្លូវការរបស់ពួកគេនៅលើកុំព្យូទ័ររបស់អ្នក។ ដំឡើងកម្មវិធីហើយបើកដំណើរការវា។

ជំហានទី 2: យកឧបករណ៍ iPhone/iOS របស់អ្នកភ្ជាប់ទៅកុំព្យូទ័រដោយប្រើខ្សែរន្ទះ ហើយបន្ទាប់មកចុចលើផ្ទាំង "WhatsApp Transfer" នៅលើចំណុចប្រទាក់ប្រអប់ឧបករណ៍ Dr.Fone ។ ជ្រើសរើស 'WeChat' ហើយចុចប៊ូតុង 'បម្រុងទុក' បន្ទាប់មក។
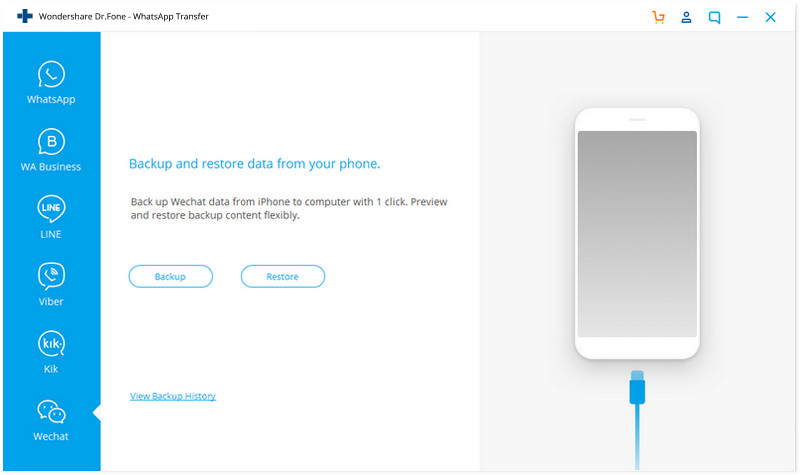
ជំហានទី 3៖ ទុកពេលខ្លះដើម្បីទទួលបានទិន្នន័យ WeChat ដើម្បីបម្រុងទុក។ វានឹងបម្រុងទុកឯកសារប្រវត្តិ WeChat ដែលមានការជជែក ក៏ដូចជាឯកសារភ្ជាប់។
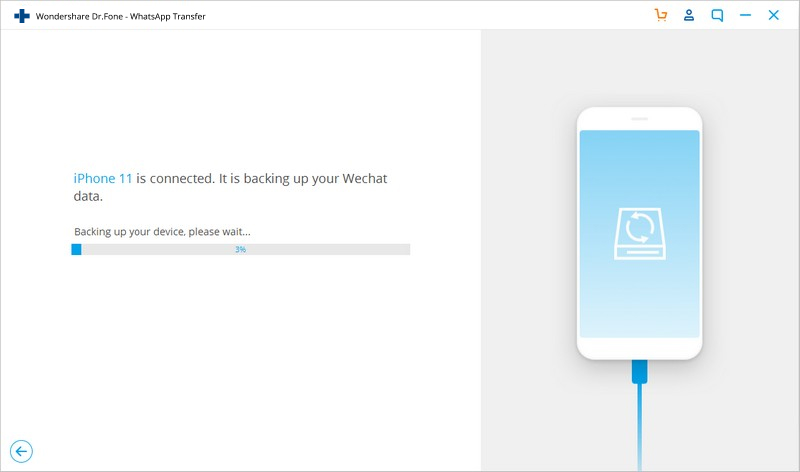
ជំហានទី 4: នៅពេលដែលដំណើរការបម្រុងទុកត្រូវបានសម្រេច សូមចុចលើប៊ូតុង 'មើលវា' ហើយពិនិត្យមើលកំណត់ត្រាបម្រុងទុក WeChat នៅលើកុំព្យូទ័ររបស់អ្នក។ នេះជាវិធីដើម្បីទទួលបានប្រវត្តិ WeChat ត្រឡប់មកវិញនៅលើកុំព្យូទ័ររបស់អ្នក។
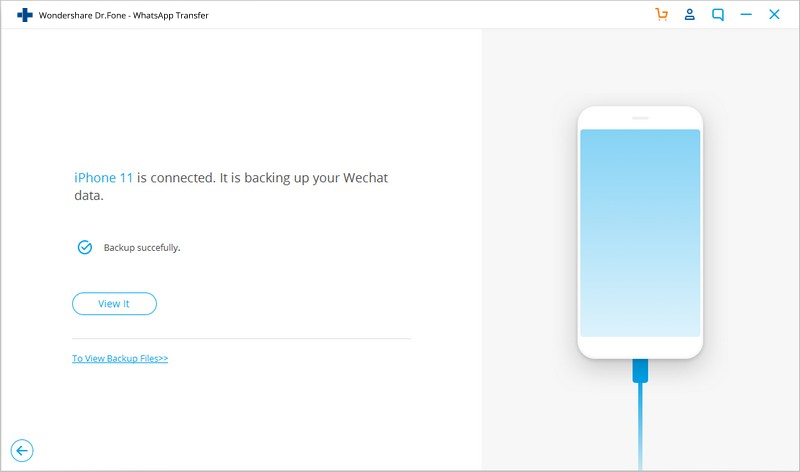
ជ្រើសរើសនាំចេញសារប្រវត្តិ WeChat រូបភាព សារជាសំឡេង ឬវីដេអូទៅកុំព្យូទ័រ
ប្រសិនបើអ្នកមិនចង់នាំចេញប្រវត្តិ WeChat ទាំងស្រុងទេ នោះអ្នកអាចជ្រើសរើសវាដោយប្រើ Dr.Fone - WhatsApp Transfer ។ កម្មវិធីនេះគាំទ្រការនាំចេញទិន្នន័យកម្មវិធីដោយជ្រើសរើស រួមទាំងសារប្រវត្តិ WeChat រូបថត វីដេអូ។ល។ និងធ្វើការជាអ្នកនាំចេញសំឡេង WeChat ផងដែរ។
នេះជាមគ្គុទេសក៍លម្អិតសម្រាប់របៀបនាំចេញប្រវត្តិ និងទិន្នន័យ WeChat ជ្រើសរើស -
ចំណាំ៖ អ្នកត្រូវ បម្រុងទុក WeChat របស់អ្នក មុនពេលជ្រើសរើសការនាំចេញប្រវត្តិ WeChat ទៅកាន់កុំព្យូទ័រ។
ជំហានទី 1: ដូចដែលអ្នកបានដំឡើងកម្មវិធីរួចហើយនៅលើកុំព្យូទ័ររបស់អ្នក។ ចុចលើផ្ទាំង "WhatsApp Transfer" បន្ទាប់មកចុចលើផ្នែក 'WeChat' ពីខាងឆ្វេង ហើយបន្ទាប់មកចុចលើជម្រើស 'Restore'។
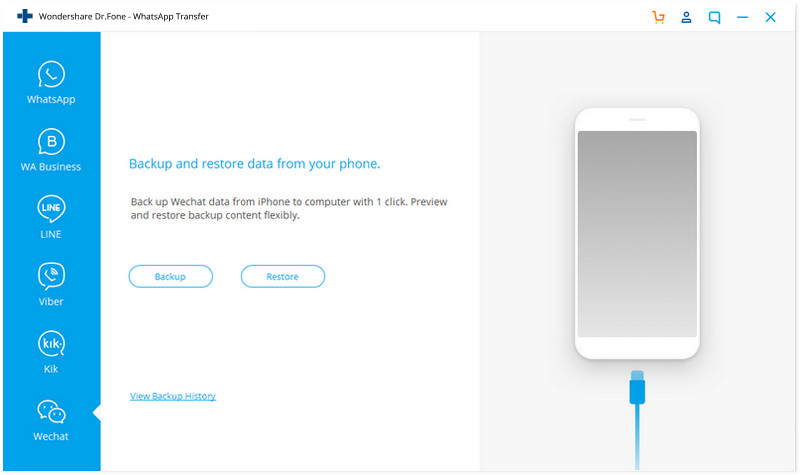
ជំហានទី 2: ប្រសិនបើអ្នកមានឯកសារបម្រុងទុក WeChat ច្រើននៅលើប្រព័ន្ធរបស់អ្នក បន្ទាប់មកចុចប៊ូតុង 'មើល' ប្រឆាំងនឹងការបម្រុងទុកដែលអ្នកចង់បាន។
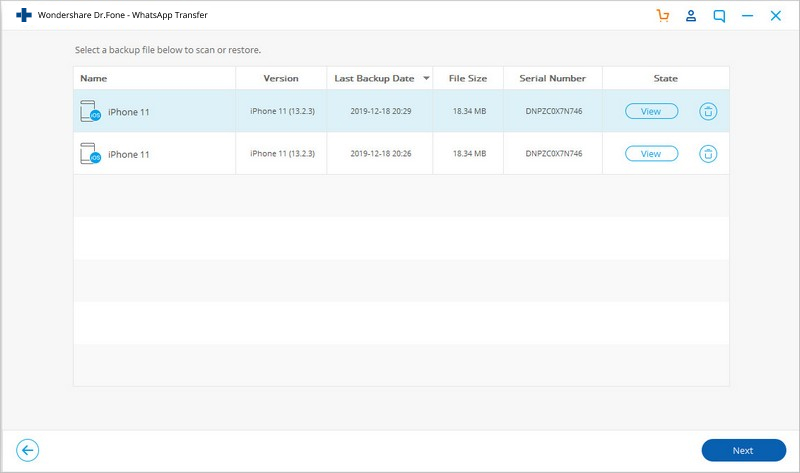
ជំហានទី 3: ឥឡូវនេះ Dr.Fone - ឧបករណ៍ផ្ទេរ WhatsApp នឹងចាប់ផ្តើមស្កេនការបម្រុងទុកនិងបង្ហាញទិន្នន័យបម្រុងទុក WeChat ។ អ្នកនឹងឃើញប្រវត្តិជជែក និងឯកសារភ្ជាប់ដែលនាំចេញរបស់ WeChat ជា 2 ផ្នែក 'ប្រវត្តិជជែក' និង 'ឯកសារភ្ជាប់ WeChat' ។
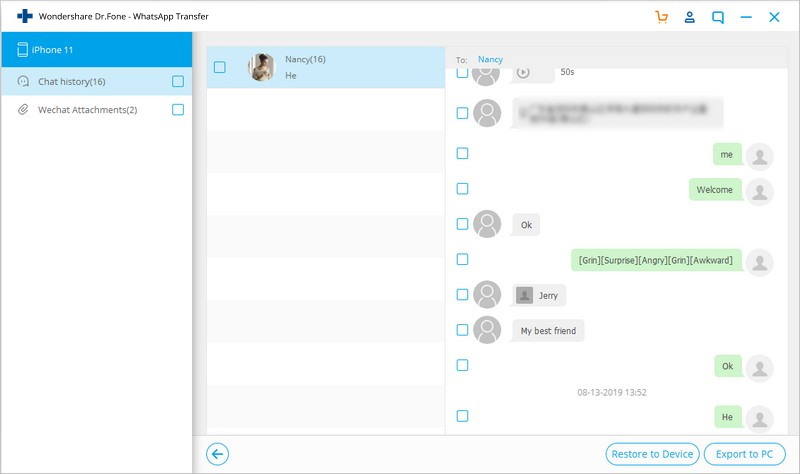
ជំហានទី 4: អ្នកត្រូវចុចលើជម្រើសណាមួយខាងលើ (សារ ឬឯកសារភ្ជាប់) ហើយមើលបញ្ជីទាំងមូលដែលបង្ហាញនៅលើអេក្រង់របស់អ្នក។ ជ្រើសរើសទិន្នន័យដែលចង់បានដោយគូសប្រអប់ធីកប្រឆាំងនឹងពួកវា ហើយបន្ទាប់មកចុចលើ 'នាំចេញទៅកុំព្យូទ័រ'។
នាំចេញប្រវត្តិ WeChat ទៅកាន់កុំព្យូទ័រដោយប្រើ WeChat កំណែ PC
WeChat ក៏ភ្ជាប់មកជាមួយកំណែ PC ទាំងសម្រាប់ Windows 10/8/7 និង Mac ។ អាស្រ័យលើប្រព័ន្ធប្រតិបត្តិការកុំព្យូទ័ររបស់អ្នក អ្នកអាច ទាញយកកម្មវិធី WeChat ដែលសមស្រប ហើយប្រើមុខងារផ្ទេរឯកសារ WeChat ។ ទោះបីជាដូចគ្នាទៅនឹង Web WeChat ក៏ដោយ អ្នកនឹងមិនត្រូវបានចាកចេញពីកម្មវិធីដោយចៃដន្យ ឬបិទកម្មវិធីនោះទេ។ មានតែយើងទេដែលប្រើការភ្ជាប់ Wi-Fi អ្នកអាចផ្ទេរប្រវត្តិ WeChat ។
សម្រាប់ការបម្រុងទុកប្រវត្តិរបស់ WeChat អ្នកត្រូវភ្ជាប់ទៅ WeChat នៅលើកុំព្យូទ័ររបស់អ្នកដោយប្រើ Wi-Fi ។ តោះមើលពីរបៀបពិនិត្យ និងបម្រុងទុកប្រវត្តិ WeChat ទៅកាន់កុំព្យូទ័ររបស់អ្នកដោយប្រើ WeChat Client ។
- ទាញយក ដំឡើង និងបើកដំណើរការកម្មវិធី WeChat client (កំណែ WeChat PC) ដែលត្រូវគ្នានៅលើកុំព្យូទ័ររបស់អ្នក។ យក iPhone របស់អ្នក ហើយស្កេនកូដ QR ដែលបង្ហាញនៅលើចំណុចប្រទាក់អតិថិជន WeChat ។
- ឥឡូវនេះ ចុចប៊ូតុង 'ម៉ឺនុយ' នៅលើម៉ាស៊ីនភ្ញៀវ WeChat ហើយជ្រើសរើស 'បម្រុងទុក & ស្តារ' ។
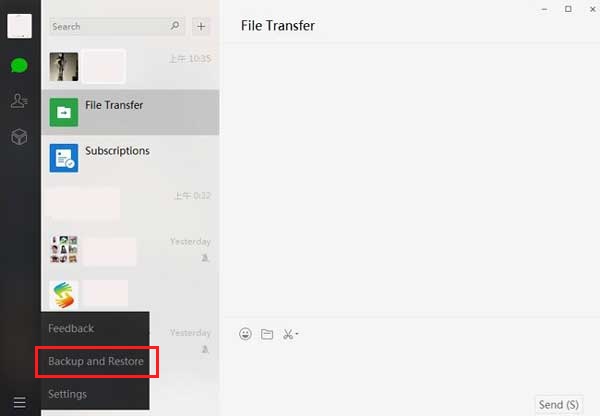
- ចុចលើផ្ទាំង 'Back up on PC' នៅទីនេះ ហើយបញ្ជីនៃការសន្ទនានឹងបង្ហាញនៅលើអេក្រង់។ ជ្រើសរើសការសន្ទនា WeChat ដែលចង់បាន ហើយចុចលើ 'យល់ព្រម'។
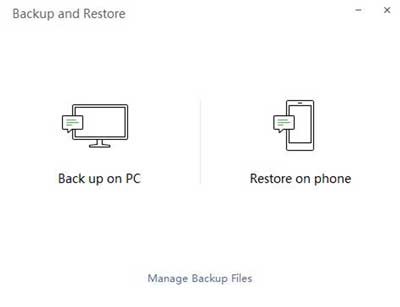
- រង់ចាំរហូតដល់ប្រវត្តិ WeChat ដែលចង់បានត្រូវបានបម្រុងទុកនៅលើកុំព្យូទ័ររបស់អ្នក។ ទោះបីជាយ៉ាងណាក៏ដោយ ប្រវត្តិជជែកស្វែងរក WeChat នឹងមិនអាចអានបានឡើយ លុះត្រាតែអ្នកស្ដារទៅកាន់ទូរសព្ទចល័តជាមួយ WeChat ដែលបានដំឡើង។
រក្សាទុកប្រវត្តិ WeChat ទៅកាន់ទូរសព្ទថ្មីដែលមានមុខងារ WeChat Migration
WeChat ភ្ជាប់មកជាមួយមុខងារផ្ទេរទិន្នន័យ ដែលអនុញ្ញាតឱ្យអ្នករក្សាទុកប្រវត្តិ WeChat ទៅកាន់ iPhone ថ្មី។ ឧបករណ៍ធ្វើចំណាកស្រុកដែលភ្ជាប់មកជាមួយនេះអាចនាំចេញប្រវត្តិ WeChat ទៅកាន់ទូរសព្ទចល័តផ្សេងទៀត។ សូមប្រាកដថា iPhone របស់អ្នកត្រូវបានសាកថ្មបានល្អ និងបានភ្ជាប់ទៅបណ្តាញ Wi-Fi ដូចគ្នា។
នេះគឺជាការណែនាំលម្អិតសម្រាប់ការរក្សាទុកប្រវត្តិ WeChat ទៅកាន់ iPhone ថ្មីរបស់អ្នក –
- បើកដំណើរការ WeChat នៅលើ iPhone ចាស់របស់អ្នក ហើយចូលទៅកាន់ 'Me' ហើយបន្ទាប់មក 'Settings'។ ចុចលើ 'ទូទៅ' ហើយបន្ទាប់មក 'Chat Log Migration'។
- ឥឡូវនេះ សូមចុចលើប៊ូតុង 'ជ្រើសរើសប្រវត្តិជជែក/ប្រតិចារឹក' ហើយជ្រើសរើសប្រវត្តិជជែក WeChat ទាំងអស់ ឬណាមួយដែលចង់បានពីបញ្ជី។ ចុចលើប៊ូតុង 'រួចរាល់' បន្ទាប់មក។
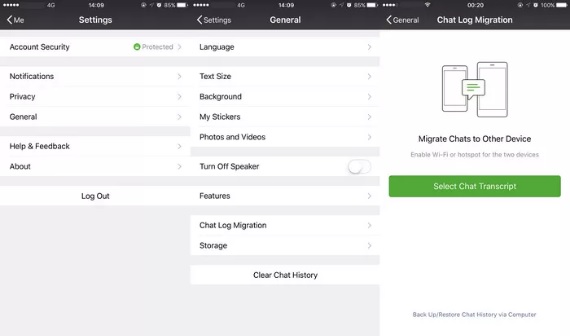
- បើកដំណើរការ WeChat នៅលើ iPhone ថ្មីរបស់អ្នក ហើយចូលដោយប្រើលិខិតសម្គាល់ដូចគ្នា។ ស្កេនកូដ QR ដែលបង្ហាញនៅលើ iPhone ចាស់របស់អ្នក ដោយប្រើ iPhone ថ្មីរបស់អ្នក។ ដំណើរការផ្លាស់ប្តូរប្រវត្តិ WeChat នឹងចាប់ផ្តើមភ្លាមៗបន្ទាប់ពីនោះ។
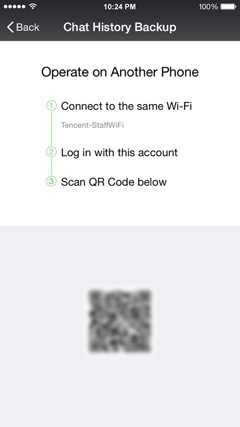
បម្រុងទុកប្រវត្តិ WeChat តាមរយៈ iTunes
នៅពេលអ្នកចង់បម្រុងទុកប្រវត្តិ WeChat ដោយប្រើ iTunes អ្នកត្រូវបម្រុងទុកឧបករណ៍ iOS ទាំងមូល។ ក្រោយមកឯកសារបម្រុងទុកនេះអាចត្រូវបានប្រើដើម្បីស្ដារ WeChat ទៅទូរស័ព្ទ iPhone មួយផ្សេងទៀតយ៉ាងងាយស្រួល។ បញ្ហាតែមួយគត់នៅទីនេះគឺ អ្នកមិនមានអត្ថប្រយោជន៍ក្នុងការជ្រើសរើសបម្រុងទុក ឬស្ដារឡើងវិញទេ នាំចេញតែប្រវត្តិ WeChat ឬឯកសារភ្ជាប់ទៅកុំព្យូទ័រ ឬឧបករណ៍ iOS ផ្សេងទៀតទេ។
នេះគឺជាការណែនាំជាជំហាន ៗ សម្រាប់រឿងនេះ -
- ត្រូវប្រាកដថាអ្នកមាន កំណែចុងក្រោយបំផុតនៃ iTunes ដែល បានដំឡើងនៅលើកុំព្យូទ័ររបស់អ្នក។ បើកដំណើរការកម្មវិធី iTunes ហើយបន្ទាប់មកភ្ជាប់ទូរស័ព្ទ iPhone របស់អ្នកតាមរយៈខ្សែរន្ទះ។
- ឥឡូវនេះ សូមចូលទៅកាន់ផ្ទាំង 'សង្ខេប' នៅលើចំណុចប្រទាក់ iTunes ហើយជ្រើសរើសជម្រើស 'កុំព្យូទ័រនេះ' នៅក្រោមផ្នែក 'ការបម្រុងទុក' ។
- អ្នកត្រូវចុចប៊ូតុង 'បម្រុងទុកឥឡូវនេះ' ហើយបន្ទាប់មករង់ចាំរហូតដល់ iTunes បញ្ចប់ការបម្រុងទុកប្រវត្តិ WeChat របស់អ្នក រួមជាមួយនឹងទិន្នន័យផ្សេងទៀត។ វានឹងចំណាយពេលបន្តិចដើម្បីបញ្ចប់ដំណើរការនេះ។

ចំណាំ៖ អ្នកមិនអាចមើលទិន្នន័យបម្រុងទុកពីឯកសារបានទេ លុះត្រាតែអ្នកស្ដារវាទៅ iPhone របស់អ្នក។ ដំណើរការនេះគឺចំណាយពេលច្រើន ដោយសារ iPhone របស់អ្នកត្រូវបានបម្រុងទុកទាំងស្រុងនៅលើកុំព្យូទ័ររបស់អ្នក ជាជាងប្រើតែ WeChat ប៉ុណ្ណោះ។






អាលីស MJ
កម្មវិធីនិពន្ធបុគ្គលិក