របៀបបម្រុងទុក WhatsApp រូបថត / វីដេអូ
មាតិកា WhatsApp
- 1 ការបម្រុងទុក WhatsApp
- បម្រុងទុកសារ WhatsApp
- ការបម្រុងទុក WhatsApp តាមអ៊ីនធឺណិត
- ការបម្រុងទុក WhatsApp ដោយស្វ័យប្រវត្តិ
- កម្មវិធីទាញយកបម្រុងទុក WhatsApp
- បម្រុងទុករូបថត / វីដេអូ WhatsApp
- 2 ការងើបឡើងវិញ Whatsapp
- ការងើបឡើងវិញ Whatsapp ប្រព័ន្ធប្រតិបត្តិការ Android
- ស្តារសារ WhatsApp
- ស្តារការបម្រុងទុក WhatsApp
- ស្តារសារ WhatsApp ដែលបានលុប
- ស្តាររូបភាព WhatsApp
- កម្មវិធីស្តារ WhatsApp ដោយឥតគិតថ្លៃ
- ទាញយកសារ WhatsApp របស់ iPhone
- 3 ការផ្ទេរ Whatsapp
- ផ្លាស់ទី WhatsApp ទៅ SD Card
- ផ្ទេរគណនី WhatsApp
- ចម្លង WhatsApp ទៅកុំព្យូទ័រ
- ជម្មើសជំនួស Backuptrans
- ផ្ទេរសារ WhatsApp
- ផ្ទេរ WhatsApp ពី Android ទៅ Anroid
- នាំចេញប្រវត្តិ WhatsApp នៅលើ iPhone
- បោះពុម្ពការសន្ទនា WhatsApp នៅលើ iPhone
- ផ្ទេរ WhatsApp ពី Android ទៅ iPhone
- ផ្ទេរ WhatsApp ពី iPhone ទៅ Android
- ផ្ទេរ WhatsApp ពី iPhone ទៅ iPhone
- ផ្ទេរ WhatsApp ពី iPhone ទៅកុំព្យូទ័រ
- ផ្ទេរ WhatsApp ពី Android ទៅកុំព្យូទ័រ
- ផ្ទេររូបថត WhatsApp ពីទូរស័ព្ទ iPhone ទៅកុំព្យូទ័រ
- ផ្ទេររូបថត WhatsApp ពី Android ទៅកុំព្យូទ័រ
ថ្ងៃទី 26 ខែមីនា ឆ្នាំ 2022 • បានដាក់ពាក្យទៅ៖ គ្រប់គ្រងកម្មវិធីសង្គម • ដំណោះស្រាយដែល បានបញ្ជាក់
WhatsApp ធ្វើឱ្យអ្នកមានភាពងាយស្រួលក្នុងការចែករំលែកឯកសារមេឌៀដូចជារូបថត និងវីដេអូ។ ប៉ុន្តែតើអ្នកអាចធានាថាឯកសារភ្ជាប់ទាំងនេះនៅតែមានសុវត្ថិភាពពីហានិភ័យនៃការបាត់បង់ទិន្នន័យផ្សេងៗ? មានវិធីងាយៗក្នុងការបង្កើតការបម្រុងទុកនៃឯកសារមេឌៀនៅលើ WhatsApp របស់អ្នក។
នៅក្នុងអត្ថបទនេះ យើងនឹងពិនិត្យមើលពីរបៀបដែល WhatsApp បម្រុងទុករូបថត និងវីដេអូដោយស្វ័យប្រវត្តិ ក៏ដូចជាជម្រើសមួយចំនួនផ្សេងទៀតអំពីរបៀបដែលអ្នកអាចបង្កើតការបម្រុងទុកដែលអាចទុកចិត្តបាននៃឯកសារមេឌៀទាំងនេះ។
- ផ្នែកទី 1៖ តើ WhatsApp បម្រុងទុករូបថត និងវីដេអូដោយរបៀបណា?
- ផ្នែកទី 2: បម្រុងទុក WhatsApp រូបថត និងវីដេអូនៅលើ iPhone ប្រកបដោយភាពច្នៃប្រឌិត
- ផ្នែកទី 3: បម្រុងទុករូបថត និងវីដេអូ WhatsApp នៅលើប្រព័ន្ធប្រតិបត្តិការ Android ប្រកបដោយភាពច្នៃប្រឌិត
ផ្នែកទី 1៖ តើ WhatsApp បម្រុងទុករូបថត និងវីដេអូដោយរបៀបណា?
នៅក្នុងកំណែមុនៗ វាពិតជាលំបាកណាស់ក្នុងការបង្កើតការបម្រុងទុកសារ WhatsApp ។ អ្នកប្រើប្រាស់ត្រូវចម្លងឯកសារដំឡើងកម្មវិធី និងថតឯកសារដោយដៃ ហើយរក្សាទុកវាទៅក្នុងកុំព្យូទ័រ ឬពពក។ ប៉ុន្តែនាពេលថ្មីៗនេះ WhatsApp បានធ្វើឱ្យអ្នកប្រើប្រាស់កាន់តែងាយស្រួលបង្កើតការបម្រុងទុកសារ និងឯកសារភ្ជាប់របស់ពួកគេ ដែលរួមមានរូបថត និងវីដេអូ។ អ្នកប្រើប្រាស់ក៏អាចរៀបចំការបម្រុងទុកដោយស្វ័យប្រវត្តិដែល WhatsApp នឹងអនុវត្តជាមួយនឹងពេលវេលាជាក់លាក់មួយ។
របៀបបង្កើតការបម្រុងទុករូបថត WhatsApp ដោយស្វ័យប្រវត្តិសម្រាប់ iOS
វាជាការសំខាន់ក្នុងការកត់សម្គាល់ថាការបម្រុងទុកនេះនឹងរួមបញ្ចូលរូបថតប៉ុន្តែមិនគាំទ្រវីដេអូដែលបានផ្ញើនិងទទួលនៅក្នុងការបម្រុងទុកនៅឡើយទេ។
ជំហានទី 1: បើក WhatsApp ហើយបន្ទាប់មកចុចលើផ្ទាំងការកំណត់។
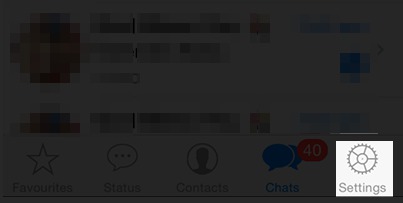
ជំហានទី 2: នៅពេលដែលនៅក្នុងការកំណត់ការជជែក, ចុចលើការបម្រុងទុកការជជែកហើយបន្ទាប់មកជ្រើសជម្រើស "បម្រុងទុកឥឡូវនេះ" ។ វានឹងបម្រុងទុកសារជជែក និងរូបថតភ្លាមៗ។
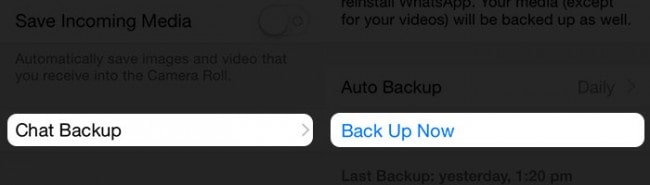
ជំហានទី 3: ដើម្បីបើកការបម្រុងទុកដោយស្វ័យប្រវត្តិ សូមជ្រើសរើសជម្រើស "ការបម្រុងទុកដោយស្វ័យប្រវត្តិ" ហើយបន្ទាប់មកជ្រើសរើសកាលវិភាគ។
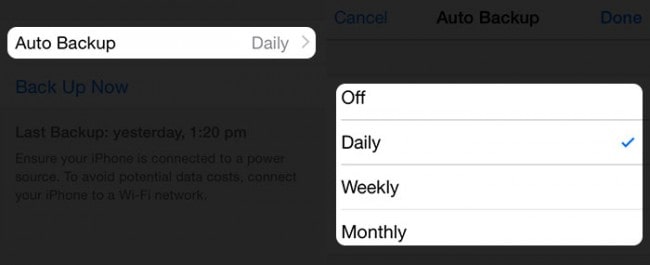
របៀបបង្កើតការបម្រុងទុកដោយស្វ័យប្រវត្តិនៃរូបថត/វីដេអូ WhatsApp សម្រាប់ប្រព័ន្ធប្រតិបត្តិការ Android
នៅពេលដែល Google បានអនុវត្តការរួមបញ្ចូលពេញលេញនៃ Google Drive ជាមួយ WhatsApp អ្នកអាចបម្រុងទុករូបថត និងវីដេអូ WhatsApp របស់អ្នកទាំងអស់ទៅកាន់ cloud drive នេះយ៉ាងរលូន។
ចំណាំ៖ ការបម្រុងទុករូបថត WhatsApp សារ សារជាសំឡេង និងវីដេអូទាំងអស់របស់អ្នកទៅ Google Drive អាចនឹងអស់ទំហំអ៊ីនធឺណិតយ៉ាងងាយស្រួល។ លើសពីនេះ ឯកសារបម្រុងទុក WhatsApp នឹងត្រូវបានលុបដោយស្វ័យប្រវត្តិពី Google Drive ប្រសិនបើពួកវាទុកចោលប្រហែល 12 ខែ។
សរុបមក ជំហានដើម្បីបម្រុងទុករូបថត និងវីដេអូ WhatsApp ទៅ Google Drive គឺងាយស្រួលណាស់។ នេះជារបៀប៖
ជំហានទី 1. ចាប់ផ្តើមកម្មវិធី WhatsApp ពី Android របស់អ្នក។
ជំហានទី 2. ចូលទៅកាន់ " Menu" > "Settings" > "Chats and Calls " ។
ជំហានទី 3. ជ្រើសជម្រើស "ការបម្រុងទុកការជជែកកំសាន្ត" ហើយចុចខាងស្ដាំនៅលើ "ការបម្រុងទុកទៅ Google ថាស" ។ អ្នកត្រូវកំណត់ប្រេកង់បម្រុងទុកដូចជា ប្រចាំថ្ងៃ ប្រចាំសប្តាហ៍ ឬប្រចាំខែ។
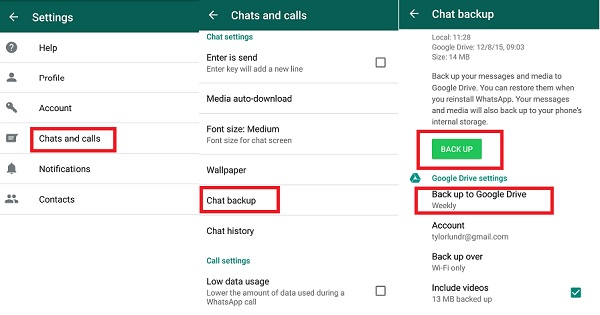
របៀបចូលប្រើរូបថតបម្រុងទុក WhatsApp
វិធីសាមញ្ញបំផុតដើម្បីមើលរូបថតនៅក្នុងការបម្រុងទុក WhatsApp របស់អ្នកគឺដើម្បី ស្ដារការបម្រុងទុក WhatsApp ។ អ្នកនឹងត្រូវលុប និងដំឡើង WhatsApp ឡើងវិញ។ បន្ទាប់ពីអ្នកផ្ទៀងផ្ទាត់លេខទូរសព្ទរបស់អ្នក អ្នកនឹងត្រូវបានជំរុញឱ្យស្ដារសារ WhatsApp រូបថតជាដើមពី Google Drive របស់អ្នក (អ្នកប្រើ Android) ឬគណនី iCloud (អ្នកប្រើ iPhone)។ នៅពេលដែលដំណើរការស្តារឡើងវិញបានបញ្ចប់ សូមចុច "បន្ទាប់" ដើម្បីបង្ហាញការជជែករបស់អ្នក។ បន្ទាប់មក WhatsApp នឹងបង្ហាញឯកសាររូបថត ឬវីដេអូ។
ផ្នែកទី 2: បម្រុងទុក WhatsApp រូបថត និងវីដេអូនៅលើ iPhone ប្រកបដោយភាពច្នៃប្រឌិត
ដូចដែលយើងបានឃើញ ប្រព័ន្ធបម្រុងទុករបស់ WhatsApp មានគុណវិបត្តិតាមវិធីជាច្រើន។ ដូច្នេះប្រសិនបើអ្នកចង់បានមធ្យោបាយដែលអាចទុកចិត្តបានក្នុងការបម្រុងទុក WhatsApp នៅលើ iPhone របស់អ្នក អ្នកត្រូវការឧបករណ៍ដែលអាចទុកចិត្តបានដូចជា Dr.Fone - WhatsApp Transfer ។ ជាមួយនឹងកម្មវិធីនេះ អ្នកអាចបម្រុងទុក មើលជាមុន និងជ្រើសរើសស្តារសារ WhatsApp រូបថត និងវីដេអូនៅលើ iPhone របស់អ្នក។ វាងាយស្រួល លឿន និងអាចបត់បែនបាន។

Dr.Fone - ផ្ទេរ WhatsApp
ចុចមួយដងដើម្បីបម្រុងទុកឯកសារភ្ជាប់ WhatsApp (រូបថត និងវីដេអូ) នៅលើ iPhone ។
- វាផ្តល់នូវដំណោះស្រាយពេញលេញក្នុងការបម្រុងទុកសារ WhatsApp របស់ iOS ។
- បម្រុងទុកសារ iOS ទៅកុំព្យូទ័ររបស់អ្នក។
- ផ្ទេរសារ WhatsApp ទៅឧបករណ៍ iOS ឬឧបករណ៍ Android របស់អ្នក។
- ស្តារសារ WhatsApp ទៅឧបករណ៍ iOS ឬ Android ។
- នាំចេញរូបថត និងវីដេអូរបស់ WhatsApp ។
- មើលឯកសារបម្រុងទុក និងនាំចេញទិន្នន័យដោយជ្រើសរើស។
របៀបប្រើ Dr.Fone - WhatsApp ផ្ទេរទៅបម្រុងទុកទិន្នន័យ WhatsApp ជ្រើសរើស
លក្ខណៈពិសេសដ៏ល្អបំផុតមួយដែល Dr.Fone ផ្តល់ជូនគឺថាវាងាយស្រួលប្រើណាស់។ ដូចដែលការបង្រៀនខាងក្រោមនឹងបង្ហាញ អ្នកអាចធ្វើការបម្រុងទុករូបថត និងវីដេអូ WhatsApp បានយ៉ាងងាយស្រួល និងរហ័ស។
ជំហានទី 1: បើកដំណើរការ Dr.Fone នៅលើកុំព្យូទ័ររបស់អ្នក ហើយបន្ទាប់មកភ្ជាប់ iPhone របស់អ្នកទៅកុំព្យូទ័រដោយប្រើខ្សែ USB ។ Dr.Fone នឹងស្គាល់ឧបករណ៍ដោយស្វ័យប្រវត្តិ ហើយបន្ទាប់មកជ្រើសរើសមុខងារ "WhatsApp Transfer"។

ជំហានទី 2: ជ្រើសរើស "បម្រុងទុកសារ WhatsApp" ដើម្បីបម្រុងទុកសារ WhatsApp ទូរស័ព្ទ iPhone របស់អ្នក។ វាបានបង្ហាញថាទូរស័ព្ទ iPhone របស់អ្នកបានភ្ជាប់ដូចខាងក្រោម:

ជំហានទី 3: ចុចប៊ូតុង "បម្រុងទុក" ហើយកម្មវិធីកំពុងចាប់ផ្តើមបម្រុងទុកទិន្នន័យ WhatsApp របស់អ្នក។ ដំណើរការនឹងបញ្ចប់ដោយស្វ័យប្រវត្តិ។

ជំហានទី 4: នៅពេលដែលការបម្រុងទុកបានបញ្ចប់, អ្នកអាចចុច "មើល" ដើម្បីពិនិត្យមើលឯកសារបម្រុងទុក WhatsApp ដែលអ្នកចង់បាន។

ជំហានទី 5: ជ្រើសរើសឯកសារបម្រុងទុក WhatsApp ដើម្បីមើលព័ត៌មានលម្អិត។ នាំចេញអ្វីដែលអ្នកចង់ទៅកុំព្យូទ័ររបស់អ្នក ឬស្ដារវាទៅឧបករណ៍របស់អ្នក។

ការណែនាំជាវីដេអូ៖ បម្រុងទុករូបថត WhatsApp ពីឧបករណ៍ iOS
ផ្នែកទី 3: បម្រុងទុករូបថត និងវីដេអូ WhatsApp នៅលើប្រព័ន្ធប្រតិបត្តិការ Android ប្រកបដោយភាពច្នៃប្រឌិត
3.1 រក្សាទុករូបភាព និងវីដេអូ WhatsApp ពី Android ទៅកាន់កុំព្យូទ័រដោយចុចតែម្តង
ថាស Google អាចបម្រុងទុករូបថត និងវីដេអូពី Android របស់អ្នក។ ប៉ុន្តែចំណុចខ្វះខាតដែលអ្នកមិនអាចយកឈ្នះបានគឺ Google Drive មានរយៈពេលបម្រុងទុករយៈពេល 1 ឆ្នាំ។ នោះគឺប្រសិនបើរូបភាព និងវីដេអូ WhatsApp ត្រូវបានទុកនៅលើ Google Drive រយៈពេលមួយឆ្នាំនោះ ពួកគេនឹងត្រូវលុបចេញ។
ដូច្នេះ អ្នកត្រូវការវិធីដើម្បីបម្រុងទុករូបភាព និងវីដេអូ WhatsApp ជាអចិន្ត្រៃយ៍ ដូចជាការបម្រុងទុកទៅកាន់កុំព្យូទ័ររបស់អ្នក។
ជាមួយ Dr.Fone - WhatsApp Transfer អ្នកអាចបម្រុងទុកទិន្នន័យ WhatsApp ពី Android ទៅកុំព្យូទ័រយ៉ាងងាយស្រួល។
នេះគឺជាជំហានដែលអ្នកអាចបម្រុងទុកឯកសារភ្ជាប់ WhatsApp នៃ Android របស់អ្នកដោយចុចតែម្តង៖
- ទាញយក ដំឡើង និងបើកដំណើរការ Dr.Fone ។ វត្ថុសាមញ្ញ!
- ឥឡូវនេះនៅក្នុងបង្អួចដែលលេចឡើងសូមជ្រើសរើស "ការផ្ទេរកម្មវិធី WhatsApp" ។
- នៅក្នុងបង្អួចបន្ទាប់ជ្រើសផ្ទាំង "WhatsApp" ហើយចុចលើ "បម្រុងទុកសារ WhatsApp" ។
- ដំណើរការបម្រុងទុក WhatsApp ចាប់ផ្តើមដោយស្វ័យប្រវត្តិ។ អ្នកអាចមើលវឌ្ឍនភាពរបស់វានៅក្នុងបង្អួចដែលស្រដៀងនឹងខាងក្រោម។

- បន្ទាប់មករូបថត និងវីដេអូ WhatsApp របស់អ្នកទាំងអស់អាចត្រូវបានបម្រុងទុកទៅកុំព្យូទ័រក្នុងពេលឆាប់ៗនេះ។ ដើម្បីស្ដាររូបថត និងវីដេអូ WhatsApp ទាំងនេះ សូមមើល ពីរបៀបដើម្បីស្ដារការបម្រុងទុក Android WhatsApp ។

3.2 ទាញយករូបភាព/វីដេអូ WhatsApp របស់ Android ទៅកុំព្យូទ័រសម្រាប់ការបម្រុងទុក
សម្រាប់អ្នកប្រើប្រព័ន្ធប្រតិបត្តិការ Android ដំណោះស្រាយដ៏ល្អបំផុតមកជាទម្រង់ Dr.Fone - Data Recovery (Android Data Recovery) ។ វាគឺជាកម្មវិធីសង្គ្រោះទិន្នន័យដែលអាចអាន និងទាញយកទិន្នន័យ WhatsApp ទាំងអស់ (បាត់បង់ និងមានស្រាប់) ពីប្រព័ន្ធប្រតិបត្តិការ Android ហើយបន្ទាប់មកអ្នកអាចនាំចេញពួកវាទៅកុំព្យូទ័ររបស់អ្នកសម្រាប់ការបម្រុងទុក។
ដូច្នេះក្នុងន័យនេះ វាអាចបម្រុងទុករូបថត និងវីដេអូ WhatsApp នៅលើ Android។ ប្រសិនបើចាំបាច់ អ្នកក៏អាចជ្រើសរើសបម្រុងទុកមាតិកា WhatsApp ដែលបានលុប ឬបាត់បង់ទាំងនោះផងដែរ។ វាមានភាពបត់បែន និងរួសរាយរាក់ទាក់។

Dr.Fone - Data Recovery (Android)
ជ្រើសរើសការបម្រុងទុក/ស្រង់រូបភាព និងវីដេអូ WhatsApp នៅលើប្រព័ន្ធប្រតិបត្តិការ Android ។
- ងាយស្រួល រហ័ស និងសុវត្ថិភាព។
- ស្រង់ចេញ ឬបម្រុងទុកសារជាអក្សរ រូបថត វីដេអូ តន្ត្រី ទំនាក់ទំនង កំណត់ហេតុការហៅទូរសព្ទ សារ WhatsApp និងរូបថត និងច្រើនទៀត។
- អនុញ្ញាតឱ្យអ្នកប្រើប្រាស់មើលជាមុន និងជ្រើសរើសការសង្គ្រោះឯកសារ
- យកមកវិញនូវទិន្នន័យដែលបាត់បង់ដោយសារការស្ដារឡើងវិញពីរោងចក្រ ការអាប់ដេតប្រព័ន្ធប្រតិបត្តិការ ការគាំងប្រព័ន្ធ ការលុប កំហុសក្នុងការចាក់ឬស បញ្ហា ROM flashing បញ្ហាកាត SD និងច្រើនទៀត
- គាំទ្រស្ទើរតែគ្រប់ឧបករណ៍ Android ហើយអាចប្រើបានយ៉ាងពេញលេញជាមួយកំណែ Android OS ទាំងអស់។
របៀបប្រើ Dr.Fone - Data Recovery (Android) ដើម្បីសង្គ្រោះរូបថត និងវីដេអូ WhatsApp តាមជម្រើស
កម្មវិធីនេះធ្វើឱ្យវាមានភាពងាយស្រួលសម្រាប់អ្នកក្នុងការបង្កើតការបម្រុងទុកដែលមានសុវត្ថិភាពនៃរូបថត និងឯកសារវីដេអូ WhatsApp របស់អ្នក។ អនុវត្តតាមជំហានសាមញ្ញទាំងនេះ ដើម្បីធ្វើវាឱ្យមានប្រសិទ្ធភាព។
ជំហានទី 1: បើកដំណើរការ Dr.Fone - Data Recovery (Android) នៅលើកុំព្យូទ័ររបស់អ្នក ហើយភ្ជាប់ឧបករណ៍ Android ដោយប្រើខ្សែ USB ។

ជំហានទី 2: បើកការបំបាត់កំហុស USB ដើម្បីអនុញ្ញាតឱ្យកម្មវិធីរកឃើញឧបករណ៍របស់អ្នក។ Dr.Fone នឹងផ្តល់ឱ្យអ្នកនូវការណែនាំអំពីរបៀបធ្វើវាសម្រាប់ឧបករណ៍ជាក់លាក់របស់អ្នកនៅក្នុងបង្អួចបន្ទាប់។ ប្រសិនបើឧបករណ៍របស់អ្នកត្រូវបានចាក់ឬស សូមអនុញ្ញាតឲ្យ Superuser Authorization អនុញ្ញាតឱ្យកម្មវិធីស្កេនឧបករណ៍។

ជំហានទី 3: នៅក្នុងបង្អួចបន្ទាប់ ជ្រើសរើសសារ WhatsApp និងឯកសារភ្ជាប់។ វានឹងអនុញ្ញាតឱ្យ Dr.Fone ស្កេនសម្រាប់សារ WhatsApp ដែលមាន និងលុប និងឯកសារភ្ជាប់របស់ពួកគេ។

ជំហានទី 4: ជំហានបន្ទាប់គឺជ្រើសរើសរបៀបស្កេន។ អ្នកអាចជ្រើសរើសរវាងស្តង់ដារ និងរបៀបកម្រិតខ្ពស់។ ទម្រង់កម្រិតខ្ពស់នឹងកាន់តែជ្រៅ ប៉ុន្តែអាចចំណាយពេលយូរជាងនេះ។

ជំហានទី 6: ពេលដែលដំណើរការស្កេនត្រូវបានបញ្ចប់, សារ WhatsApp ទាំងអស់, រូបថត, វីដេអូ, លនឹងត្រូវបានបង្ហាញនៅក្នុងបង្អួចបន្ទាប់។ ជ្រើសរើសវីដេអូ និងរូបថតដែលអ្នកចង់បម្រុងទុក ហើយបន្ទាប់មកចុចលើ "Recover to Computer" ដើម្បីរក្សាទុកពួកវាទៅក្នុងកុំព្យូទ័រ។

មគ្គុទ្ទេសក៍វីដេអូ៖ ស្រង់រូបភាព និងវីដេអូ WhatsApp ទៅកុំព្យូទ័រសម្រាប់ការបម្រុងទុក





Bhavya Kaushik
កម្មវិធីនិពន្ធដែលរួមចំណែក