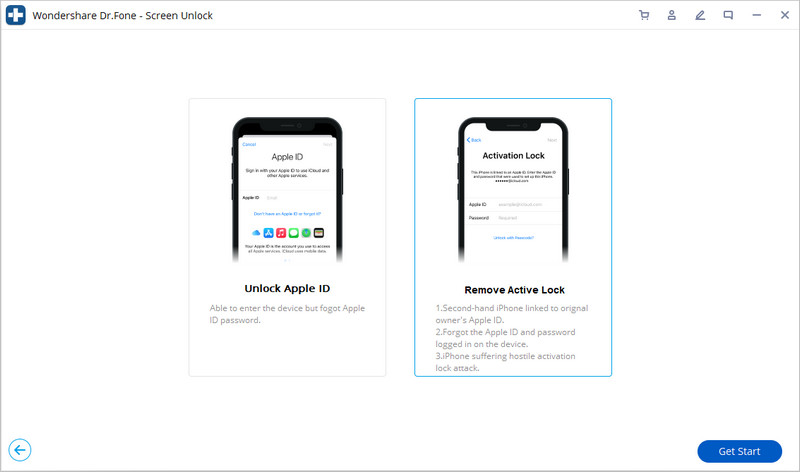여기에서 가장 완벽한 Dr.Fone 가이드를 찾아 모바일 문제를 쉽게 해결할 수 있습니다. 다양한 iOS 및 Android 솔루션은 Windows 및 Mac 플랫폼에서 모두 사용할 수 있습니다. 지금 다운로드하여 사용해 보세요.
Windows 컴퓨터의 iOS 탈옥:
Jailbreak iOS는 활성화 잠금을 우회하기 위해 가장 먼저 해야 할 일입니다. 시중에 나와 있는 도구는 Windows OS와 호환되지 않습니다. 그러나 수동으로 환경을 만들 수 있습니다. 이 튜토리얼을 읽으십시오. iOS 탈옥을 위한 환경을 만들고 Windows OS 컴퓨터에서 탈옥을 완료하는 방법을 배우십시오.
참고: 이 가이드는 Windows OS 컴퓨터 사용자를 위한 것입니다. Mac을 소유하고 있다면 탈옥하는 것이 좋습니다(macOS 10.13-10.15).
iOS를 탈옥하기 전에 준비해야 할 사항
주의 : 탈옥 후 Apple 보안 업데이트를 잃을 위험이 있으므로 ios 장치를 탈옥하기 전에 다시 한 번 생각하십시오.
Windows 컴퓨터에서:
- 컴퓨터가 Windows OS 7 이상 버전을 실행하는지 확인하십시오.
- 용량이 2GB 이상인 USB 플래시 드라이브를 구합니다.
- checkn1x-amd64.iso를 다운로드 합니다.
- rufus.exe 를 다운로드 합니다 .
iOS를 단계별로 탈옥하는 방법
1단계. checkn1x ISO를 USB 플래시 드라이브에 굽습니다.
1. USB 플래시 드라이브를 컴퓨터에 연결합니다.
2. rufus 파일을 마우스 왼쪽 버튼으로 클릭하여 엽니다.
3. '선택' 누르기 > 다운로드한 checkn1x ISO 선택 > 다른 옵션을 기본적으로 유지 > '시작'을 클릭합니다.
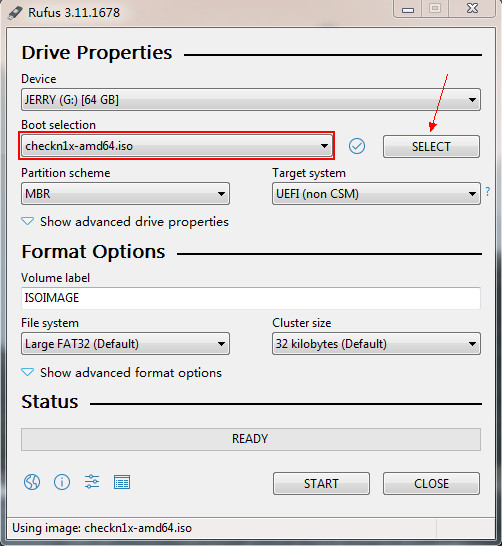
4. 경고 메시지가 나타납니다. 'DD 이미지 모드로 쓰기'를 선택합니다. '확인'을 누릅니다. (필요한 경우 데이터를 포맷할 수 있도록 USB 플래시 드라이브를 백업하십시오.)
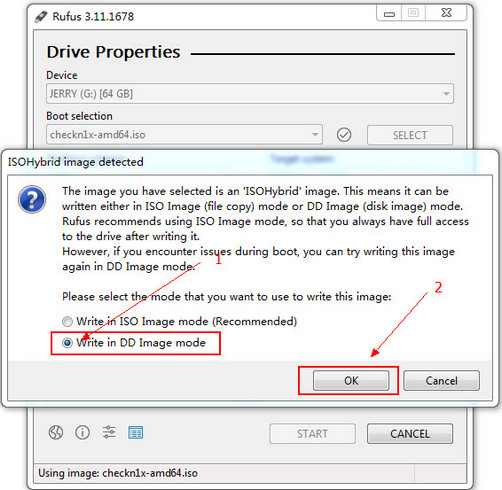
5. 쓰기 시작합니다. 2-3분 동안 기다립니다.
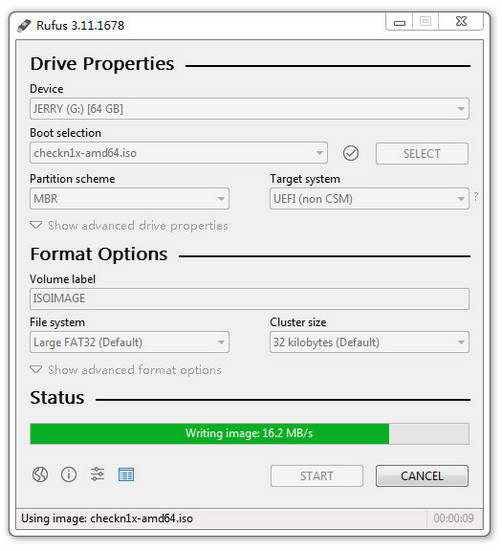
6. 굽기를 완료합니다. '닫기'를 클릭합니다.
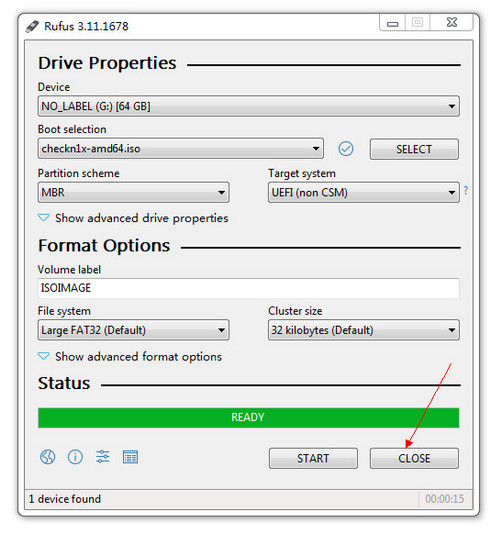
7. USB 플래시 드라이브를 컴퓨터에서 뽑았다가 다시 연결합니다. Windows 시스템은 구운 후 이를 인식하지 못할 수 있으므로 필수적입니다.
2단계. 탈옥을 위해 checkN1x 사용을 시작합니다.
1. 컴퓨터를 다시 시작합니다(배터리 유지). 컴퓨터의 전원이 켜져 있고 잠시 동안 부팅되는 동안 F12 키를 눌러 부팅 메뉴 를 엽니다.
참고: F12는 대부분의 브랜드 컴퓨터에서 부팅 메뉴를 여는 단축키입니다. 작동하지 않으면 아래 목록을 보십시오. 데스크탑 브랜드와 해당 바로 가기를 찾으십시오.| 데스크탑 브랜드 | 노트북 브랜드 | 마더보드 브랜드 | |
|---|---|---|---|
|
ESC |
작은 골짜기 |
ASUS, 소니 |
MAXSUN, UNIKA, SUPOX, Spark, SOYO, EPOX, UNIKA, Jet way, J&W, 다채로운, ECS, SOYO, FOXCONN |
|
F8 |
ASUS, 벤큐 |
ASUS, 예스톤, J&W |
|
|
F9 |
HP, 벤큐 |
비스타, 관밍 |
|
|
F10 |
ASL |
||
|
F11 |
MSI |
MSI, ASRock, WAVE, 컬러풀, ECS, Gamen, Topstar |
|
|
F12 |
Lenovo, HP, Acer, Hase, eFound, THTF, Haier |
Thinkpad, Dell, Lenovo, TOSHIBA, 삼성, IBM, Acer, Hasee, Haier, eFound, THTF, GIGABYTE, Gateway, eMachines |
GIGABYTE, Intel, Cthim, SOYO, FOXCONN, Gamen, Topstar |
2. 시작 메뉴에서 USB 플래시 드라이브를 선택합니다.
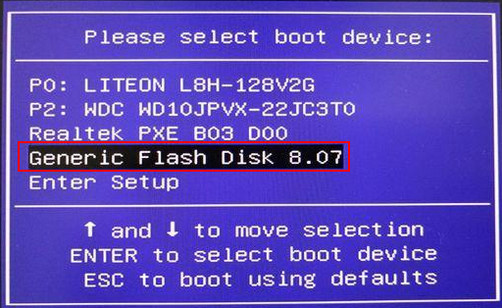
3. iOS 기기를 컴퓨터에 연결합니다. 키보드의 화살표를 사용하여 '옵션'을 선택합니다. 탈옥 도구를 설정하려면 'Enter'를 누르십시오.
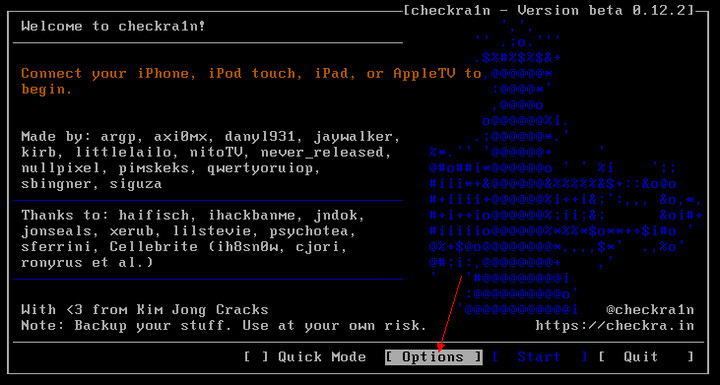
4. 키보드의 화살표 키로 제어합니다. '테스트되지 않은 iOS/iPadoS/tvOS 버전 허용'을 선택합니다. 엔터 키를 치시오'.
5. '모든 BPR 검사 건너뛰기'를 선택합니다. '이터'를 누릅니다.
참고 1: iOS 14 시스템이 탑재된 iPhone 8/8 Plus/X가 있는 경우 'A11 BPR 검사 건너뛰기' 옵션을 선택해야 합니다. 참고 2: iOS 14(잠금 화면 암호 사용)를 실행하는 iPhone 8/8 Plus/X는 탈옥할 수 없습니다. 잠금 화면 암호가 있는 경우 먼저 펌웨어를 딥 플래시한 다음 탈옥을 다시 시도하십시오.6. '뒤로'를 선택합니다. 엔터 키를 치시오'. 기본 인터페이스로 돌아갑니다.
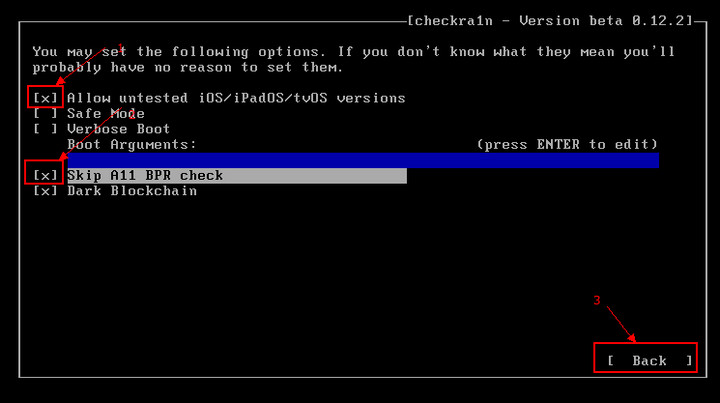
7. '시작'을 선택합니다. '이터'를 누릅니다. iOS 기기에서 탈옥을 시작합니다.
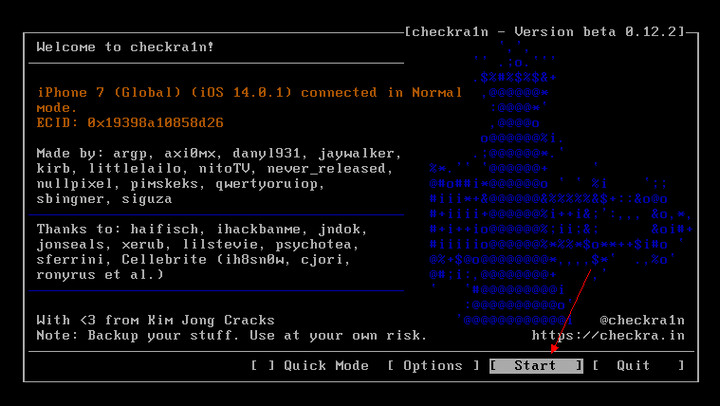
8. CheckN1x는 iOS 기기를 탈옥하기 위해 기기가 DFU 모드에 있어야 합니다. '다음'을 선택합니다. DFU 모드로 안내합니다.
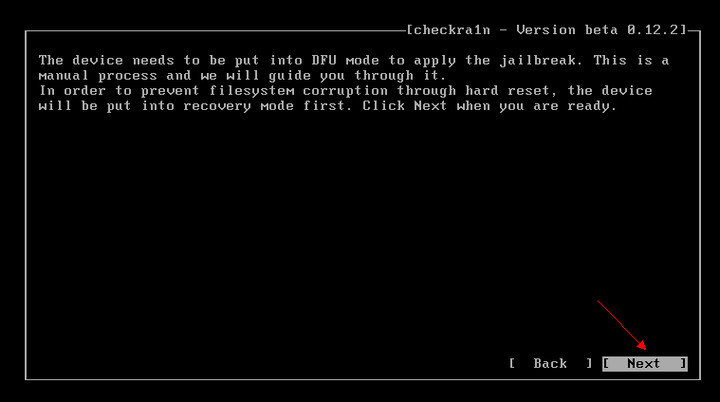
9. '다음' 옵션을 선택합니다. Checkn1x는 자동으로 iOS 기기를 복구 모드로 먼저 전환합니다.
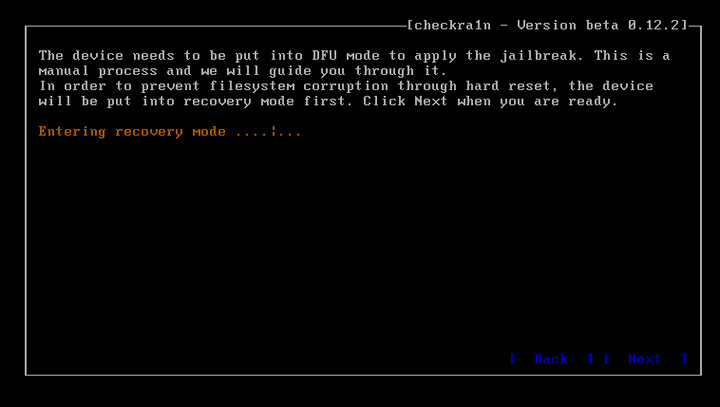
10. '시작' 옵션을 선택합니다. 그런 다음 Checkn1x의 화면 지침에 따라 iOS 기기를 DFU 모드로 전환합니다.
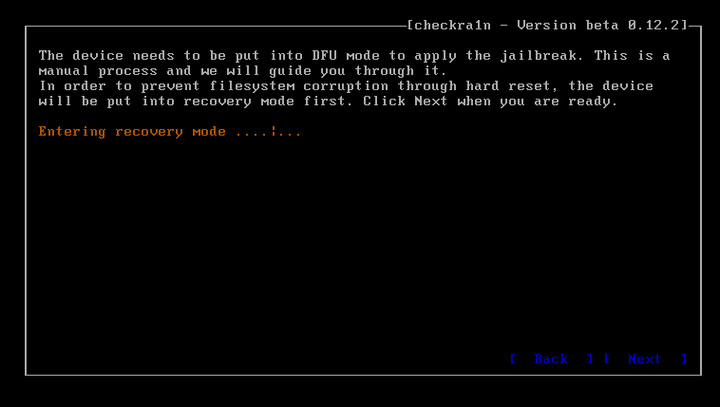
11. Checkn1x는 장치가 DFU 모드에 성공적으로 들어가면 자동으로 장치를 탈옥합니다. '마침'을 선택하고 USB 플래시 드라이브를 분리합니다.
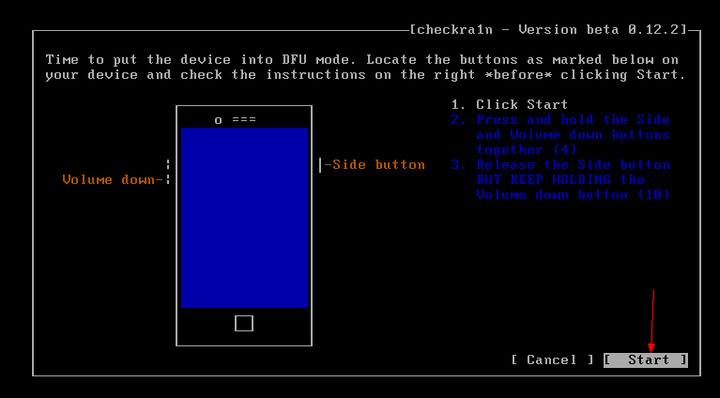
알아야 할 팁:
팁 1: 탈옥 프로세스에 문제가 있는 경우 다음을 수행하십시오.
1. 다른 USB 플래시 드라이브로 교체한 다음 다시 탈옥을 시도합니다.
2. iOS 장치와 컴퓨터를 다시 시작한 다음 탈옥을 다시 시도합니다.
팁 2: 탈옥에 실패한 경우:
호스트 컴퓨터 뒷면의 USB 포트에 장치를 다시 삽입하고 다시 시도하십시오.
팁 3: iOS 14 시스템이 장착된 iPhone 8/8 Plus/X 장치에 대한 참고 사항:
탈옥 전에 iOS 14 시스템을 사용하는 Phone 8/8 Plus/X의 경우 잠금 화면 암호 없이 비활성화되어 있어야 합니다.
활성화 잠금을 해제하는 방법은 무엇입니까?
Dr.Fone - 화면 잠금 해제(iOS)는 빠르고 성공률이 높은 솔루션입니다. 단계별 가이드 를 따를 수 있습니다 .