여기에서 가장 완벽한 Dr.Fone 가이드를 찾아 모바일 문제를 쉽게 해결할 수 있습니다. 다양한 iOS 및 Android 솔루션은 Windows 및 Mac 플랫폼에서 모두 사용할 수 있습니다. 지금 다운로드하여 사용해 보세요.
Dr.Fone - 데이터 복구(iOS):
iTunes 백업에서 데이터를 복구하는 방법
1단계. 복구 모드 선택
Dr.Fone을 실행하고 "데이터 복구"를 클릭하십시오.

* Dr.Fone Mac 버전은 여전히 이전 인터페이스를 가지고 있지만 Dr.Fone 기능 사용에는 영향을 미치지 않으므로 최대한 빨리 업데이트하겠습니다.
그런 다음 "iOS 데이터 복구"를 선택하십시오.

여기 측면에서 세 가지 옵션을 볼 수 있습니다. "iTunes 백업 파일에서 복구"를 선택하십시오. 그런 다음 iTunes 백업 복구 도구가 이 컴퓨터의 모든 iTunes 백업 파일을 감지하여 창에 표시합니다. 생성된 날짜에 따라 필요한 것이 무엇인지 확인할 수 있습니다.

2단계. iTunes 백업 파일에서 데이터 스캔
복구하려는 데이터가 포함된 iTunes 백업 파일을 선택하고 "스캔 시작"을 클릭하십시오. iTunes 백업 파일에서 모든 데이터를 추출하는 데 몇 분 정도 걸립니다. 인내심을 가지세요.

3단계. iTunes 백업에서 데이터 미리보기 및 복구
몇 초 후에 백업 파일의 모든 데이터가 추출되어 범주에 표시됩니다. 복구하기 전에 하나씩 미리 볼 수 있습니다. 그런 다음 하단의 "복구" 버튼을 눌러 원하는 항목을 선택적으로 표시하고 복구할 수 있습니다. 이제 복구 프로세스 동안 USB 케이블을 통해 iOS 기기를 컴퓨터에 연결한 상태로 유지하면 연락처, 메모 및 메시지를 iOS 기기로 직접 복구할 수 있습니다.
팁: 결과 창에 검색 상자가 있는 것을 볼 수 있습니다. 거기에서 파일 이름을 입력하여 검색할 수 있습니다.

팁: iTunes 백업 파일이 다른 곳에 있으면 어떻게 합니까?
USB 드라이브가 있는 다른 컴퓨터에서 이동하는 것과 같이 iTunes 백업 파일이 어딘가에서 가져온 경우 어떻게 콘텐츠를 미리 보고 가져올 수 있습니까? 떨어져 있습니다. 첫 번째 단계에 있을 때 iTunes 백업 파일 목록 아래에서 "선택"을 클릭하면 iTunes 백업 파일을 어디에 두든 유연하게 선택할 수 있습니다.
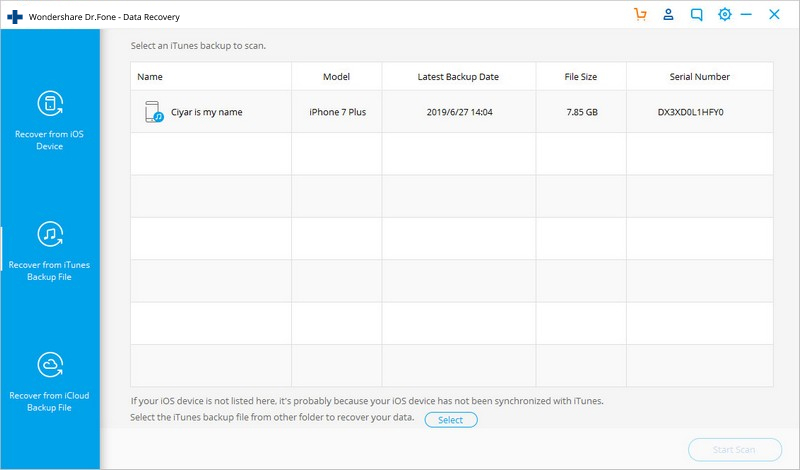
그런 다음 팝업 창에서 iTunes 백업 파일을 미리 보고 대상으로 지정합니다. 그런 다음 "스캔 시작"을 클릭하면 위의 2단계로 이동할 수 있습니다. 꽤 유용한 기능입니다.














