2022년에 iCloud 백업에 액세스하고 다운로드하는 방법: 세 가지 방법
Apple Inc.는 iDevice 사용자가 디지털 데이터 및 설정을 저장할 수 있는 iCloud 저장 시스템을 도입했습니다. 사용자는 Apple ID로 5GB의 무료 저장 공간을 얻거나 월별 요금을 지불하여 저장 공간을 확장할 수 있습니다.
가장 중요한 것은 데이터와 설정이 일상적으로 개인용 컴퓨터에 연결하지 않고도 iCloud 저장소에 백업된다는 것입니다. 따라서 iCloud를 사용하여 iCloud 백업 파일을 다운로드하여 지워진 데이터 및 설정을 복원할 수 있습니다.
그러나 iCloud 백업 파일을 다운로드하는 방법은 무엇입니까?
iCloud 백업 파일을 다운로드하는 3가지 일반적인 방법은 다음과 같습니다.
방법 1: iCloud 추출기를 사용하여 iCloud 백업을 다운로드하는 방법
Apple에는 iCloud 백업 파일에 접근하기 위한 자체 개발 도구가 있습니다. 그러나 그들은 결코 전용 iCloud 다운로드 도구가 아닙니다. 예를 들어 사용자는 모든 유형의 백업 파일을 다운로드하거나 iCloud 백업에 저장된 내용을 미리 볼 수 없습니다.
이제 이러한 제한을 제거할 시간입니다!
많은 베테랑 iOS 사용자 는 iCloud 동기화 파일에서 컴퓨터로 데이터를 액세스하고 다운로드하기 위해 전용 iCloud 추출기인 Dr.Fone - 데이터 복구(iOS) 를 권장합니다.
Dr.Fone - 데이터 복구(iOS) 는 iCloud에서 동기화된 파일에 쉽게 접근할 수 있는 방법을 제공합니다. 비디오, 사진, 알림, 메모 및 연락처 포함.

Dr.Fone - 데이터 복구(iOS)
쉽고 유연하게 iCloud 백업에 액세스하고 다운로드하십시오.
- 따르기 쉬운 인터페이스와 안전한 작업.
- 10분 이내에 iCloud 백업에서 데이터에 액세스하고 추출합니다.
- iCloud 동기화 파일에서 비디오, 사진, 알림, 메모 및 연락처를 다운로드합니다.
- iPhone 13 시리즈 및 iOS 15와 같은 최신 iOS 기기와 호환됩니다.
- iCloud 동기화 파일에서 원하는 것을 미리 보고 선택적으로 다운로드합니다.
- 사용자는 다운로드할 특정 데이터를 선택하여 PC에 저장할 수 있습니다.
- 연락처, 사진, 메모를 iPhone 또는 iPad로 직접 복원하십시오.
iCloud 추출기를 사용하여 iCloud 백업에 액세스하고 다운로드하는 단계
1단계: Dr.Fone을 다운로드하여 설치하고 iPhone 또는 iPad를 PC에 연결합니다.
2단계: Dr.Fone 툴킷을 열고 모든 기능에서 "복구"를 선택합니다.
3단계: "iCloud 동기화 파일에서 복구" 모드를 선택하고 iCloud 계정 정보를 입력하여 로그인합니다.

4단계: 로그인 후 iCloud 동기화 파일 중 하나를 선택하고 "다음"을 클릭하여 먼저 다운로드하십시오.

5단계: iCloud 동기화 파일을 다운로드한 후 파일 유형을 선택하면 실제로 필요하지 않은 데이터를 다운로드하고 스캔하는 시간을 절약하는 데 도움이 됩니다.

6단계: 필요한 데이터를 미리 보고 컴퓨터에 저장합니다.
스캔 프로세스가 완료된 후 필요한 데이터 유형을 선택하고 세부 정보를 미리 봅니다(iCloud에 있는 거의 모든 유형의 데이터를 미리 볼 수 있음). 필요한 데이터 유형을 선택하고 "컴퓨터로 복구"를 클릭하십시오.

편집자의 추천:
방법 2: iCloud.com에서 iCloud 백업을 다운로드하는 방법
몇 가지 제한 사항에도 불구하고 iCloud 웹 사이트 는 iCloud 백업 파일에 액세스하고 다운로드하는 일반적인 Apple 제공 방법입니다.
iCloud 웹사이트에서 iCloud 백업을 다운로드하려면 다음 단계를 따르십시오.
1단계: Apple ID 사용자 이름과 비밀번호 로 icloud 웹사이트 에 로그인합니다.
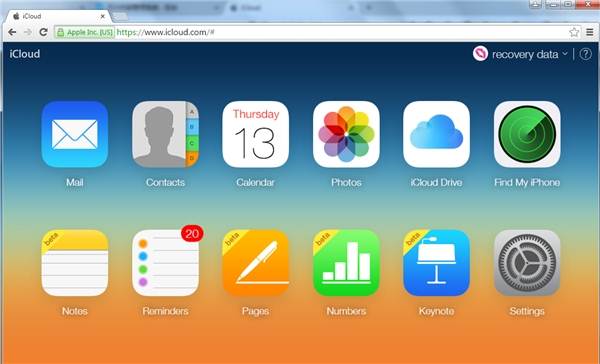
2단계: iCloud 백업에서 사진을 다운로드하려면 "사진" 아이콘을 클릭하고 사진을 선택한 다음 오른쪽 상단 모서리에 있는 "다운로드" 아이콘을 클릭합니다.
3단계: 메일, 연락처, 캘린더, 메모 등과 같은 기타 데이터의 경우 세부 정보를 미리 보고 중요한 정보만 기록할 수 있습니다. 이러한 데이터 유형에는 다운로드 버튼이 제공되지 않습니다.
장점:
- iCloud 백업에서 개인 데이터를 다운로드하는 안전한 방법.
- 기본 유형의 데이터는 iCloud 웹사이트에서 미리 볼 수 있습니다.
단점:
- 저장된 디지털 데이터 및 설정에 액세스할 수 없습니다.
- WhatsApp 첨부 파일, 사진 스트림 또는 통화 기록과 같은 중요한 데이터는 iCloud 웹 사이트에서 사용할 수 없습니다.
- 사진만 다운로드할 수 있습니다.
편집자의 추천:
방법 3: iCloud 제어판을 통해 iCloud 백업을 다운로드하는 방법
iCloud 백업 데이터에 액세스하고 다운로드하는 두 번째 Apple 제공 방법은 iCloud 제어판을 설치하는 것입니다. 다음은 이를 수행하는 쉬운 단계입니다.
1단계: 공식 Apple 웹사이트 에서 iCloud 제어판 소프트웨어를 다운로드합니다 .
2단계: 이 소프트웨어를 설치하고 Apple ID 사용자 이름과 암호로 로그인합니다.
3단계: 그러면 아래 그림과 같이 iCloud 백업에 액세스하고 다운로드할 수 있습니다. 원하는 기능을 선택하고 "적용"을 클릭하십시오.
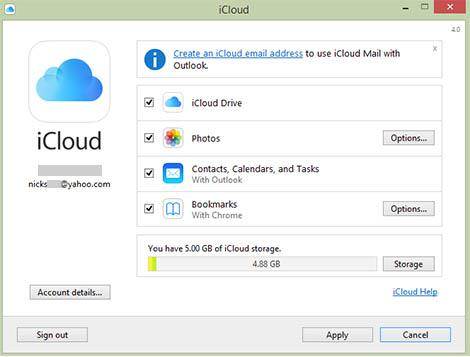
4단계: iCloud 백업에서 사진 또는 사진에 액세스하고 다운로드하려면 iPhone을 꺼내서 설정 > iCloud > 사진을 선택한 다음 "원본 다운로드 및 유지"를 선택합니다.
5단계: 그런 다음 PC iCloud 사진 폴더에서 iCloud 백업에서 다운로드한 사진을 볼 수 있습니다.
장점:
iCloud 백업에서 데이터를 다운로드하는 Apple 권장 방법.
단점:
- 다운로드 가능한 데이터는 사진, 동영상 등으로 제한됩니다.
- 사진이나 동영상은 다운로드한 후에만 볼 수 있습니다.
편집자의 추천:
iCloud 백업을 다운로드하려면 어떤 방법을 선택해야 합니까?
iCloud 백업 파일을 다운로드하는 방법에 대한 모든 방법을 배운 후에는 당황할 수 있습니다. 어떤 것을 선택해야 할까요?
다음은 세 가지 방법에 대한 간략한 검토입니다.
| 행동 양식 | iCloud 추출기 | 아이클라우드.com | iCloud 제어판 |
|---|---|---|---|
| 다운로드 가능한 파일 형식 |
|
|
|
| 원 클릭 다운로드 |
|
|
|
| iCloud 백업 미리보기 |
|
|
|
| 아이튠즈 백업 다운로드 |
|
|
|
비디오 자습서: 3가지 방법으로 iCloud 백업을 다운로드하는 방법
아이클라우드 백업
- iCloud에 연락처 백업
- iCloud 백업 추출
- iCloud에서 복원
- iCloud 백업 문제






바비아 카우식
기고자 편집자