iPhone 13/iPhone 13 Pro 카메라 트릭: 전문가처럼 카메라 앱 마스터하기
2022년 3월 7일 • 제출 대상: 자주 사용하는 전화 팁 • 입증된 솔루션
iPhone 13 / iPhone 13 Pro 카메라 트릭과 팁 이 많이 있습니다. 그러나 그들 중 많은 부분이 숨겨져 사용자에게 알려지지 않았습니다. 마찬가지로 iPhone 13의 "트리플 카메라 시스템"에 대해 모두 알고 있지만 일부 사용자는 여전히 이들 간의 차이를 인식하지 못하고 있습니다.
이 기사에서는 iPhone 13 및 iPhone 13 Pro에서 제공하는 시네마틱 모드와 함께 iPhone 13 카메라 트릭 및 팁에 대해 알아봅니다. 이 주제를 광범위하게 다루기 위해 iPhone 13/iPhone 13 Pro에 대한 다음 사실을 논의할 것입니다.
- 1부: 카메라를 빠르게 실행하는 방법?
- 2부: iPhone 13 Pro의 "트리플 카메라 시스템"이란 무엇입니까? 사용 방법?
- 3부: 시네마틱 모드란 무엇입니까? 시네마틱 모드에서 동영상을 촬영하는 방법은 무엇입니까?
- 4부: 다른 유용한 iPhone 13 카메라 팁과 당신이 모를 수 있는 트릭

Dr.Fone - 전화 전송
한 번의 클릭으로 기존 장치에서 새 장치로 모든 것을 전송하십시오!
- Android/iPhone에서 새로운 Samsung Galaxy S22/iPhone 13으로 사진, 비디오, 캘린더, 연락처, 메시지 및 음악을 쉽게 전송할 수 있습니다.
- HTC, Samsung, Nokia, Motorola 등에서 iPhone X/8/7S/7/6S/6(Plus)/5s/5c/5/4S/4/3GS로 전송할 수 있습니다.
- Apple, Samsung, HTC, LG, Sony, Google, HUAWEI, Motorola, ZTE, Nokia 및 더 많은 스마트폰 및 태블릿과 완벽하게 작동합니다.
- AT&T, Verizon, Sprint 및 T-Mobile과 같은 주요 공급자와 완벽하게 호환됩니다.
- iOS 15 및 Android 8.0과 완벽하게 호환
1부: 카메라를 빠르게 실행하는 방법?
사진을 찍기 위해 iPhone 13의 카메라 잠금을 해제하기 위해 더듬거릴 때 몇 가지 빠른 순간이 있습니다. 따라서 이 부분에서는 카메라를 빠르게 여는 데 도움이 되는 3가지 유용한 iPhone 13 카메라 트릭 을 가져왔습니다.
방법 1: 비밀 스와이프를 통해 카메라 열기
iPhone 13 또는 iPhone 13 Pro의 카메라를 실행하려면 먼저 iPhone을 깨워야 합니다. "측면" 버튼을 누르거나 물리적으로 전화에 손을 대고 iPhone 13의 화면을 탭하면 됩니다. 잠금 화면이 나타나면 잠금 화면에서 알림이 표시되지 않은 부분에 손가락을 대세요. 이제 왼쪽으로 스와이프합니다.
멀리 스와이프하면 "카메라" 앱이 즉시 실행됩니다. 카메라가 열리면 "셔터" 아이콘을 눌러 사진을 빠르게 클릭합니다. 또한 iPhone 측면에서 "볼륨 업" 및 "볼륨 다운" 버튼을 눌러도 즉시 사진이 캡처됩니다.
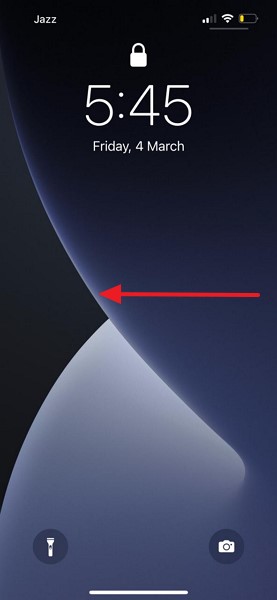
방법 2: 빠르게 길게 누르기
iPhone 13의 잠금 화면에는 잠금 화면의 오른쪽 하단 모서리에 작은 "카메라" 아이콘이 있습니다. "카메라" 아이콘을 길게 눌러 "카메라" 응용 프로그램을 열면 실제로 이 방법을 사용할 수 있습니다. 그러나 이 방법은 "카메라"를 여는 빠른 스와이프 방법보다 훨씬 느립니다.
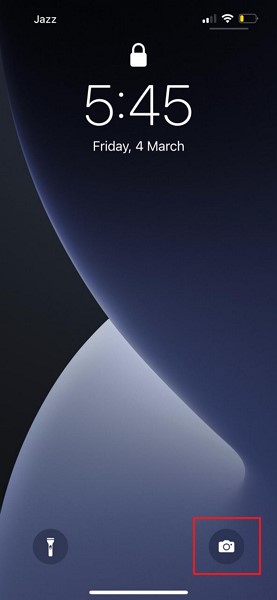
방법 3: 앱에서 카메라 시작
WhatsApp과 같은 소셜 애플리케이션을 사용하다가 갑자기 아름다운 자연 경관을 목격했다면 서둘러 "카메라" 애플리케이션을 열 것입니다. 그러나 모든 응용 프로그램에서 직접 카메라를 실행할 수 있습니다. iPhone 13 화면의 오른쪽 상단 모서리에서 아래로 스와이프하면 됩니다.
Wi-Fi, Bluetooth 및 기타 여러 옵션과 함께 "카메라" 선택 항목이 포함된 "제어 센터"가 나타납니다. "카메라" 아이콘을 클릭하고 어떤 애플리케이션을 유지한 후에도 원하는 장면을 빠르게 클릭하십시오.
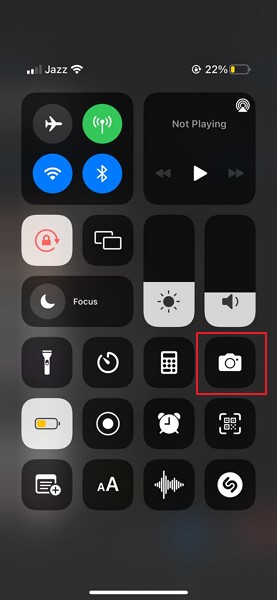
2부: iPhone 13 Pro의 "트리플 카메라 시스템"이란 무엇입니까? 사용 방법?
iPhone 13 Pro는 "트리플 카메라 시스템"을 제공하는 새로운 고급 및 전문가 수준의 플래그십 iPhone입니다. 이 파트에서는 망원, 광각 및 초광각 카메라의 기능과 사용 방법에 대해 설명합니다.
1. 망원: f/2.8
망원 렌즈의 주요 목적은 인물을 촬영하고 광학 줌으로 더 가까운 사진을 찍는 것입니다. 이 카메라는 초점 거리가 77mm이고 3배 광학 줌으로 더 가까운 사진을 쉽게 캡처할 수 있습니다. 이 렌즈는 또한 놀라운 야간 모드를 제공합니다. 77mm 초점 거리는 다양한 촬영 스타일에 유용합니다.
또한 망원 렌즈의 넓은 조리개와 도달 범위는 피사계 심도를 얕게 만들고 초점이 약한 영역에 자연스러운 보케를 제공합니다. 망원 렌즈는 또한 LIDAR 스캐너와 함께 이중 광학 안정화를 지원합니다.
망원 렌즈를 어떻게 사용할 수 있습니까?
iPhone 13 Pro 카메라의 3배 줌 옵션을 사용하면 망원 렌즈에 액세스할 수 있습니다. 사진을 찍고 나면 iPhone을 사용하여 확대 옵션 사이를 스와이프하고 프로세스로 돌아갈 수도 있습니다.
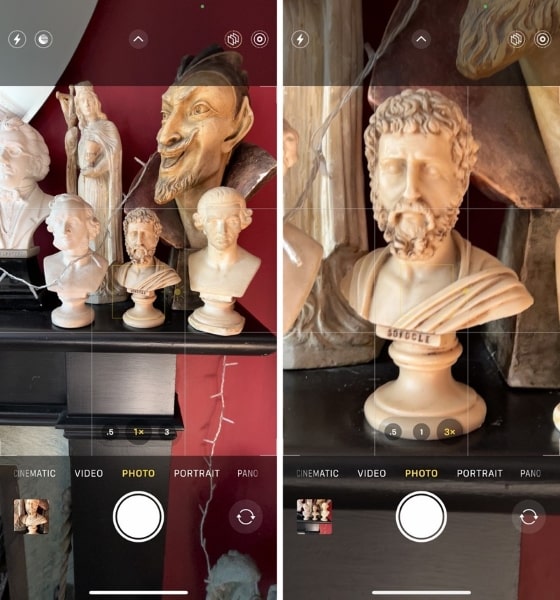
2. 광각: f/1.5
iPhone 13 Pro의 와이드 렌즈에는 센서 시프트 광학 이미지 흔들림 보정 기능이 있어 카메라가 스스로 떠서 흔들림 보정을 조정합니다. 광각 렌즈는 또한 더 긴 노출로 야간 모드를 얻습니다. 이것은 iPhone이 정보를 결합하고 선명한 이미지를 구축하는 데 도움이 됩니다. 또한 LIDAR 스캐너는 저조도에서 이미지 및 비디오 캡처를 개선합니다.
이 렌즈는 2.2배 더 많은 빛을 허용하는 넓은 조리개를 갖추고 있어 아름다운 사진을 촬영할 수 있습니다. 와이드 렌즈의 저조도 사진은 아이폰의 구형 모델과 비교하면 많이 개선됐다.
광각 렌즈로 사진을 찍는 방법?
와이드 렌즈는 iPhone 13 Pro의 기본 렌즈입니다. 카메라 앱을 실행하면 현재 광각 렌즈로 설정되어 있어 자연스러운 광각으로 사진을 찍을 수 있습니다. 확대 또는 축소를 원할 경우 초광각 및 망원 렌즈가 각도를 설정하고 원하는 대로 사진을 찍을 수 있도록 도와줍니다.

3. 울트라 와이드: f/1.8
초광각 렌즈는 78% 더 많은 빛을 포착하므로 자연광이 적은 환경에서도 사진을 쉽게 포착할 수 있습니다. 또한 13mm 렌즈와 함께 120도 화각을 제공하여 사진을 찍을 수 있는 더 넓은 화각을 제공합니다. Ultra-Wide 렌즈의 강력한 자동 초점 시스템은 이제 진정한 매크로 비디오 및 사진 촬영을 위해 2cm에서 초점을 맞출 수 있습니다.
iPhone 13 Pro에서 초광각 렌즈를 사용하는 방법?
iPhone 13 Pro에는 3가지 확대 옵션이 있습니다. 0.5배 줌은 초광각 렌즈로 매우 넓은 프레임을 제공하고 아름다운 사진을 찍을 수 있습니다. Ultra-Wide 렌즈에는 매크로 모드도 있습니다. 이를 활성화하려면 iPhone을 개체에서 몇 센티미터 이내로 움직여야 하며 놀라운 매크로 사진을 촬영할 수 있습니다.
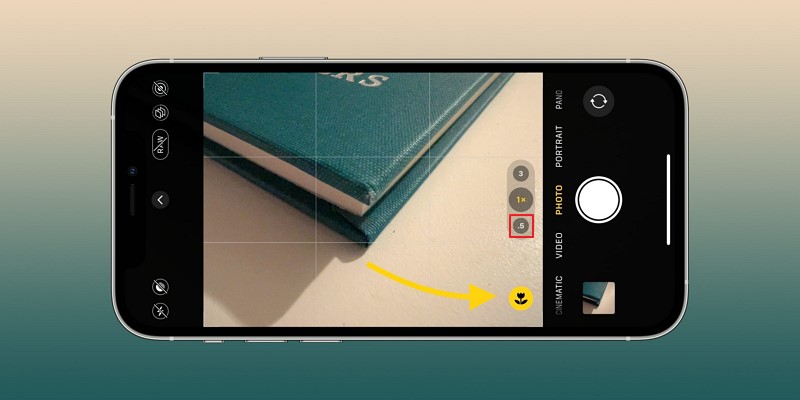
3부: 시네마틱 모드란 무엇입니까? 시네마틱 모드에서 동영상을 촬영하는 방법은 무엇입니까?
또 다른 흥미로운 iPhone 카메라 기능은 카메라 내부의 시네마틱 모드입니다. 초점에서 배경 선택에 이르기까지 다양한 옵션이 있는 세로 모드의 비디오 버전입니다. 또한 심도 효과를 적용하여 비디오에 드라마, 빈티지 및 선명도를 가져올 수 있습니다. 시네마틱 모드는 초점을 자동으로 조정하고 비디오의 배경을 흐리게 합니다.
이제 다음 질문은 iPhone 13에서 시네마틱 모드가 어떻게 작동합니까? 피사체의 여러 지점을 추적하여 작동하므로 단일 초점 지점이 없습니다. 따라서 초점을 이동하면서 프레임에서 사람을 원활하게 추가하거나 제거할 수 있습니다. 따라서 동영상 촬영을 하면서 다른 피사체에 초점을 맞춰 실시간으로 정보를 변경할 수 있습니다.
iPhone 13 및 iPhone 13 Pro에서 시네마틱 모드 사용 안내
여기에서는 iPhone 13 및 iPhone 13 Pro에서 비디오 촬영을 위해 시네마틱 모드를 사용하는 것과 관련된 단계를 확인합니다.
1단계: 시네마틱 녹화 시작
첫 번째 단계에서는 "카메라" 앱을 열어야 합니다. 이제 카메라 모드 메뉴를 스와이프하여 "시네마틱" 옵션을 찾습니다. 샷의 피사체와 렌즈의 초점 대상을 조정하려면 뷰파인더를 정렬해야 합니다. 이제 "셔터" 버튼을 클릭하여 녹음을 시작합니다.
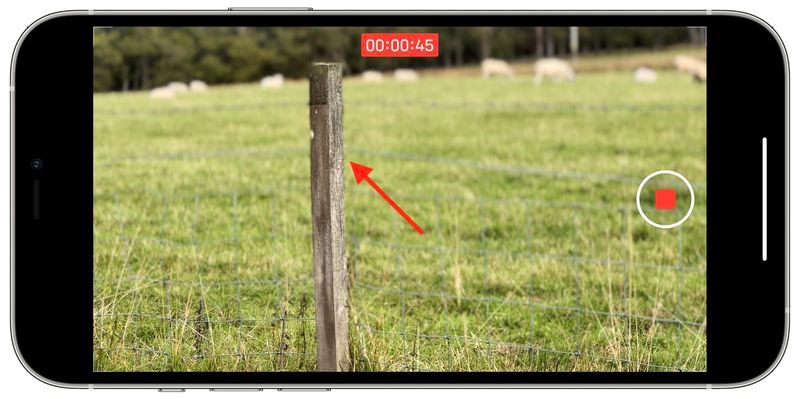
2단계: 비디오 주제 포함
이제 카메라 렌즈에 다른 물체나 사람을 추가하십시오. iPhone 13은 자동으로 비디오의 새로운 피사체에 초점을 맞춥니다. 비디오 녹화가 끝나면 "셔터" 버튼을 다시 클릭하여 녹화된 비디오를 저장하십시오.
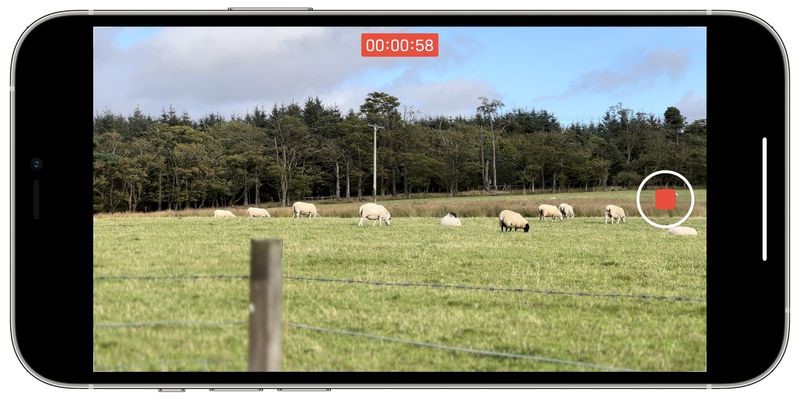
4부: 다른 유용한 iPhone 13 카메라 팁과 당신이 모를 수 있는 트릭
iPhone 13 카메라 트릭 은 기기의 가치를 높여줍니다. 여기에서 몇 가지 추가 iPhone 13 pro 카메라 트릭을 인정합니다.
팁 및 트릭 1: 카메라를 통해 텍스트 스캔
첫 번째 iPhone 13 카메라 트릭 은 카메라를 통해 읽을 수 있는 이미지를 스캔하는 것입니다. iPhone 13 카메라로 텍스트 이미지를 가리키면 됩니다. 나머지는 텍스트를 스캔하는 iPhone의 작업입니다. 라이브 텍스트는 다른 응용 프로그램에서 선택, 복사, 번역, 조회 및 공유할 수 있는 인식 가능한 모든 텍스트를 강조 표시합니다.
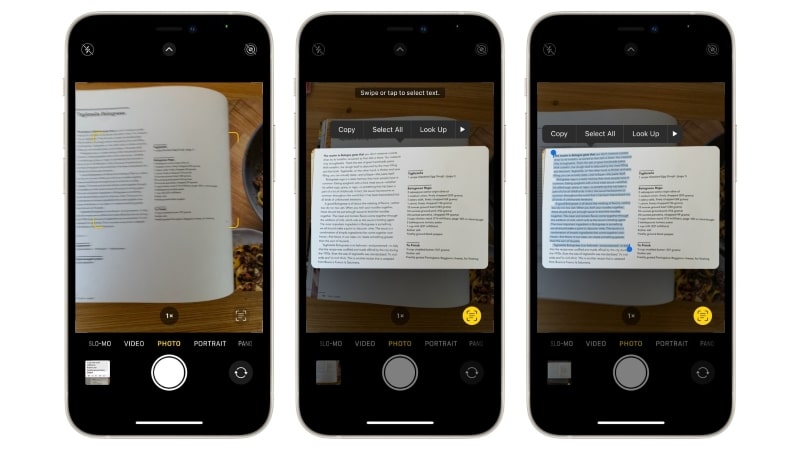
팁 및 트릭 2: Apple ProRAW를 활성화하여 사진 편집
Apple ProRAW는 이미지 처리와 함께 표준 RAW 형식의 정보를 수집합니다. 사진을 편집하고 사진의 색상, 노출 및 화이트 밸런스를 변경하는 데 훨씬 더 많은 유연성을 제공합니다.
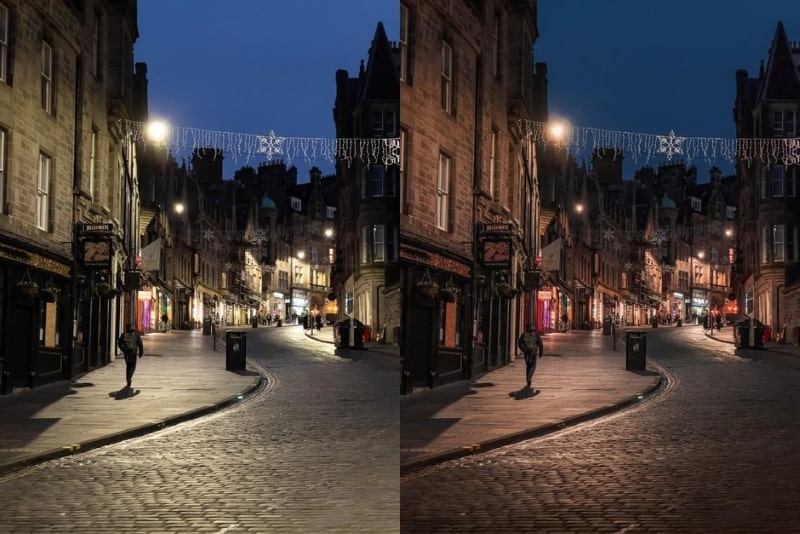
팁 & 트릭 3: 사진을 클릭하는 동안 비디오 녹화
또 다른 iPhone 카메라 트릭과 팁 은 사진을 찍는 동시에 동영상을 녹화할 수 있다는 것입니다. 사진을 클릭하는 동안 피사체의 비디오를 캡처하는 데 관심이 있는 경우 "카메라" 앱의 "비디오" 옵션에 액세스하여 빠르게 녹화를 시작할 수 있습니다. 사진을 찍으려면 동영상을 녹화하는 동안 "화이트 셔터" 아이콘을 클릭하십시오.
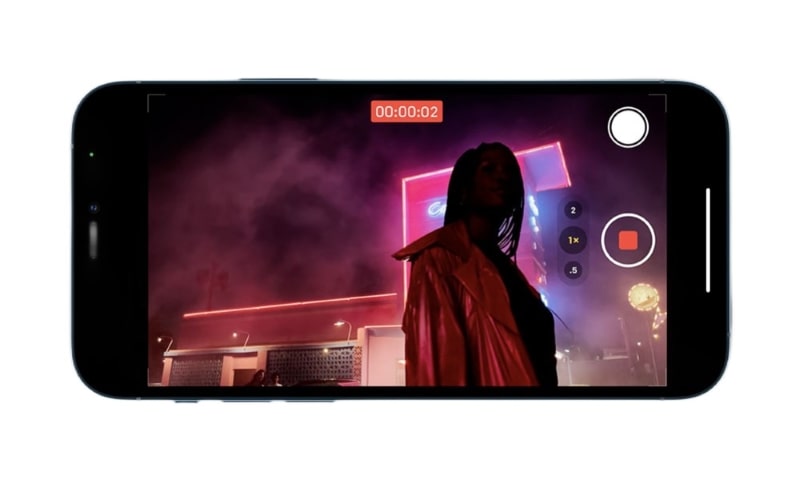
팁 & 트릭 4: 사진 캡처를 위한 Apple Watch
캡처를 완전히 제어하고 싶다면 Apple Watch가 샷을 제어하는 데 도움이 될 것입니다. iPhone을 원하는 곳에 놓으십시오. Apple Watch에서 "Digital Crown" 옵션을 누르고 시계의 버튼을 클릭하여 사진을 클릭합니다. 또한 Apple Watch를 통해 카메라 측면을 전환하고 플래시를 켜고 확대 및 축소할 수도 있습니다.
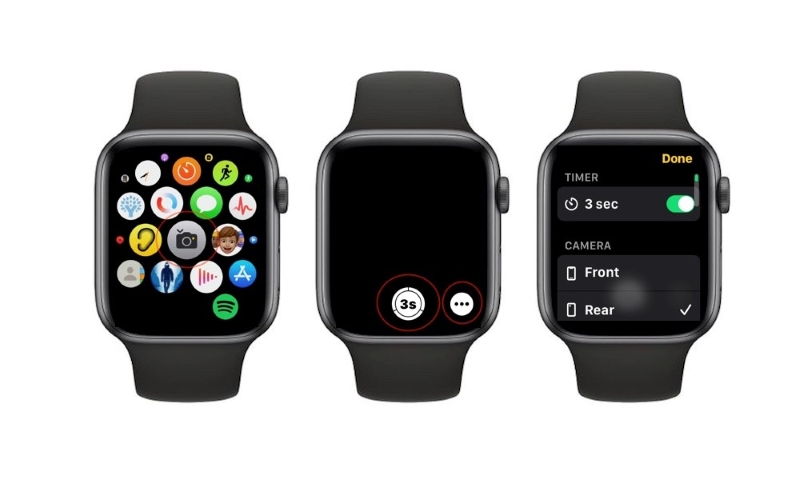
팁 & 트릭 5: 자동 편집 버튼 사용
iPhone 13 Pro 카메라 트릭을 사용하면 사진을 자동으로 편집하고 시간을 활용할 수 있습니다. 사진을 클릭한 후 "사진" 앱을 열고 오른쪽 상단 모서리에서 "편집"을 클릭하여 자동 편집 기능을 사용합니다. 이제 "자동" 옵션을 선택하면 iPhone이 자동으로 클릭의 아름다움을 조정하고 향상시킵니다.

iPhone 13 및 iPhone 13 Pro는 효율적인 iPhone 13 카메라 트릭 을 제공하는 뛰어난 카메라를 탑재한 최신 iPhone입니다 . 기사에서는 갑자기 아름다운 순간을 포착하기 위해 "카메라"를 여는 지름길에 대해 설명했습니다. 게다가, 우리는 능숙한 iPhone 13 Pro 카메라 트릭 과 함께 iPhone 13의 "트리플 카메라 시스템"에 대해서도 논의했습니다 .






데이지 레인즈
직원 편집자