iPhone авто кулпусунун иштебей калганын оңдоонун 7 жолу [2022]
27-апр, 2022 • Берилген: iOS мобилдик түзмөгүндөгү көйгөйлөрдү оңдоо • Далилденген чечимдер
Көптөгөн түзмөктөр автоматтык түрдө кулпулоо өзгөчөлүгү менен келет, бул сиздин телефонуңузга өзүн автоматтык түрдө кулпулоого жана түзмөгүңүз жигердүү эмес турганда, кыска убакыттан кийин да уктап калууга мүмкүндүк берет. Бул автоматтык кулпу өзгөчөлүгү, адатта, аппаратыңыздын батареянын иштөө мөөнөтүн үнөмдөйт. Андан тышкары, кээде колдонуучулар түзмөктөрүнүн экрандарын кулпулоону унутуп калышса, бул авто-кулпулоо өзгөчөлүгү автоматтык түрдө иштеп, акыры iPhone'уңуздун берилиштерин коргойт. Бирок, iOS 15 жаңыртылгандан кийин авто кулпу өзгөчөлүгүнө нааразы болгон колдонуучулар көп. Демек, эгер сиз алардын бири болсоңуз, анда сиз iPhone түзмөгүңүздө автоматтык кулпулоо функциясын оңдоо үчүн ар кандай чечүү ыкмаларын сунуштай турган туура жерге жеттиңиз.
- 1-бөлүк - Auto-Lock Демейки орнотууларды ырастоо
- 2-бөлүк - Төмөнкү кубаттуулук режимин өчүрүү
- 3-бөлүк - iPhone'уңузду өчүрүп күйгүзүңүз
- 4-бөлүк - жардам берүүчү тийүүнү өчүрүү
- 5-бөлүк - Сырсөздү бөгөттөө орнотууларын кайра карап чыгуу
- 6-бөлүк - iPhoneдогу бардык орнотууларды кайра карап чыгуу
- 7-бөлүк - iOS тутумунун көйгөйүн маалыматтарды жоготуусуз оңдоо (Dr.Fone - Системаны оңдоо)
Чечим 1. Auto-Lock Демейки орнотууларды ырастаңыз
Бул сиздин iPhone түзмөгүңүздүн өзүн-өзү кулпуланбай турганы абдан түшүнүктүү. Ошентип, iPhone'уңуздун авто кулпусу иштебей жатканын түшүнгөнүңүздө, биринчи кезекте, түзмөгүңүздөгү автоматтык кулпу жөндөөлөрүн эч качан же учурда өчүрүлгөнүн текшеришиңиз керек.
IPhone түзмөгүңүздөгү авто кулпу орнотууларын текшерүү үчүн, сиз төмөнкү кадамдарды аткарсаңыз болот:
- Биринчиден, "Орнотуулар" бөлүмүнө өтүңүз.
- Андан кийин "Дисплей жана жарыктык" опциясын тандаңыз.
- Андан кийин "Auto-Lock" баскычын чыкылдатыңыз.
"Auto-Lock" опциясынын астында, бул жерде сиз iPhone түзмөгүңүздө автоматтык кулпу опциясын иштетүү үчүн тандай турган ар кандай убакыт узактыгын таба аласыз. Ошентип, сиз өзүңүздүн түзмөгүңүзгө эң ылайыктуу вариантты тандай аласыз, андан кийин iPhone түзмөгүңүз сиз тандаган опцияга ылайык кулпуланганын көрөсүз.
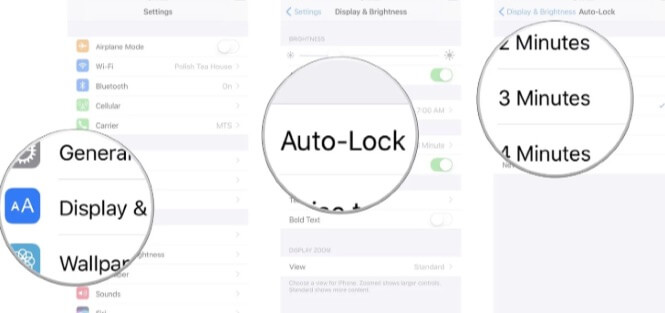
Чечим 2. Төмөнкү кубаттуулук режимин өчүрүңүз
Бул жерде сиз iPhone түзмөгүңүз аз кубат режиминде иштеп жатканын байкасаңыз, анда ал iPhone 11 авто кулпу функциясы иштебей калышы мүмкүн. Ошентип, бул маселени чечүү үчүн, төмөнкү кадамдардын жардамы менен аз кубаттуулук режимин өчүрүүгө аракет кылсаңыз болот:
- Биринчиден, түзмөгүңүздөгү "Орнотуулар" өтмөгүнө өтүңүз.
- Бул жерде экраныңызда пайда болгон ачылуучу менюдан "Батарея" опциясын тандайт.
- Андан кийин сиз "Батарея" өтмөгүнөн "Батарея пайызын" жана "Төмөн кубат режимин" табасыз.
- Эми жөн гана баскычтын слайдын сол тарапка жылдырыңыз, ал "Төмөн кубаттуулук режими" опциясынын оң жагында жайгашкан.
Бул сиздин түзмөгүңүздө Төмөнкү Кубат режимин өчүрөт, ал акырында iPhone'до авто кулпу опциясын иштетет.
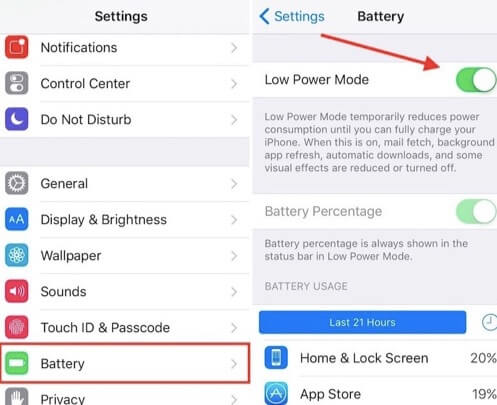
Чечим 3. Сиздин iPhone кайра жүктөө
Автоматтык кулпууңузду оңдоонун үчүнчү тез ыкмасы - бул iPhone маселесинде иштебей калган түзмөктү өчүрүп, кайра иштетүү. Бул ыкма, адатта, ар кандай түзмөктөрдө ар кандай кырдаалдарда иштейт. Эми iPhone түзмөгүңүздү өчүрүп күйгүзүү үчүн, сиз жөн гана берилген кадамдарды аткарсаңыз болот:
- Эгер сизде iPhone x, iPhone 11 же iPhone түзмөгүнүн башка эң акыркы модели болсо, анда сиз жөн гана эки баскычты, башкача айтканда, капталдагы баскычты, ошондой эле үн катуулатуу баскычтарынын бирин, iPhone экраны "слайд" чагылдырмайынча, басып турсаңыз болот. өчүрүү" билдирүүсү. Андан кийин, сыдырманы экраныңызда көрсөтүлгөндөй оң тарапка жылдырыңыз. Бул жараян акыры сиздин аппаратты өчүрөт.
- Эми сизде iPhone 8 же мурунку модели болсо, анда түзмөгүңүздүн экранында "өчүрүү үчүн жылдырыңыз" деген билдирүү чыкмайынча капталдагы баскычты басып туруңуз. Андан кийин, сыдырманы экрандын оң жагына жылдырыңыз, бул сиздин iPhone мобилдик телефонуңузду өчүрөт.
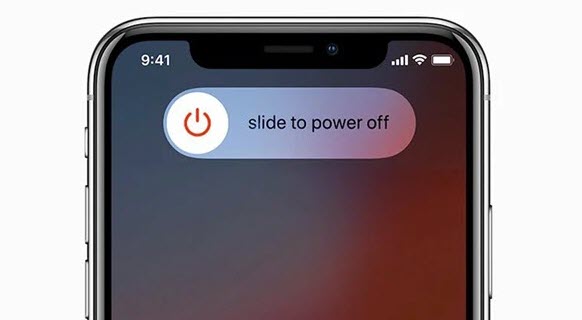
Эми iPhone'дун автоматтык түрдө кулпулоо маселесин чечүү үчүн жумшак кайра жүктөө процесси иштебей турганын байкасаңыз, анда көйгөйүңүздү төмөнкү ыкма менен чечүү үчүн катуу кайра жүктөө процессин сынап көрүңүз:
- Бул жерде биринчи кезекте iPhone түзмөгүңүздүн версиясын текшериңиз.
- Эми сиз iPhone 8 моделин же башка эң акыркы моделдерди колдонуп жатсаңыз, анда үндү бир-бирден өйдө, ошондой эле үндү азайтуу баскычтарын тез түртүңүз.
- Андан кийин, iPhone экраны алманын логотибин чагылдырмайынча капталдагы баскычты көпкө басып туруңуз.
- Мындан тышкары, эгер сизде iPhone 7 же iPhone 7 плюс болсо, анда Apple логотиби пайда болмоюнча, капталдагы баскычты жана үнүн азайтуу баскычын бир убакта басып койсоңуз болот.
- Андан тышкары, iPhone 6 жана башка мурунку моделдерди катуу кайра жүктөө үчүн, Apple логотиби пайда болмоюнча капталдагы баскычты, ошондой эле Башкы бет баскычын бир убакта узакка басышыңыз керек.
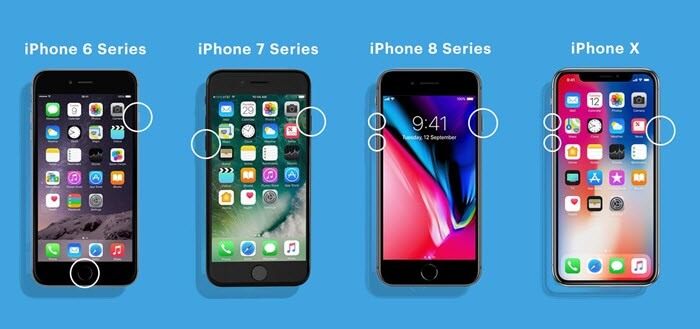
Чечим 4. Жардам берүүчү тийүүнү өчүрүңүз
iPhone түзмөгүңүздө автоматтык кулпуну активдештирүү үчүн Төмөнкү Кубат режими функциясын өчүргөнүбүздөй эле. Ушундай эле максатта, биз iPhone'догу жардамчы тийүүнү өчүрүшүбүз керек.
Эми түзмөгүңүздө бул функцияны өчүрүү үчүн, берилген кадамдарды тез аткарыңыз:
- Биринчиден, "Орнотуулар" өтмөгүнө өтүңүз.
- Андан кийин "Жалпы" тандаңыз.
- Андан кийин "Жеткиликтүүлүк" тандаңыз.
- Андан кийин "Жардам берүүчү тийүү".
- Бул жерде жөн гана "Жардам берүүчү тийүү" функциясын өчүрүңүз.
Эми сиз автоматтык кулпу кадимкидей иштей баштаганын же жокпу, текшере аласыз.
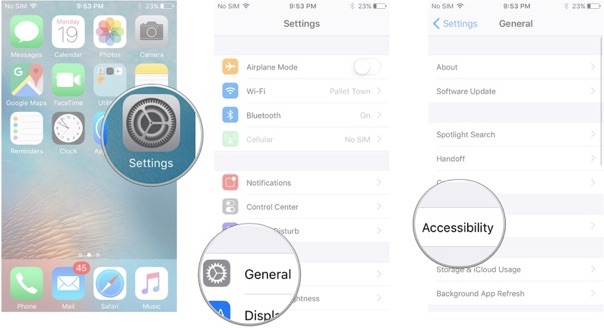
Чечим 5. Сырсөздү бөгөттөө орнотууларын кайра карап көрүңүз
Көптөгөн колдонуучулар, алар адатта iPhone түзмөгүнүн сырсөз менен кулпу жөндөөсүн баштапкы абалга келтиргенде, алардын көбү авто кулпу маселесин чече алышат деп билдирди. Ошентип, сиз дагы төмөнкү жол менен жакшы аракет кыла аласыз:
- Биринчиден, "Орнотуулар" өтмөгүнө өтүңүз.
- Андан кийин "Touch ID & Passcode" тандаңыз.
- Эми экран кулпусунун үлгүсүн же өткөрүүчү кодду талап кылынганда бериңиз.
- Андан кийин, кодду өчүрүү үчүн кулпу баскычын сүртүңүз.
- Андан кийин аппаратыңызды өчүрүп, кайра баштаңыз.
- Эми түзмөктүн өткөрүүчү кодун кайра күйгүзүңүз.
Бул процесс акыры сиздин iPhone'уңуздун автоматтык кулпу маселесин чечет.
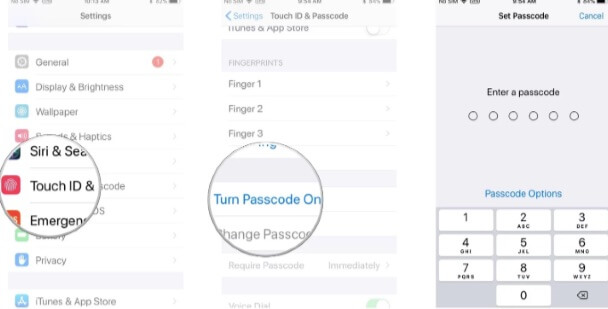
Чечим 6. iPhone'догу бардык орнотууларды кайра карап көрүңүз
Эгер сиз iPhone'уңуздун автоматтык кулпу маселесин жогоруда келтирилген ыкмалар менен чече албасаңыз, анда бул маселени чечүү үчүн iPhone түзмөгүңүздүн бардык орнотууларын баштапкы абалга келтирүүгө аракет кылсаңыз болот. Эми муну кылганыңызда, iPhone түзмөгүңүздүн жөндөөлөрү демейки жөндөөлөргө кайтарылат. Бирок бул жерде сиз түзмөгүңүздүн дайындары жөнүндө кабатырлануунун кажети жок, анткени ал аппаратыңызды баштапкы абалга келтиргенге чейинкидей болбойт.
Бул жерде сиздин аппаратты баштапкы абалга келтирүү үчүн, берилген кадамдарды аткарыңыз:
- "Орнотуулар" өтмөгүнө өтүңүз.
- "Жалпы" тандаңыз.
- Андан кийин "Калыбына келтирүү" опциясын тандаңыз.
- Акыр-аягы, "Бардык орнотууларды баштапкы абалга келтирүү".
- Бул жерде сизден өткөрүү кодуңузду киргизүү менен тандоону ырасташыңыз керек болот.
Ушундан кийин, аппаратыңыз кайра күйгүзүлөт жана ал демейки жөндөөлөргө кайтарылат.
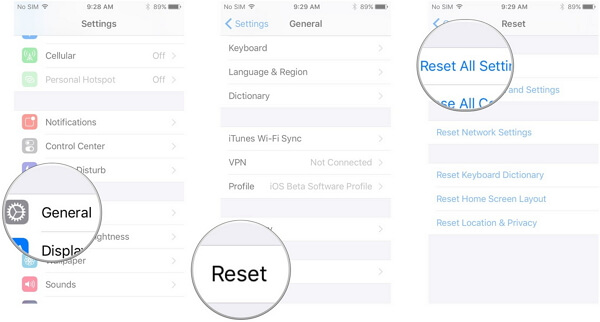
Чечим 7. iOS тутумунун көйгөйүн маалыматтарды жоготуусуз оңдоо (Dr.Fone - Системаны оңдоо)

Dr.Fone - Системаны оңдоо
Apple логотипинде калган iPhone'ду маалыматтарды жоготуусуз оңдоңуз.
- iOS'уңузду кадимки абалга гана оңдоңуз, эч кандай маалымат жоголбойт.
- Калыбына келтирүү режиминде тыгылып калган iOS тутумунун ар кандай көйгөйлөрүн чечиңиз , ак Apple логотиби , кара экран , баштоодо цикл ж.б.
- Башка iPhone каталарын жана iTunes каталарын оңдойт, мисалы, iTunes катасы 4013 , ката 14 , iTunes катасы 27 , iTunes катасы 9 , жана башкалар.
- iPhone, iPad жана iPod touchтин бардык моделдеринде иштейт.
- Акыркы iOS версиясы менен толук шайкеш келет.

Эгер сиз чечимди таба элек болсоңуз, анда сиз түзмөгүңүздүн бардык көйгөйлөрүн чечүү үчүн Dr. Fone -System оңдоо программасын колдоно аласыз.
Бул программаны колдонуу үчүн, биринчиден, аны компьютериңизде негизги терезеден ишке киргизишиңиз керек.

Эми iPhone түзмөгүңүздү компьютер тутумуңузга тиркөөңүз, анда сиз Dr. Fone - Системаны оңдоо программасын чагылган кабели менен ишке киргиздиңиз. Сиз iPhone'уңузду системаңызга туташтырганыңызда, программалык камсыздоо түзмөгүңүздүн моделин автоматтык түрдө аныктай баштайт. Андан кийин, түзмөгүңүздүн версиясын тандап, "Старт" баскычын басыңыз.

Бул жерде сиз баштоо баскычын басканда, iOS микропрограммасы түзмөгүңүзгө жүктөлүп алынат. Жүктөө аяктагандан кийин, программа сиздин жүктөө файлыңызды текшерет. Андан кийин жөн гана iPhone көйгөйлөрүңүздү чечүү үчүн "Азыр оңдоо" баскычын таптаңыз.

Бир нече мүнөттөн кийин, сиз түзмөгүңүздүн бардык көйгөйлөрү чечилгенин жана аппарат азыр кадимкидей иштеп жатканын көрөсүз.
Жыйынтык:
Бул мазмунда биз iPhone'уңуздагы авто кулпу маселесин чечүү үчүн ар кандай чечимдерди бердик. Бул чечүү ыкмалары, албетте, сиздин аппарат көйгөйлөрүн чечүүгө жардам берет. Ар бир берилген чечим үчүн, сиз iPhone'уңуздун автоматтык кулпусунун иштебей калган маселесин чечүүгө жардам бере турган деталдуу кадамдарды табасыз.
iPhone көйгөйлөрү
- iPhone аппараттык көйгөйлөрү
- iPhone Home баскычынын көйгөйлөрү
- iPhone баскычтоп көйгөйлөрү
- iPhone гарнитура көйгөйлөрү
- iPhone Touch ID иштебей жатат
- iPhone ысып кетүү
- iPhone кол чырагы иштебейт
- iPhone үнсүз которуштуруу иштебей жатат
- iPhone Sim колдоого алынбайт
- iPhone программалык камсыздоо көйгөйлөрү
- iPhone өткөрүүчү коду иштебейт
- Google Карталар иштебейт
- iPhone скриншоту иштебей жатат
- iPhone дирилдөө иштебейт
- Колдонмолор iPhoneдон жоголду
- iPhone шашылыш эскертүүлөрү иштебейт
- iPhone батареясынын пайызы көрүнбөйт
- iPhone колдонмосу жаңыланбай жатат
- Google Жылнаама шайкештирилбейт
- Ден соолук колдонмосу кадамдарга көз салбайт
- iPhone автоматтык кулпу иштебейт
- iPhone батареясынын көйгөйлөрү
- iPhone медиа көйгөйлөрү
- iPhone Echo көйгөйү
- iPhone камерасы кара
- iPhone музыка ойнобойт
- iOS Video Bug
- iPhone чалуу көйгөйү
- iPhone коңгуроо көйгөйү
- iPhone камера көйгөйү
- iPhone алдыңкы камера көйгөйү
- iPhone шыңгырап жаткан жок
- iPhone үн жок
- iPhone почта көйгөйлөрү
- Үн почтасынын сырсөзүн баштапкы абалга келтирүү
- iPhone электрондук почта көйгөйлөрү
- iPhone электрондук почтасы жоголду
- iPhone үн почтасы иштебейт
- iPhone үн почтасы ойнобойт
- iPhone Почта байланышын ала албай жатат
- Gmail иштебейт
- Yahoo Mail иштебейт
- iPhone жаңыртуу көйгөйлөрү
- iPhone Apple логотипине тыгылып калды
- Программа жаңыртылган жок
- iPhone текшерүү жаңыртуу
- Программаны жаңыртуу сервери менен байланышууга мүмкүн болгон жок
- iOS жаңыртуу маселеси
- iPhone туташуу/тармак көйгөйлөрү
- iPhone синхрондоштуруу көйгөйлөрү
- iPhone өчүрүлгөн iTunesке туташуу
- iPhone кызматы жок
- iPhone Интернет иштебейт
- iPhone WiFi иштебей жатат
- iPhone Airdrop иштебейт
- iPhone Hotspot иштебейт
- Airpods iPhone менен туташпайт
- Apple Watch iPhone менен жупташкан жок
- iPhone билдирүүлөрү Mac менен шайкештирилбейт






Элис МЖ
кызматкерлери редактор
Жалпысынан 4,5 бааланган ( 105 катышкан)