iPhone үн почтасынын иштебей калган көйгөйүн оңдоонун үч жолу
27-апр, 2022 • Берилген: iOS мобилдик түзмөгүндөгү көйгөйлөрдү оңдоо • Далилденген чечимдер
Сиз iPhone үн почтасы иштебей жаткан көйгөйгө туш болуп жатасызбы? Эгер ошондой болсо, сиз жалгыз эмессиз, мындан ары кабатырлануунун же көңүл бурулбай калганын сезүүнүн кереги жок. Башка колдонмолор сыяктуу эле, үн почтасы колдонмосу кээде начар тармак конфигурациялары, жаңыртуулар жана көпчүлүк учурларда iPhone'дун эскирген программаларын колдонуу сыяктуу ар кандай себептерден улам токтоп калышы мүмкүн.
Эгер сизде iPhone үн почтасы иштебей турган болсо, анда сиз төмөнкү маселелердин бирөөсүнө же бардыгына дуушар болушуңуз мүмкүн;
- Кайталанма билдирүүлөрдү алуу.
- эскертме үндөрдүн жоктугу.
- Сиздин чалуучуларыңыз билдирүү калтыра албай калышы мүмкүн.
- Сиз мындан ары билдирүүлөр колдонмосунда үндөрдү албайсыз.
- Сиз мындан ары iPhone экраныңызда үн почтасы билдирүүлөрүн көрбөйсүз.
Бул макалада биз iPhone визуалдык үн почтасынын иштебеген көйгөйүн чечүү үчүн колдонула турган үч башка ыкманы карап чыгабыз.
- 1-бөлүк: iPhone үн почтасынын иштебей калган маселесин кантип оңдоо керек, маалыматтарды жоготпостон
- 2-бөлүк: Тармакты баштапкы абалга келтирүү ыкмасы аркылуу iPhone үн почтасынын иштебей калган маселесин оңдоо
- 3-бөлүк: Carrier Update аркылуу iPhone үн почтасынын иштебей калган маселесин оңдоо
1-бөлүк: iPhone үн почтасынын иштебей калган маселесин кантип оңдоо керек, маалыматтарды жоготпостон
Үн почтасына байланыштуу көйгөйлөргө туш болуп жатканыңыздын себеби тутум көйгөйүнөн улам болушу мүмкүн. Дал ушул себептен улам, сизде Dr.Fone сыяктуу абдан ишенимдүү системаны оңдоо жана калыбына келтирүү программасы болушу керек - Системаны оңдоо . Dr.Fone менен сиз үн почтаңыздагы көйгөйлөрдү жана бүт аппаратыңызды сөзсүз түрдө телефонуңуздагы баалуу маалыматтарды жоготпостон оңдой аласыз. Үн почтаңыз iPhone'до иштебесе, менде Dr.Fone системасынан деталдуу түрдө калыбына келтирүү процесси бар, ал сиздин бузулган аппаратыңызды оңдоого жардам берет. Төмөндө көрсөтүлгөндөй, төмөнкү кадамдарга көңүл буруңуз.

Dr.Fone - Системаны оңдоо
Дайындарды жоготпостон iPhone үн почтасынын көйгөйлөрүн оңдоңуз.
- iOS'уңузду кадимки абалга гана оңдоңуз, эч кандай маалымат жоголбойт.
- Калыбына келтирүү режиминде тыгылып калган iOS тутумунун ар кандай көйгөйлөрүн чечиңиз , ак Apple логотиби , кара экран , баштоодо цикл ж.б.
- Башка iPhone катасын жана iTunes каталарын оңдойт, мисалы iTunes катасы 4013 , ката 14 , iTunes катасы 27 , iTunes катасы 9 жана башкалар.
- iPhone, iPad жана iPod touchтин бардык моделдеринде иштейт.
-
Акыркы iOS 13 менен толук шайкеш келет.

Dr.Fone менен иш эмес, iPhone үн почтасын чечүү үчүн кадамдар
1-кадам: Dr.Fone ишке киргизүү
Dr.Fone ишке киргизүү үчүн, сиз адегенде программаны жүктөп алып, аны компьютериңизге орнотушуңуз керек. Орнотулгандан кийин, программаны ишке киргизип, "Системаны оңдоо" опциясын чыкылдатыңыз.

2-кадам: оңдоону баштаңыз
Системаны калыбына келтирүү үчүн, "iOS оңдоо" опциясын чыкылдатыңыз. Бул учурда, чагылган кабелин колдонуп, аспабыңызды компьютериңизге туташтырыңыз. Жаңы интерфейсте эки варианттын ичинен "Стандарттык режимди" басыңыз.

3-кадам: Акыркы микропрограмманы жүктөп алыңыз
Dr.Fone автоматтык түрдө түзмөгүңүзгө дал келген эң акыркы микропрограмманы издеп таап, аны интерфейсиңизде көрсөтөт. Бул учурда эмне кылышыңыз керек, туурасын тандап, жүктөп алуу процессин баштоо үчүн "Старт" баскычын чыкылдатыңыз.

4-кадам: Жүктөө процессине мониторинг жүргүзүү
Жүктөө процесси башталганда, бул учурда эмне кылышыңыз керек, түзмөгүңүз микропрограмманы жүктөөдө күтүү. Сиз ошондой эле төмөндө көрсөтүлгөндөй жүктөө процессин жана камтылган жүктөө пайызын көзөмөлдөй аласыз.

5-кадам: Оңдоо процесси
Микропрограмма ийгиликтүү жүктөлгөндөн кийин, оңдоо процессин баштоо үчүн "Азыр оңдоо" баскычын чыкылдатыңыз. Бүт процесс адатта 10 мүнөткө созулат. Бул убакыттын ортосунда, түзмөгүңүз автоматтык түрдө өчүрүлөт. Телефонуңузду компьютериңизден ажыратпаңыз. Жөн эле отуруп, эс алып, Dr.Fone сиз үчүн жумуш жасашын күтүңүз.

6-кадам: Оңдоо ырастоосу
10 мүнөттүк интервалдан кийин, сиз түзмөгүңүз ийгиликтүү оңдолгондугу тууралуу тастыктоо аласыз. Сиздин iPhone автоматтык түрдө жүктөлүшүн күтүңүз.

Оңдоо процесси аяктагандан кийин, түзмөгүңүздү сууруп, анын нормалдуу иштеп жатканын текшериңиз. Бул программа сиздин көйгөйүңүздү толугу менен чечиши керек. Болбосо, көбүрөөк колдоо алуу үчүн Apple менен байланышыңыз.
2-бөлүк: Тармакты баштапкы абалга келтирүү ыкмасы аркылуу iPhone үн почтасынын иштебей калган маселесин оңдоо
IPhone'дун жакшы жагы - сиз тышкы программаны колдонбостон эле аппаратты калыбына келтирип же оңдой аласыз. Төмөндө iPhone тармагынын жөндөөлөрүн колдонуу менен iPhone визуалдык үн почтасынын иштебей калган көйгөйүн кантип оңдоого болорун деталдуу процесс болуп саналат.
1-кадам: Орнотууларды ишке киргизиңиз
IPhone түзмөгүңүздө "Орнотуулар" функциясын иштетиңиз жана интерфейсти ылдый сыдырып, "Жалпы" опциясын табыңыз. Аны тандоо үчүн таптап коюңуз.
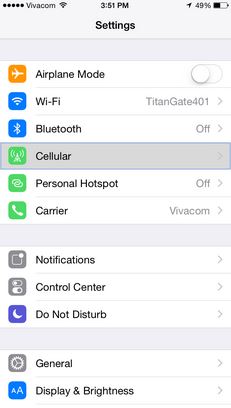
2-кадам: Параметрди калыбына келтирүү
"Жалпы" опциясы активдүү болгондо, интерфейсиңизди ылдый жылдырып, "Калыбына келтирүү" опциясын таап, аны таптаңыз.
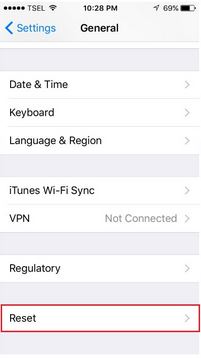
3-кадам: Тармак орнотууларын баштапкы абалга келтирүү
"Тармак орнотууларын баштапкы абалга келтирүү" менен жаңы интерфейс көрсөтүлөт. Каталуу визуалдык үн почтасы колдонмоңузду оңдоо үчүн, сизден тармак жөндөөлөрүн алардын демейки абалына конфигурациялашыңыз талап кылынат. Бул үчүн, "Тармак орнотууларын баштапкы абалга келтирүү" опциясын таптаңыз.
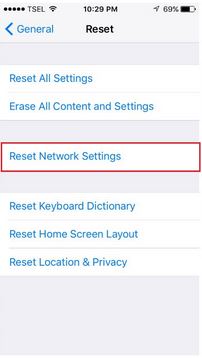
iPhone'уңузду эс алуу үчүн өткөрүүчү кодуңузду киргизиңиз. Телефонуңуз автоматтык түрдө кайра жүктөлөт жана кайра күйөт. Визуалдык үн почтасы колдонмоңузга кирүүгө аракет кылыңыз. Кадимки шарттарда, бул процесс адатта көйгөйдү чечет, анткени ал.IPCC сыяктуу ар кандай туура эмес үн почтасы файлдарын оңдойт.
3-бөлүк: Carrier Update аркылуу iPhone үн почтасынын иштебей калган маселесин оңдоо
Көпчүлүк учурларда, сиздин тармак провайдериңиз жана анын операторуңуздун жөндөөлөрү эмне үчүн үн почтаңызга кире албай жатканыңызга же үн почтасына байланыштуу көйгөйлөрдүн себебине байланыштуу эң чоң көйгөй болушу мүмкүн. Оператордун жөндөөлөрүнөн улам визуалдык үн почтасынын көйгөйүн чечүү үчүн, бул жөнөкөй кадамдарды аткарыңыз.
1-кадам: Орнотууларды ачуу
Колдонмолорду ачып, "Орнотуулар" опциясын тандаңыз. Бул параметрдин астында, баракчаңызды ылдый жылдырып, "Жалпы" өтмөктү тандаңыз.
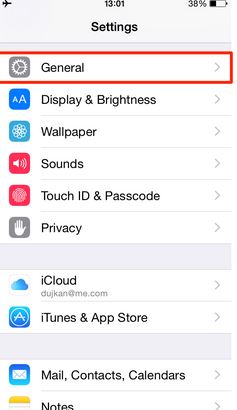
2-кадам: Орнотууларды конфигурациялоо
"Жалпы" өтмөгүнөн "Жөнүндө" опциясын чыкылдатып, "операторду" тандаңыз.
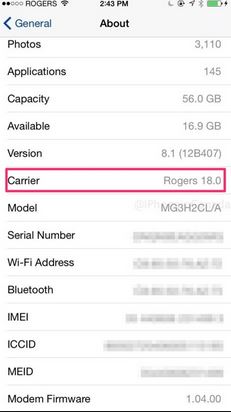
3-кадам: оператордун жөндөөлөрүн жаңыртуу
Көпчүлүк учурларда, сиз "Оператор" жөндөөлөрүн жаңыртууну суранган экран билдирүүсүн аласыз. Операторуңуздун конфигурациясын жаңыртуу үчүн "Жаңыртуу" баскычын басыңыз.
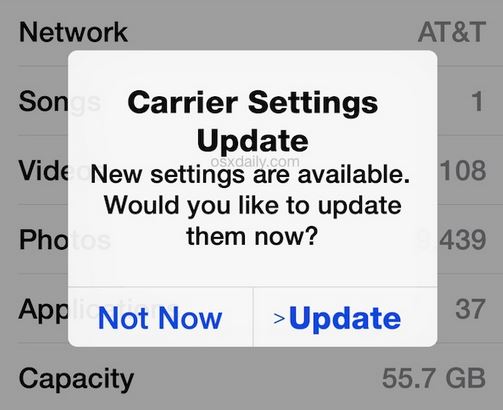
Жаңыртылгандан кийин, үн почтасы колдонмоңузду текшерип, анын кандай иштээрин көрүңүз. Бул процесс сиздин үн почтаңыздагы iPhone'уңузда иштебей жаткан көйгөйдү чечиши керек.
Бул макалада биз камтыган нерселерден улам, биз көптөрүбүз iPhone визуалдык үн почтасы иштебей турган үн почтасы көйгөйүнө туш болсок да, туура кадамдар жана ыкмалар колдонулса, көйгөйдү чечүү оңой болорун так айта алабыз. Кийинки жолу үн почтасы колдонмоңуз iPhone'уңузда иштебей калса, бул макалада айтылган ыкмаларды колдонуу менен көйгөйдү чечүү үчүн туура абалда болосуз деп үмүттөнөм.
iPhone көйгөйлөрү
- iPhone аппараттык көйгөйлөрү
- iPhone Home баскычынын көйгөйлөрү
- iPhone баскычтоп көйгөйлөрү
- iPhone гарнитура көйгөйлөрү
- iPhone Touch ID иштебей жатат
- iPhone ысып кетүү
- iPhone кол чырагы иштебейт
- iPhone үнсүз которуштуруу иштебей жатат
- iPhone Sim колдоого алынбайт
- iPhone программалык камсыздоо көйгөйлөрү
- iPhone өткөрүүчү коду иштебейт
- Google Карталар иштебейт
- iPhone скриншоту иштебей жатат
- iPhone дирилдөө иштебейт
- Колдонмолор iPhoneдон жоголду
- iPhone шашылыш эскертүүлөрү иштебейт
- iPhone батареясынын пайызы көрүнбөйт
- iPhone колдонмосу жаңыланбай жатат
- Google Жылнаама шайкештирилбейт
- Ден соолук колдонмосу кадамдарга көз салбайт
- iPhone автоматтык кулпу иштебейт
- iPhone батареясынын көйгөйлөрү
- iPhone медиа көйгөйлөрү
- iPhone Echo көйгөйү
- iPhone камерасы кара
- iPhone музыка ойнобойт
- iOS Video Bug
- iPhone чалуу көйгөйү
- iPhone коңгуроо көйгөйү
- iPhone камера көйгөйү
- iPhone алдыңкы камера көйгөйү
- iPhone шыңгырап жаткан жок
- iPhone үн жок
- iPhone почта көйгөйлөрү
- Үн почтасынын сырсөзүн баштапкы абалга келтирүү
- iPhone электрондук почта көйгөйлөрү
- iPhone электрондук почтасы жоголду
- iPhone үн почтасы иштебейт
- iPhone үн почтасы ойнобойт
- iPhone Почта байланышын ала албай жатат
- Gmail иштебейт
- Yahoo Mail иштебейт
- iPhone жаңыртуу көйгөйлөрү
- iPhone Apple логотипине тыгылып калды
- Программа жаңыртылган жок
- iPhone текшерүү жаңыртуу
- Программаны жаңыртуу сервери менен байланышууга мүмкүн болгон жок
- iOS жаңыртуу маселеси
- iPhone туташуу/тармак көйгөйлөрү
- iPhone синхрондоштуруу көйгөйлөрү
- iPhone өчүрүлгөн iTunesке туташуу
- iPhone кызматы жок
- iPhone Интернет иштебейт
- iPhone WiFi иштебей жатат
- iPhone Airdrop иштебейт
- iPhone Hotspot иштебейт
- Airpods iPhone менен туташпайт
- Apple Watch iPhone менен жупташкан жок
- iPhone билдирүүлөрү Mac менен шайкештирилбейт






Элис МЖ
кызматкерлери редактор
Жалпысынан 4,5 бааланган ( 105 катышкан)