Артка Tap iPhone'до иштебей жатабы? Аны оңдоо үчүн 7 чечимдер
27-апр, 2022 • Берилген: iOS мобилдик түзмөгүндөгү көйгөйлөрдү оңдоо • Далилденген чечимдер
Apple ар дайым аракет кылат жана жыл сайын iOS колдонуучуларына пайда алып келе турган уникалдуу функцияларды киргизет. iOS 14 чыгарылышы менен, көптөгөн технологиялык эксперттер Apple'дин жашыруун өзгөчөлүктөрү, анын ичинде арткы таптоо функциясы боюнча өз сын-пикирлерин беришет. Бул функция скриншотторду тартууга, кол чырактарды күйгүзүүгө, Siri'ни иштетүүгө, экранды кулпулоого жана башка көптөгөн нерселерге оңой жетүүнү камсыз кылат.
Мындан тышкары, сиз камерага, эскертме панелине жана арткы таптап аркылуу үнүн басуу же үнүн жогорулатуу сыяктуу башка функцияларга оңой жете аласыз. Бирок, эгер сиз iPhone'дун арткы кран иштебей жатканын байкасаңыз же аны иштен чыгарууда кыйынчылыктарга туш болсоңуз, бул макала сизге 7 ишенимдүү чечимди берүү менен жардам берет.
- Метод 1: iPhone шайкештигин текшерүү
- Метод 2: iOS версиясын жаңыртыңыз
- Метод 3: таптоо иштебей калганын оңдоо үчүн iPhone'ду өчүрүп күйгүзүңүз
- Метод 4: Ишти алып салыңыз
- Метод 5: Артка таптап орнотууларды текшерүү
- Метод 6: Бардык орнотууларды баштапкы абалга келтирүү
- Акыркы чечим - Dr.Fone - Системаны оңдоо
Метод 1: iPhone шайкештигин текшерүү
Артка таптоо функциясы iOS 14'те чыгарылган жана ар бир iPhone моделинде бул версия боло бербейт. Демек, эгер сиздин iPhone'уңузда iOS 14 же андан кийинки версиясы болсо, алардын мүмкүнчүлүктөрүн натыйжалуу колдоно аласыз. Сиздин iPhone'уңуздагы функцияны табуудан мурун, iPhone'уңуздун шайкештигин текшериңиз. Төмөндө артка таптоо опциясын колдоого албаган iPhone моделдери:
- iPhone 7
- iPhone 7 Plus
- iPhone 6s
- iPhone 6s Plus
- iPhone 6 Plus
- iPhone 6
- iPhone 5 сериясы
- iPhone SE (1- муун модели)
Эгер арткы таптоо жогоруда айтылган iPhone'уңузда иштебей жатса , анда бул сиздин телефонуңуз бул функцияга туура келбей турганын көрсөтөт.
Метод 2: iOS версиясын жаңыртыңыз
Жогоруда айтылгандай, артка таптоо функциясын колдонуу үчүн iPhone'уңуз iOS 14 же эң акыркы версиясын орнотушу керек. Тилекке каршы, сиз телефонуңузга iOS 14 же эң жаңы версиясын орното элек болсоңуз, артка таптоо функциясы иштебейт. Программалык камсыздоону жаңыртуу үчүн, Apple'дин арткы таптоо иштебей калганын оңдоо үчүн төмөндө айтылган кадамдарыбызды колдонуңуз :
1- кадам : iPhone'дун үй экранында "Орнотуулар" сөлөкөтүн таптаңыз. Жаңы көрсөтүлгөн менюдан улантуу үчүн "Жалпы" баскычын басыңыз.
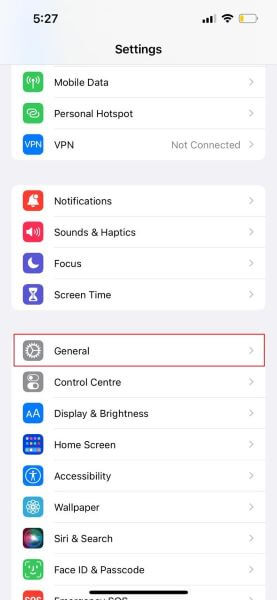
2- кадам : "Жөнүндө" опциясынын астында "Программалык камсыздоону жаңыртуу" баскычын басыңыз. Эгер түзмөгүңүздүн күтүүдөгү жаңыртуулары болсо, анда ал акыркы iOS версиясы жөнүндө эскертме пайда болот, ал жерден "Жүктөп алуу жана орнотуу" баскычын басыңыз. Ийгиликтүү орнотуудан кийин, сиздин түзмөгүңүз эң акыркы iOS версиясында иштейт.
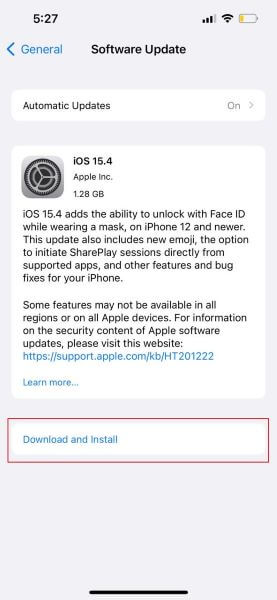
Метод 3: таптоо иштебей калганын оңдоо үчүн iPhone'ду өчүрүп күйгүзүңүз
Түзмөгүңүздө кандайдыр бир мүчүлүштүктөр же мүчүлүштүктөр болгондо телефонду өчүрүп күйгүзүү дайыма иштейт. Мындан тышкары, фон процесстери же тиркемелери iPhone'дун арткы таптоосу иштебей калышы үчүн тоскоолдуктар болушу мүмкүн . Ошондуктан, сиз iPhone'уңузду өчүрүп күйгүзүү менен көйгөйлөрдү аныкташыңыз керек. Бул ыкма сизге нормалдуу жана күч менен кайра иштетүү үчүн толук көрсөтмөлөрдү берет. Сиз Apple арткы таптоо иштебей чечүү үчүн каалаган ыкманы колдоно аласыз .
Кантип iPhone'до кадимки өчүрүп күйгүзүү керек
Кадимки өчүрүүнү ишке ашыруу үчүн кадамдар абдан жөнөкөй жана көп убакытты талап кылбайт. Бул үчүн, кадамдар болуп саналат:
1- кадам : Экраныңызда ыкчам билдирүү пайда болгонго чейин iPhone'уңуздагы "Күч" баскычын "Үнүн азайтуу" баскычы менен панелдин оң жагында басып туруңуз.
2- кадам : Экраныңызда "Слайд үчүн өчүрүү" көрсөтүлөт. Эми таптап, сыдырманы туура жакка сүйрөңүз, ошондо iPhone тез өчүп калат.
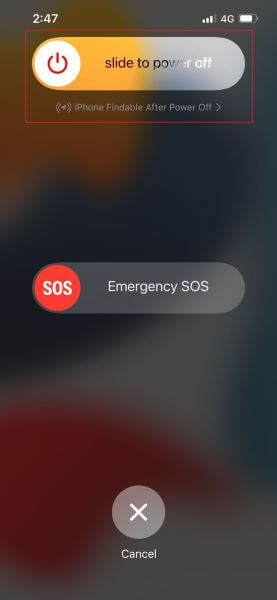
3-кадам: 1-2 мүнөт күтө туруңуз, андан кийин телефонуңуз күйгүчө "Күч" баскычын бир нече секунда басып туруңуз.
iPhone'до мажбурлап өчүрүүнү кантип ишке ашыруу керек
Мажбурлап өчүрүп күйгүзүү бардык фондо иштеп жаткан тиркемелерди капыстан өчүрүү аркылуу телефондун функцияларын кайра күйгүзүүнү билдирет. Анан телефонду кайра күйгүзгөндөн кийин, программалык камсыздоо, адатта, бардык фон процесстерин жокко чыгаруу менен кайра иштейт. Күчтүү түрдө кайра иштетүү үчүн, төмөндө көрсөтүлгөн көрсөтмөлөрдү аткарыңыз:
1-кадам: "Үнүн көтөрүү" баскычын басып, бошотуп, андан кийин "Үндү азайтуу" баскычы менен ушундай кылыңыз."
2- кадам : Андан кийин, экранда Apple логотиби чыкканга чейин "Күч" баскычын басып, дароо бошотуңуз.
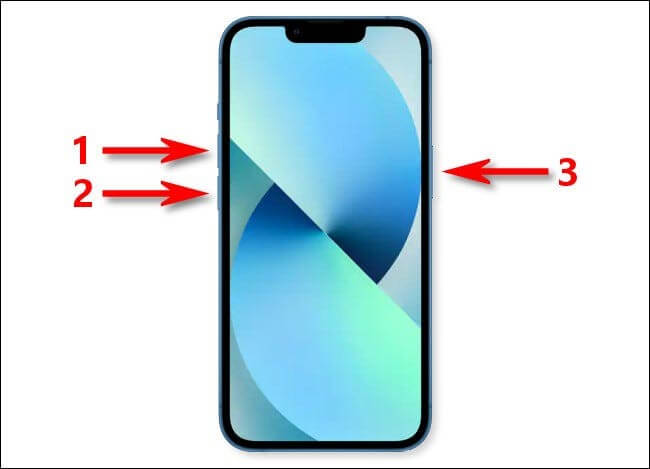
Метод 4: Ишти алып салыңыз
iOS колдонуучулары аппараттын LCD дисплейин коргоо жана керексиз чийиктерден сактануу үчүн телефон каптарын колдонушат. Артка таптоо функциясы да көпчүлүк учурларда иштейт. Бирок, телефонуңуздун корпусу калың болсо, анда манжаңыздагы биологиялык тийүү таанылбай калышы мүмкүн жана iPhone арткы кран иштебей калышы мүмкүн . Бул мүмкүнчүлүктү жок кылуу үчүн телефонуңуздун капкагын алып салып, андан кийин эки же үч жолу таптап, бул функцияны колдонуп көрүңүз.

Метод 5: Артка таптап орнотууларды текшерүү
Телефонуңуздагы туура эмес орнотуулар iPhone арткы таптап иштебей калышынын негизги себеби болушу мүмкүн . Артка таптоо функциясынын туура жөндөөсүн өзгөртүү менен, сиз эскертме борборуна тез жетүү, үнүн көтөрүү же азайтуу, чайкоо сыяктуу түрдүү функцияларды натыйжалуу аткара аласыз же бир нече скриншот аласыз.
Ошентип, "Кош таптап" жана "Үч жолу тапта" аракеттерин кылдаттык менен дайындоо менен туура орнотууларды орнотконуңузду текшериңиз.
1-кадам: Үй экраныңыздан процессти баштоо үчүн "Орнотууларды" таптаңыз. Көрсөтүлгөн экрандан "Жеткиликтүүлүк" баскычын басыңыз.
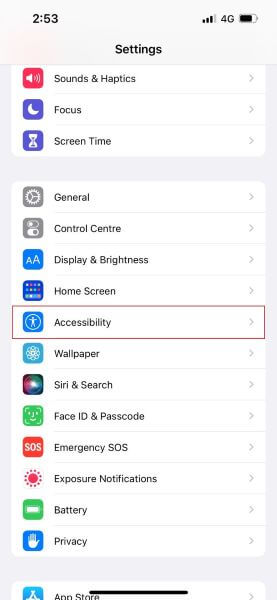
2-кадам: Эми, көрсөтүлгөн параметрлерден, аны таптап, "Touch" тандоо. Манжаңыздан ылдый сыдырып, андан кийин "Артка таптоо" баскычын басыңыз.
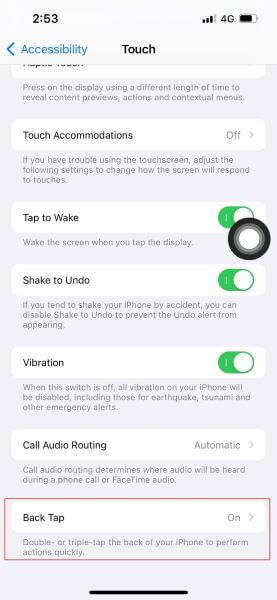
3- кадам : Сиз орнотууларды өзгөртө аласыз жана "Кош таптап" жана "Үч жолу таптаңыз" опцияларына каалаган аракетти дайындай аласыз. "Эки жолу таптап" таптап, каалаган аракеттериңиздин бирин тандаңыз. Мисалы, скриншот тартуу актысын "Эки жолу таптап" коюу менен, сиз эки жолу таптап, каалаган убакта скриншотту оңой тарта аласыз.
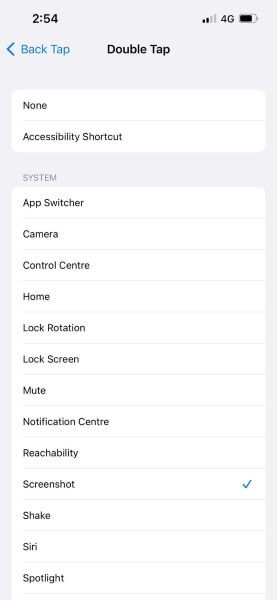
Метод 6: Бардык орнотууларды баштапкы абалга келтирүү
Кээде жашыруун жөндөөлөрдөн улам iPhone иштебей калышы мүмкүн . Бул этапта адамдар бардык орнотууларын баштапкы абалга келтирүүнү каалашат. Бул аракет аркылуу тутумдун бардык орнотуулары алынып салынат жана телефонуңуз демейки жөндөөлөргө коюлат.
Сүрөттөр, видеолор жана файлдар сыяктуу телефондогу бардык маалыматтарыңыз бул процедурада жок кылынбайт. Бирок, ал телефонуңуздан бардык сакталган Wi-Fi тармактарын жок кылат.
1-кадам: Үй экраныңыздан "Орнотуулар" сөлөкөтүнө өтүп, "Жалпы" опциясын басыңыз. Төмөн ылдый жылдырып, "Калыбына келтирүү" баскычын таптап, аны таптап, "Бардык орнотууларды баштапкы абалга келтирүү" дегенди тандаңыз.
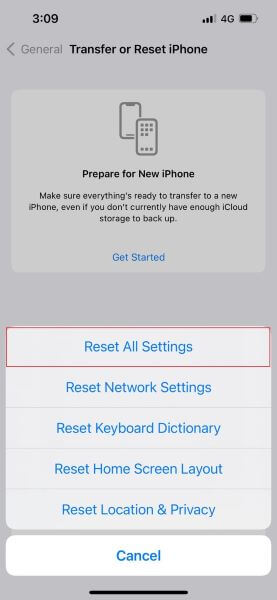
2-кадам: Сиздин iPhone сизден ырастоону суранат, андыктан сырсөздү киргизиңиз, ошондо түзмөгүңүз акырында баштапкы абалга келтирилет.
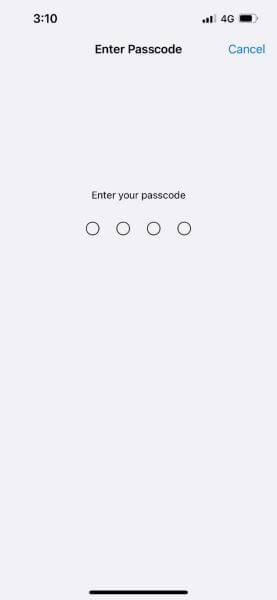
Акыркы чечим - Dr.Fone - Системаны оңдоо
Жогоруда айтылган бардык ыкмаларды колдонуудан чарчадыңызбы, бирок сиз үчүн эч нерсе болбой жатат? Эгер сиз дагы эле iPhone'дун арткы кранын иштебей чече албасаңыз , анда Dr.Fone - Системаны оңдоо сиздин iOS'уңузга байланыштуу бардык көйгөйлөрдү жеңилдетүү үчүн бар. Бул курал iPhone'дун бардык моделдеринде бар маалыматтарга зыян келтирбестен чоң ылдамдыкта иштейт. Мындан тышкары, ал iOS мүчүлүштүктөрүн жана көйгөйлөрүн бутага алуу үчүн эки кошумча режимди иштеп чыкты: Стандарттык жана Өркүндөтүлгөн режимдер.
Стандарттык режим маалыматтардын сакталышы менен катардагы iOS көйгөйлөрүңүздү бутага алат, ал эми Өркүндөтүлгөн режим учурдагы бардык дайындарыңызды жок кылуу менен олуттуу iOS каталарын оңдой алат. Dr.Fone - Системаны оңдоону колдонуу үчүн бул ыкма:
1-кадам: Системаны
оңдоону тандаңыз. Компьютериңизге Dr.Fone орнотуу жана анын негизги интерфейсинен "Системаны оңдоо" тандоо. Эми iPhone'уңузду чагылган кабели аркылуу компьютерге туташтырыңыз.

2-кадам: Стандарттык режимди тандоо
Компьютериңиз менен телефонуңуздун ортосунда байланыш түзүлгөндөн кийин, берилген варианттардан “Стандарттык режимди” тандаңыз. Программа сиздин iPhone моделиңизди автоматтык түрдө аныктап, версияларын көрсөтөт. Версияны тандап, улантуу үчүн "Старт" баскычын басыңыз.

3-кадам: Микропрограмманы жүктөп алыңыз
Курал iOS микропрограммасын орнотот жана бир аз убакыт талап кылынышы мүмкүн. Эгер аны орното албасаңыз, iPhone үчүн микропрограмманы орнотуу үчүн "Жүктөө" баскычын чыкылдатып, аны калыбына келтирүү үчүн "Тандоо" баскычын басыңыз. Ошол эле учурда, түзмөктөрүңүзгө туташкан күчтүү интернет байланышы бар экенин текшериңиз.

4-кадам: iOS түзмөгүңүздү оңдоо
Курал орнотулган микропрограмманы текшерет, андан кийин iOS тутумуңузду оңдоону баштоо үчүн "Азыр оңдоо" баскычын таптасаңыз болот. Бир аз күтө туруңуз, ошондо түзмөгүңүз кадимкидей иштей баштайт.

Корутунду
iPhone 12 сыяктуу акыркы моделдердеги артка таптоо функциясы телефонуңуздун жарлыктарын жана аракеттерин жөнөкөйлөтүү үчүн эң сонун мүмкүнчүлүк. Бирок, сиз iPhone 12 арткы таптап иштебей жатканын көрсөңүз, бул макала кемчиликтерди конфигурациялоого жана аларды чечүүнүн ар кандай ыкмаларын сүрөттөп берет. Сиз ошондой эле колдонууга аракет кылсаңыз болот Dr.Fone - Сиздин абалыңызда эч нерсе чыкпаса, системаны оңдоо.
iPhone көйгөйлөрү
- iPhone аппараттык көйгөйлөрү
- iPhone Home баскычынын көйгөйлөрү
- iPhone баскычтоп көйгөйлөрү
- iPhone гарнитура көйгөйлөрү
- iPhone Touch ID иштебей жатат
- iPhone ысып кетүү
- iPhone кол чырагы иштебейт
- iPhone үнсүз которуштуруу иштебей жатат
- iPhone Sim колдоого алынбайт
- iPhone программалык камсыздоо көйгөйлөрү
- iPhone өткөрүүчү коду иштебейт
- Google Карталар иштебейт
- iPhone скриншоту иштебей жатат
- iPhone дирилдөө иштебейт
- Колдонмолор iPhoneдон жоголду
- iPhone шашылыш эскертүүлөрү иштебейт
- iPhone батареясынын пайызы көрүнбөйт
- iPhone колдонмосу жаңыланбай жатат
- Google Жылнаама шайкештирилбейт
- Ден соолук колдонмосу кадамдарга көз салбайт
- iPhone автоматтык кулпу иштебейт
- iPhone батареясынын көйгөйлөрү
- iPhone медиа көйгөйлөрү
- iPhone Echo көйгөйү
- iPhone камерасы кара
- iPhone музыка ойнобойт
- iOS Video Bug
- iPhone чалуу көйгөйү
- iPhone коңгуроо көйгөйү
- iPhone камера көйгөйү
- iPhone алдыңкы камера көйгөйү
- iPhone шыңгырап жаткан жок
- iPhone үн жок
- iPhone почта көйгөйлөрү
- Үн почтасынын сырсөзүн баштапкы абалга келтирүү
- iPhone электрондук почта көйгөйлөрү
- iPhone электрондук почтасы жоголду
- iPhone үн почтасы иштебейт
- iPhone үн почтасы ойнобойт
- iPhone Почта байланышын ала албай жатат
- Gmail иштебейт
- Yahoo Mail иштебейт
- iPhone жаңыртуу көйгөйлөрү
- iPhone Apple логотипине тыгылып калды
- Программа жаңыртылган жок
- iPhone текшерүү жаңыртуу
- Программаны жаңыртуу сервери менен байланышууга мүмкүн болгон жок
- iOS жаңыртуу маселеси
- iPhone туташуу/тармак көйгөйлөрү
- iPhone синхрондоштуруу көйгөйлөрү
- iPhone өчүрүлгөн iTunesке туташуу
- iPhone кызматы жок
- iPhone Интернет иштебейт
- iPhone WiFi иштебей жатат
- iPhone Airdrop иштебейт
- iPhone Hotspot иштебейт
- Airpods iPhone менен туташпайт
- Apple Watch iPhone менен жупташкан жок
- iPhone билдирүүлөрү Mac менен шайкештирилбейт




Селена Ли
башкы редактор
Жалпысынан 4,5 бааланган ( 105 катышкан)