iPhone календарын синхрондобой коюунун 8 жолу.
27-апр, 2022 • Берилген: iOS мобилдик түзмөгүндөгү көйгөйлөрдү оңдоо • Далилденген чечимдер
Сизде iPhone календары шайкештештирилбей жаткан көйгөй барбы? Эгер жообуңуз ооба болсо, сиз туура жерге келдиңиз; эң натыйжалуу жана жөнөкөй чечимди табуу үчүн окууну улантыңыз.
Айфондун көптөгөн мүмкүнчүлүктөрү бар. Ал алдыңкы технологияларга оңой жетүүнү камсыз кылат. Ал ошондой эле ар кандай ишенимдүү булактардан алынган маанилүү маалыматтарды синхрондоштурууга мүмкүндүк берет. Календарды iPhone менен синхрондоштуруу алардын бири. Бирок, Календар дайыма iPhone менен шайкештештириле бербейт. Эгер сиз Google календарыңызды iPhone менен шайкештештирүүдө кыйынчылыкка туш болуп жатсаңыз, бул макала сизди камтыды.
- Эмне үчүн менин iPhone календарым шайкештирилбей жатат?
- Чечим 1: iPhone'уңузду өчүрүп күйгүзүңүз
- Чечим 2: Интернет байланышыңызды текшериңиз
- 3-чечим: Календарды синхрондоштурууну өчүрүп, анан кайра иштетиңиз
- Чечим 4: iPhone календарына орнотууларды баштапкы абалга келтириңиз
- Чечим 5: Демейки календарды өзгөртүү
- Чечим 6: Apple тутумунун абалын текшерүү
- 7-чечим: Түзмөгүңүздө дата жана убакыт жөндөөсүн текшериңиз
- Чечим 8: Түзмөгүңүздө ошол эле Apple ID колдонуңуз
- Чечим 9: iCloud календарын кол менен синхрондоштуруу
- Чечим 10: iCloud сактагычын текшерүү
- Solution10: Dr.Fone -System оңдоо колдонуу
Эмне үчүн менин iPhone календарым шайкештирилбей жатат?
Ооба, сиздин iPhone календарыңыз шайкештирилбей жаткандыгынын бир нече себептери болушу мүмкүн, алардын айрымдары төмөнкүлөрдү камтыйт;
- Интернетке кирүүдө көйгөй келип чыкты.
- iPhone'до Календар өчүрүлгөн.
- iOS'то календардык колдонмо демейки колдонмо катары коюлган эмес.
- Синхрондоштуруу параметрлери туура эмес.
- iPhone'догу жүктөп алуу жөндөөлөрү жараксыз.
- iCloud каттоо эсебиңизде маселе бар.
- Расмий календардык iOS тиркемеси колдонулбайт же көйгөй бар.
Чечим 2: Интернет байланышыңызды текшериңиз
Интернет туура синхрондоштуруу үчүн туура иштеши керек. Ал эми iOS календары колдонмосу коопсуз шилтемеге муктаж болгондуктан, дал ушундай. Бул жагдайда iPhone календары шайкештирилбесе, тармак шилтемесин издөө керек. Эгер ал жакшы иштеп жатса, календардык колдонмонун мобилдик дайындарга кирүү мүмкүнчүлүгү бар экенин текшериңиз. Натыйжада, интернет байланышыңызды жандандыруу үчүн кадамдарды жасаңыз.
- "Орнотуулар" менюсунан "Мобилдик маалыматтарды", андан кийин "Календарды" тандаңыз.
3-чечим: Календарды синхрондоштурууну өчүрүп, анан кайра иштетиңиз
iPhone сизге түзмөктөрүңүздүн аккаунттарында синхрондоштурууну каалаган нерсени өзгөчөлөштүрүү мүмкүнчүлүгүн берет. Демек, iPhone календарыңыз шайкештирилбесе, синхрондоштуруу функциясы күйгүзүлгөнүн көрүшүңүз керек болот. Төмөнкү кадамдарды аткаруу менен аны өчүрүп, кайра күйгүзүңүз.
- IPhone'уңузда "Орнотуулар" жана андан кийин "Сырсөздөр жана Каттоо эсептери" бөлүмүнө өтүңүз.
- Сиз iPhone менен шайкештештириле турган же буга чейин шайкештирилген кызматтардын тизмесин көрөсүз. Андан кийин "Календарлардын" жанына которуңуз. Эгер ал күйгүзүлгөн болсо, барганыңыз жакшы, бирок ал күйгүзүлсө, күйгүзүңүз.
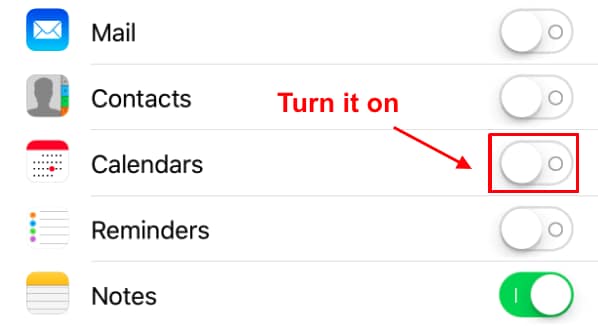
Чечим 4: iPhone календарына орнотууларды баштапкы абалга келтириңиз
Телефондогу календарь иштебей жатса, эң жөнөкөй жана стандарттуу протокол - iPhone'дун календарлык орнотууларын демейки абалына келтирүү. Календар чөйрөсүн өзгөртүү кээде көйгөйлөрдү жаратат. Эң популярдуу маселелердин бири - бул сиз киргизген аракеттердин баарын синхрондоштуруу үчүн күрөшө баштайт. Календарыңыздын жөндөөлөрүн кантип баштапкы абалга келтирүүнү билбесеңиз, төмөнкү кадамдарды жасаңыз.
1-кадам: iPhone'уңузда Орнотуулар колдонмосун ачыңыз.
2-кадам: Календарды табыңыз жана ачыңыз.
3-кадам: Андан кийин, Синхрондоштуруу баскычын басыңыз.
4-кадам: Шайкештештирүү баскычын баскандан кийин, бардык окуяларыңыз сакталып, аларды унутпашыңыз үчүн "Бардык окуялар" кутучасын белгилеңиз.
5-кадам: Процедуранын аягына чейин чыдамдуулук менен күтө туруңуз жана бардык иш-аракеттер туура синхрондоштурулганын текшериңиз.
Apple iCloud иш-аракеттерди жаңыртуу үчүн өзүнүн графигин колдоноорун байкаңыз. Ошентип, сиз iCloud'тан жаңыртууларды алганыңызда, ал негизинен iCloud'тун убакыт графигинен көз каранды.
Чечим 5: Демейки календарды өзгөртүү
Сиздин iPhone'уңуз интернеттен жүктөлүп алынган же алынган башка календарларды иштетүү мүмкүнчүлүгүнө ээ. Бул сиздин телефонуңузга таасирин тийгизип, IPhone календары шайкештештирилбей калышына алып келиши мүмкүн, андыктан демейки жөндөөлөрдү iPhone календарыңызга өзгөртүңүз. Жөн гана iPhoneуңуздагы Орнотуулар > Календар > Демейки календарга өтүңүз. Календарды норма катары коюу үчүн iCloud'ка барып, аны тандаңыз. Жергиликтүү календарда жок нерселерди кол менен iCloud календарына кошууга болот.
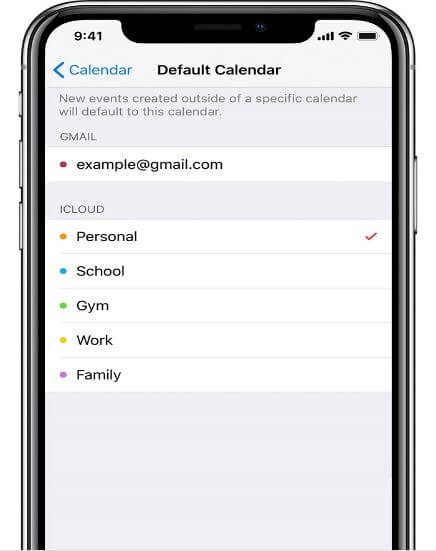
Чечим 6: Apple тутумунун абалын текшерүү
Apple компаниясынын серверлериндеги көйгөй алма календары iPhones жана iPads менен шайкештештирилбей калышына себеп болушу мүмкүн. Сиз аны Apple тутумунун статусу тизмесинен жаңырта аласыз. Эгер сервер иштебей калса же Apple мунун үстүндө иштеп жатса, iCloud календарын шайкештирбей коюу маселесин мүмкүн болушунча тезирээк чечүүгө аракет кылсаңыз болот.
7-чечим: Түзмөгүңүздө дата жана убакыт жөндөөсүн текшериңиз
Эгер түзмөгүңүздүн күнү же убактысы эскирип калса, бул алма календары жаңыланбай калышына алып келет. Бул жерде анын туура же туура эмес экенин кантип көрүүгө болот:
- Муну текшерүү үчүн түзмөгүңүздөгү Орнотуулар > Дата жана убакыт бөлүмүнө өтүңүз.
- Орнотуулар > Жалпы > Дата жана убакыт бөлүмүнө өтүп, iPhone'уңуздун күнүн жана убактысын автоматтык кылып коюңуз.

Чечим 8: Түзмөгүңүздө ошол эле Apple ID колдонуңуз
Сиз iPad жана iPhone календарыңыз шайкештирилбей жатканын байкасаңыз болот, анткени сизде эки түзмөктө тең Apple ID жок. Муну ырастоо үчүн, iPhone'уңуздагы Орнотуулар > [сиздин атыңыз] бөлүмүнө өтүп, ID башка түзмөктөрүңүздөгүгө дал келгенин текшериңиз.
Чечим 9: iCloud календарын кол менен синхрондоштуруу
IPhone'до календарды иштебей токтотуунун кол менен ыкмасы бар
- icloud.com дарегинен каттоо эсебиңизге кирип, Башкы беттеги Календар опциясын басыңыз.
- Синхрондоштурууну каалаган календарды тандаңыз.
- Баарын бөлүшүү үчүн, бөлүшүү баскычын чыкылдатыңыз.
- кутучаны белгилөө менен календарды жалпыга ачык кылуу.
- Шилтеменин аныктыгына көңүл буруңуз.
- Outlook сыяктуу ар бир кызматка өтүңүз. (Outlook календарын iPhone менен кантип синхрондоштурууну билип алыңыз.)
- Мурда тандаган iCloud календарын кошуңуз.
- Эгер кааласаңыз, Outlook'тун iCloud календарына кол менен календарды кошууга альтернатива бар.
- Аны интернеттен кошуп, iCloud календардык URL дарегин чаптаңыз.

Чечим 10: iCloud сактагычын текшерүү
iCloud сыйымдуулугунун максимумуна жеткениңизди, ошондой эле iCloud Байланыштары, Календарлары жана Эстеткичтери үчүн капкактарга жеткениңизди текшериңиз. Эгер сиз жетиштүү бош бөлмөнү колдонбосоңуз, iCloud пакетиңизди жаңырта аласыз же кереги жок нерсени жок кылсаңыз болот, бул календарь маалыматыңызды жайгаштыруу үчүн жаңы мейкиндикти түзүп, алма календарын синхрондобоо маселесин чечет.
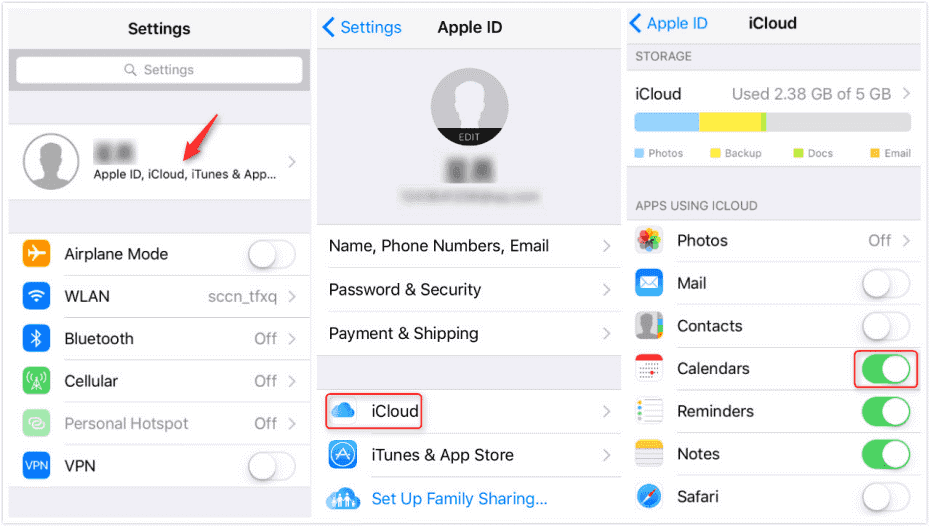
Solution 11: Dr.Fone системасын оңдоону колдонуу

Dr.Fone - Системаны оңдоо
Apple логотипинде калган iPhone'ду маалыматтарды жоготуусуз оңдоңуз.
- iOS'уңузду кадимки абалга гана оңдоңуз, эч кандай маалымат жоголбойт.
- Калыбына келтирүү режиминде тыгылып калган iOS тутумунун ар кандай көйгөйлөрүн чечиңиз , ак Apple логотиби , кара экран , баштоодо цикл ж.б.
- Башка iPhone катасын жана iTunes каталарын оңдойт, мисалы, iTunes катасы 4013 , ката 14 , iTunes катасы 27 , iTunes катасы 9 , жана башкалар.
- iPhone , iPad жана iPod touchтин бардык моделдеринде иштейт.
- Акыркы iOS версиясы менен толук шайкеш келет.

Сиз ошондой эле синхрондоштуруу эмес, IPhone календары боюнча көйгөйлөрдү чечүү үчүн Dr.Fone системасын оңдоо колдонмосун колдоно аласыз. Ыкчам чечүү үчүн колдонмону жөн гана жүктөп алыңыз, орнотуңуз жана ишке киргизиңиз, төмөнкү кадамдар колдонмону кантип орнотуу жана колдонуу керектиги боюнча жетекчилик;
Системада Dr.Fone ачыңыз - Системаны оңдоо (iOS) жана тандоолордун тизмесинен "Системаны оңдоо" тандаңыз.

Эми, чагылган кабелин колдонуп, iPhone'уңузду түзмөгүңүзгө туташтырыңыз жана тандоолордун тизмесинен "Стандарттык режимди" тандаңыз.

Сиздин iPhone автоматтык түрдө таанылат. Бардык жеткиликтүү iOS түзмөгүнүн версиялары аныктоо аяктаганга чейин көрсөтүлөт. Улантуу үчүн, бирин тандап, "Старт" баскычын басыңыз.
Микропрограмманы жүктөө башталат. Бул процедураны аягына чыгаруу үчүн бир аз убакыт талап кылынат. Коопсуз интернет байланышыңыз бар-жогун тактаңыз.
Жүктөө аяктагандан кийин, аутентификация процесси башталат.

Текшерүүнү аяктагандан кийин, сиз жаңы баракты көрөсүз. Оңдоо процессин баштоо үчүн "Азыр оңдоону" тандаңыз.
Маселе бир нече мүнөттөн кийин чечилет. Системаңыз ийгиликтүү калыбына келтирилгенден кийин синхрондоштуруу маселеси да чечилет.

Эскертүү: Эгер сиз издеп жаткан моделди таба албасаңыз же маселени чече албасаңыз, анда дагы эле "Өркүндөтүлгөн режимди" колдоно аласыз. Advanced Mode, экинчи жагынан, маалыматтардын жоголушуна алып келиши мүмкүн.
Dr.Fone системасын оңдооDr.Fone жардамы менен - Системаны оңдоо, сиз iPhone календарын синхрондобоо көйгөйүн (iOS) тез оңдой аласыз жана бул коопсуз вариант. Бул көптөгөн iOS көйгөйлөрүн маалыматтарды жоготпостон жана 10 мүнөткө жетпеген убакытта оңдоого мүмкүндүк берет. Сиз аны расмий сайтынан жүктөп алсаңыз болот.
Корутунду
Көптөгөн колдонуучулар алардын iPhone календары iPhone менен шайкештешпей турганын билдиришти. Эгер сиз алардын бири болсоңуз, бул колдонмону окуп чыгуу жетиштүү. Бул колдонмодо берилген чечимдер кылдат текшерилген жана ишенимдүү. Бул оңдоочу жайга барбай эле маселени чечүүгө мүмкүндүк берет. Сиз көйгөйдү бир нече мүнөттүн ичинде тез арада чечесиз жана бардыгын үйдөн эле чечесиз.
iPhone көйгөйлөрү
- iPhone аппараттык көйгөйлөрү
- iPhone Home баскычынын көйгөйлөрү
- iPhone баскычтоп көйгөйлөрү
- iPhone гарнитура көйгөйлөрү
- iPhone Touch ID иштебей жатат
- iPhone ысып кетүү
- iPhone кол чырагы иштебейт
- iPhone үнсүз которуштуруу иштебей жатат
- iPhone Sim колдоого алынбайт
- iPhone программалык камсыздоо көйгөйлөрү
- iPhone өткөрүүчү коду иштебейт
- Google Карталар иштебейт
- iPhone скриншоту иштебей жатат
- iPhone дирилдөө иштебейт
- Колдонмолор iPhoneдон жоголду
- iPhone шашылыш эскертүүлөрү иштебейт
- iPhone батареясынын пайызы көрүнбөйт
- iPhone колдонмосу жаңыланбай жатат
- Google Жылнаама шайкештирилбейт
- Ден соолук колдонмосу кадамдарга көз салбайт
- iPhone автоматтык кулпу иштебейт
- iPhone батареясынын көйгөйлөрү
- iPhone медиа көйгөйлөрү
- iPhone Echo көйгөйү
- iPhone камерасы кара
- iPhone музыка ойнобойт
- iOS Video Bug
- iPhone чалуу көйгөйү
- iPhone коңгуроо көйгөйү
- iPhone камера көйгөйү
- iPhone алдыңкы камера көйгөйү
- iPhone шыңгырап жаткан жок
- iPhone үн жок
- iPhone почта көйгөйлөрү
- Үн почтасынын сырсөзүн баштапкы абалга келтирүү
- iPhone электрондук почта көйгөйлөрү
- iPhone электрондук почтасы жоголду
- iPhone үн почтасы иштебейт
- iPhone үн почтасы ойнобойт
- iPhone Почта байланышын ала албай жатат
- Gmail иштебейт
- Yahoo Mail иштебейт
- iPhone жаңыртуу көйгөйлөрү
- iPhone Apple логотипине тыгылып калды
- Программа жаңыртылган жок
- iPhone текшерүү жаңыртуу
- Программаны жаңыртуу сервери менен байланышууга мүмкүн болгон жок
- iOS жаңыртуу маселеси
- iPhone туташуу/тармак көйгөйлөрү
- iPhone синхрондоштуруу көйгөйлөрү
- iPhone өчүрүлгөн iTunesке туташуу
- iPhone кызматы жок
- iPhone Интернет иштебейт
- iPhone WiFi иштебей жатат
- iPhone Airdrop иштебейт
- iPhone Hotspot иштебейт
- Airpods iPhone менен туташпайт
- Apple Watch iPhone менен жупташкан жок
- iPhone билдирүүлөрү Mac менен шайкештирилбейт






Элис МЖ
кызматкерлери редактор
Жалпысынан 4,5 бааланган ( 105 катышкан)