Airshou ສໍາລັບ iOS 10: Airshou ເຮັດວຽກແນວໃດສໍາລັບ iOS 10
ວັນທີ 07 ມີນາ 2022 • ຍື່ນໄປທີ່: ບັນທຶກໜ້າຈໍໂທລະສັບ • ວິທີແກ້ໄຂທີ່ພິສູດ ແລ້ວ
ມີເຄື່ອງບັນທຶກໜ້າຈໍຫຼາຍສຳລັບຜູ້ໃຊ້ iOS. ເຖິງແມ່ນວ່າ, ໃນເວລາທີ່ມັນມາກັບ iOS 10, ທາງເລືອກໃນການກາຍເປັນຂ້ອນຂ້າງຈໍາກັດ. ອອກຈາກເຄື່ອງບັນທຶກໜ້າຈໍທີ່ໃຊ້ທົ່ວໄປທັງໝົດ, Airshou ແມ່ນຫນຶ່ງໃນທີ່ນິຍົມທີ່ສຸດ. ຖ້າຫາກວ່າທ່ານຍັງໄດ້ຍົກລະດັບ iOS ຂອງທ່ານເປັນ iOS 10, ຫຼັງຈາກນັ້ນບໍ່ໄດ້ກັງວົນ. ຮຸ່ນ Airshou iOS 10 ສາມາດຕິດຕັ້ງຢູ່ໃນອຸປະກອນຂອງທ່ານ. ໃນບົດຂຽນນີ້, ພວກເຮົາຈະໃຫ້ຄໍາແນະນໍາເປັນຂັ້ນຕອນສໍາລັບທ່ານໃນການຕິດຕັ້ງ Airshou ໃນ iOS 10.
ເຖິງແມ່ນວ່າ, ເນື່ອງຈາກການຂາດການສະຫນັບສະຫນູນຂອງມັນ, ຜູ້ໃຊ້ຈໍານວນຫລາຍບໍ່ສາມາດໃຊ້ Airshou ເຖິງແມ່ນວ່າຫຼັງຈາກຕິດຕັ້ງມັນ. ດັ່ງນັ້ນ, ພວກເຮົາຍັງຈະເຮັດໃຫ້ເຈົ້າຄຸ້ນເຄີຍກັບທາງເລືອກທີ່ດີທີ່ສຸດຂອງມັນຢູ່ໃນຄູ່ມືນີ້. ດັ່ງນັ້ນທ່ານກໍາລັງລໍຖ້າຫຍັງ? ອ່ານ ແລະຮຽນຮູ້ວິທີຕິດຕັ້ງ Airshou iOS 10 ທັນທີ.
ສ່ວນທີ 1: Airshou ເຮັດວຽກສໍາລັບ iOS 10 ບໍ?
ບໍ່ດົນມານີ້, ພວກເຮົາໄດ້ຮັບຄໍາຖາມຫຼາຍຢ່າງຈາກຜູ້ອ່ານຂອງພວກເຮົາກ່ຽວກັບຄວາມເຂົ້າກັນໄດ້ຂອງ Airshou ກັບ iOS 10. ຖ້າທ່ານມີຄໍາຖາມດຽວກັນ, ຢ່າກັງວົນ. ພວກເຮົາມີຄໍາຕອບສໍາລັບທ່ານ. ສະຫຼຸບແລ້ວ, ແມ່ນແລ້ວ – Airshou ເຮັດວຽກສໍາລັບ iOS 10. ເຖິງແມ່ນວ່າມັນບໍ່ມີຢູ່ໃນ App Store ຢ່າງເປັນທາງການ, ມີວິທີການອື່ນໆຈໍານວນຫຼາຍທີ່ຈະຕິດຕັ້ງ Airshou. ທ່ານສາມາດເອົາການຊ່ວຍເຫຼືອຂອງຕົວຕິດຕັ້ງພາກສ່ວນທີສາມ (ເຊັ່ນ: Tutu Helper) ເພື່ອຕິດຕັ້ງ Airshou iOS 10 ຫຼືໄດ້ຮັບມັນໂດຍກົງຈາກເວັບໄຊທ໌ຂອງມັນ.
ຢ່າງໃດກໍຕາມ, ວິທີທີ່ດີທີ່ສຸດທີ່ຈະໄດ້ຮັບ Airshou ໃນອຸປະກອນຂອງທ່ານແມ່ນໂດຍພຽງແຕ່ໄປຢ້ຽມຢາມເວັບໄຊທ໌ຂອງຕົນ. ດັ່ງທີ່ເຈົ້າອາດຈະຮູ້ແລ້ວ, Airshou ສະໜອງວິທີການບັນທຶກການເຄື່ອນໄຫວໜ້າຈໍຂອງອຸປະກອນ ແລະ ສ້າງວິດີໂອທີ່ມີຄວາມຄົມຊັດສູງ. ມັນສາມາດຖືກນໍາໃຊ້ສໍາລັບຄໍາຮ້ອງສະຫມັກສ່ວນບຸກຄົນຫຼືເພື່ອເຮັດໃຫ້ວິດີໂອການສຶກສາ (ຫຼື gameplay). ບໍ່ວ່າຄວາມຕ້ອງການຂອງທ່ານແມ່ນຫຍັງກັບການບັນທຶກຫນ້າຈໍ, ທ່ານສາມາດຕອບສະຫນອງມັນໄດ້ກັບ Airshou.
ຂ່າວດີຄື Airshou iOS 10 ລຸ້ນໃໝ່ອອກມາແລ້ວ ແລະມັນສາມາດໃຊ້ໄດ້ກັບອຸປະກອນ iOS ຊັ້ນນຳເກືອບທັງໝົດ (iPhone 5-7 plus, iPad Pro, iPad Air ແລະ Mini, ແລະ iPod Touch ລຸ້ນທີ 6). ຫນຶ່ງໃນພາກສ່ວນທີ່ດີທີ່ສຸດກ່ຽວກັບ Airshou ແມ່ນທ່ານບໍ່ຈໍາເປັນຕ້ອງເຊື່ອມຕໍ່ໂທລະສັບຂອງທ່ານກັບລະບົບຂອງທ່ານເພື່ອດາວນ໌ໂຫລດມັນ. ໃນຄໍາສັ່ງທີ່ຈະຕິດຕັ້ງ Airshou iOS 10 ໃນອຸປະກອນຂອງທ່ານ, ພຽງແຕ່ປະຕິບັດຕາມຂັ້ນຕອນເຫຼົ່ານີ້.
1. ເພື່ອເລີ່ມຕົ້ນດ້ວຍ, ເປີດ Safari ໃນອຸປະກອນ iOS ຂອງທ່ານ. ໃຫ້ແນ່ໃຈວ່າຈະສືບຕໍ່ເດີນຫນ້າກັບ Safari ຍ້ອນວ່າບໍ່ມີຕົວທ່ອງເວັບອື່ນທີ່ຈະເຮັດວຽກກັບເຕັກນິກນີ້. ຫຼັງຈາກເປີດຕົວ Safari, ເປີດເວັບໄຊທ໌ທາງການຂອງ Airshou airshou.org ໃນຕົວທ່ອງເວັບຂອງທ່ານ.
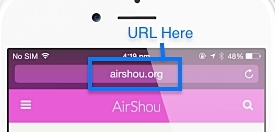
2. ລໍຖ້າສໍາລັບໃນຂະນະທີ່ເປັນເວັບໄຊທ໌ຈະຖືກໂຫລດຢູ່ໃນຕົວທ່ອງເວັບຂອງທ່ານ. ເມື່ອໃດກໍ່ຕາມທີ່ມັນສໍາເລັດ, ພຽງແຕ່ແຕະທີ່ປຸ່ມ "ຂຶ້ນ". ສ່ວນໃຫຍ່, ມັນຕັ້ງຢູ່ໃນກະດານລຸ່ມສຸດຂອງຫນ້າຂອງທ່ານ.
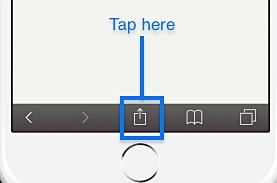
3. ນີ້ຈະສະຫນອງບັນຊີລາຍຊື່ຂອງທາງເລືອກທີ່ແຕກຕ່າງກັນກ່ຽວກັບຫນ້າ. ອອກຈາກຕົວເລືອກທັງໝົດທີ່ສະໜອງໃຫ້, ແຕະໃສ່ “ເພີ່ມໃສ່ໜ້າຈໍຫຼັກ” ແລະສືບຕໍ່.
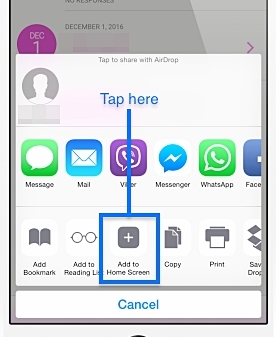
4. ທັນທີທີ່ທ່ານຈະຄລິກໃສ່ຄຸນນະສົມບັດນີ້, ທ່ານຈະໄດ້ຮັບປ່ອງຢ້ຽມດັ່ງກ່າວ. ດຽວນີ້, ສິ່ງທີ່ທ່ານຕ້ອງເຮັດແມ່ນຢັ້ງຢືນຊື່ຂອງແອັບ (ໂດຍຄ່າເລີ່ມຕົ້ນມັນຈະເປັນ "Airshou") ແລະແຕະທີ່ປຸ່ມ "ຕື່ມ". ນີ້ຈະເປັນການເພີ່ມແອັບຯໃສ່ໜ້າຈໍຫຼັກຂອງເຈົ້າ, ໃຫ້ທ່ານໃຊ້ມັນຕາມຄວາມສະດວກສະບາຍຂອງເຈົ້າ.
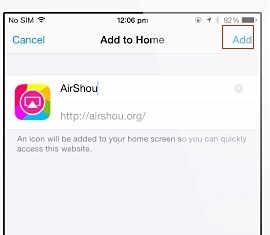
5. ຜູ້ໃຊ້ສ່ວນໃຫຍ່ເຮັດຜິດພາດ rookie ພຽງແຕ່ເປີດ Airshou ທັນທີຫຼັງຈາກສໍາເລັດຂັ້ນຕອນເຫຼົ່ານີ້. ຖ້າທ່ານຈະເຮັດແນວນັ້ນ, ໂອກາດທີ່ມັນອາດຈະບໍ່ເຮັດວຽກ. ທ່ານຈະໄດ້ຮັບຂໍ້ຄວາມສະແດງຂໍ້ຜິດພາດ "ນັກພັດທະນາວິສາຫະກິດທີ່ບໍ່ເຊື່ອຖື" ໃນຫນ້າຈໍ.
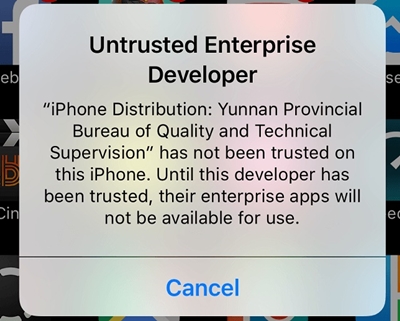
6. ເພາະສະນັ້ນ, ເພື່ອແກ້ໄຂມັນ, ທ່ານຈໍາເປັນຕ້ອງໄວ້ວາງໃຈ app ໄດ້. ອັນນີ້ສາມາດເຮັດໄດ້ໂດຍການເຂົ້າໄປທີ່ Settings > General > Device Management. ຈາກທີ່ນີ້, ທ່ານຈໍາເປັນຕ້ອງ "ໄວ້ວາງໃຈ" ນັກພັດທະນາທີ່ກ່ຽວຂ້ອງກັບ Airshou.
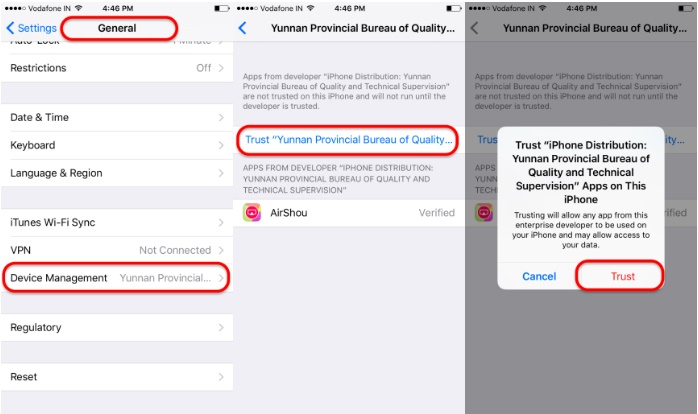
ນັ້ນເອງ! ຫຼັງຈາກປະຕິບັດຂັ້ນຕອນເຫຼົ່ານີ້, ທ່ານຈະສາມາດດໍາເນີນການ Airshou iOS 10 ໂດຍບໍ່ມີບັນຫາຫຼາຍ.
ສ່ວນທີ 2: Airshou ສໍາລັບ iOS 10 ທາງເລືອກ - iOS Screen Recorder
ນັບຕັ້ງແຕ່ Airshou ໄດ້ຖືກຢຸດເຊົາ, ຜູ້ໃຊ້ຈໍານວນຫລາຍກໍາລັງປະເຊີນກັບຄວາມຫຍຸ້ງຍາກໃນຂະນະທີ່ໃຊ້ມັນ. ໂອກາດແມ່ນວ່າເຖິງແມ່ນວ່າຫຼັງຈາກການຕິດຕັ້ງ Airshou iOS 10 ໃນອຸປະກອນຂອງທ່ານ, ມັນອາດຈະບໍ່ເຮັດວຽກ. ດັ່ງນັ້ນ, ຖ້າທ່ານຕ້ອງການບັນທຶກການເຄື່ອນໄຫວຂອງຫນ້າຈໍໃນອຸປະກອນຂອງທ່ານ, ຫຼັງຈາກນັ້ນທ່ານຄວນໃຊ້ການຊ່ວຍເຫຼືອຂອງທາງເລືອກທີ່ Airshou. ພວກເຮົາແນະນໍາໃຫ້ໃຊ້ iOS Screen Recorder App ສໍາລັບ iOS 10 ຫາ iOS 12.

ບັນທຶກຫນ້າຈໍ iOS
ບັນທຶກໜ້າຈໍຂອງທ່ານໃນຄອມພິວເຕີໄດ້ຢ່າງງ່າຍດາຍ ແລະ ຄ່ອງຕົວ.
- ກະຈົກອຸປະກອນຂອງທ່ານກັບຄອມພິວເຕີ ຫຼືໂປຣເຈັກເຕີຂອງທ່ານແບບໄຮ້ສາຍ.
- ບັນທຶກເກມມືຖື, ວິດີໂອ, Facetime ແລະອື່ນໆອີກ.
- ສະຫນັບສະຫນູນອຸປະກອນ jailbroken ແລະ un-jailbroken.
- ຮອງຮັບ iPhone, iPad ຫຼື iPod touch ທີ່ເຮັດວຽກໃນ iOS 7.1 ຫາ iOS 12.
- ສະເໜີໃຫ້ທັງແອັບ Windows ແລະ iOS (ແອັບ iOS ບໍ່ສາມາດໃຊ້ໄດ້ສຳລັບ iOS 11-12).
ມັນເປັນແອັບພລິເຄຊັ່ນທີ່ປອດໄພ ແລະ ງ່າຍຕໍ່ການໃຊ້ງານທີ່ເຮັດວຽກຢູ່ໃນທຸກລຸ້ນທີ່ສຳຄັນຂອງ iOS (ຕັ້ງແຕ່ iOS 7.1 ເຖິງ iOS 12) ແລະ ສາມາດບັນທຶກການເຄື່ອນໄຫວໜ້າຈໍຂອງ iPhone, iPad ແລະ iPod touch ໄດ້. ມັນມີ ແອັບຯ desktop (ສໍາລັບ Windows) ເຊັ່ນດຽວກັນກັບ ແອັບຯ iOS ທີ່ສາມາດໃຊ້ໄດ້ໃນໂທລະສັບຂອງທ່ານ. ບໍ່ພຽງແຕ່ບັນທຶກການເຄື່ອນໄຫວໃນໜ້າຈໍເທົ່ານັ້ນ, ມັນຍັງສາມາດໃຊ້ເພື່ອສະທ້ອນໜ້າຈໍຂອງທ່ານໃຫ້ໃຫຍ່ກວ່າ ແລະ ເຮັດວຽກອື່ນໆໄດ້ຫຼາຍຢ່າງ.
ເພື່ອບັນທຶກຫນ້າຈໍ iOS ຂອງທ່ານໂດຍໃຊ້ Dr.Fone iOS Screen Recorder app, ປະຕິບັດຕາມຂັ້ນຕອນເຫຼົ່ານີ້.
1. ໄປຢ້ຽມຢາມ ເວັບໄຊທ໌ iOS Screen Recorder App ແລະເລືອກທີ່ຈະຕິດຕັ້ງມັນຢູ່ໃນອຸປະກອນຂອງທ່ານ. ເມື່ອທ່ານໄດ້ຮັບຂໍ້ຄວາມບໍ່ເຖິງ, ໃຫ້ຄລິກໃສ່ "ຕິດຕັ້ງ" ທາງເລືອກເພື່ອດາວໂຫລດ app ໄດ້.

2. ໃນປັດຈຸບັນ, ທ່ານຈໍາເປັນຕ້ອງໄວ້ວາງໃຈຜູ້ພັດທະນາ app ເພື່ອດໍາເນີນການ. ເຂົ້າເບິ່ງການຕັ້ງຄ່າໂທລະສັບຂອງທ່ານ > ທົ່ວໄປ > ການຈັດການອຸປະກອນ ແລະແຕະໃສ່ຜູ້ພັດທະນາແອັບ. ທ່ານຈະໄດ້ຮັບຂໍ້ຄວາມບໍ່ເຖິງກ່ຽວກັບການດຽວກັນ. ແຕະທີ່ຕົວເລືອກ "ໄວ້ວາງໃຈ" ເພື່ອເຮັດສໍາເລັດຂະບວນການຕິດຕັ້ງ.

3. ເພື່ອບັນທຶກຫນ້າຈໍຂອງທ່ານ, ທ່ານສາມາດນໍາໃຊ້ app ໄດ້ປົກກະຕິ. ເມື່ອເຈົ້າເປີດມັນເທື່ອທຳອິດ, ແອັບຈະຊອກຫາການອະນຸຍາດເພື່ອເຂົ້າເຖິງຮູບພາບ ແລະໄມໂຄຣໂຟນຂອງເຈົ້າ. ພຽງແຕ່ແຕະທີ່ "OK" ເພື່ອໃຫ້ການເຂົ້າເຖິງ.

4. ກ່ອນທີ່ທ່ານຈະເລີ່ມຕົ້ນການບັນທຶກວິດີໂອ, ທ່ານຈະໄດ້ຮັບທາງເລືອກດັ່ງຕໍ່ໄປນີ້. ທ່ານສາມາດປັບແຕ່ງການບັນທຶກຂອງທ່ານບົນພື້ນຖານຂອງຕົວກໍານົດການທີ່ແຕກຕ່າງກັນເຊັ່ນ: ຄວາມລະອຽດ, ແຫຼ່ງສຽງ, ການປະຖົມນິເທດ, ແລະອື່ນໆອີກ. ພຽງແຕ່ແຕະໃສ່ "ຕໍ່ໄປ" ທຸກຄັ້ງທີ່ທ່ານກໍາລັງເຮັດເພື່ອເລີ່ມຕົ້ນການບັນທຶກ.

5. ນີ້ຈະຫຼຸດຜ່ອນ app ແລະຈະນໍາທ່ານໄປທີ່ຫນ້າຈໍຕົ້ນຕໍ. ການບັນທຶກຈະຖືກເລີ່ມຕົ້ນ ແລະທ່ານພຽງແຕ່ສາມາດສືບຕໍ່ເດີນຫນ້າເພື່ອເຮັດໃຫ້ວິດີໂອການບັນທຶກຫນ້າຈໍຕໍ່ໄປຂອງທ່ານ.

6. ທ່ານສາມາດເປີດ app ໃດແລະບັນທຶກການບັນທຶກຫນ້າຈໍ. ຖ້າທ່ານຕ້ອງການບັນທຶກການຫຼິ້ນເກມ, ທ່ານສາມາດເປີດເກມທີ່ທ່ານມັກໄດ້. ນອກຈາກນັ້ນ, ມັນຍັງສາມາດຖືກນໍາໃຊ້ເພື່ອບັນທຶກເລື່ອງ Snapchat ແລະ Instagram.

7. ທຸກຄັ້ງທີ່ທ່ານຕ້ອງການທີ່ຈະຢຸດການບັນທຶກ, ພຽງແຕ່ແຕະໃສ່ແຖບສີແດງ (ຢູ່ດ້ານເທິງ) ຫຼືໄປຢ້ຽມຢາມ app ການບັນທຶກຫນ້າຈໍ iOS ອີກເທື່ອຫນຶ່ງ. ນີ້ຈະຢຸດການບັນທຶກ ແລະວິດີໂອຂອງທ່ານຈະຖືກບັນທຶກໃສ່ມ້ວນກ້ອງຖ່າຍຮູບຂອງທ່ານໂດຍອັດຕະໂນມັດ.

ຕໍ່ມາ, ທ່ານສາມາດໄປຢ້ຽມຢາມມ້ວນກ້ອງຖ່າຍຮູບຂອງທ່ານເພື່ອເບິ່ງວິດີໂອຫຼືແມ້ກະທັ້ງສາມາດໂອນມັນກັບລະບົບຂອງທ່ານເພື່ອແກ້ໄຂມັນ.
ໃນປັດຈຸບັນເມື່ອທ່ານຮູ້ວິທີການໃຊ້ Airshou iOS 10 ແລະທາງເລືອກທີ່ດີທີ່ສຸດຂອງມັນ, ທ່ານສາມາດບັນທຶກການເຄື່ອນໄຫວຫນ້າຈໍຂອງທ່ານໄດ້ຢ່າງງ່າຍດາຍໂດຍບໍ່ມີບັນຫາຫຼາຍ. ພຽງແຕ່ປະຕິບັດຕາມຂັ້ນຕອນທີ່ກ່າວມາຂ້າງເທິງເພື່ອຕິດຕັ້ງ Airshou ໃນ iOS 10. ນອກຈາກນັ້ນ, ຖ້າຫາກວ່າທ່ານປະເຊີນກັບບັນຫາໃດຫນຶ່ງ, ໃຫ້ ພະຍາຍາມ iOS Screen Recorder . ພວກເຮົາແນ່ໃຈວ່າດ້ວຍເຄື່ອງມືທີ່ໂດດເດັ່ນນີ້, ທ່ານຈະສາມາດບັນທຶກຫນ້າຈໍທີ່ຫນ້າສົນໃຈໄດ້ໃນເວລາເດີນທາງ.





Alice MJ
ພະນັກງານບັນນາທິການ