How to Flash Dead Android Phone Safely
Apr 27, 2022 • Filed to: Fix Android Mobile Problems • Proven solutions
A phone is considered to be dead when it becomes completely unresponsive and refuses to switch on. Similarly, an Android phone is said to be dead when it does not boot up. You may try to switch it on several times by pressing the power button but in vain. You will see no sign of the phone’s logo or anything like a welcome screen. The Android phone’s screen remains black and does not illuminate when you try to turn it on. Interestingly, even when you charge this dead device, it does not show that it is getting charged.
Many people regard this as a battery issue, and many think of it as a temporary software crash. Some users also seem to believe that this is because of a virus attack. However, if you are looking for ways which tell you how to fix the dead Android phone, you must understand that a dead phone or device can be cured by flashing a custom firmware safely. If you are keen to know how to flash a dead Android phone or how to flash dead Android phones using PC, here are ways to help you.
Given below are three techniques to flash your Android phone safely, depending upon which phone you are using. It may seem time-consuming and tedious, but we can assure you that it works. So, move ahead and read on to learn about flashing new firmware, your Samsung Galaxy, MTK Android, and Nokia phones safely.
Part 1: How to flash Samsung Galaxy in one click
While you are worried about how to flash Samsung Galaxy instantly with a single click, Dr.Fone - System Repair (Android) swiftly makes its way with a galore of options for you. This amazing tool from Wondershare can fix a plethora of Android system issues such as crashing of apps, black screen of death, failed system update, etc. Moreover, it can also get your device out of boot loop, unresponsive bricked Android mobiles as well as stuck at Samsung logo.

Dr.Fone - System Repair (Android)
One-click solution to flash Samsung Galaxy
- The high success rate in fixing Samsung Android devices.
- All the latest Samsung devices are supported by this software.
- One-click operation of this tool helps you how to flash Samsung Galaxy easily.
- Being very intuitive, it doesn’t need you to be tech-savvy to use this software.
- It is one of its kind and first one-click Android repair software in the market.
Step by step Tutorial
We are going to explain how to flash dead Android phone using PC using Dr.Fone - System Repair (Android)
Note: Before you understand how to flash Dead Android phone, take a backup of your data and then proceed to avoid any data loss.
Phase 1: Prepare your Android device
Step 1: Once you have downloaded and installed Dr.Fone, launch it. From the main menu, tap on the ‘System Repair’ and get your Android device connected to it.

Step 2: Click ‘Android Repair’ from the available options, and then press the ‘Start’ button to fix Dead Android phone by flashing it.

Step 3: On the device information screen, pick the appropriate device brand, name, model, and other details followed by tapping the ‘Next’ button.

Phase 2: Put Android device in Download mode to start repair.
Step 1: It is essential to boot your Android device in Download mode before repairing.
- If the device has a ‘Home’ button: Turn it off and then hold down the ‘Volume Down’, ‘Home’, and ‘Power’ buttons altogether for 5-10 seconds. Un-hold all of them and hit the ‘Volume Up’ button for entering ‘Download’ mode.

- In the absence of a ‘Home’ button: Switch off the Android device and hold the ‘Volume Down’, ‘Bixby’, and ‘Power’ buttons for 5 to 10 seconds, then release them. Hit the ‘Volume Up’ button for entering the ‘Download’ mode.

Step 2: Press the ‘Next’ button for initiating firmware download.

Step 3: Once the firmware gets downloaded and verified Dr.Fone - System Repair (Android) starts to flash your Dead Android phone. All the Android system issues will be fixed soon after.

Part 2: How to flash Samsung Galaxy dead phone with Odin?
In this segment, we will learn how to fix the dead Android phone, i.e., Samsung Galaxy phones using Odin software. Odin is software used internally by Samsung to generally unblock devices and perform a more utility-based job, namely, flashing a new firmware in place of the old one. There are different variants available, so choose the one which is supported by your Galaxy phone. Here is a step by step explanation on how to flash dead Android phone (Samsung Galaxy) using Odin software.
Step 1: Install the driver software on the computer. You can find the best driver software for your device and PC on the official Samsung website. You may also download Samsung Kies on your PC. Once you have downloaded and installed the driver software, restart the PC.
Step 2: Now download a suitable firmware for your device in the form of a zip folder which you can open and store on your desktop.
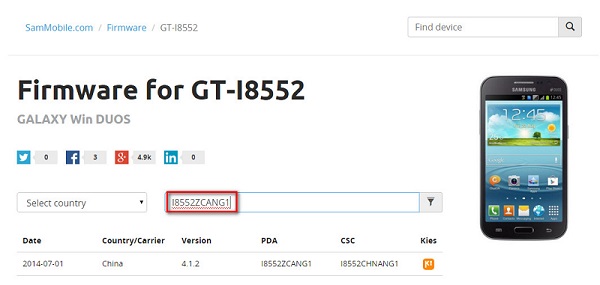
Make sure the file is .bin, .tar, or .tar.md5 only as these are the only file types recognized by Odin.
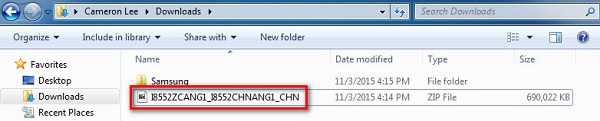

Step 3: In this step, download the latest version of Odin on your PC and move it to the desktop and then right-click on the downloaded Odin file to select “Run as Administrator”.
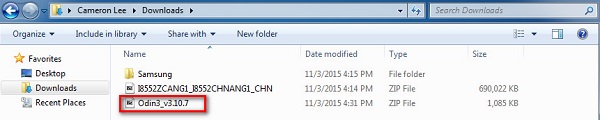
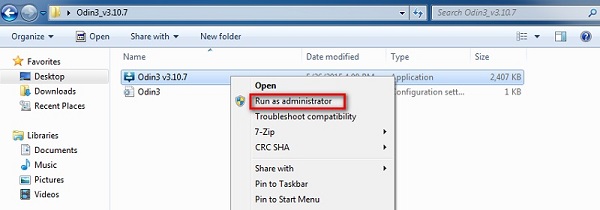
Step 4: Now, boot your dead device to Download Mode by pressing the power, volume down, and home button together. When the phone vibrates, release the power button only.
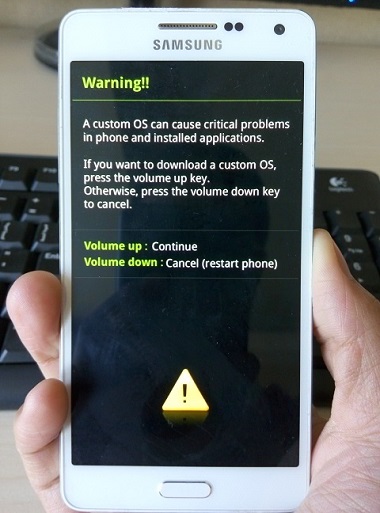
Step 5: Gently press the volume up button, and you will see the Download Mode Screen.
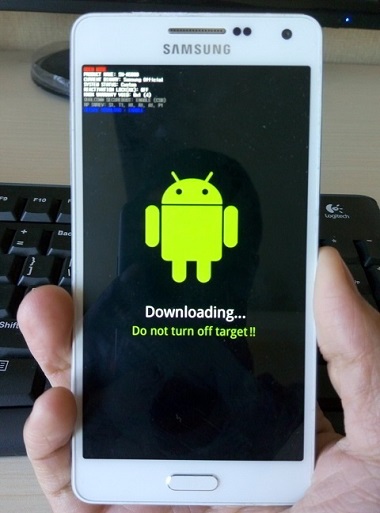
Step 6: Now, you may use a USB to connect your device to the PC. Odin will recognize your device, and in the Odin window, you will see a message saying “Added”.
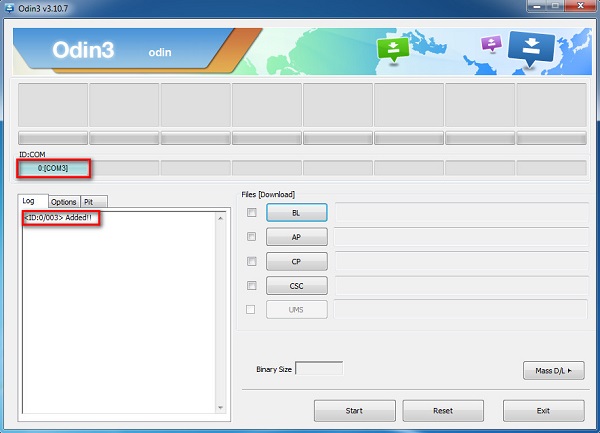
Step 7: In this step, find the tar.md5 file you downloaded by clicking on “PDA” or “AP” on the Odin window and then click “Start”.
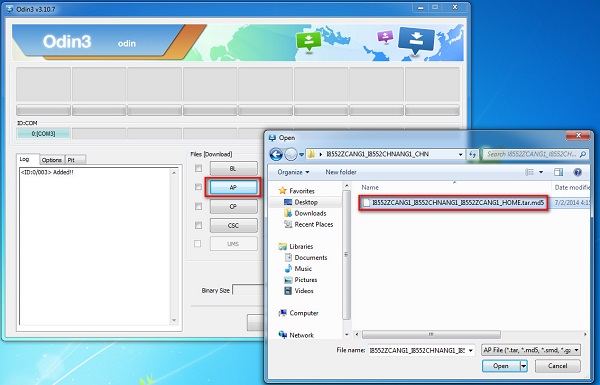
Finally, once the flashing process is complete, your Samsung Galaxy phone will reboot and start normally, and you may see a “Pass” or “Reset” message on the Odin window on the PC.
Part 3: How to flash MTK Android dead phone with SP Flash tool?
SP Flash tool, also know as SmartPhone Flash tool is a popular freeware tool used to flash custom ROM or firmware in MTK Android phones. It is a very successful tool and is extremely easy to use.
Let us look at the steps given below to learn how to flash dead Android phones using PC with the help of the SP Flash tool.
Step 1: To start with, download and install the MTK driver on your PC and then download the ROM/firmware you wish to use for flashing purposes.
Step 2: Once done, you should download the SP Flash tool and extract it on your PC and move on to launch the Flash_tool.exe file to open the SP Flash tool window.
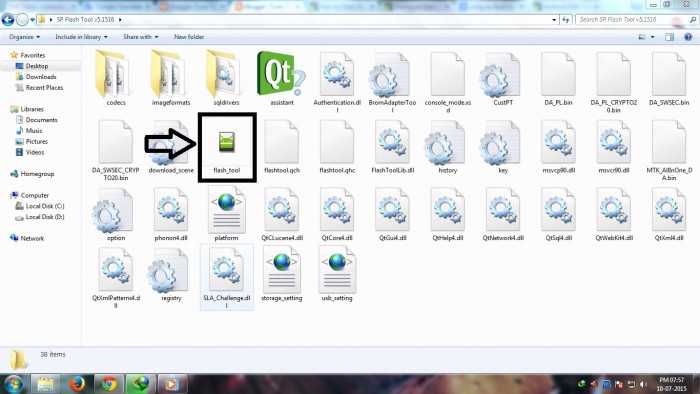
Step 3: Now, on the SP Flash tool window, click on “Download” and select “Scatter-loading”.
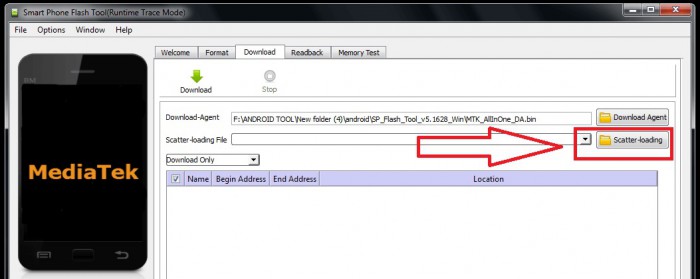
Step 4: The last step would be to locate the file downloaded by you and click “Open” and then finally, select “Download” on the SP Flash tool window.
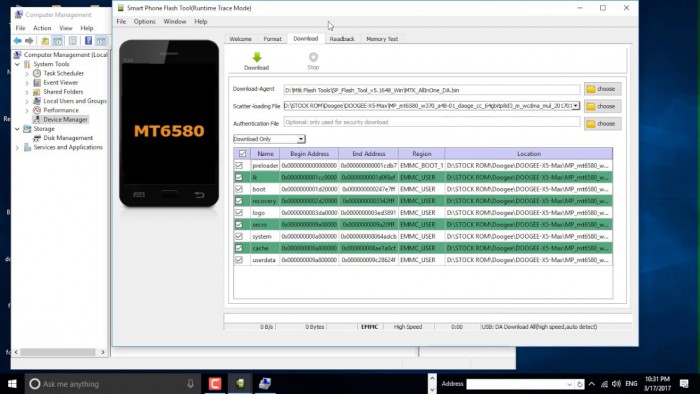
After completing the above steps, connect your dead device to the PC with a USB cable and wait for it to get recognized. The flashing process will take a few minutes to finish and then you will see a green circle indicating “OK Download”.
That's it! Now simply disconnect your phone and wait for it to reboot.
Part 4: How to flash Nokia dead phone with Phoenix tool?
Phoenix tool, better known as PhoenixSuit, is a tool similar to SP False tool and Odin. It works very well with Nokia phones and is the best answer to “How to fix dead Android phone?”, “How to flash dead Android phone using PC?”, etc.
Let's look at the steps of flashing Nokia dead phone with the Phoenix tool.
First, download and install Nokia PC Suite driver on your PC. Then you will need to download the PhoenixSuit tool and then launch it.
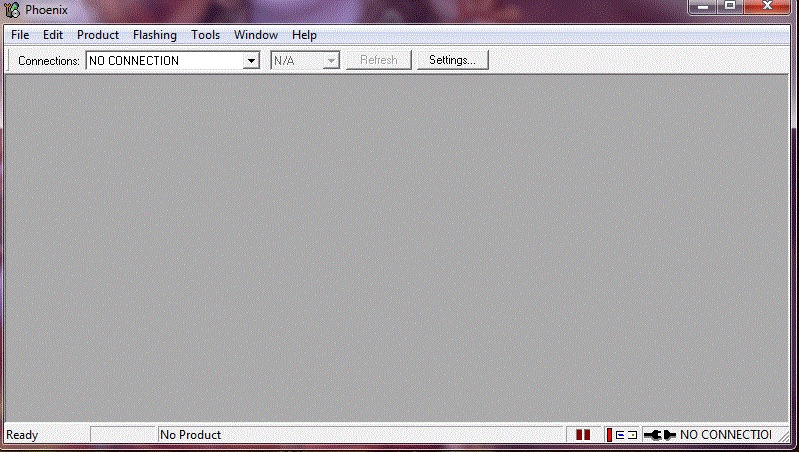
Now, on the toolbar, click “Tools” and select “Data Package Download” from the drop-down list.
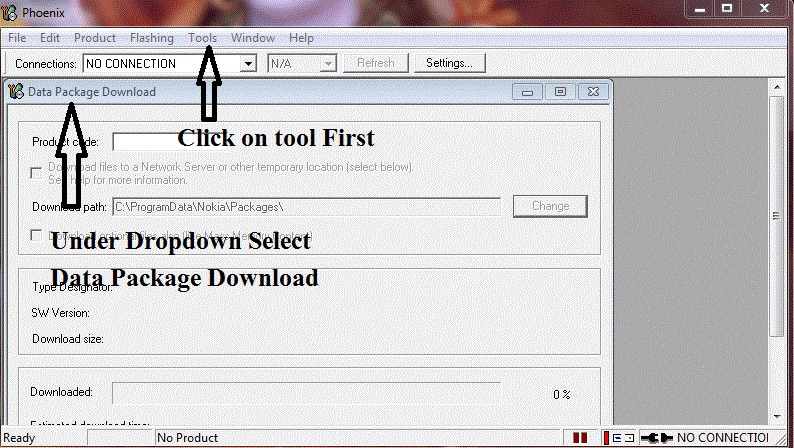
Then move to download the firmware for your dead Nokia phone and save it in a new Folder. Once done, go back to the Phoenix tool window and click on “File” and select “Open Product”.
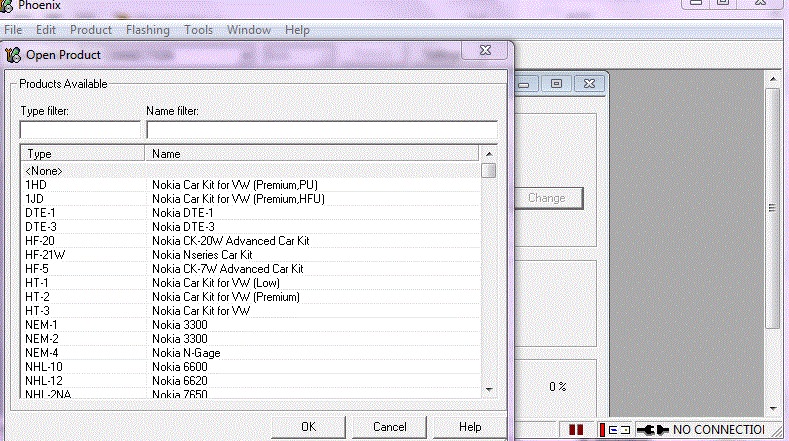
Simply, feed in the details and then click “OK”.
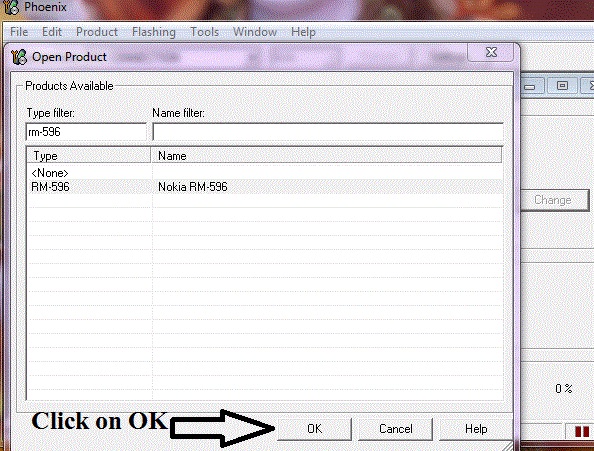
After this, click on “Flashing” and select “Firmware update” and then browse to select the appropriate product code and then click “OK” again.
Then move on to select “Dead Phone USB Flashing” from the Firmware Update Box.
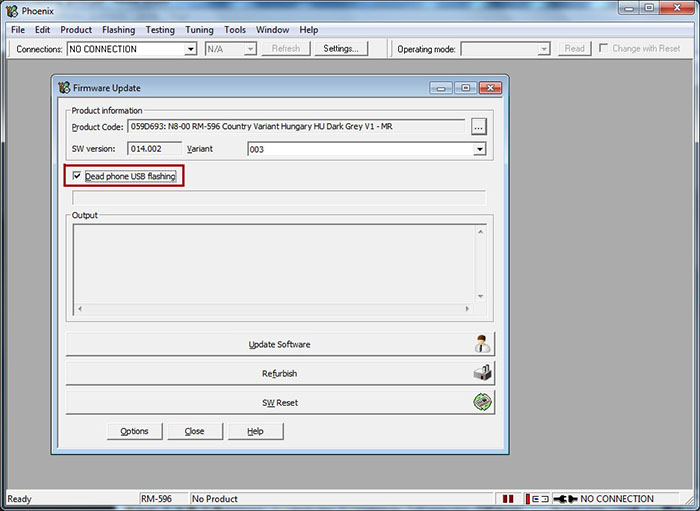
Lastly, just click on “Refurbish” and connect your phone to the PC using a USB cable.
That was it, the flashing process may take up to a few minutes after which your dead Nokia phone will restart automatically.
A dead Android phone might be the cause of worry, but the techniques given above to flash your dead Android device safely are very helpful. These methods have been tried and tested by users all over the world and thus, we recommend them to you. If your phone is dead or has become unresponsive, do not panic. Depending on your phone’s brand, here are ways to guide you about how to fix the dead Android phone and how to flash dead Android phone using PC.
Carefully follow the instructions given, and you will be able to reboot your dead Android phone successfully.
Android Issues
- Android Boot Issues
- Android Stuck on Boot Screen
- Phone Keep Turning Off
- Flash Dead Android Phone
- Android Black Screen of Death
- Fix Soft Bricked Android
- Boot Loop Android
- Android Blue Screen of Death
- Tablet White Screen
- Reboot Android
- Fix Bricked Android Phones
- LG G5 Won't Turn On
- LG G4 Won't Turn On
- LG G3 Won't Turn On






Alice MJ
staff Editor
Generally rated4.5(105participated)