Top 5 Android Wi-Fi Manager: ວິທີການເຮັດໃຫ້ການນໍາໃຊ້ທີ່ດີທີ່ສຸດຂອງ Wi-Fi ສໍາລັບໂທລະສັບ Android
ວັນທີ 07 ມີນາ 2022 • ຍື່ນໄປທີ່: ແກ້ໄຂບັນຫາມືຖື Android • ວິທີແກ້ໄຂທີ່ພິສູດ ແລ້ວ
ບໍ່ວ່າທ່ານຈະຢູ່ໃນບ້ານ, ເຮັດວຽກຫຼືຍ່າງນອກ, ທ່ານຈະມີການເຂົ້າເຖິງເຄືອຂ່າຍ Wi-Fi. ແລະເພື່ອໃຊ້ບໍລິການນີ້ສິ່ງທີ່ທ່ານຕ້ອງການແມ່ນແລັບທັອບທີ່ເປີດໃຊ້ງານໄຮ້ສາຍຫຼືອຸປະກອນມືຖືທີ່ມີ Wi-Fi ສະຫຼັບ. ໂດຍທົ່ວໄປແລ້ວ ເຄືອຂ່າຍ Wi-Fi ໃຫ້ການເຊື່ອມຕໍ່ທີ່ໄວກວ່າ ແລະສາມາດໃຫ້ໄດ້ຫຼາຍກວ່າທີ່ເຈົ້າໄດ້ຮັບຜ່ານເຄືອຂ່າຍມືຖືປົກກະຕິ, ແລະຍິ່ງດີຍິ່ງກວ່ານັ້ນ, Wi-Fi ຈະຊ່ວຍປະຫຍັດພະລັງງານຂອງແບັດໄດ້.
ແທ້ຈິງແລ້ວ, ພວກເຮົາໄດ້ຮັບພອນທີ່ມີເຕັກໂນໂລຢີດັ່ງກ່າວຢູ່ໃນໂລກຂອງພວກເຮົາ. ດັ່ງນັ້ນ, ເມື່ອພວກເຮົາປະເຊີນກັບບັນຫາໃດໆທີ່ກ່ຽວຂ້ອງກັບການເຊື່ອມຕໍ່ Wi-Fi, ພວກເຮົາຮູ້ສຶກລໍາຄານແລະອຸກໃຈໄດ້ງ່າຍ. ໃນບົດຄວາມນີ້ມີບາງສ່ວນຂອງບັນຫາ Android Wi-Fi ທົ່ວໄປທີ່ສຸດແລະວິທີແກ້ໄຂທີ່ແນະນໍາເພື່ອໃຫ້ທ່ານມີຄໍາແນະນໍາທີ່ສົມບູນກ່ຽວກັບວິຊາການ.
ສ່ວນທີ 1: ທາງເທີງ 5 Android Wi-Fi Manager Apps
ເພື່ອເພີດເພີນໄປກັບການເຊື່ອມຕໍ່ Wi-Fi ຕະຫຼອດໂມງໂດຍບໍ່ຫຍຸ້ງຍາກ ແລະບໍ່ມີບັນຫາທາງເທັກນິກ, ທ່ານຈະຕ້ອງມີແອັບຜູ້ຈັດການ Wi-Fi ຢ່າງແນ່ນອນ. ພວກເຮົາໄດ້ລະບຸໄວ້ເທິງ Android Wi-Fi Manager Apps ທີ່ນີ້:
ຫມາຍເຫດ: ເພື່ອຄວາມສະດວກຂອງທ່ານ, ພຽງແຕ່ດາວນ໌ໂຫລດ Android Wi-Fi Manager APKs ກັບຄອມພິວເຕີ. ຫຼັງຈາກນັ້ນ, ໃຫ້ເຄື່ອງມືທີ່ແນະນໍາ ເຮັດສ່ວນທີ່ເຫຼືອສໍາລັບທ່ານ .
1. Android Wi-Fi Manager
ມັນເປັນເຄື່ອງມືທີ່ດີສໍາລັບການຄົ້ນພົບເຄືອຂ່າຍສາທາລະນະ. ແລະມັນຄຸ້ມຄອງໃຫ້ເຂົາເຈົ້າສໍາລັບທ່ານເພື່ອໃຫ້ທ່ານເຂົ້າເຖິງໄດ້ຢ່າງງ່າຍດາຍ.
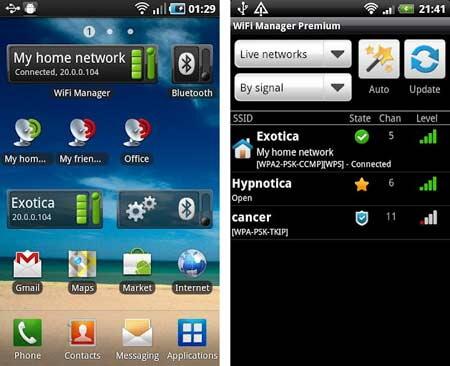
ຂໍ້ດີ:
- ຄົ້ນພົບເຄືອຂ່າຍທີ່ເປີດຢູ່ອ້ອມຕົວທ່ານ.
- ຄຸນນະພາບການເຊື່ອມຕໍ່ທີ່ສູງຂຶ້ນຂໍຂອບໃຈກັບ radar ຊ່ອງຮູບພາບ.
- ໃຫ້ໄອຄອນ ແລະຄຳອະທິບາຍຂອງທ່ານເອງໃຫ້ກັບຈຸດເຊື່ອມຕໍ່ Wi-Fi ຕ່າງໆ.
- ດ້ວຍການແຕະເທື່ອດຽວ, ທ່ານສາມາດປ່ຽນໄປຫາເຄືອຂ່າຍທີ່ທ່ານມັກໄດ້.
- ການປ່ຽນແປງທີ່ບໍ່ມີສະຕິລະຫວ່າງທີ່ຢູ່ IP ແບບຄົງທີ່ ແລະແບບເຄື່ອນໄຫວ (DHCP).
ຂໍ້ເສຍ:
- ຜູ້ໃຊ້ບາງຄົນມີການຮ້ອງຮຽນກ່ຽວກັບຄວາມສາມາດຂອງຕົນທີ່ຈະສະຫຼັບອັດຕະໂນມັດກັບເຄືອຂ່າຍທີ່ມີຢູ່ໃນກໍລະນີທີ່ເຄືອຂ່າຍໃນປັດຈຸບັນຫຼຸດລົງ.
- ສໍາລັບການຕັ້ງຄ່າ Android ໃນ 2, ຜູ້ໃຊ້ບໍ່ສາມາດເພີດເພີນກັບການສະຫຼັບອັດຕະໂນມັດລະຫວ່າງທີ່ຢູ່ IP ຄົງທີ່ ແລະແບບເຄື່ອນໄຫວ (DHCP) ໄດ້.
- ບາງຄຸນສົມບັດຕ້ອງການໃຫ້ທ່ານຊື້ຊຸດພຣີມຽມ $1.75
2. Wi-Finder
Wi-Finder ເປັນເຄື່ອງມືທີ່ດີອີກອັນໜຶ່ງສຳລັບການເຂົ້າເຖິງທຸກເຄືອຂ່າຍ Wi-Fi ເຊັ່ນ Open, WPA, WEP, WPA2. ຖ້າທ່ານຕ້ອງການບັນຊີລາຍຊື່ຂອງເຄືອຂ່າຍທີ່ປະກອບມີຊ່ອງທາງ, ການເຂົ້າລະຫັດແລະລະດັບກາຟິກ, ຫຼັງຈາກນັ້ນມັນຈະຊ່ວຍໄດ້.
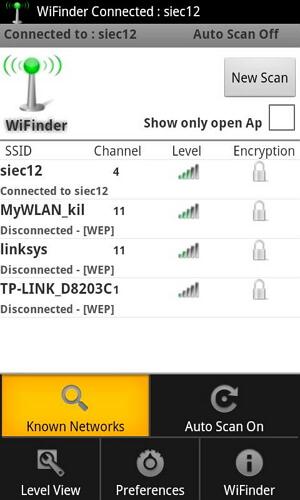
ຂໍ້ດີ:
- ເຈົ້າສາມາດບັນທຶກ ຫຼືລຶບເຄືອຂ່າຍອອກໄດ້ເລື້ອຍໆ.
- ສະຫນັບສະຫນູນທາງເລືອກລືມ.
- ຟັງຊັນສະແກນອັດຕະໂນມັດ.
ຂໍ້ເສຍ:
- ແມງໄມ້ຈໍານວນຫຼາຍ, ແຕ່ສະບັບທີ່ຜ່ານມາໄດ້ແກ້ໄຂບາງສ່ວນຂອງພວກເຂົາ.
- ບາງຄັ້ງມັນບໍ່ເຊື່ອມຕໍ່ ແລະມັນບັງຄັບໃຫ້ທ່ານໃຊ້ເມນູການຕັ້ງຄ່າຂອງທ່ານເພື່ອເຂົ້າເຖິງເຄືອຂ່າຍຂອງທ່ານ.
- ສໍາລັບຜູ້ໃຊ້ບາງຄົນ, ມັນຍັງຖາມຫາລະຫັດຜ່ານ!
- ບາງພາສາບໍ່ຖືກຮອງຮັບ, ແຕ່ບໍ່ດົນມານີ້ໄດ້ເພີ່ມພາສາຈີນ ແລະເຢຍລະມັນ
3. Wi-Fi Hotspot & USB Tether Pro
app ນີ້ເປັນການແກ້ໄຂທີ່ດີເລີດສໍາລັບຜູ້ທີ່ສົນໃຈກ່ຽວກັບການມີການເຊື່ອມຕໍ່ອິນເຕີເນັດທຸກບ່ອນທີ່ເຂົາເຈົ້າໄປ. ມັນປ່ຽນໂທລະສັບຂອງທ່ານໃຫ້ກາຍເປັນຈຸດເຊື່ອມຕໍ່ອິນເຕີເນັດ, ສະນັ້ນທ່ານສາມາດໃຊ້ແທັບເລັດ, ເຄື່ອງຫຼິ້ນເກມ ຫຼືແມ້ແຕ່ແລັບທັອບອອນລາຍໄດ້.
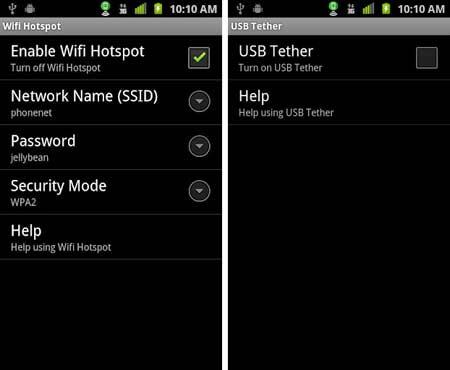
ຂໍ້ດີ:
- ມັນເປີດໃຊ້ອິນເຕີເນັດຜ່ານ USB.
- ມັນເຮັດວຽກໄດ້ກ້ຽງກັບການເຊື່ອມຕໍ່ 4G ທີ່ຜ່ານມາ.
- ບໍ່ຕ້ອງການຮາກ.
ຂໍ້ເສຍ:
- ມັນພຽງແຕ່ເຮັດວຽກກັບໂທລະສັບບາງສະນັ້ນທ່ານຕ້ອງລອງ "Lite" ສະບັບຟຣີເພື່ອຄົ້ນພົບວ່າມັນຈະເຮັດວຽກກັບໂທລະສັບຂອງທ່ານ.
- ມັນໃຊ້ບໍ່ໄດ້ກັບໂທລະສັບ HTC ສ່ວນໃຫຍ່.
- ແອັບອາດຈະຢຸດເຮັດວຽກກັບການອັບເດດຊອບແວຕ່າງໆໂດຍຜູ້ໃຫ້ບໍລິການໄຮ້ສາຍ ຫຼື Android.
4.Free Zone - ເຄື່ອງສະແກນ Wi-Fi ຟຣີ
ດ້ວຍ FreeZone ທ່ານສາມາດຄົ້ນພົບ ແລະເພີດເພີນກັບການເຊື່ອມຕໍ່ຟຣີກັບຈຸດເຊື່ອມຕໍ່ Wi-Fi ທີ່ບໍ່ມີລະຫັດຜ່ານ.
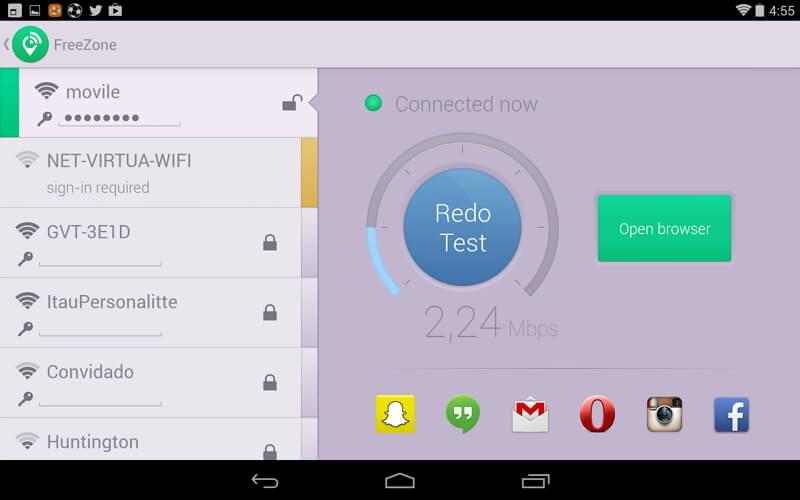
ຂໍ້ດີ:
- ການແຈ້ງເຕືອນອັດຕະໂນມັດເມື່ອພົບຈຸດເຊື່ອມຕໍ່ Wi-Fi ຟຣີ.
- ມັນເຮັດວຽກໄດ້ກ້ຽງກັບການເຊື່ອມຕໍ່ 4G ທີ່ຜ່ານມາ.
- ແຜນທີ່ຂອງສະຖານທີ່ຢູ່ໃກ້ທ່ານທີ່ໃຫ້ການເຂົ້າເຖິງເຄືອຂ່າຍໄຮ້ສາຍຟຣີ
- ເຂົ້າເຖິງ 5 ລ້ານເຄືອຂ່າຍ Wi-Fi ໂດຍກົງ!
ຂໍ້ເສຍ:
- ຜູ້ໃຊ້ບາງຄົນພິຈາລະນາວ່າມັນມີຄວາມຫຍຸ້ງຍາກ, ທ່ານອາດຈະຊອກຫາຕົວທ່ານເອງແບ່ງປັນຈຸດສຸມຂອງທ່ານແລະມັນບໍ່ມີວິທີທີ່ຈະຍົກເລີກການເຮັດແນວນັ້ນ.
5. Wi-Fi Overview 360
ມັນເປັນເຄື່ອງມືທີ່ຫນ້າປະຫລາດໃຈສໍາລັບການເພີ່ມປະສິດທິພາບແລະການຄຸ້ມຄອງເຄືອຂ່າຍໄຮ້ສາຍທີ່ໃຊ້ແລ້ວຂອງທ່ານແລະໃນ jiffy ທ່ານຈະໄດ້ຮັບຂໍ້ມູນລາຍລະອຽດຂອງ WLANs: ຊື່, ຄວາມແຮງຂອງສັນຍານ, ຈໍານວນຊ່ອງ, ການເຂົ້າລະຫັດໃນ - ເປີດຫຼືບໍ່ຢູ່ໃນສະພາບແວດລ້ອມຂອງທ່ານ.
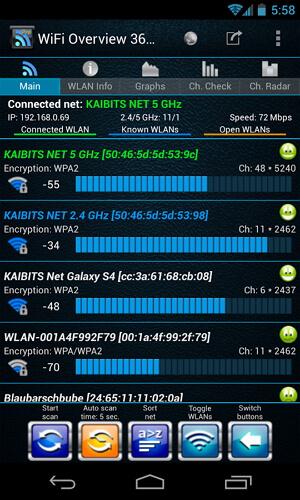
ຂໍ້ດີ:
- ຄວາມສາມາດໃນການເພີ່ມປະສິດທິພາບຈຸດຮ້ອນຂອງທ່ານເອງໂດຍຜ່ານແຖບ "Ch check" ແລະ "Ch. radar".
- ທ່ານສາມາດເພີ່ມ WLANs ດ້ວຍຕົນເອງ.
- ຮອງຮັບແທັບເລັດ.
- ຮອງຮັບ Android 4.x.
- ໄອຄອນກຣາຟິກສຳລັບຮັອດສະປອດທີ່ມີຢູ່.
ຂໍ້ເສຍ:
- ຖ້າເຄືອຂ່າຍຂອງເຈົ້າບໍ່ໃຊ້ຊ່ວງຄວາມຖີ່ທີ່ແຕກຕ່າງຈາກເຄືອຂ່າຍໄຮ້ສາຍອື່ນ ປະສິດທິພາບອາດຈະໄດ້ຮັບຜົນກະທົບ.
- ເພື່ອເພີດເພີນໄປກັບປະສົບການການຈັດການ Wi-Fi ແບບບໍ່ມີໂຄສະນາ, ທ່ານຕ້ອງຊື້ເວີຊັນໂປຣ.
ທ່ານພຽງແຕ່ໄດ້ຮັບກຸນແຈເພື່ອຢຸດການໃຊ້ເຄືອຂ່າຍຂໍ້ມູນ 3G ຂອງທ່ານແລະເພີດເພີນກັບການເຊື່ອມຕໍ່ Wi-Fi ທີ່ສອດຄ່ອງຕະຫຼອດມື້. ມ່ວນກັບການປະຢັດເງິນ! ດຽວນີ້ເຖິງເວລາສູງແລ້ວທີ່ຈະໃຫ້ເງິນໂບນັດເພີ່ມເຕີມໃຫ້ກັບຕົວເອງ ແລະຮຽນຮູ້ວິທີຈັດການຂໍ້ມູນ Android ທັງໝົດຂອງເຈົ້າຜ່ານການເຊື່ອມຕໍ່ Wi-Fi ຂອງທ່ານ.
ສ່ວນທີ 2: ບັນຫາ Android Wi-Fi ແລະວິທີແກ້ໄຂ
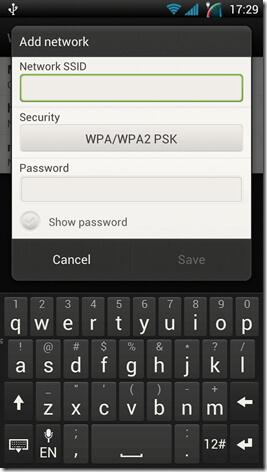
ຄຳຖາມທີ 1: ຂ້ອຍບໍ່ສາມາດເຫັນເຄືອຂ່າຍ Wi-Fi ໄດ້
ຄໍາຕອບ: ມີສອງຄວາມເປັນໄປໄດ້:
ກ່ອນອື່ນ ໝົດ, ໂທລະສັບ Android ຖືກຕັ້ງຄ່າເລີ່ມຕົ້ນເພື່ອຊອກຫາ "ຈຸດເຂົ້າເຖິງ" ບໍ່ແມ່ນເຄືອຂ່າຍ "Ad-Hoc". ເພື່ອເຊື່ອມຕໍ່ກັບ Ad-Hoc Wi-Fi ໂດຍອັດຕະໂນມັດ, ພຽງແຕ່ແກ້ໄຂໄຟລ໌ wpa_supplicant. ແຕ່ມັນສາມາດເຮັດໄດ້ໃນໂທລະສັບຮາກຖານເທົ່ານັ້ນ, ສະນັ້ນຈົ່ງກະກຽມໂດຍການສໍາຮອງໄຟລ໌ wpa_supplicant ຕົ້ນສະບັບຂອງທ່ານກ່ອນທີ່ຈະເລີ່ມຕົ້ນການແກ້ໄຂ.
ອັນທີສອງ, ພະຍາຍາມເພີ່ມເຄືອຂ່າຍດ້ວຍຕົນເອງ. ສໍາລັບເຫດຜົນດ້ານຄວາມປອດໄພ, ບາງເຄືອຂ່າຍຖືກເຊື່ອງໄວ້ ແລະບໍ່ໄດ້ສະແດງຕໍ່ສາທາລະນະ. ໄປທີ່ " ການຕັ້ງຄ່າ > ການຕັ້ງຄ່າ Wi-Fi " > ເພີ່ມເຄືອຂ່າຍ ; ແນ່ນອນ, ຂໍ້ມູນທີ່ປ້ອນເຂົ້າທັງໝົດຄວນຈະສະກົດຖືກຕ້ອງ.
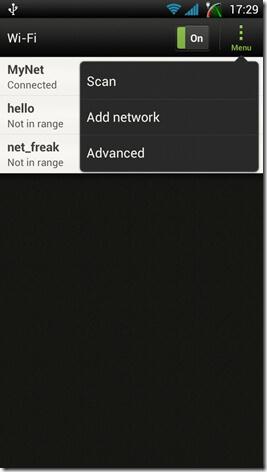
ຄຳຖາມທີ 2: Wi-Fi Android ຂອງຂ້ອຍຖືກລົບກວນເປັນປະຈຳ
ຄໍາຕອບ: ໄປທີ່ການຕັ້ງຄ່າ Wi-Fi ຂັ້ນສູງ, ຫຼັງຈາກນັ້ນເລືອກທາງເລືອກ "Keep Wi-Fi on during sleep" ແລະກວດເບິ່ງວ່າທາງເລືອກ "Always" ຖືກເລືອກ; ມັນຄວນຈະຖືກເນັ້ນໃສ່. ເພື່ອເພີດເພີນໄປກັບອາຍຸແບັດເຕີຣີທີ່ດົນກວ່າ, Android ຈະຕັດການເຊື່ອມຕໍ່ກັບ Wi-Fi ເມື່ອມັນເຂົ້ານອນ. ຖ້າເຈົ້າສົນໃຈກ່ຽວກັບການເຊື່ອມຕໍ່ຂອງເຈົ້າຫຼາຍຂຶ້ນ, ເຈົ້າສາມາດເສຍສະລະໜ້ອຍໜຶ່ງກັບແບັດເຕີຣີ.
ໝາຍເຫດ: ບາງແອັບຄວບຄຸມ Wi-Fi ພາກສ່ວນທີສາມຖືກຕັ້ງຄ່າໂດຍອັດຕະໂນມັດເພື່ອປະຢັດແບັດເຕີຣີຂອງທ່ານ, ສະນັ້ນໃຫ້ກວດເບິ່ງຄືນວ່າພວກມັນຖືກຕັ້ງຄ່າຢ່າງຖືກຕ້ອງຫຼືບໍ່.
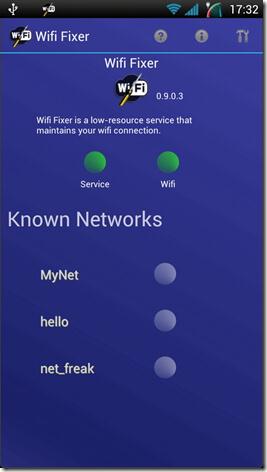
ຄໍາຖາມທີ 3: ບໍ່ມີການເຂົ້າເຖິງອິນເຕີເນັດເຖິງແມ່ນວ່າໂທລະສັບຂອງຂ້ອຍເຊື່ອມຕໍ່ກັບ Wi-Fi
ຄໍາຕອບ: ບາງຄັ້ງມັນເປັນບັນຫາ router, ຄິດອອກວ່າ router ຂອງທ່ານແມ່ນອອກອາກາດເຄືອຂ່າຍ. ທ່ານອາດຈະໃຊ້ອຸປະກອນອື່ນເພື່ອກວດເບິ່ງວ່າ router ກໍາລັງອອກອາກາດທາງອິນເຕີເນັດແນ່ນອນ. ໃນບາງສະຖານະການມັນເປັນພຽງແຕ່ DNS, ທີ່ຢູ່ IP, ຫຼືບັນຫາທີ່ກ່ຽວຂ້ອງກັບປະຕູ. ເພື່ອເຂົ້າເຖິງອິນເຕີເນັດຂອງທ່ານຄືນມາ, ໃຫ້ເຮັດການຕັ້ງຄ່າດ້ວຍຕົນເອງເພື່ອແກ້ໄຂທີ່ຢູ່ IP, ປະຕູ ແລະ DNS.
ຄໍາຖາມທີ 4: ໂທລະສັບຂອງຂ້ອຍມັກຈະຕ້ອງການທີ່ຢູ່ IP.
ຄໍາຕອບ: ໃນບາງກໍລະນີ, ການ restart router ໄຮ້ສາຍສາມາດແກ້ໄຂບັນຫາໄດ້, ແຕ່ຖ້າຫາກວ່າບັນຫາຍັງສືບຕໍ່ສະແດງໃຫ້ເຫັນເຖິງ, ມັນດີກວ່າທີ່ຈະຮຽນຮູ້ກ່ຽວກັບຊ່ວງທີ່ຢູ່ IP ທີ່ router ຂອງທ່ານສາມາດອອກອາກາດໄດ້. ການຮູ້ຂອບເຂດການອອກອາກາດຈະຊ່ວຍໃຫ້ທ່ານຕັ້ງຄ່າໂທລະສັບຂອງທ່ານໃຫ້ໃຊ້ທີ່ຢູ່ IP ແບບຄົງທີ່ໃນຂະນະທີ່ເລືອກເຄືອຂ່າຍ.
ຫມາຍເຫດ: ບາງຄົນມັກໃຊ້ຕົວຈັດການ Wi-Fi ພາກສ່ວນທີສາມທີ່ສາມາດຄວບຄຸມລະບົບ Wi-Fi ຂອງເຂົາເຈົ້າຢ່າງສົມບູນ.
ຄຳຖາມ 5: ທັນທີທີ່ຂ້ອຍອັບເດດເປັນ Android 4.3, ຂ້ອຍສູນເສຍການເຊື່ອມຕໍ່ Wi-Fi ຂອງຂ້ອຍ.
ຄໍາຕອບ: ມີການປັບປຸງ OS ໃດຫນຶ່ງທີ່ທ່ານສາມາດຄາດຫວັງວ່າບັນຫາຫຼາຍ. ພຽງແຕ່ reboot ເຂົ້າໄປໃນການຟື້ນຟູ, ຫຼັງຈາກນັ້ນລ້າງ cache. ທ່ານສາມາດເຮັດບາງການຊອກຫາກູໂກເພື່ອຊອກຫາຄູ່ມືບາດກ້າວໂດຍຂັ້ນຕອນວິທີການ reboot ໃນ Recovery ສໍາລັບ Android.
ເຫຼົ່ານີ້ແມ່ນບັນຫາການເຊື່ອມຕໍ່ໄຮ້ສາຍທົ່ວໄປທີ່ສຸດກັບ Android. ຢ່າໄປໄກຢູ່ glance ທໍາອິດໃນເວລາທີ່ທ່ານປະເຊີນກັບບັນຫາການເຊື່ອມຕໍ່ໄຮ້ສາຍ. ມັນອາດຈະເປັນການງ່າຍດາຍທີ່ທາງເລືອກ Wi-Fi ໄດ້ຖືກປິດຜິດພາດຫຼືທ່ານໄດ້ຖືກບັງຄັບໃຊ້ໃນຮູບແບບເຮືອບິນ. ໃນກໍລະນີທີ່ວິທີແກ້ໄຂທັງຫມົດທີ່ກ່າວມາຂ້າງເທິງບໍ່ໄດ້ເຮັດວຽກສໍາລັບທ່ານ, ມັນຍັງມີການແກ້ໄຂຫນຶ່ງ: Android Wi-Fi manager App.
ສ່ວນທີ 3: ຜູ້ຈັດການ Android ແນະນໍາໃຫ້ການຄຸ້ມຄອງທັງຫມົດໄຟລ໌ Android ແລະກິດ
Dr.Fone - ຜູ້ຈັດການໂທລະສັບ , ໂດຍຫຍໍ້, ເປັນການແກ້ໄຂທີ່ຢຸດດຽວສໍາລັບການຄຸ້ມຄອງໂທລະສັບ Android ຂອງທ່ານເປັນມືອາຊີບທີ່ບໍ່ມີການ hassle ໃນທັງຫມົດ. ຈາກຄວາມສະດວກຂອງ desktop PC ຂອງທ່ານ, ທ່ານສາມາດໂອນ, ເບິ່ງແລະຈັດຕັ້ງສື່ມວນຊົນທັງຫມົດ, ຕິດຕໍ່ພົວພັນແລະກິດກ່ຽວກັບໂທລະສັບ Android ແລະຢາເມັດ. ສິ່ງທີ່ທ່ານຕ້ອງການແມ່ນເພື່ອເຊື່ອມຕໍ່ໂທລະສັບຂອງທ່ານກັບຄອມພິວເຕີ.

Dr.Fone - ຜູ້ຈັດການໂທລະສັບ (Android)
ເຄື່ອງມືທີ່ດີທີ່ສຸດ PC ໃນການຄຸ້ມຄອງໄຟລ໌ທັງຫມົດແລະກິດ
- ຕິດຕັ້ງ ແລະຖອນການຕິດຕັ້ງແອັບຕ່າງໆທີ່ທ່ານດາວໂຫຼດມາຈາກອິນເຕີເນັດ
- ໂອນໄຟລ໌ລະຫວ່າງ Android ແລະຄອມພິວເຕີ, ລວມທັງຕິດຕໍ່ພົວພັນ, ຮູບພາບ, ເພງ, SMS, ແລະອື່ນໆ.
- ການຄຸ້ມຄອງ, ການສົ່ງອອກ / ການນໍາເຂົ້າດົນຕີຂອງທ່ານ, ຮູບພາບ, ວິດີໂອ, ຕິດຕໍ່ພົວພັນ, SMS, Apps ແລະອື່ນໆ
- ໂອນ iTunes ກັບ Android (ໃນທາງກັບກັນ).
- ຈັດການອຸປະກອນ Android ຂອງທ່ານໃນຄອມພິວເຕີ.
- ເຂົ້າກັນໄດ້ຢ່າງເຕັມສ່ວນກັບ Android 8.0.
ພຽງແຕ່ເບິ່ງສູດ 3 ຂັ້ນຕອນຕໍ່ໄປນີ້ເພື່ອຕິດຕັ້ງແອັບຯ Android WiFi Manager ຈາກ PC:
ຂັ້ນຕອນທີ 1. ເປີດຕົວຊຸດເຄື່ອງມື Dr.Fone. ເຊື່ອມຕໍ່ອຸປະກອນ Android ກັບ PC ໂດຍການນໍາໃຊ້ສາຍ USB ທີ່ເຫມາະສົມ. ໃນການໂຕ້ຕອບທີ່ສະແດງໃຫ້ເຫັນທາງເລືອກຫຼາຍ, ພຽງແຕ່ໃຫ້ຄລິກໃສ່ "ໂອນ".

ຂັ້ນຕອນທີ 2. ປ່ອງຢ້ຽມໃຫມ່ທີ່ຄ້າຍຄືກັນກັບຫນຶ່ງຕໍ່ໄປນີ້ຈະປາກົດຂຶ້ນ. ໃຫ້ຄລິກໃສ່ "Apps" ໃນສ່ວນເທິງ.

ຂັ້ນຕອນທີ 3. ຫຼັງຈາກນັ້ນ, ໃຫ້ຄລິກໃສ່ຮູບສັນຍາລັກການນໍາເຂົ້າ, ທ່ານສາມາດທ່ອງໄປຫາໂຟນເດີທີ່ກິດດາວໂຫຼດໄດ້ຖືກເກັບຮັກສາໄວ້, ເລືອກເອົາແລະຕິດຕັ້ງທັງຫມົດໃນເວລາດຽວ.
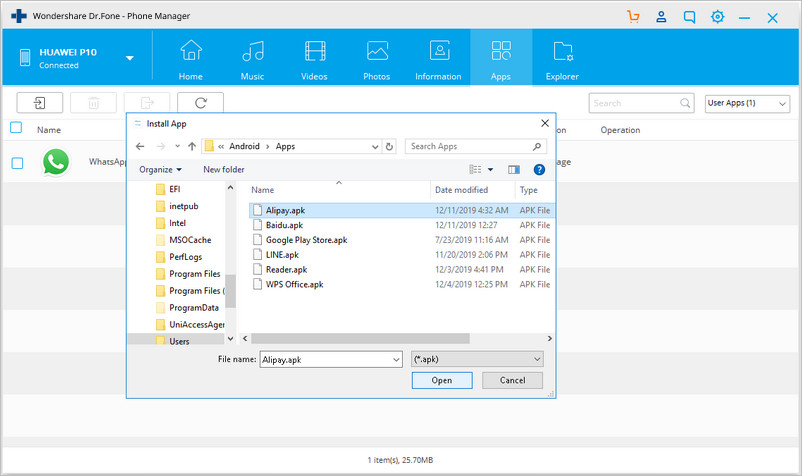
ເຄັດລັບ Android
- ຄຸນສົມບັດ Android ໜ້ອຍຄົນຮູ້
- ຂໍ້ຄວາມເປັນສຽງເວົ້າ
- Android App Market ທາງເລືອກ
- ບັນທຶກຮູບພາບ Instagram ໃສ່ Android
- ເວັບໄຊທ໌ດາວໂຫລດແອັບຯ Android ທີ່ດີທີ່ສຸດ
- Tricks ແປ້ນພິມ Android
- ຮວມລາຍຊື່ຜູ້ຕິດຕໍ່ໃນ Android
- ແອັບ Remote ທີ່ດີທີ່ສຸດຂອງ Mac
- ຊອກຫາແອັບໂທລະສັບທີ່ເສຍ
- iTunes U ສໍາລັບ Android
- ປ່ຽນຟອນ Android
- ສິ່ງທີ່ຕ້ອງເຮັດສໍາລັບໂທລະສັບ Android ໃຫມ່
- ເດີນທາງກັບ Google Now
- ແຈ້ງເຕືອນສຸກເສີນ
- ຜູ້ຈັດການ Android ຕ່າງໆ






Alice MJ
ພະນັກງານບັນນາທິການ