5 ວິທີການລົບເວັບໄຊທີ່ເຂົ້າໄປເລື້ອຍໆໃນ iPhone 7/8/XS: ຄູ່ມືບາດກ້າວໂດຍຂັ້ນຕອນ
ວັນທີ 07 ມີນາ 2022 • ຍື່ນໄປທີ່: ລຶບຂໍ້ມູນໂທລະສັບ • ວິທີແກ້ໄຂທີ່ພິສູດ ແລ້ວ
ຖ້າຫາກວ່າທ່ານເປັນຜູ້ໃຊ້ iOS ເປັນປົກກະຕິ, ຫຼັງຈາກນັ້ນທ່ານຈະຕ້ອງຄຸ້ນເຄີຍກັບ "ການຢ້ຽມຢາມເລື້ອຍໆ" ຄຸນນະສົມບັດ Safari. ເພື່ອເຮັດໃຫ້ມັນງ່າຍຂຶ້ນສໍາລັບຜູ້ໃຊ້ໃນການເຂົ້າເຖິງເວັບໄຊທ໌ທີ່ເຂົ້າເບິ່ງທົ່ວໄປ, Safari ສະແດງທາງລັດຂອງມັນຢູ່ໃນເຮືອນຂອງມັນ. ເຖິງແມ່ນວ່າ, ຫຼາຍໆຄັ້ງ, ຜູ້ໃຊ້ຕ້ອງການລຶບຕົວເລືອກນີ້ຍ້ອນວ່າມັນຂັດຂວາງຄວາມເປັນສ່ວນຕົວຂອງພວກເຂົາ. ສິ່ງທີ່ດີແມ່ນວ່າທ່ານໄດ້ຢ່າງງ່າຍດາຍສາມາດຮຽນຮູ້ວິທີການລຶບເວັບໄຊທີ່ເຂົ້າໄປເລື້ອຍໆກ່ຽວກັບ iPhone 7, 8, X, XS, ແລະທຸກລຸ້ນ iPhone ທີ່ສໍາຄັນ. ຄູ່ມືຈະຊ່ວຍໃຫ້ທ່ານເຮັດເຊັ່ນດຽວກັນກັບຊັບພະຍາກອນທີ່ເປັນປະໂຫຍດອື່ນໆຈໍານວນຫນຶ່ງເພື່ອຮັກສາຂໍ້ມູນຂອງທ່ານໃຫ້ປອດໄພໃນ iPhone ຂອງທ່ານ.
- ສ່ວນທີ 1: ຫນຶ່ງຄລິກການແກ້ໄຂເພື່ອລຶບເວັບໄຊທ໌ທີ່ເຂົ້າເບິ່ງເລື້ອຍໆຢ່າງຖາວອນ
- ສ່ວນທີ 2: ຄູ່ມືການລຶບເວັບໄຊທີ່ໄດ້ຢ້ຽມຢາມເລື້ອຍໆໃນ iPhone 7/8/Xs
- ສ່ວນທີ 3: ປິດການທໍາງານເວັບໄຊທີ່ເຂົ້າໄປເລື້ອຍໆໃນ iPhone 7/8/Xs
- ສ່ວນທີ 4: ໃຊ້ໂຫມດສ່ວນຕົວເພື່ອຫຼີກເວັ້ນການບັນທຶກເວັບໄຊທ໌ທີ່ເຂົ້າເບິ່ງເລື້ອຍໆ
- ສ່ວນທີ 5: ລ້າງປະຫວັດ Safari ພ້ອມກັນກັບເວັບໄຊທ໌ທີ່ເຂົ້າເບິ່ງເລື້ອຍໆ
ສ່ວນທີ 1: ຫນຶ່ງຄລິກການແກ້ໄຂເພື່ອລຶບເວັບໄຊທ໌ທີ່ເຂົ້າເບິ່ງເລື້ອຍໆຢ່າງຖາວອນ
ໃນຂະນະທີ່ iPhone ໃຫ້ຄຸນສົມບັດພື້ນເມືອງເພື່ອລຶບເວັບໄຊທ໌ທີ່ເຂົ້າເບິ່ງເລື້ອຍໆ, ມັນບໍ່ແມ່ນການແກ້ໄຂທີ່ເຫມາະສົມ. ຕໍ່ມາທຸກຄົນສາມາດດຶງຂໍ້ມູນທີ່ຖືກລົບນີ້ໂດຍໃຊ້ເຄື່ອງມືການຟື້ນຕົວ. ເພື່ອເອົາຊະນະຂໍ້ຈໍາກັດນີ້ແລະລົບທຸກປະເພດຂອງເນື້ອໃນສ່ວນຕົວຈາກ iPhone, ພິຈາລະນາການນໍາໃຊ້ Dr.Fone - Data Eraser (iOS) . ມັນເປັນເຄື່ອງມື eraser ຂໍ້ມູນທີ່ທັນສະໄຫມສູງແລະເປັນມິດກັບຜູ້ໃຊ້ສໍາລັບ iPhone. ທ່ານສາມາດນໍາໃຊ້ມັນເພື່ອຄັດເລືອກເອົາປະເພດຂອງຂໍ້ມູນທີ່ທ່ານຕ້ອງການທີ່ຈະເອົາອອກຈາກອຸປະກອນ iOS ຂອງທ່ານ. ເນື້ອຫາທັງໝົດຈະຖືກລຶບອອກຖາວອນໂດຍບໍ່ມີຂອບເຂດການກູ້ຂໍ້ມູນໃນອະນາຄົດ.

Dr.Fone - Data Eraser
ການແກ້ໄຂປະສິດທິຜົນເພື່ອລຶບເວັບໄຊທີ່ໄດ້ຢ້ຽມຢາມເລື້ອຍໆໃນ iPhone
- ການນໍາໃຊ້ Dr.Fone - Data Eraser (iOS), ທ່ານສາມາດກໍາຈັດທຸກປະເພດຂອງຂໍ້ມູນ Safari, ລວມທັງປະຫວັດສາດຂອງຕົນ, bookmarks, ສະຖານທີ່ໄປຢ້ຽມຢາມເລື້ອຍໆ, ແລະອື່ນໆ.
- ແອັບພລິເຄຊັນຍັງສາມາດລຶບຮູບພາບ, ວິດີໂອ, ສຽງ, ເອກະສານ, ຂໍ້ມູນພາກສ່ວນທີສາມ, ແລະອື່ນໆອີກໃນອຸປະກອນຂອງທ່ານ.
- ຜູ້ໃຊ້ສາມາດເລືອກປະເພດຂອງຂໍ້ມູນທີ່ເຂົາເຈົ້າຕ້ອງການທີ່ຈະລົບແລະຮັກສາເນື້ອໃນອື່ນໆ intact. ເຄື່ອງມືດັ່ງກ່າວຈະບໍ່ເຮັດໃຫ້ເກີດອັນຕະລາຍໃດໆກັບອຸປະກອນຂອງທ່ານ.
- ແອັບພລິເຄຊັ່ນນີ້ຍັງຊ່ວຍໃຫ້ພວກເຮົາເພີ່ມພື້ນທີ່ຫວ່າງໃນອຸປະກອນ iOS ໂດຍການບີບອັດຮູບ, ໂອນພວກມັນໃສ່ PC, ຫຼືລຶບແອັບທີ່ບໍ່ຕ້ອງການອອກ.
- ມັນເປັນເຄື່ອງມື eraser ຂໍ້ມູນມືອາຊີບທີ່ຈະລຶບເນື້ອຫາທີ່ເລືອກໂດຍບໍ່ມີຂອບເຂດການຟື້ນຕົວໃນອະນາຄົດ.
ທ່ານສາມາດດາວນ໌ໂຫລດຄໍາຮ້ອງສະຫມັກໃນ Mac ຫຼື Windows PC ຂອງທ່ານແລະເຊື່ອມຕໍ່ iPhone ຂອງທ່ານກັບລະບົບ. ຫຼັງຈາກນັ້ນ, ປະຕິບັດຕາມຂັ້ນຕອນເຫຼົ່ານີ້ເພື່ອຮຽນຮູ້ວິທີການລຶບເວັບໄຊທີ່ເຂົ້າໄປເລື້ອຍໆໃນ iPhone 7/8/X/XS.
1. ເປີດຕົວຊຸດເຄື່ອງມື Dr.Fone ແລະຈາກເຮືອນຂອງມັນ, ເປີດແອັບພລິເຄຊັນ Dr.Fone - Data Eraser (iOS). ນອກຈາກນັ້ນ, ໃຫ້ແນ່ໃຈວ່າໂທລະສັບຂອງທ່ານເຊື່ອມຕໍ່ກັບລະບົບໂດຍໃຊ້ສາຍຟ້າຜ່າທີ່ເຮັດວຽກ.

2. ທ່ານສາມາດເບິ່ງທາງເລືອກທີ່ແຕກຕ່າງກັນທີ່ຈະລົບຂໍ້ມູນ iPhone ໃນເບື້ອງຊ້າຍ. ເລືອກ “ລຶບຂໍ້ມູນສ່ວນຕົວ” ເພື່ອສືບຕໍ່.

3. ຫຼັງຈາກນັ້ນ, ທ່ານຈໍາເປັນຕ້ອງເລືອກປະເພດຂອງເນື້ອຫາທີ່ທ່ານຕ້ອງການທີ່ຈະລຶບ. ໃນກໍລະນີນີ້, ມັນຈະເປັນ Safari Data.

4. ຫມາຍປະເພດຂໍ້ມູນທີ່ເຫມາະສົມແລະເລີ່ມຕົ້ນຂະບວນການ. ເຄື່ອງມືຈະສະແກນການເກັບຮັກສາອຸປະກອນຂອງທ່ານແລະສະກັດເນື້ອໃນທີ່ເລືອກ.

5. ມັນຍັງຈະເຮັດໃຫ້ທ່ານສະແດງຂໍ້ມູນທີ່ສະກັດອອກແລະ handpick ໄຟລ໌ທີ່ທ່ານຕ້ອງການລົບ. ໃຫ້ຄລິກໃສ່ປຸ່ມ "Erase" ເພື່ອສືບຕໍ່.

6. ດັ່ງທີ່ທ່ານຮູ້, ນີ້ຈະລຶບເນື້ອຫາທີ່ເລືອກຢ່າງຖາວອນ. ດັ່ງນັ້ນ, ທ່ານຈະຖືກຮ້ອງຂໍໃຫ້ໃສ່ລະຫັດທີ່ສະແດງ (000000) ແລະຄລິກໃສ່ປຸ່ມ "Erase Now" ເພື່ອຢືນຢັນ.

7. ນັ້ນເອງ! ພາຍໃນວິນາທີ, ຂໍ້ມູນ Safari ທຸກປະເພດ (ລວມທັງລາຍລະອຽດຂອງເວັບໄຊທີ່ເຂົ້າເບິ່ງເລື້ອຍໆ) ຈະຖືກລຶບອອກຈາກອຸປະກອນຂອງທ່ານ.

ເມື່ອອຸປະກອນ iOS ຈະຖືກເປີດຄືນໃໝ່ໃນໂໝດປົກກະຕິ, ທ່ານສາມາດເອົາມັນອອກຈາກລະບົບໄດ້ຢ່າງປອດໄພ
ສ່ວນທີ 2: ຄູ່ມືການລຶບເວັບໄຊທີ່ໄດ້ຢ້ຽມຢາມເລື້ອຍໆໃນ iPhone 7/8/Xs
ຖ້າຫາກວ່າທ່ານຕ້ອງການ, ທ່ານຍັງສາມາດລົບຄູ່ມືການໄປຢ້ຽມຢາມເວັບໄຊທ໌ເລື້ອຍໆໃນ iPhone ຕົວທ່ານເອງ. ເພື່ອເຮັດສິ່ງນີ້, ທ່ານຈໍາເປັນຕ້ອງໄດ້ລຶບລາຍການເວັບໄຊທ໌ສ່ວນບຸກຄົນ. ບໍ່ຈໍາເປັນຕ້ອງເວົ້າ, ນີ້ແມ່ນການແກ້ໄຂທີ່ໃຊ້ເວລາຫຼາຍແລະບໍ່ຫນ້າເຊື່ອຖື. ທຸກຄົນສາມາດດຶງຂໍ້ມູນລາຍລະອຽດທີ່ທ່ານໄດ້ລົບໂດຍການນໍາໃຊ້ເຄື່ອງມືການຟື້ນຕົວຫຼັງຈາກນັ້ນ. ຖ້າຫາກວ່າທ່ານມີຄວາມພ້ອມທີ່ຈະມີຄວາມສ່ຽງນີ້, ຫຼັງຈາກນັ້ນປະຕິບັດຕາມຂັ້ນຕອນເຫຼົ່ານີ້ເພື່ອຮຽນຮູ້ວິທີການລຶບເວັບໄຊທີ່ເຂົ້າໄປເລື້ອຍໆໃນ iPhone.
1. ເພື່ອເລີ່ມຕົ້ນດ້ວຍ, ເປີດ Safari ໃນ iPhone ຂອງທ່ານແລະແຕະທີ່ໄອຄອນປ່ອງຢ້ຽມໃຫມ່ຈາກກະດານລຸ່ມ.
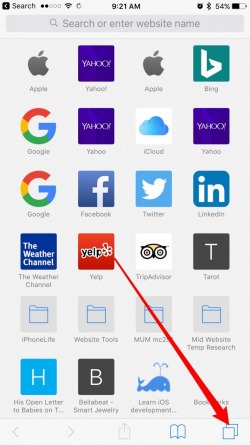
2. ຈາກນັ້ນ, ແຕະໃສ່ໄອຄອນ “+” ເພື່ອເປີດແຖບໃໝ່ໃນ Safari. ນີ້ຈະສະແດງລາຍການທີ່ມັກແລະເວັບໄຊທ໌ທີ່ເຂົ້າເບິ່ງເລື້ອຍໆ.
3. ຖື ແລະກົດຄ້າງເວັບໄຊທ໌ໃດນຶ່ງທີ່ມີລາຍຊື່ຢູ່ທີ່ນີ້ຈົນກວ່າເຈົ້າຈະໄດ້ຮັບທາງເລືອກ “ລຶບ”. ແຕະໃສ່ມັນເພື່ອເອົາລາຍການອອກຈາກພາກສ່ວນທີ່ເຂົ້າເບິ່ງເລື້ອຍໆ. ເຈົ້າສາມາດເຮັດແບບດຽວກັນກັບທຸກໜ້າເວັບອື່ນໆທີ່ມີລາຍຊື່ຄືກັນ.
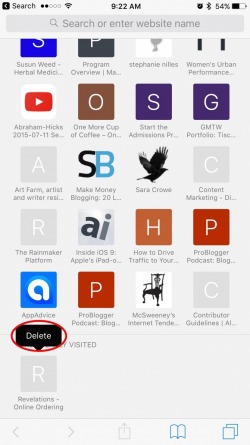
ສ່ວນທີ 3: ປິດການທໍາງານເວັບໄຊທີ່ເຂົ້າໄປເລື້ອຍໆໃນ iPhone 7/8/Xs
ໂອກາດທີ່ເຈົ້າອາດຈະເມື່ອຍກັບການລຶບເວັບໄຊທ໌ທີ່ເຂົ້າເບິ່ງເລື້ອຍໆຈາກ Safari ທຸກໆຄັ້ງ. ຖ້າຫາກວ່າທ່ານບໍ່ຕ້ອງການທີ່ຈະປະຕິບັດຕາມການເຈາະດຽວກັນເປັນປົກກະຕິ, ຫຼັງຈາກນັ້ນທ່ານພຽງແຕ່ສາມາດປິດການທໍາງານຄຸນສົມບັດນີ້ຈາກ Safari ທັງຫມົດ. ເພື່ອປິດຄຸນສົມບັດດັ່ງກ່າວ, ທ່ານຈຳເປັນຕ້ອງເຂົ້າໄປທີ່ການຕັ້ງຄ່າ Safari ໃນ iPhone. ເມື່ອທ່ານປິດມັນແລ້ວ, Safari ຈະບໍ່ສະແດງເວັບໄຊທ໌ທີ່ເຂົ້າເບິ່ງເລື້ອຍໆຢູ່ໃນມັນອີກຕໍ່ໄປ.
1. ປົດລັອກ iPhone ຂອງທ່ານແລະໄປທີ່ Settings> Safari.
2. ເລື່ອນລົງເລັກນ້ອຍເພື່ອເຂົ້າໄປເບິ່ງການຕັ້ງຄ່າທົ່ວໄປຂອງ Safari.
3. ທີ່ນີ້, ທ່ານສາມາດເບິ່ງທາງເລືອກສໍາລັບ "ສະຖານທີ່ຢ້ຽມຢາມເລື້ອຍໆ". ພຽງແຕ່ປິດຄຸນສົມບັດນີ້ໂດຍການປິດການນຳໃຊ້ມັນຈາກບ່ອນນີ້.
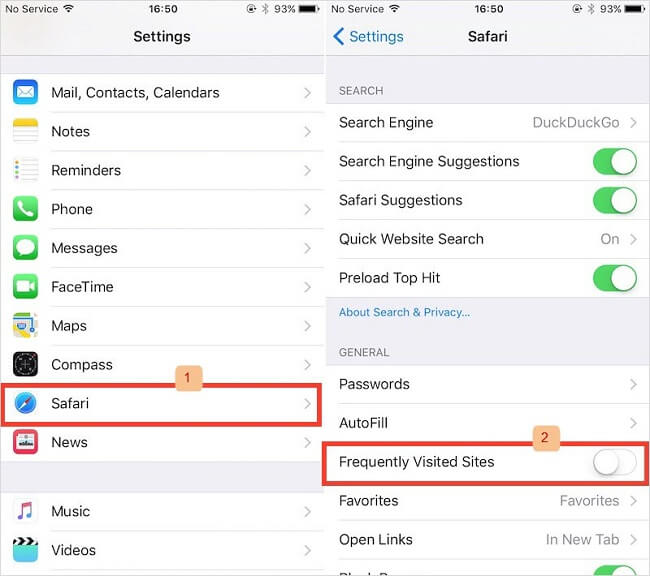
ສ່ວນທີ 4: ໃຊ້ໂຫມດສ່ວນຕົວເພື່ອຫຼີກເວັ້ນການບັນທຶກເວັບໄຊທ໌ທີ່ເຂົ້າເບິ່ງເລື້ອຍໆ
ຄືກັນກັບຕົວທ່ອງເວັບທີ່ນິຍົມອື່ນໆເຊັ່ນ Google Chrome ຫຼື Firefox, Safari ຍັງຊ່ວຍໃຫ້ພວກເຮົາທ່ອງເວັບແບບສ່ວນຕົວ. ເພື່ອເຮັດສິ່ງນີ້, ທ່ານສາມາດເປີດໂຫມດຜົນການຊອກຫາສ່ວນຕົວຂອງມັນ. ອັນນີ້ຈະບໍ່ເກັບຮັກສາປະຫວັດ, ລະຫັດຜ່ານ, ຊື່ຜູ້ໃຊ້, ຄຸກກີ້, ແລະອື່ນໆຂອງທ່ານໃນຂະນະທີ່ຊອກຫາ. ບໍ່ຈໍາເປັນຕ້ອງເວົ້າ, ເວັບໄຊທ໌ທີ່ທ່ານເຂົ້າເບິ່ງເປັນສ່ວນຕົວຈະບໍ່ມີຜົນກະທົບຕໍ່ຄຸນນະສົມບັດທີ່ເຂົ້າເບິ່ງເລື້ອຍໆໃນ Safari. ເພື່ອທ່ອງເວັບແບບສ່ວນຕົວໂດຍໃຊ້ Safari ໃນ iPhone, ປະຕິບັດຕາມຂັ້ນຕອນເຫຼົ່ານີ້:
1. ເປີດຕົວ Safari ໃນ iPhone ຂອງທ່ານແລະແຕະທີ່ໄອຄອນປ່ອງຢ້ຽມໃຫມ່ຢູ່ທາງລຸ່ມຂອງຫນ້າຈໍໄດ້.
2. ໃນແຜງດ້ານລຸ່ມ, ທ່ານສາມາດເບິ່ງປຸ່ມ "ສ່ວນຕົວ". ພຽງແຕ່ແຕະໃສ່ມັນເພື່ອເລືອກມັນ.
3. ດຽວນີ້, ພຽງແຕ່ແຕະໃສ່ໄອຄອນ “+” ເພື່ອເປີດໜ້າຈໍສ່ວນຕົວໃໝ່ໃນ Safari. ດຽວນີ້ເຈົ້າສາມາດທ່ອງເວັບແບບສ່ວນຕົວໄດ້.
4. ທຸກຄັ້ງທີ່ເຈົ້າຕ້ອງການອອກຈາກໂໝດສ່ວນຕົວ, ແຕະໃສ່ໄອຄອນໜ້າຕ່າງໃໝ່ອີກຄັ້ງ. ເວລານີ້, ແຕະຕົວເລືອກ "ສ່ວນຕົວ" ເພື່ອປິດການໃຊ້ງານ. ໃນປັດຈຸບັນ, ປະຫວັດສາດຜົນການຊອກຫາທັງຫມົດຈະຖືກບັນທຶກໄວ້ໂດຍ Safari.
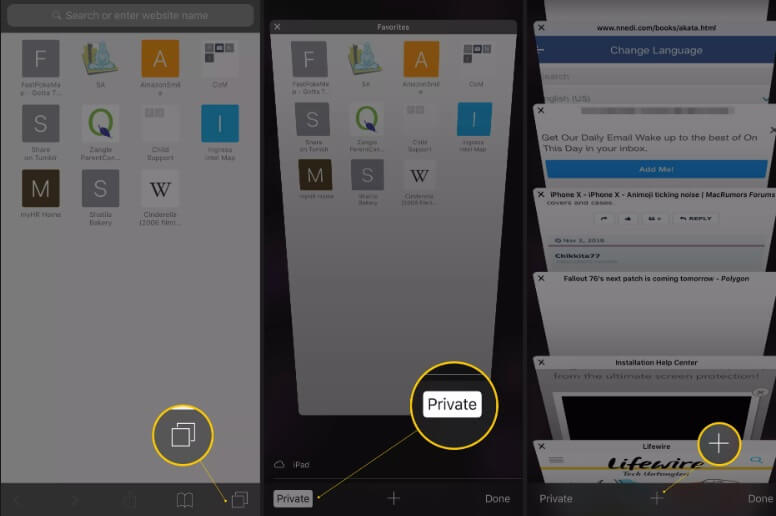
ສ່ວນທີ 5: ລ້າງປະຫວັດ Safari ພ້ອມກັນກັບເວັບໄຊທ໌ທີ່ເຂົ້າເບິ່ງເລື້ອຍໆ
ໂດຍການປະຕິບັດຕາມວິທີການຂ້າງເທິງນີ້, ທ່ານໄດ້ຢ່າງງ່າຍດາຍສາມາດຮຽນຮູ້ວິທີການລຶບເວັບໄຊທີ່ເຂົ້າໄປເລື້ອຍໆໃນ iPhone 7, 8, X, XS, ແລະແບບອື່ນໆ. ຖ້າທ່ານໄດ້ພົບເຫັນນີ້ເລັກນ້ອຍ tedious, ຫຼັງຈາກນັ້ນບໍ່ຕ້ອງກັງວົນ. Safari ຍັງຊ່ວຍໃຫ້ພວກເຮົາລຶບປະຫວັດການທ່ອງເວັບ ແລະຂໍ້ມູນເວັບໄຊທ໌ໄດ້ທັງໝົດໃນຄັ້ງດຽວ. ນີ້ຈະເປັນການລຶບປະຫວັດເວັບໄຊທີ່ເຂົ້າເບິ່ງເລື້ອຍໆໃນ iPhone ໂດຍອັດຕະໂນມັດເຊັ່ນກັນ.
1. ປະການທໍາອິດ, ໄປທີ່ການຕັ້ງຄ່າ iPhone ຂອງທ່ານແລະປາດກ່ຽວກັບ "Safari" ທາງເລືອກ.
2. ເລື່ອນໄປຈົນເຖິງທີ່ສຸດ ແລະແຕະໃສ່ປຸ່ມ “ລຶບປະຫວັດ ແລະຂໍ້ມູນເວັບໄຊທ໌”.
3. ໃນຖານະເປັນຂໍ້ຄວາມເຕືອນຈະປາກົດຂຶ້ນ, ໃຫ້ຄລິກໃສ່ "ປະຫວັດສາດທີ່ຈະແຈ້ງແລະຂໍ້ມູນ" ທາງເລືອກອີກເທື່ອຫນຶ່ງເພື່ອຢືນຢັນການເລືອກຂອງທ່ານ.
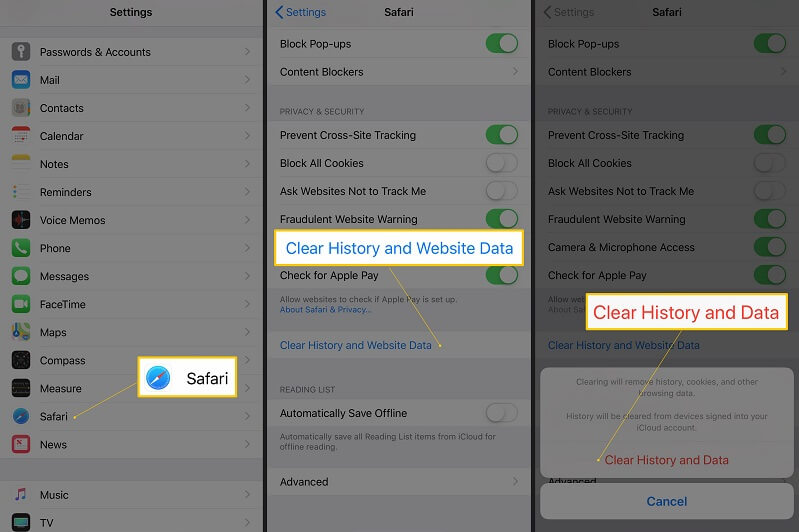
ໃນປັດຈຸບັນເມື່ອທ່ານຮູ້ວິທີການລຶບເວັບໄຊທ໌ທີ່ເຂົ້າເບິ່ງເລື້ອຍໆໃນ iPhone, ທ່ານສາມາດປັບແຕ່ງປະສົບການການຊອກຫາຂອງທ່ານໄດ້ຢ່າງງ່າຍດາຍ. ຂັ້ນຕອນທີ່ລະບຸໄວ້ເຮັດວຽກໂດຍບໍ່ມີບັນຫາໃນທຸກຮູບແບບ iPhone ທົ່ວໄປເຊັ່ນ: iPhone 7, 8, X, XR, XS, ແລະອື່ນໆ. ນອກຈາກນັ້ນ, ຖ້າທ່ານຕ້ອງການລຶບຂໍ້ມູນສ່ວນຕົວ ແລະຂໍ້ມູນທີ່ບໍ່ຕ້ອງການທັງໝົດອອກຈາກ iPhone ຂອງທ່ານຢ່າງຖາວອນ, ໃຫ້ພິຈາລະນາໃຊ້ Dr.Fone - Data Eraser (iOS). ເຄື່ອງມື eraser ຂໍ້ມູນທີ່ກ້າວຫນ້າສູງ, ມັນສາມາດຊ່ວຍໃຫ້ທ່ານລົບທຸກປະເພດຂອງຂໍ້ມູນຈາກ iPhone ໂດຍບໍ່ມີຂອບເຂດການຟື້ນຕົວໃດໆ.
ເພີ່ມປະສິດທິພາບ iOS
- ທໍາຄວາມສະອາດ iPhone
- ລຶບ cache iOS
- ລຶບຂໍ້ມູນທີ່ບໍ່ມີປະໂຫຍດ
- ລຶບລ້າງປະຫວັດ
- ຄວາມປອດໄພ iPhone






Alice MJ
ພະນັກງານບັນນາທິການ