ເຈົ້າສາມາດຂ້າມການເປີດໃຊ້ iCloud ໃນ iOS 9.3 ໄດ້ບໍ?
ວັນທີ 11 ພຶດສະພາ 2022 • ຍື່ນໄປທີ່: ເຄັດລັບສຳລັບ iOS Versions & Models ທີ່ແຕກຕ່າງກັນ • ວິທີແກ້ໄຂທີ່ພິສູດ ແລ້ວ
ການລັອກການເປີດໃຊ້ງານສໍາລັບອຸປະກອນ iOS ໄດ້ປັບປຸງຄວາມປອດໄພຂອງອຸປະກອນເຫຼົ່ານີ້ຢ່າງຫຼວງຫຼາຍ. ແຕ່ການລັອກຍັງສ້າງບັນຫາໃຫຍ່ສໍາລັບຜູ້ທີ່ພວກເຂົາອາດຈະຊື້ອຸປະກອນຕາມກົດຫມາຍບໍ່ສາມາດປົດລັອກອຸປະກອນໄດ້ເນື່ອງຈາກການຂາດການສື່ສານກັບຜູ້ຊື້. ມັນອາດຈະເບິ່ງຄືວ່າບໍ່ແມ່ນບັນຫາແຕ່ມັນເກີດຂື້ນເລື້ອຍໆທີ່ຄົນຊື້ແລະ iPhone ຫຼື iPad ໃນຮ້ານຂາຍຍ່ອຍອອນໄລນ໌ເຊັ່ນ eBay ແລະພວກເຂົາບໍ່ສາມາດປົດລັອກຫຼືໃຊ້ອຸປະກອນໄດ້ເພາະວ່າເຈົ້າຂອງບໍ່ສາມາດສື່ສານລະຫັດເປີດໃຊ້ຫຼືບໍ່ມີ. ປິດການໃຊ້ງານຄຸນສົມບັດນີ້.
ໃນກໍລະນີນີ້, ທ່ານອາດຈະຖືກບັງຄັບໃຫ້ ຂ້າມການເປີດໃຊ້ iCloud ໃນ iOS 9.3 ຖ້າທ່ານກໍາລັງຈະໃຊ້ອຸປະກອນ. ມີຫຼາຍຂອງເວັບໄຊທີ່ອ້າງວ່າພວກເຂົາເຈົ້າມີເຄື່ອງມືທີ່ສຸດທີ່ຈະຊ່ວຍໃຫ້ທ່ານ bypass iCloud 9.3 ແມ່ນ. ຢ່າງໃດກໍຕາມ, ມັນເປັນສິ່ງສໍາຄັນທີ່ຈະສັງເກດວ່າມັນອາດຈະບໍ່ງ່າຍເທົ່າທີ່ເວັບໄຊທ໌ເຫຼົ່ານີ້ອ້າງວ່າມັນເປັນ. ດັ່ງນັ້ນ, ກ່ອນທີ່ທ່ານຈະໄປດາວໂຫລດເຄື່ອງມື bypass, ໃຫ້ແນ່ໃຈວ່າເວັບໄຊທ໌ທີ່ທ່ານເລືອກສະຫນອງຂັ້ນຕອນທີ່ເຫມາະສົມເພື່ອປະຕິບັດການນີ້.
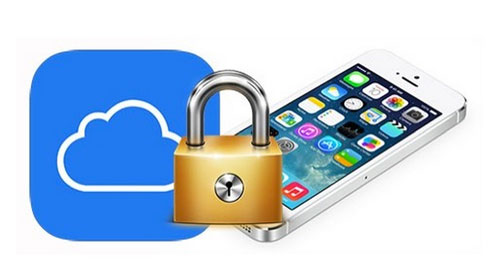
ໂຊກດີ, ພວກເຮົາໄດ້ພົບເຫັນຫນຶ່ງທີ່ພວກເຮົາຄິດວ່າເຮັດວຽກໄດ້ດີຫຼາຍແລະພວກເຮົາຈະໄດ້ຮັບການແບ່ງປັນກັບທ່ານວິທີການນໍາໃຊ້ເຄື່ອງມືນີ້ເພື່ອ ຫຼີກເວັ້ນການກະຕຸ້ນ iCloud ໃນ iOS 9.3 .
Solution 1: Bypass iCloud Lock iOS 9.3 ໃຊ້ Remove iCloud Lock
ລົບ iCloud Lock ເປັນເຄື່ອງມືທີ່ມີຢູ່ອອນໄລນ໌ທີ່ຈະຊ່ວຍໃຫ້ທ່ານ bypass iCloud lock ກ່ຽວກັບ iPhone 5s, 5c ແລະ 5 ເຊັ່ນດຽວກັນກັບ iPhone 6 ແລະ 6plus. ເຄື່ອງມືທີ່ແຕກຕ່າງກັນສໍາລັບແຕ່ລະອຸປະກອນດັ່ງນັ້ນທ່ານຈໍາເປັນຕ້ອງໄດ້ດາວນ໌ໂຫລດເຄື່ອງມືທີ່ກໍານົດໄວ້ສໍາລັບແຕ່ລະອຸປະກອນ.
ທ່ານສາມາດດາວນ໌ໂຫລດເຄື່ອງມື iPhone 5 ແລະເຄື່ອງມື iPhone 6. ເຄື່ອງມືທັງສອງແມ່ນບໍ່ເສຍຄ່າເຖິງແມ່ນວ່າທ່ານອາດຈະຕ້ອງແບ່ງປັນເວັບໄຊທ໌ຜ່ານສື່ສັງຄົມເພື່ອເຂົ້າເຖິງຫຼືບໍລິຈາກຈໍານວນນ້ອຍໆໃຫ້ກັບຜູ້ພັດທະນາ. ເມື່ອທ່ານມີເຄື່ອງມືທີ່ເຫມາະສົມກັບອຸປະກອນສະເພາະຂອງທ່ານ, ປະຕິບັດຕາມຂັ້ນຕອນງ່າຍໆເຫຼົ່ານີ້ເພື່ອຂ້າມ iCloud lock.
ຂັ້ນຕອນທີ 1: ທ່ານຈະຈໍາເປັນຕ້ອງໄດ້ດາວນ໌ໂຫລດເຄື່ອງມືກັບ PC ຫຼື Mac ຂອງທ່ານ. Double ໃຫ້ຄລິກໃສ່ການດາວໂຫຼດເພື່ອດໍາເນີນການເຄື່ອງມືການປົດລັອກ iCloud. ຕົວຊ່ວຍສ້າງການຕິດຕັ້ງຈະປາກົດແລະເລີ່ມຕົ້ນຂະບວນການຕິດຕັ້ງ. ທັງຫມົດທີ່ທ່ານມີເພື່ອເຮັດແມ່ນລໍຖ້າສໍາລັບຂະບວນການສໍາເລັດຮູບແລະຫຼັງຈາກນັ້ນໃຫ້ຄລິກໃສ່ "ຕໍ່ໄປ". ຕອນນີ້ທາງລັດຈະສາມາດໃຊ້ໄດ້ໃນເດັສທັອບຂອງທ່ານ. ຄລິກສອງເທື່ອໃສ່ "Bypass iCloud Lock Unlock Tool" ແລະຫຼັງຈາກນັ້ນເລືອກ "Run as Administrator"
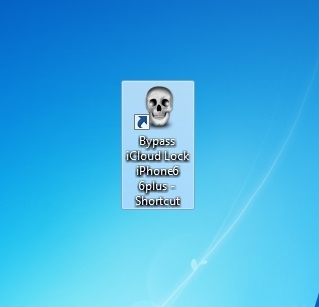
ຂັ້ນຕອນທີ 2: ມີ iPhone ຂອງທ່ານເຊື່ອມຕໍ່ກັບຄອມພິວເຕີໂດຍຜ່ານສາຍ USB, ໃຫ້ຄລິກໃສ່ກວດສອບເພື່ອອະນຸຍາດໃຫ້ເຄື່ອງມື iCloud unlock ເພື່ອສະແກນແລະຊອກຫາອຸປະກອນທີ່ເຊື່ອມຕໍ່. ເຄື່ອງມືດັ່ງກ່າວຍັງຈະເປີດໃຊ້ການເຊື່ອມຕໍ່ເພື່ອ mimic ເຄື່ອງແມ່ຂ່າຍຂອງ Apple. ນອກນັ້ນທ່ານຍັງຈະຕ້ອງໄດ້ໃສ່ຈໍານວນ IMEI ຂອງທ່ານໃນກ່ອງ IMEI ເຊັ່ນດຽວກັນກັບອີເມລ໌ຂອງທ່ານໃນກ່ອງອີເມລ໌.
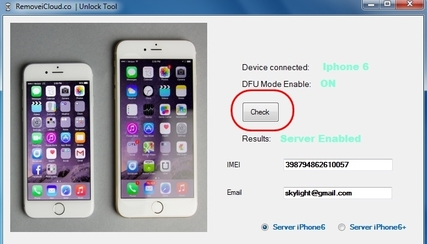
ຂັ້ນຕອນທີ 3: ທ່ານຍັງຈໍາເປັນຕ້ອງເລືອກເຄື່ອງແມ່ຂ່າຍທີ່ເຫມາະສົມ. ຖ້າຫາກວ່າທ່ານກໍາລັງໃຊ້ iPhone 6 ເລືອກເອົາເຄື່ອງແມ່ຂ່າຍ iPhone 6 ແລະຖ້າຫາກວ່າທ່ານກໍາລັງໃຊ້ iPhone 6+ ເລືອກເອົາເຄື່ອງແມ່ຂ່າຍ iPhone 6+. ມັນເປັນສິ່ງສໍາຄັນຫຼາຍທີ່ທ່ານໄດ້ຮັບສິດທິນີ້.
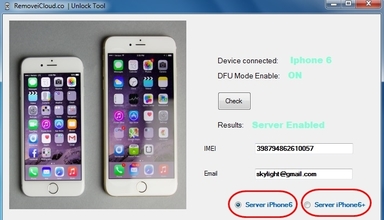
ຂັ້ນຕອນທີ 4: ຕົກລົງເຫັນດີກັບຂໍ້ກໍານົດແລະເງື່ອນໄຂແລະຫຼັງຈາກນັ້ນໃຫ້ຄລິກໃສ່ "ປົດລັອກ." ຈາກທີ່ນີ້ຂະບວນການແມ່ນຂ້ອນຂ້າງອັດຕະໂນມັດ. ທັງຫມົດທີ່ທ່ານມີເພື່ອເຮັດແມ່ນລໍຖ້າສໍາລັບເຄື່ອງມືເພື່ອປົດລັອກອຸປະກອນຂອງທ່ານ. ເຄື່ອງມືດັ່ງກ່າວຈະເອົາການເປີດໃຊ້ iCloud Lock ແລະຫຼັງຈາກນັ້ນສົ່ງລາຍລະອຽດທັງຫມົດໃຫ້ທ່ານໂດຍຜ່ານອີເມລ໌.
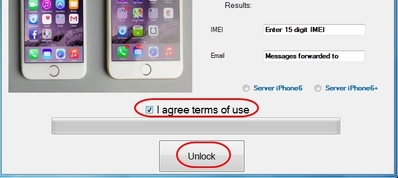
ໄດ້ຮັບການແນະນໍາເຄື່ອງມືຈະປົດລັອກ iPhone ຫນຶ່ງໂດຍນໍາໃຊ້ພຽງແຕ່ຫນຶ່ງທີ່ຢູ່ອີເມວ. ຖ້າທ່ານພະຍາຍາມໃຊ້ທີ່ຢູ່ອີເມວດຽວກັນເພື່ອປົດລັອກ iPhone ອື່ນ, ທ່ານຈະໄດ້ຮັບຂໍ້ຄວາມສະແດງຂໍ້ຜິດພາດຈາກເຄື່ອງມື.
ຫຼັງຈາກຂະບວນການ, ກ່ອງຂໍ້ຄວາມຈະປາກົດຂຶ້ນເພື່ອຢືນຢັນວ່າຂະບວນການປະສົບຜົນສໍາເລັດແລະຍັງຢືນຢັນວ່າລາຍລະອຽດຖືກສົ່ງໄປຫາທີ່ຢູ່ອີເມວທີ່ສະຫນອງໃຫ້. ຖ້າທ່ານໄດ້ຮັບຂໍ້ຄວາມທີ່ບອກວ່າ "ຜົນໄດ້ຮັບແລະຄວາມຜິດພາດ, ກະລຸນາເຮັດຊ້ໍາຂະບວນການ" ມັນຫມາຍຄວາມວ່າສໍາລັບເຫດຜົນຫນຶ່ງຫຼືອື່ນ, ຂະບວນການບໍ່ໄດ້ສໍາເລັດ. ຢ່າງໃດກໍຕາມ, ທ່ານສາມາດເລີ່ມຕົ້ນອີກເທື່ອຫນຶ່ງ.
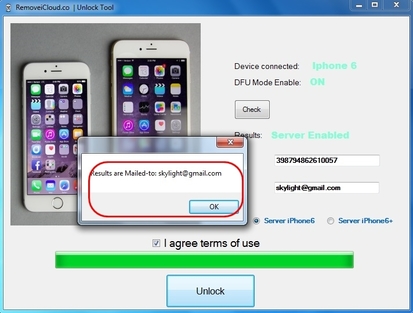
ນອກຈາກເຄື່ອງມືທີ່ແນະນໍາຂ້າງເທິງນີ້, ຖ້າຫາກວ່າທ່ານມີຄວາມສົນໃຈໃນເຄື່ອງມືເພີ່ມເຕີມກ່ຽວກັບ iCloud bypass, ໃນທີ່ນີ້ບົດຄວາມນີ້ - ທາງເທີງ 8 iCloud Bypass ເຄື່ອງມື ແມ່ນສໍາລັບການກະສານອ້າງອີງຂອງທ່ານ.
ການແກ້ໄຂ 2: Bypass iCloud Lock ໂດຍບໍ່ມີການນໍາໃຊ້ເຄື່ອງມື Bypass
ຖ້າຫາກວ່າທ່ານຢາກຈະບໍ່ນໍາໃຊ້ເຄື່ອງມື bypass ເພື່ອ Bypass ການກະຕຸ້ນ iCloud, ທ່ານສາມາດພະຍາຍາມເຮັດມັນວິທີການນີ້.
ຖ້າຫາກວ່າທ່ານບໍ່ສາມາດທີ່ຈະຂ້າມ "ເປີດຫນ້າຈໍ iPhone" ກົດປຸ່ມຫນ້າທໍາອິດຂອງ iPhone ແລະປາດກ່ຽວກັບການຕັ້ງຄ່າ Wi-Fi. ຕໍ່ໄປແຕະໃສ່ "ຂ້ອຍ" ຖັດຈາກສັນຍາລັກ Wi-Fi ແລະຫຼັງຈາກນັ້ນປະຕິບັດຕາມຂັ້ນຕອນເຫຼົ່ານີ້.
ຂັ້ນຕອນທີ 1: ທ່ານຈໍາເປັນຕ້ອງໃສ່ DNS ໃຫມ່. ນີ້ແມ່ນແຕກຕ່າງກັນຂຶ້ນຢູ່ກັບບ່ອນທີ່ທ່ານຢູ່;
- ໃນອາເມລິກາ/ອາເມລິກາເໜືອ, ພິມໃນ 104.154.51.7
- ໃນເອີຣົບ, ພິມໃນ 104.155.28.90
- ໃນເອເຊຍ, ພິມໃນ 104.155.220.58
- ໃນສ່ວນທີ່ເຫຼືອຂອງໂລກ, ພິມໃນ 78.109.17.60
ຂັ້ນຕອນທີ 2: ແຕະທີ່ກັບຄືນໄປບ່ອນ> Done> ການຊ່ວຍເຫຼືອການກະຕຸ້ນແລະທ່ານຈະເຫັນ "ທ່ານໄດ້ສໍາເລັດການເຊື່ອມຕໍ່ກັບເຄື່ອງແມ່ຂ່າຍຂອງຂ້າພະເຈົ້າ"
ຈາກນັ້ນທ່ານຈະສາມາດເຂົ້າເຖິງຟັງຊັນຕ່າງໆເຊັ່ນ: ວິດີໂອ, ສຽງ, ເກມ, ແຜນທີ່, ເມວ, ສັງຄົມ, ອິນເຕີເນັດ ແລະອື່ນໆອີກ.
ວິທີການນີ້ແມ່ນບໍ່ຫນ້າເຊື່ອຖືຫຼາຍຍ້ອນວ່າມັນອາດຈະບໍ່ໃຫ້ທ່ານເຂົ້າເຖິງອຸປະກອນຢ່າງເຕັມທີ່. ມັນຍັງເປັນໄປໄດ້ຫຼາຍທີ່ມັນອາດຈະບໍ່ເຮັດວຽກສໍາລັບ iOS 9.3. ມັນອາດຈະເຮັດວຽກສໍາລັບ iOS 8 ແລະ iOS 9.1, iOS 9.2.
ການແກ້ໄຂທໍາອິດທີ່ພວກເຮົາສະຫນອງໃຫ້ເບິ່ງຄືວ່າເປັນວິທີທີ່ເປັນໄປໄດ້ເພື່ອ bypass iCloud ໂດຍສະເພາະຖ້າຫາກວ່າທ່ານຕ້ອງການວິທີທີ່ແນ່ນອນທີ່ຈະເຮັດມັນສໍາລັບອຸປະກອນທີ່ກໍາລັງໃຊ້ iOS 9.3. ທີ່ເວົ້າວ່າ, ມັນຍັງບໍ່ແມ່ນການຮັບປະກັນວ່າຂະບວນການເຫຼົ່ານີ້ເຮັດວຽກ. iCloud Lock ຢູ່ທີ່ນັ້ນເພື່ອຮັກສາຄົນອອກ. ຖ້າເຈົ້າຕ້ອງຊອກຫາເຄື່ອງມືທີ່ດີຄືກັບອັນທີ່ພວກເຮົາໄດ້ລະບຸໄວ້ຂ້າງເທິງ ແລະໃຫ້ແນ່ໃຈວ່ານັກພັດທະນາຮູ້ວ່າເຂົາເຈົ້າກຳລັງເວົ້າເຖິງຫຍັງກ່ອນທີ່ທ່ານຈະພະຍາຍາມໃຊ້ມັນ. ບໍ່ຕ້ອງສົງໃສວ່າມີເຄື່ອງມືທາງຜ່ານ iCloud ຫຼາຍຢ່າງທີ່ທຸກຄົນອ້າງວ່າຂ້າມ iCloud ໃນອຸປະກອນທີ່ໃຊ້ iOS 9.3 ແຕ່ພວກເຂົາສ່ວນໃຫຍ່ບໍ່ໄດ້ໃຫ້ຄໍາແນະນໍາທີ່ຫນ້າເຊື່ອຖືຂອງວິທີການເຮັດວຽກຂອງເຄື່ອງມືຂອງພວກເຂົາ.
ການແກ້ໄຂ 3: ການຟື້ນຕົວຂໍ້ມູນສູນເສຍຫຼັງຈາກ iCloud Lock Bypass
ປົກກະຕິແລ້ວ, ຫຼັງຈາກ bypassing iCloud lock, ທ່ານອາດຈະຈໍາເປັນຕ້ອງໄດ້ຟື້ນຟູ iPhone ຂອງທ່ານ. ຫຼັງຈາກນັ້ນ, ທ່ານສາມາດພະຍາຍາມ Dr.Fone - Data Recovery (iOS) ເພື່ອຟື້ນຟູ iPhone ຂອງທ່ານຈາກການສໍາຮອງຂໍ້ມູນ iCloud ຫຼື iTunes. ແຕ່ດັ່ງທີ່ພວກເຮົາທຸກຄົນຮູ້, ພວກເຮົາຍັງສາມາດແກ້ໄຂ iPhone ກັບ iTunes. ແນ່ນອນ, ທ່ານສາມາດເຮັດໄດ້ດ້ວຍ iTunes. ແຕ່ຂ້າພະເຈົ້າຕ້ອງເວົ້າວ່າ, iTunes ແມ່ນຍາກທີ່ຈະນໍາໃຊ້. ໂດຍສະເພາະ, ຂ້ອຍບໍ່ສາມາດເບິ່ງຂໍ້ມູນສຳຮອງຂອງຂ້ອຍໄດ້ ແລະເລືອກຄືນສິ່ງທີ່ຂ້ອຍຕ້ອງການ. ໃນຂະນະທີ່ Dr.Fone ອອກມາເພື່ອແກ້ໄຂບັນຫາເຫຼົ່ານີ້. ມັນອະນຸຍາດໃຫ້ທ່ານເພື່ອເບິ່ງສໍາຮອງຂໍ້ມູນ iTunes ຂອງທ່ານຫຼືສໍາຮອງຂໍ້ມູນ iCloud ກ່ອນທີ່ຈະຟື້ນຟູ. ແລະຍັງ, ທ່ານສາມາດເລືອກເອົາສິ່ງທີ່ທ່ານຕ້ອງການທີ່ຈະຟື້ນຟູ. ມັນມີຄວາມຍືດຫຍຸ່ນຫຼາຍ, ງ່າຍແລະເປັນມິດ.

Dr.Fone - Data Recovery (iOS)
ຊອບແວກູ້ຂໍ້ມູນ iPhone ແລະ iPad ອັນດັບ 1 ຂອງໂລກ.
- ປອດໄພ, ໄວ, ປ່ຽນແປງໄດ້ ແລະງ່າຍດາຍ.
- ອະນຸຍາດໃຫ້ທ່ານສາມາດຟື້ນຟູ iPhone ຈາກການສໍາຮອງຂໍ້ມູນ iTunes ແລະສໍາຮອງຂໍ້ມູນ iCloud
- ເລືອກເອົາຂໍ້ມູນ iPhone ໃດກໍ່ຕາມທີ່ຈະຟື້ນຟູແລະການສົ່ງອອກ.
- ຮອງຮັບ iPhone 8/ 7(Plus), iPhone 6s(Plus), iPhone SE ແລະ iOS 11 ຫລ້າສຸດ!

ວິທີການຟື້ນຕົວຕິດຕໍ່ພົວພັນກ່ຽວກັບ iPhone ໄດ້ຢ່າງງ່າຍດາຍແລະໄວ
ຖ້າຫາກທ່ານມີ iTunes ສໍາຮອງຂໍ້ມູນແລະມັນປະກອບດ້ວຍການຕິດຕໍ່ພົວພັນທີ່ທ່ານຕ້ອງການ, ຫຼັງຈາກນັ້ນພວກເຮົາສາມາດພະຍາຍາມດຶງຂໍ້ມູນຕິດຕໍ່ພົວພັນຈາກການສໍາຮອງ iTunes.
ໃນທີ່ນີ້ທ່ານສາມາດຟື້ນຟູການຕິດຕໍ່ iPhone ຂອງທ່ານຈາກການສໍາຮອງ iTunes ໃນສອງວິທີ: ເລືອກເອົາການຟື້ນຕົວຕິດຕໍ່ພົວພັນຈາກການສໍາຮອງຂໍ້ມູນໂດຍຜ່ານ Dr.Fone, ຫຼືຟື້ນຟູການສໍາຮອງທັງຫມົດໂດຍຜ່ານ iTunes. ທ່ານສາມາດເລືອກເອົາຫນຶ່ງທີ່ເຫມາະສົມທີ່ສຸດສໍາລັບທ່ານ.
ວິທີການ 1: ເລືອກເອົາການຟື້ນຕົວຕິດຕໍ່ພົວພັນ iPhone ຈາກການສໍາຮອງ iTunes (ຢືດຢຸ່ນແລະໄວ)
ດັ່ງທີ່ພວກເຮົາໄດ້ນໍາສະເຫນີຂ້າງເທິງ, Dr.Fone - Data Recovery (iOS) ອະນຸຍາດໃຫ້ພວກເຮົາເພື່ອສະແດງຕົວຢ່າງແລະການເລືອກເຟັ້ນຟື້ນຟູສິ່ງທີ່ທ່ານຕ້ອງການຈາກການສໍາຮອງຂໍ້ມູນ iTunes. ແລະທ່ານຍັງສາມາດສົ່ງອອກຕິດຕໍ່ພົວພັນຂອງທ່ານກັບຄອມພິວເຕີຂອງທ່ານ, ພວກເຂົາເຈົ້າຈະໄດ້ຮັບການບັນທຶກໄວ້ເປັນໄຟລ໌ HTML ແລະ CSV. ຖ້າຕ້ອງການ, ທ່ານສາມາດເບິ່ງພວກມັນໄດ້ໂດຍກົງໃນ Windows ຫຼື Mac ຂອງທ່ານ. ໃນປັດຈຸບັນໃຫ້ຂອງເບິ່ງວິທີການດຶງຕິດຕໍ່ພົວພັນ iPhone ຈາກການສໍາຮອງ iTunes ກັບ Dr.Fone
ຂັ້ນຕອນທີ 1. ສະແກນໄຟລ໌າຮອງ
ເປີດຕົວ Dr.Fone ແລະຈະມີບັນຊີລາຍຊື່ຂອງເຄື່ອງມືສະແດງ. ເລືອກ "ກູ້" ແລະໃຫ້ຄລິກໃສ່ "ກູ້ຄືນຈາກໄຟລ໌ Backup iTunes" ການຟື້ນຕົວຕິດຕໍ່ພົວພັນ iPhone ຈາກການສໍາຮອງ iTunes. ເລືອກຫນຶ່ງສໍາລັບ iPhone ຂອງທ່ານແລະຄລິກໃສ່ "ເລີ່ມຕົ້ນການສະແກນ".

ຂັ້ນຕອນທີ 2. ສະແດງແລະການຟື້ນຟູ iPhone ຂອງທ່ານ
ຫຼັງຈາກຂະບວນການສະແກນ. ເນື້ອໃນທັງຫມົດຈາກໄຟລ໌າຮອງຈະໄດ້ຮັບການສະແດງຢູ່ໃນປ່ອງຢ້ຽມດັ່ງລຸ່ມນີ້. ພຽງແຕ່ກວດສອບຂໍ້ມູນແລະຄລິກໃສ່ "ກູ້" ປຸ່ມເພື່ອຟື້ນຟູຂໍ້ມູນທີ່ເລືອກໃນ iPhone ຂອງທ່ານ.

iOS
- ການແກ້ໄຂບັນຫາ iOS






James Davis
ພະນັກງານບັນນາທິການ