ການແກ້ໄຂຢ່າງເຕັມທີ່ເພື່ອແກ້ໄຂຜິດພາດ iTunes 9 ຫຼື iPhone Error 9
27 ເມສາ 2022 • ຍື່ນໄປທີ່: ແກ້ໄຂບັນຫາອຸປະກອນມືຖື iOS • ວິທີແກ້ໄຂທີ່ພິສູດ ແລ້ວ
ສ່ວນໃຫຍ່ຂອງທ່ານຜູ້ທີ່ໄດ້ປະສົບຄວາມຜິດພາດ iTunes 9 (iPhone error 9) ໃນ iPhones ຂອງເຂົາເຈົ້າອາດຈະຕ້ອງການການແກ້ໄຂຢ່າງວ່ອງໄວ, ເນື່ອງຈາກວ່າທຸກສິ່ງທຸກຢ່າງຢູ່ໃນອຸປະກອນ iOS 14 ຂອງທ່ານພຽງແຕ່ຢຸດເຊົາການເຮັດວຽກ. ບັນຫາເກີດຂຶ້ນໃນເວລາທີ່ທ່ານ ຟື້ນຟູ iPhone ຈາກການສໍາຮອງຂໍ້ມູນ ຫຼືຍົກລະດັບ iPhone ຂອງທ່ານ; ຢ່າງໃດກໍຕາມ, ຫຼາຍເຫດຜົນແມ່ນເນື່ອງຈາກບັນຫາ, ແລະທ່ານຕ້ອງການແກ້ໄຂສະເພາະສໍາລັບ iPhone ຂອງທ່ານ.
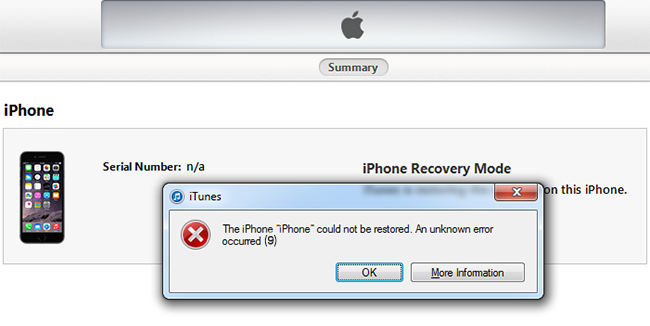
- ສ່ວນທີ 1: ວິທີການແກ້ໄຂ iTunes Error 9 ທີ່ບໍ່ມີການສູນເສຍຂໍ້ມູນ (ງ່າຍດາຍແລະໄວ)
- ສ່ວນທີ 2: ວິທີການແກ້ໄຂ iTunes Error 9 ມີເຄື່ອງມືການສ້ອມແປງ iTunes
- ສ່ວນທີ 3: ຫ້າວິທີທົ່ວໄປທີ່ຈະແກ້ໄຂຄວາມຜິດພາດ iTunes 9 ແລະ 9006
- ເຄັດລັບ: ຫຼີກເວັ້ນການຜິດພາດ iTunes 9 ໂດຍການຟື້ນຟູ iPhone ໂດຍບໍ່ມີການ iTunes
ສ່ວນທີ 1: ວິທີການແກ້ໄຂ iTunes Error 9 ທີ່ບໍ່ມີການສູນເສຍຂໍ້ມູນ (ງ່າຍດາຍແລະໄວ) ໃນ iOS 12.3
ທີ່ນີ້ Dr.Fone - ການສ້ອມແປງລະບົບ (iOS) , ການແກ້ໄຂທັງຫມົດສໍາລັບ iPhones ແລະອຸປະກອນ iOS 14 ອື່ນໆທີ່ຈະຟື້ນຕົວຈາກບັນຫາການບູດເຊັ່ນ: ຫນ້າຈໍສີຂາວ, ຫນ້າຈໍສີດໍາ, ຄວາມຜິດພາດ iPhone, stuck ໃນໂຫມດການຟື້ນຕົວ, ແລະ boot loops ບໍ່ມີການສູນເສຍຂໍ້ມູນ. ເຫຼົ່ານີ້ແມ່ນບັນຫາປົກກະຕິທີ່ນໍາໄປສູ່ການປະຕິບັດຜິດປົກກະຕິ.

Dr.Fone - ການສ້ອມແປງລະບົບ (iOS)
ແກ້ໄຂຄວາມຜິດພາດ iPhone 9 ຫຼື iTunes ຜິດພາດ 9 ໂດຍບໍ່ມີການສູນເສຍຂໍ້ມູນ!
- ແກ້ໄຂບັນຫາຕ່າງໆຂອງລະບົບ iOS 14 stuck ໃນຮູບແບບການຟື້ນຕົວ , ໂລໂກ້ Apple ສີຂາວ , ຫນ້າຈໍສີດໍາ , looping ໃນການເລີ່ມຕົ້ນ, ແລະອື່ນໆ.
- ພຽງແຕ່ແກ້ໄຂ iOS 14 ຂອງທ່ານໃຫ້ເປັນປົກກະຕິ, ບໍ່ມີການສູນເສຍຂໍ້ມູນໃດໆ.
- ແກ້ໄຂຄວາມຜິດພາດ iPhone ອື່ນໆແລະ iTunes ຜິດພາດເຊັ່ນ: ຜິດພາດ iTunes 4013 , ຄວາມຜິດພາດ 14 , iTunes ຜິດພາດ 27 ແລະອື່ນໆອີກ.
- ໃຊ້ໄດ້ກັບທຸກລຸ້ນຂອງ iPhone, iPad ແລະ iPod touch.
- ເຫມາະສົມກັບ iOS ຫລ້າສຸດ.

ບວກທີ່ສໍາຄັນແມ່ນຊອບແວ Dr.Fone ສ້ອມແປງລະບົບປະຕິບັດການໂດຍບໍ່ມີການເຮັດໃຫ້ການສູນເສຍຂໍ້ມູນໃດໆ. ໃນເວລາດຽວກັນ, iPhone ຫຼືອຸປະກອນອື່ນໆຂອງທ່ານໄດ້ຮັບການປັບປຸງເປັນສະບັບຫລ້າສຸດທີ່ບໍ່ jailbroken ເຖິງແມ່ນວ່າໃນອຸປະກອນປົດລັອກ.
ຂັ້ນຕອນການແກ້ໄຂຄວາມຜິດພາດ iPhone 9 ກັບ Dr.Fone ໃນ iOS 14
ຂັ້ນຕອນທີ 1. ເປີດຕົວ Dr.Fone ແລະເລືອກ "ການສ້ອມແປງລະບົບ" ຄຸນນະສົມບັດ
- ໃຫ້ຄລິກໃສ່ "ການສ້ອມແປງລະບົບ" ເພື່ອເລີ່ມຕົ້ນການເຮັດວຽກ.
- ເຊື່ອມຕໍ່ iPhone ກັບຄອມພິວເຕີໂດຍໃຊ້ສາຍ USB. ຊອບແວຮັບຮູ້ iPhone ຫຼືອຸປະກອນທີ່ຕິດຄັດມາອື່ນໆ.
- ໃຫ້ຄລິກໃສ່ "ຮູບແບບມາດຕະຖານ" ພາຍໃນຊອບແວທີ່ຈະເລີ່ມຕົ້ນ.

ຂັ້ນຕອນທີ 2. ເປີດໃຊ້ການດາວໂຫຼດເຟີມແວ
- ເພື່ອຟື້ນຕົວຈາກຄວາມລົ້ມເຫຼວຂອງລະບົບປະຕິບັດການ, ເຟີມແວຫລ້າສຸດຕ້ອງໄດ້ຮັບການດາວໂຫຼດໃສ່ອຸປະກອນ iOS 14.
- ຊອບແວຮັບຮູ້ຕົວແບບ, ຂໍການຢືນຢັນ, ແລະແນະນໍາການດາວໂຫຼດຫຼ້າສຸດ.
- ກົດເລີ່ມຕົ້ນ. ຂະບວນການສໍາເລັດອັດຕະໂນມັດ.

ຂັ້ນຕອນທີ 3. ກັບຄືນສູ່ປົກກະຕິ
- ເມື່ອ firmware ຖືກຕິດຕັ້ງ, ຊອບແວເລີ່ມຕົ້ນການກະກຽມ iPhone.
- ອຸປະກອນ iOS 14 ອອກຈາກຮູບແບບການຟື້ນຕົວ. ຖ້າໂລໂກ້ Apple ຄົງຢູ່ກ່ອນໜ້ານີ້ຢູ່ໃນວົງຮອບ, ມັນຈະເລີ່ມເຮັດວຽກຕາມປົກກະຕິ. ທ່ານໄດ້ຮັບຂໍ້ຄວາມຜິດພາດ iPad 9 ອີກຕໍ່ໄປ. ມັນໃຊ້ເວລາປະມານ 10 ນາທີສໍາລັບອຸປະກອນ iOS 14 ເພື່ອຟື້ນຕົວແລະເຮັດວຽກຕາມປົກກະຕິ.
- ຄໍາແນະນໍາດ້ານສາຍຕາແມ່ນສະແດງໃຫ້ເຫັນຢ່າງຊັດເຈນໃນຫນ້າຈໍ.
- ໃຊ້ອຸປະກອນພຽງແຕ່ຫຼັງຈາກຂະບວນການສໍາເລັດ, ຕາມທີ່ລະບຸໄວ້ໂດຍຊອບແວ.

ມີ iTunes Error 9 ຫຼື iPhone Error 9 bothering ຈໍານວນຫຼາຍສະນັ້ນ iOS 14 ຜູ້ໃຊ້ອຸປະກອນ, ການແກ້ໄຂ Dr.Fone ໃຫມ່ simplifies ຂະບວນການຟື້ນຕົວຈາກຄວາມຜິດພາດ booting ແລະໃນເວລາທີ່ອຸປະກອນ iOS 14 ບໍ່ຕອບສະຫນອງກັບວິທີການຄູ່ມື laborious.
ສ່ວນທີ 2: ວິທີການແກ້ໄຂ iTunes Error 9 ມີເຄື່ອງມືການສ້ອມແປງ iTunes
ໃນເວລາທີ່ຄວາມຜິດພາດ iTunes 9 ເກີດຂຶ້ນ, ທ່ານສົງໃສວ່າມີບາງສິ່ງບາງຢ່າງຜິດພາດກັບ iTunes ຕົວຂອງມັນເອງ? ຜູ້ໃຊ້ຫຼາຍຄົນກໍາລັງຊອກຫາວິທີການແກ້ໄຂຂໍ້ຜິດພາດນີ້ແຕ່ພຽງແຕ່ລືມກ່ຽວກັບອົງປະກອບ iTunes ທີ່ເສຍຫາຍ.
ຜົນໄດ້ຮັບ, ແນ່ນອນ, ແມ່ນບໍ່ເຫມາະສົມ.
ໃນກໍລະນີນີ້, ທ່ານຄວນຈະມີການສ້ອມແປງ iTunes ຂອງທ່ານເພື່ອແກ້ໄຂຄວາມຜິດພາດ iTunes 9. ໂຊກດີ, ມີເຄື່ອງມືການສ້ອມແປງ iTunes ຂ້າງລຸ່ມນີ້, ທ່ານສາມາດມີ iTunes ສ້ອມແປງແລະແກ້ໄຂຄວາມຜິດພາດໂດຍບໍ່ມີການ hassle ໃດ.

Dr.Fone - ການສ້ອມແປງ iTunes
One-Stop Solution ເພື່ອແກ້ໄຂຄວາມຜິດພາດ iTunes 9 ແລະບັນຫາອື່ນໆ
- ແກ້ໄຂຄວາມຜິດພາດ iTunes ທັງຫມົດເຊັ່ນ: ຜິດພາດ iTunes 9, ຄວາມຜິດພາດ 2009, ຄວາມຜິດພາດ 9006, ຄວາມຜິດພາດ 4015, ແລະອື່ນໆ
- ແກ້ໄຂບັນຫາທັງຫມົດໃນການເຊື່ອມຕໍ່ແລະ sync ຂອງອຸປະກອນ iOS 14 ກັບ iTunes.
- ສູນເສຍຂໍ້ມູນທີ່ມີຢູ່ແລ້ວໃນຂະນະທີ່ແກ້ໄຂບັນຫາ iTunes.
- ການສ້ອມແປງ iTunes ກັບປົກກະຕິພາຍໃນ 5 ນາທີ
ໂດຍການປະຕິບັດຕາມຂັ້ນຕອນເຫຼົ່ານີ້, ທ່ານສາມາດແກ້ໄຂຄວາມຜິດພາດ iTunes 9 ດ້ວຍການຄລິກສອງສາມຄັ້ງ:
- ດາວນ໌ໂຫລດ Dr.Fone - ການສ້ອມແປງ iTunes ໂດຍການຄລິກໃສ່ປຸ່ມຂ້າງເທິງ. ຕິດຕັ້ງແລະເລີ່ມຕົ້ນມັນ, ແລະໃຫ້ຄລິກໃສ່ "ສ້ອມແປງ".

- ໃນປ່ອງຢ້ຽມໃຫມ່, ໃຫ້ຄລິກໃສ່ "ການສ້ອມແປງ iTunes". ຫຼັງຈາກນັ້ນ, ການເຊື່ອມຕໍ່ iPhone ຫຼືອຸປະກອນ iOS 14 ອື່ນໆຂອງທ່ານກັບຄອມພິວເຕີ.

- ກ່ອນອື່ນຫມົດ, ໃຫ້ເລືອກເອົາ "ການສ້ອມແປງບັນຫາການເຊື່ອມຕໍ່ iTunes".
- ຖ້າຫາກວ່າຄວາມຜິດພາດ iTunes 9 ຍັງບໍ່ເຖິງ, ໃຫ້ຄລິກໃສ່ "ແກ້ໄຂຄວາມຜິດພາດ iTunes" ເພື່ອໃຫ້ອົງປະກອບ iTunes ທັງຫມົດໄດ້ຮັບການກວດສອບ.
- ຫຼັງຈາກການກວດສອບ, ຖ້າຫາກວ່າຄວາມຜິດພາດ iTunes 9 ບໍ່ຫາຍໄປ, ໃຫ້ຄລິກໃສ່ "ການສ້ອມແປງຂັ້ນສູງ" ທີ່ຈະມີການແກ້ໄຂຢ່າງລະອຽດ.

ສ່ວນທີ 3: ຫ້າວິທີການທົ່ວໄປເພື່ອແກ້ໄຂຄວາມຜິດພາດ iTunes 9 ແລະ 9006 ສໍາລັບ iOS 14
ມີຫຼາຍວິທີທີ່ຈະພະຍາຍາມແກ້ໄຂ. ເມື່ອທ່ານໄດ້ຮັບຂໍ້ຄວາມຂໍໃຫ້ທ່ານຟື້ນຟູລະບົບຂອງທ່ານແລະທ່ານຄລິກໃສ່ "ຟື້ນຟູ". ບໍ່ມີຫຍັງເກີດຂຶ້ນ. ໃນຄວາມເປັນຈິງ, ທ່ານກໍາລັງປະເຊີນຫນ້າກັບໂທລະສັບທີ່ຫ້ອຍ. ຕໍ່ໄປນີ້ແມ່ນ 5 ຂອງວິທີການສົບຜົນສໍາເລັດທີ່ສຸດເພື່ອໃຫ້ໄດ້ຮັບການກໍາຈັດຂອງຄວາມຜິດພາດ iPhone 9 ແລະ iPhone ຄວາມຜິດພາດ 9006.
ການແກ້ໄຂ 1: ຮູບແບບການຟື້ນຕົວໃນ iOS 14
ພວກເຮົາສາມາດພະຍາຍາມເຂົ້າໄປໃນຮູບແບບການຟື້ນຕົວເພື່ອແກ້ໄຂຄວາມຜິດພາດ iPhone 9, ແຕ່ວິທີການນີ້ຈະນໍາໄປສູ່ການສູນເສຍຂໍ້ມູນ. ສະນັ້ນເຈົ້າຄວນຄິດກ່ຽວກັບວິທີນີ້ດີກວ່າ. ແລະໃນຄໍາສັ່ງທີ່ຈະແກ້ໄຂຄວາມຜິດພາດ iPhone ທີ່ບໍ່ມີການສູນເສຍຂໍ້ມູນ, ພວກເຮົາສະແດງໃຫ້ທ່ານວິທີການໃນ ພາກທີ 1 . ທ່ານສາມາດເລືອກທີ່ເຫມາະສົມສໍາລັບທ່ານ.
- ຕັດການເຊື່ອມຕໍ່ iPhone.
- ລອງ Reboot Program.
- ເປີດໃຊ້ໂທລະສັບອີກຄັ້ງ.
- ເປີດ iTunes ຄືນໃໝ່.
ລະບົບຄວນຟື້ນຟູ. ລອງໃຊ້ວິທີໜຶ່ງ ຫຼືສອງເທື່ອກ່ອນທີ່ຈະໃຊ້ວິທີອື່ນ.
ການແກ້ໄຂ 2: ປັບປຸງໃຫ້ທັນກັບສະບັບ iTunes ຫລ້າສຸດ
ກວດເບິ່ງວ່າ iTunes ເວີຊັນຫຼ້າສຸດຖືກຕິດຕັ້ງຢູ່ໃນ Mac ຫຼືຄອມພິວເຕີອື່ນຫຼືບໍ່. ຖ້າບໍ່ແມ່ນ, ອັບເດດເປັນເວີຊັນຫຼ້າສຸດ. ແຕ່ວິທີນີ້ບໍ່ມີຜົນ 100%.
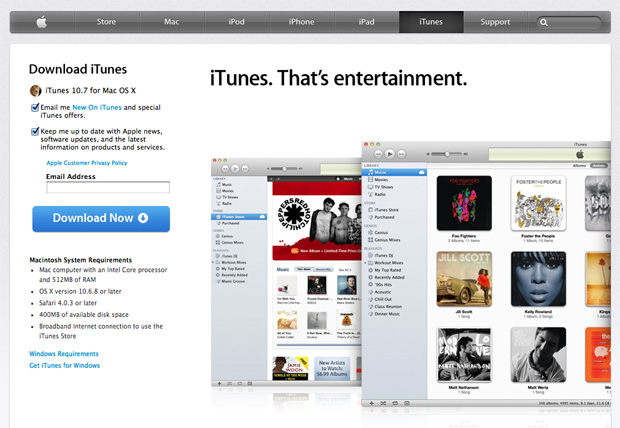
ສໍາລັບ Mac
- ເປີດ iTunes.
- ຢູ່ເທິງແຖບເມນູໃຫ້ຄລິກໃສ່ iTunes> ກວດສອບການປັບປຸງ.
- ປະຕິບັດຕາມຂັ້ນຕອນໃນການຕິດຕັ້ງສະບັບປັບປຸງ.
ສໍາລັບຄອມພິວເຕີທີ່ໃຊ້ Windows
- ເປີດ iTunes.
- ເປີດໃຊ້ການຊ່ວຍເຫຼືອ > ກວດເບິ່ງການອັບເດດຢູ່ໃນແຖບເມນູ. ຖ້າທ່ານບໍ່ສາມາດເຫັນມັນ, ໃຫ້ຄລິກໃສ່ປຸ່ມ CTRL ແລະ B.
- ປະຕິບັດຕາມຄໍາແນະນໍາງ່າຍໆເພື່ອອັບເດດ.
Solution 3: ໃຫ້ແນ່ໃຈວ່າການເຊື່ອມຕໍ່ສາຍ USB
ສາຍ USB ອາດມີຄວາມຜິດ ຖ້າເຈົ້າໃຊ້ສາຍທີ່ບໍ່ໄດ້ມາກັບອຸປະກອນຂອງທ່ານ. ນີ້ແມ່ນຂັ້ນຕອນເພື່ອຮັບປະກັນວ່າສາຍ USB ບໍ່ເປັນຫຍັງ.
- ໃຫ້ແນ່ໃຈວ່າໃຊ້ສາຍ USB ຕົ້ນສະບັບ. ທ່ານຍັງສາມາດລອງໃຊ້ສາຍ USB ມາດຕະຖານຂອງ Apple ໄດ້.
- ໃຫ້ແນ່ໃຈວ່າສາຍບໍ່ໄດ້ຖອດອອກ ຫຼືຖອດສາຍອອກ. ທ່ານອາດຈະໄດ້ຮັບ iPhone error 9006 ເຊັ່ນດຽວກັນ.
- ສຽບສາຍເຂົ້າໄປໃນພອດ USB ອື່ນ. ມັນຄວນຈະເຊື່ອມຕໍ່ໂດຍກົງກັບຄອມພິວເຕີແລະບໍ່ແມ່ນແປ້ນພິມ.
Solution 4: ກວດສອບການເຊື່ອມຕໍ່ USB
ການເຊື່ອມຕໍ່ກັບຄອມພິວເຕີອາດຈະຜິດພາດ. ເຮັດການກວດສອບຕໍ່ໄປນີ້ເພື່ອເປີດໃຊ້ການເຊື່ອມຕໍ່ທີ່ເຫມາະສົມ. ທົດສອບຂະບວນການໃນທຸກຂັ້ນຕອນ.
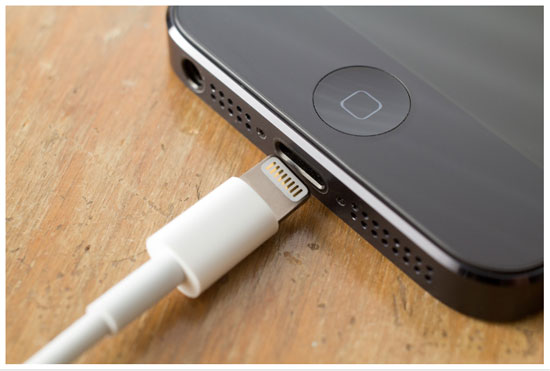
- ກວດເບິ່ງວ່າການເຊື່ອມຕໍ່ສາຍຢູ່ທັງສອງສົ້ນແມ່ນແໜ້ນໜາຫຼືບໍ່. ເພື່ອໃຫ້ແນ່ໃຈວ່າ, ຖອດສາຍອອກຈາກຄອມພິວເຕີກ່ອນ ແລະເຊື່ອມຕໍ່ມັນຄືນໃໝ່. ຈາກນັ້ນຖອດສາຍອອກຈາກ iPhone ຫຼືອຸປະກອນ iOS 14 ອື່ນໆ ແລະເຊື່ອມຕໍ່ຄືນໃໝ່.
- ປິດໃຊ້ງານແບັດເຕີລີຂອງພາກສ່ວນທີສາມ.
- ເຊື່ອມຕໍ່ສາຍ USB ໂດຍກົງກັບພອດອຸປະກອນ.
- ຖ້າເຈົ້າພົບສາຍ 30-pin ຫຼືສາຍຟ້າຜ່າທີ່ເຊື່ອມຕໍ່ກັບ hub USB, keyboard, ຫຼືຈໍສະແດງຜົນ, ຖອດມັນອອກ ແລະເຊື່ອມຕໍ່ມັນກັບພອດ USB ຂອງຄອມພິວເຕີຂອງທ່ານໂດຍກົງ.
- ຖ້າແອັບ virtualization ໃດເຮັດວຽກເຊັ່ນ VMware ຫຼື Parallels, ປິດການໃຊ້ງານພວກມັນ. ມັນອາດຈະລົບກວນການສື່ສານຂອງເຈົ້າຜ່ານພອດ USB, ໂດຍສະເພາະຖ້າພວກມັນບໍ່ທັນສະໄໝ ຫຼືຖືກປັບຕັ້ງບໍ່ຖືກຕ້ອງ. ຖ້າວິທີການເຮັດວຽກ, ໃຫ້ສໍາເລັດການອັບເດດແອັບຯທັນທີ.
- ຣີສະຕາດຄອມພິວເຕີ.
- ຣີສະຕາດ iPhone ຫຼືອຸປະກອນ iOS 14 ອື່ນໆ.
- ຖ້າ iTunes error 9 (iPhone error 9) ຫຼື iPhone error 9006 ຍັງຄົງຢູ່, ເບິ່ງວ່າມີການປັບປຸງຊອບແວໃດໆ. ຕົວຢ່າງ, ການອັບເດດ OS X ອາດຈະເນື່ອງມາຈາກ Mac ຫຼືທ່ານສາມາດດາວໂຫລດເວີຊັນຫຼ້າສຸດຂອງ iTunes.
- ຖ້າໃຊ້ຄອມພິວເຕີທີ່ໃຊ້ Windows, ກວດເບິ່ງວ່າບັດ USB ຫຼືຄອມພິວເຕີຕ້ອງອັບເດດເຟີມແວຫຼືບໍ່. ມັນສາມາດດາວໂຫຼດໄດ້ຈາກເວັບໄຊຂອງຜູ້ຜະລິດ.
- ສຸດທ້າຍ, ເຊື່ອມຕໍ່ອຸປະກອນ iPhone ຫຼື iOS 14 ຂອງທ່ານກັບຄອມພິວເຕີອື່ນ.
ການແກ້ໄຂ 5: ກວດສອບຊອບແວຄວາມປອດໄພ (ຊັບຊ້ອນ)
ມັນເປັນໄປໄດ້ຊອບແວຄວາມປອດໄພທີ່ຕິດຕັ້ງຢູ່ໃນ iPad ຂອງທ່ານບໍ່ສາມາດຕິດຕໍ່ກັບ Apple ໃນເຄື່ອງແມ່ຂ່າຍການອັບເດດຂອງມັນ. ບັນຫາຍັງອາດຈະເກີດຂຶ້ນໃນເວລາທີ່ທ່ານພະຍາຍາມ sync ອຸປະກອນຫຼືດາວໂຫຼດເນື້ອໃນເຊັ່ນເພງ, ແລະທ່ານໄດ້ຮັບຄວາມຜິດພາດ iPad 9 ຂໍ້ຄວາມ.
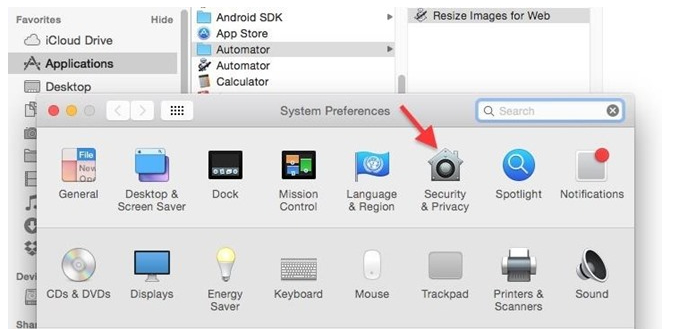
- ກວດເບິ່ງການຕັ້ງຄ່າຊອບແວຄວາມປອດໄພຂອງທ່ານແລະໃຫ້ແນ່ໃຈວ່າການເຊື່ອມຕໍ່ກັບ Apple ຖືກເປີດໃຊ້.
- ໃຫ້ແນ່ໃຈວ່າ iPad ຫຼືອຸປະກອນອື່ນໆຂອງທ່ານຖືກຮັບຮູ້ໂດຍ iTunes.
- ຕອນນີ້ກວດເບິ່ງວ່າເວລາ, ວັນທີ, ແລະເຂດເວລາຖືກຕັ້ງຢ່າງຖືກຕ້ອງຢູ່ໃນຄອມພິວເຕີຫຼືບໍ່.
- ໃຊ້ຄອມພິວເຕີຂອງທ່ານເປັນຜູ້ເບິ່ງແຍງລະບົບ ແລະບໍ່ແມ່ນຢູ່ໃນໂໝດແຂກ.
- ໃຫ້ແນ່ໃຈວ່າ iTunes ເວີຊັນຫລ້າສຸດມີຢູ່.
- ອັບເດດເວີຊັນ OS ໃນຄອມພິວເຕີ Mac ຫຼື Windows.
- ໃຫ້ແນ່ໃຈວ່າຊອບແວຄວາມປອດໄພໄດ້ຖືກປັບປຸງ.
ເຄັດລັບ: ຫຼີກເວັ້ນການຜິດພາດ iTunes 9 ໂດຍການຟື້ນຟູ iPhone ໂດຍບໍ່ມີການ iTunes ໃນ iOS 14
ຜູ້ໃຊ້ບາງຄົນຂອງພວກເຮົາອາດຈະປະເຊີນກັບຄວາມຜິດພາດ iTunes 9 ເມື່ອຟື້ນຟູ iPhone ກັບ iTunes. ແທ້ຈິງແລ້ວ, ພວກເຮົາບໍ່ຈໍາເປັນຕ້ອງໃຊ້ iTunes ເພາະວ່າມັນອາດຈະເຮັດໃຫ້ເກີດຄວາມຜິດພາດທີ່ສັບສົນ. ມີເຄື່ອງມືທີ່ເປັນມິດແລະມີຄວາມຍືດຫຍຸ່ນ, Dr.Fone - Phone Backup (iOS) ສາມາດຊ່ວຍໃຫ້ພວກເຮົາເລືອກສໍາຮອງຂໍ້ມູນແລະການຟື້ນຟູ iPhone ດ້ວຍການຄລິກດຽວ. ພວກເຮົາສາມາດໄດ້ຮັບຂໍ້ມູນລະອຽດໃນການຟື້ນຟູ iPhone ຈາກບົດຄວາມນີ້: ວິທີການຟື້ນຟູ iPhone ໂດຍບໍ່ມີການ iTunes .
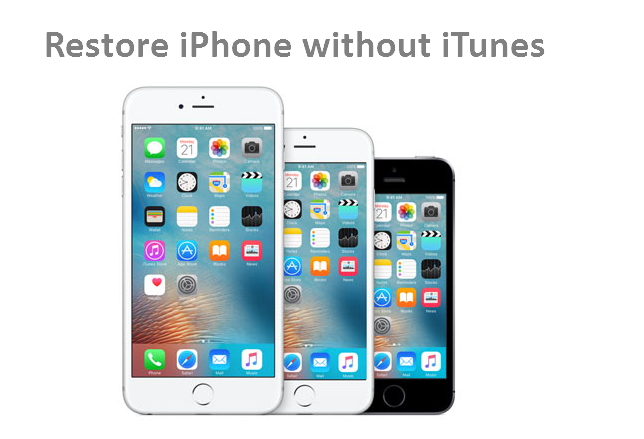
ຄວາມຜິດພາດ iPhone
- ບັນຊີລາຍຊື່ຄວາມຜິດພາດ iPhone
- iPhone Error 9
- iPhone Error 21
- iPhone Error 4013/4014
- iPhone Error 3014
- ຄວາມຜິດພາດ iPhone 4005
- iPhone Error 3194
- ຄວາມຜິດພາດ iPhone 1009
- iPhone Error 14
- ຄວາມຜິດພາດ iPhone 2009
- iPhone Error 29
- iPad Error 1671
- iPhone Error 27
- iTunes ຜິດພາດ 23
- iTunes ຜິດພາດ 39
- iTunes Error 50
- iPhone Error 53
- iPhone Error 9006
- iPhone Error 6
- ຄວາມຜິດພາດ iPhone 1
- ຂໍ້ຜິດພາດ 54
- ຂໍ້ຜິດພາດ 3004
- ຄວາມຜິດພາດ 17
- ຄວາມຜິດພາດ 11
- ຂໍ້ຜິດພາດ 2005






Alice MJ
ພະນັກງານບັນນາທິການ
ໂດຍທົ່ວໄປຄະແນນ 4.5 ( 105 ເຂົ້າຮ່ວມ)