10 ເຄັດລັບ iCloud ແລະ Tricks ເພື່ອເຮັດໃຫ້ທ່ານເປັນ iCloud Master
ວັນທີ 07 ມີນາ 2022 • ຍື່ນໄປທີ່: ເຄັດລັບໂທລະສັບທີ່ໃຊ້ເລື້ອຍໆ • ວິທີແກ້ໄຂທີ່ພິສູດ ແລ້ວ
ເຖິງແມ່ນວ່າ iCloud ໄດ້ປະມານສໍາລັບປີ, ບໍ່ແມ່ນທຸກຄົນຮູ້ວິທີການນໍາໃຊ້ມັນທີ່ດີທີ່ສຸດ. ຖ້າຫາກທ່ານໄດ້ sync ອຸປະກອນຂອງທ່ານກັບ iCloud, ຫຼັງຈາກນັ້ນທ່ານບໍ່ຈໍາເປັນຕ້ອງກັງວົນກ່ຽວກັບການສູນເສຍຂໍ້ມູນຂອງທ່ານໂດຍບໍ່ຄາດຄິດ. ນອກຈາກນັ້ນ, ມີພໍສົມຂອງ iCloud ຄໍາແນະນໍາແລະ tricks ທີ່ຜູ້ໃຊ້ Apple ບໍ່ຮູ້ຈັກ. ບໍ່ພຽງແຕ່ໃຊ້ເວລາສໍາຮອງຂໍ້ມູນຂອງທ່ານ, ມັນສາມາດຖືກນໍາໃຊ້ເພື່ອປະຕິບັດວຽກງານອື່ນໆຕ່າງໆເຊັ່ນດຽວກັນ. ໃນບົດຄວາມນີ້, ພວກເຮົາຈະເຮັດໃຫ້ທ່ານຄຸ້ນເຄີຍກັບບາງຄໍາແນະນໍາ iCloud Drive ທີ່ສໍາຄັນແລະ tricks ທີ່ທຸກຄົນຄວນຈະຮູ້.
ຖ້າຫາກທ່ານມີອຸປະກອນ iOS, ຫຼັງຈາກນັ້ນໂອກາດທີ່ທ່ານຕ້ອງໄດ້ຮັບການນໍາໃຊ້ iCloud ເພື່ອຮັກສາຂໍ້ມູນຂອງທ່ານໃຫ້ປອດໄພ. ເພື່ອໃຫ້ແນ່ໃຈວ່າທ່ານໃຊ້ iCloud ຄືກັບມືອາຊີບ, ໃຫ້ຮູ້ກ່ຽວກັບຄໍາແນະນໍາ iCloud ທີ່ເລືອກດ້ວຍມືເຫຼົ່ານີ້.
1. ສ້າງ iCloud Drive ໃນລະບົບຂອງທ່ານ
ນີ້ແມ່ນຫນຶ່ງໃນວິທີທີ່ງ່າຍທີ່ສຸດທີ່ຈະເຂົ້າເຖິງ iCloud ໃນລະບົບຂອງທ່ານ. ແທນທີ່ຈະເຂົ້າເຖິງ iCloud ຈາກເວັບໄຊທ໌ທີ່ອຸທິດຕົນ, ທ່ານສາມາດເລືອກທີ່ຈະສ້າງໄດຂອງມັນຢູ່ໃນລະບົບຂອງທ່ານສະເຫມີ. ພຽງແຕ່ດາວນ໌ໂຫລດ iCloud ຈາກເວັບໄຊທ໌ທາງການຂອງຕົນແລະສ້າງການອຸທິດຕົນຂອງຕົນຂັບສໍາລັບການເຂົ້າເຖິງໄດ້ງ່າຍ. ຫຼັງຈາກນັ້ນ, ທ່ານພຽງແຕ່ສາມາດ drag ແລະລົງໄຟລ໌ຂອງທ່ານເພື່ອຟັງໄດ້.
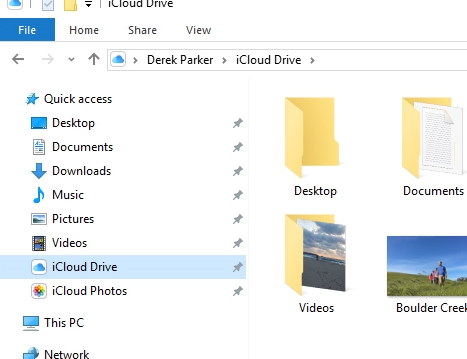
2. ເອົາສໍາຮອງຂໍ້ມູນກ່ຽວກັບ iCloud
ຖ້າຫາກວ່າທ່ານກໍາລັງໃຊ້ອຸປະກອນ iOS ເຊັ່ນ iPhone ຫຼື iPad, ຫຼັງຈາກນັ້ນທ່ານໄດ້ຢ່າງງ່າຍດາຍສາມາດສໍາຮອງຂໍ້ມູນຂອງໄຟລ໌ຂອງທ່ານໃນ iCloud. ເພື່ອເຮັດສິ່ງນີ້, ໄປທີ່ Settings ຂອງອຸປະກອນຂອງທ່ານ> iCloud> Backup ແລະເປີດ "iCloud Backup" ທາງເລືອກ. ຖ້າຫາກວ່າທ່ານຕ້ອງການທີ່ຈະສໍາຮອງຂໍ້ມູນໃນທັນທີ, ຫຼັງຈາກນັ້ນໃຫ້ຄລິກໃສ່ "ສໍາຮອງຂໍ້ມູນໃນປັດຈຸບັນ" ປຸ່ມ.
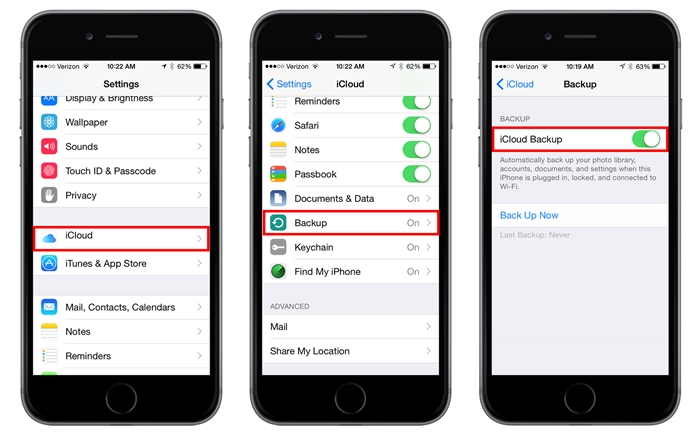
3. ດໍາເນີນການສໍາຮອງຂໍ້ມູນທີ່ເລືອກ
ຖ້າຫາກວ່າທ່ານບໍ່ມີບັນຊີ iCloud ປະລິມານ, ຫຼັງຈາກນັ້ນທ່ານອາດຈະປະສົບກັບການຂາດແຄນການເກັບຮັກສາ. ຫນຶ່ງໃນຄໍາແນະນໍາທີ່ດີທີ່ສຸດ iCloud Drive ແລະ tricks ແມ່ນວ່າທ່ານສາມາດເລືອກປະເພດຂອງຂໍ້ມູນທີ່ທ່ານຕ້ອງການທີ່ຈະອັບໂຫລດໄປໄດ. ພຽງແຕ່ໄປທີ່ Settings ອຸປະກອນຂອງທ່ານ> iCloud ແລະເປີດຫຼືປິດທາງເລືອກທີ່ທ່ານເລືອກ. ທ່ານສາມາດ sync ໄຟລ໌ຂໍ້ມູນຕ່າງໆເຊັ່ນຮູບພາບ, ເພງ, ຕິດຕໍ່ພົວພັນ, ຫມາຍເຫດ, ແລະອື່ນໆອີກດ້ວຍ iCloud.
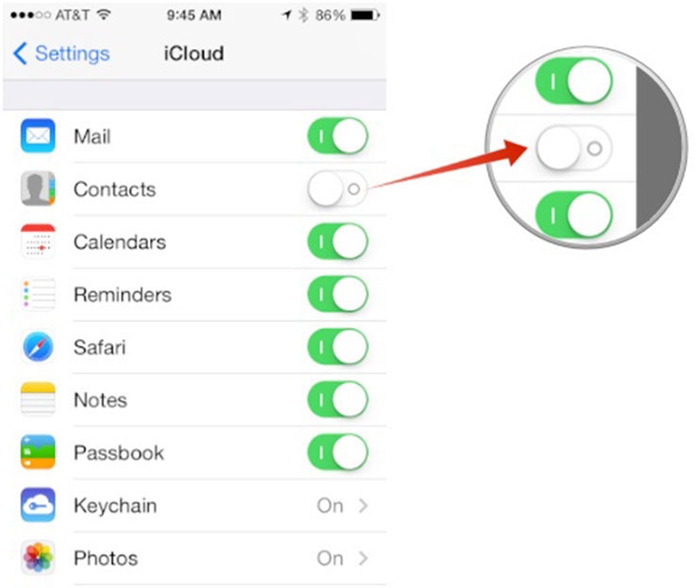
4. ເກັບຮັກສາລະຫັດຜ່ານຂອງທ່ານໃນ iCloud Keychain
Apple ໃຫ້ຄຸນສົມບັດພິເສດຂອງ iCloud Keychain ເພື່ອປົກປ້ອງລະຫັດຜ່ານຂອງທ່ານ. ຖ້າອຸປະກອນ iOS ສອງຫຼືຫຼາຍກວ່ານັ້ນເຊື່ອມຕໍ່ກັນ, ຫຼັງຈາກນັ້ນລະຫັດຜ່ານທີ່ທ່ານໃຊ້ໃນອຸປະກອນຫນຶ່ງສາມາດຖືກນໍາໃຊ້ໃນອີກອັນຫນຶ່ງເຊັ່ນດຽວກັນໂດຍການຊ່ວຍເຫຼືອຂອງ Keychain. ເພື່ອເຮັດສິ່ງນີ້, ທ່ານຈໍາເປັນຕ້ອງເຂົ້າໄປທີ່ Settings> iCloud> Keychain ແລະເປີດຄຸນນະສົມບັດ. ຕໍ່ມາ, ທ່ານຈໍາເປັນຕ້ອງອະນຸຍາດໃຫ້ອຸປະກອນອື່ນໂດຍການສະຫນອງຂໍ້ມູນປະຈໍາຕົວຂອງທ່ານ. ໂດຍການປະຕິບັດຕາມຄໍາແນະນໍາ iCloud ເຫຼົ່ານີ້, ທ່ານແນ່ນອນວ່າທ່ານຈະສາມາດຮັກສາລະຫັດຜ່ານຂອງທ່ານສະດວກ.
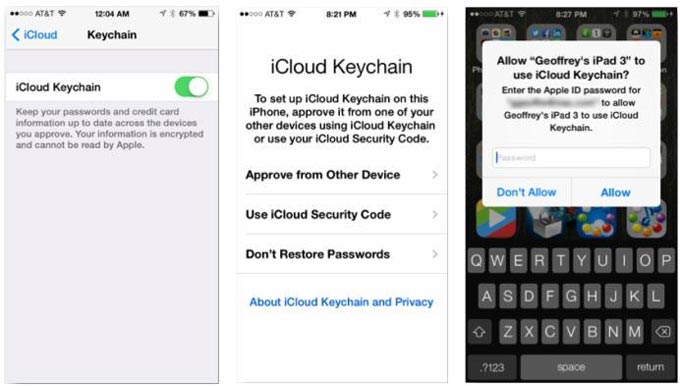
5. ຮັກສາຂໍ້ມູນ iCloud ປອດໄພ
ທ່ານສາມາດນໍາໃຊ້ຄຸນສົມບັດ Keychain ເພື່ອສ້າງ (ແລະແບ່ງປັນ) ລະຫັດຄວາມປອດໄພ iCloud ເຊັ່ນດຽວກັນ. ຫຼັງຈາກການເປີດຕົວການຕັ້ງຄ່າລະບົບ, ໄປຢ້ຽມຢາມພາກ Keychain. ຈາກທີ່ນີ້, ທ່ານສາມາດສະຫນອງລະຫັດຄວາມປອດໄພ 4 ຕົວເລກເພື່ອເຂົ້າເຖິງ iCloud. ໃນການຕັ້ງຄ່າຂັ້ນສູງ, ທ່ານສາມາດເລືອກທີ່ຈະແບ່ງປັນລະຫັດນີ້ກັບອຸປະກອນອື່ນໆເພື່ອເພີ່ມຊັ້ນຄວາມປອດໄພທີ່ຊັບຊ້ອນໄດ້ເຊັ່ນກັນ.
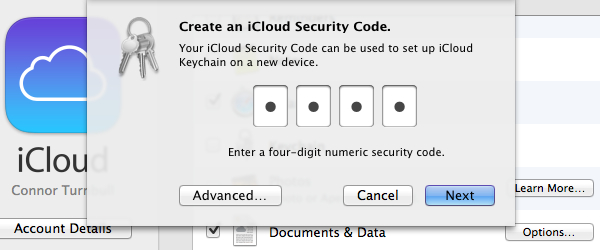
6. iCloud Family Sharing
ດັ່ງທີ່ຊື່ແນະນໍາ, ດ້ວຍຄຸນສົມບັດ iCloud Family Sharing, ທ່ານສາມາດແບ່ງປັນການເກັບຮັກສາໃນຄລາວກັບຄອບຄົວຂອງທ່ານໄດ້ຢ່າງງ່າຍດາຍ. ການນໍາໃຊ້ຄໍາແນະນໍາແລະ tricks iCloud ເຫຼົ່ານີ້, ທ່ານຍັງສາມາດຄວບຄຸມການຊື້ແລະນໍາໃຊ້ຂໍ້ຈໍາກັດກັບສະມາຊິກຄອບຄົວອື່ນໆ. ໄປທີ່ການຕັ້ງຄ່າ iCloud ແລະເປີດທາງເລືອກຂອງ Family Sharing. ຫຼັງຈາກນັ້ນ, ທ່ານສາມາດເພີ່ມສະມາຊິກຄອບຄົວ, ແບ່ງປັນສະຖານທີ່ຂອງທ່ານກັບພວກເຂົາ, ແບ່ງປັນການຊື້, ແລະເຮັດສິ່ງອື່ນໆຫຼາຍຢ່າງ.
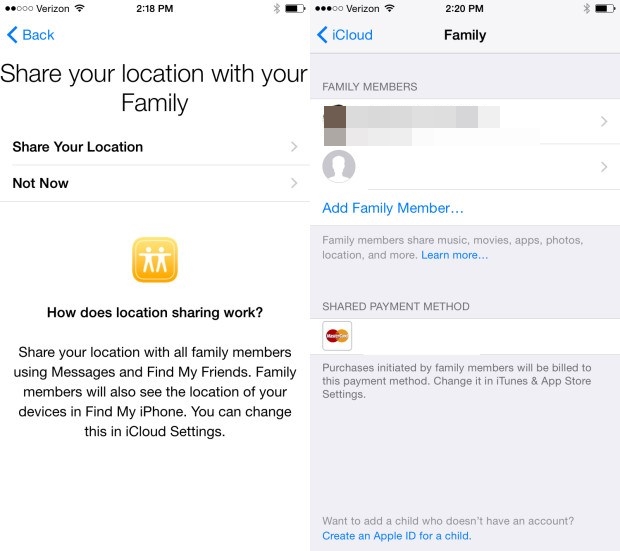
7. ແບ່ງປັນສະຖານທີ່
ນີ້ແມ່ນບໍ່ຕ້ອງສົງໃສວ່າຫນຶ່ງໃນຄໍາແນະນໍາ iCloud ທີ່ດີທີ່ສຸດແລະ tricks ທີ່ບໍ່ມີຜູ້ໃຊ້ຈໍານວນຫຼາຍຮູ້. ທ່ານສາມາດແບ່ງປັນສະຖານທີ່ຂອງທ່ານກັບຄອບຄົວຂອງທ່ານໄດ້ຢ່າງງ່າຍດາຍຫຼັງຈາກເປີດໃຊ້ຕົວເລືອກການແບ່ງປັນຄອບຄົວໃນ iCloud. ຕໍ່ມາ, ທ່ານສາມາດໄປທີ່ການຕັ້ງຄ່າຂັ້ນສູງຂອງມັນ ແລະແຕະໃສ່ຕົວເລືອກ “ແບ່ງປັນສະຖານທີ່ຂອງຂ້ອຍ”. ພຽງແຕ່ຕັ້ງຄ່າຄຸນສົມບັດນີ້ ແລະເລີ່ມແບ່ງປັນສະຖານທີ່ຂອງທ່ານກັບຄອບຄົວຂອງທ່ານໃນເວລາເດີນທາງ.
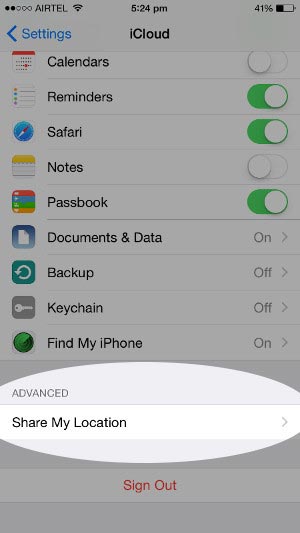
8. ເປີດໃຊ້ iCloud Photo Library
ຖ້າຫາກວ່າທ່ານຕ້ອງການທີ່ຈະເຂົ້າເຖິງຮູບພາບຂອງທ່ານກ່ຽວກັບອຸປະກອນທີ່ຫຼາກຫຼາຍໂດຍບໍ່ມີການ hassle ໃດ, ຫຼັງຈາກນັ້ນການຊ່ວຍເຫຼືອຂອງ iCloud Photo Library. ຫນຶ່ງໃນຄໍາແນະນໍາແລະ tricks iCloud Drive ທີ່ງ່າຍທີ່ສຸດ, ມັນສາມາດເປີດໃຊ້ໄດ້ໂດຍການເຂົ້າໄປທີ່ Settings ຂອງໂທລະສັບຂອງທ່ານ > ຮູບພາບ & ກ້ອງຖ່າຍຮູບ. ຈາກທີ່ນີ້, ເປີດຄຸນນະສົມບັດຂອງ "iCloud Photo Library". ກວດເບິ່ງຕົວເລືອກ “Optimize iPhone Storage” ເພື່ອຊ່ວຍປະຢັດພື້ນທີ່ຈັດເກັບຂໍ້ມູນອຸປະກອນຂອງທ່ານ. ທ່ານສາມາດເຂົ້າເຖິງຫ້ອງສະຫມຸດຮູບພາບຈາກອຸປະກອນຂອງທ່ານຫຼືຈາກເວັບໄຊທ໌ຂອງ iCloud.
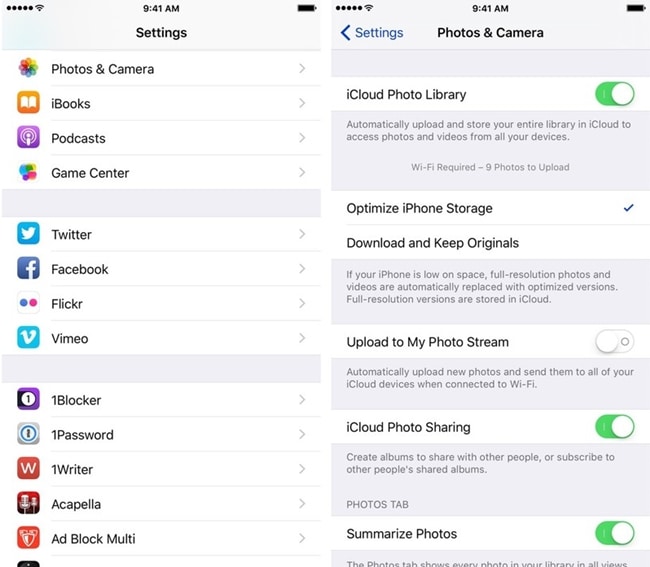
9. ການດາວໂຫຼດອັດຕະໂນມັດຂອງການຊື້
ຖ້າຫາກວ່າທ່ານບໍ່ຕ້ອງການທີ່ຈະຍ້າຍລາຍການທີ່ຊື້ຂອງທ່ານຈາກອຸປະກອນຫນຶ່ງກັບອຸປະກອນອື່ນດ້ວຍຕົນເອງ, ຫຼັງຈາກນັ້ນທ່ານພຽງແຕ່ສາມາດຊ່ວຍເຫຼືອ iCloud ໄດ້. ໄປທີ່ແຖບຄວາມມັກຮ້ານຂອງຕົນແລະກໍານົດທາງເລືອກທີ່ຕ້ອງການຂອງທ່ານສໍາລັບການດາວໂຫຼດອັດຕະໂນມັດ. ຈາກທີ່ນີ້, ທ່ານສາມາດເລືອກທີ່ຈະອັດຕະໂນມັດດາວນ໌ໂຫລດລາຍການທີ່ຊື້ເຊັ່ນ: ດົນຕີ, ກິດ, ແລະປຶ້ມກ່ຽວກັບ iCloud ໄດ້ເຊັ່ນດຽວກັນ. ດ້ວຍຄວາມຊ່ອຍເຫລືອຂອງຄໍາແນະນໍາ iCloud ເຫຼົ່ານີ້, ທ່ານແນ່ນອນວ່າຈະສາມາດຮັກສາລາຍການຊື້ຂອງທ່ານປອດໄພ.
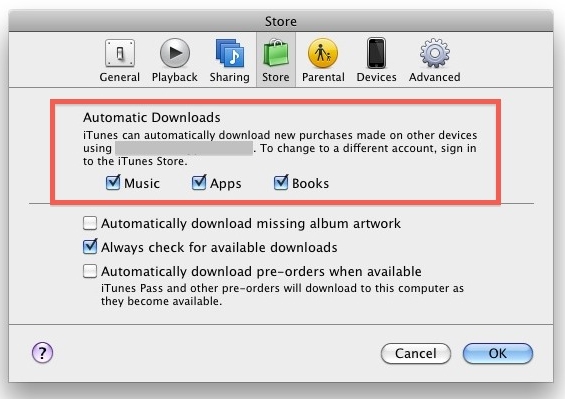
10. ຟື້ນຟູການສໍາຮອງຂໍ້ມູນຈາກ iCloud
ຕາມທີ່ທ່ານຮູ້, iCloud ສາມາດຖືກນໍາໃຊ້ເພື່ອໃຊ້ເວລາສໍາຮອງຂໍ້ມູນຂອງທ່ານແລະຍັງຈະຟື້ນຟູສໍາຮອງຂໍ້ມູນຫຼັງຈາກນັ້ນ. ເຖິງແມ່ນວ່າ, ໃນຂະນະທີ່ເຮັດແນວນັ້ນ, ທ່ານອາດຈະຕ້ອງຣີເຊັດອຸປະກອນຂອງທ່ານ. ຖ້າຫາກວ່າທ່ານຕ້ອງການທີ່ຈະຟື້ນຟູ iCloud synced ໄຟລ໌ໂດຍບໍ່ມີການປັບອຸປະກອນຂອງທ່ານ, ຫຼັງຈາກນັ້ນພຽງແຕ່ໃຊ້ເວລາການຊ່ວຍເຫຼືອຂອງເຄື່ອງມືພາກສ່ວນທີສາມເຊັ່ນ Dr.Fone iPhone Data Recovery . ມັນສາມາດຊ່ວຍໃຫ້ທ່ານເລືອກເອົາການຟື້ນຟູໄຟລ໌ຈາກໄຟລ໌ iCloud synced. ທ່ານສາມາດຮຽນຮູ້ວິທີການຟື້ນຟູໄຟລ໌ຈາກໄຟລ໌ iCloud synced ໂດຍບໍ່ມີການປັບອຸປະກອນຂອງທ່ານໄດ້ ຢູ່ທີ່ນີ້ .

Dr.Fone - iPhone Data Recovery
ຊອບແວກູ້ຂໍ້ມູນ iPhone ແລະ iPad ອັນດັບ 1 ຂອງໂລກ
- ໃຫ້ສາມວິທີການຟື້ນຕົວຂໍ້ມູນ iPhone.
- ສະແກນອຸປະກອນ iOS ເພື່ອຟື້ນຕົວຮູບພາບ, ວິດີໂອ, ຕິດຕໍ່ພົວພັນ, ຂໍ້ຄວາມ, ບັນທຶກ, ແລະອື່ນໆ.
- ສະກັດແລະສະແດງຂໍ້ມູນທັງຫມົດໃນໄຟລ໌ iCloud synced ແລະໄຟລ໌າຮອງ iTunes.
- ເລືອກເອົາການຟື້ນຟູສິ່ງທີ່ທ່ານຕ້ອງການຈາກໄຟລ໌ຊິງ iCloud ແລະສໍາຮອງ iTunes ກັບອຸປະກອນຫຼືຄອມພິວເຕີຂອງທ່ານ.
- ເຂົ້າກັນໄດ້ກັບ iPhone ຮຸ່ນຫຼ້າສຸດ.
ພວກເຮົາຫວັງວ່າຫຼັງຈາກການຊ່ວຍເຫຼືອຂອງຄໍາແນະນໍາ iCloud ເຫຼົ່ານີ້ແລະ tricks, ທ່ານຈະສາມາດຈັດການ iCloud Drive ໂດຍບໍ່ມີບັນຫາໃດຫນຶ່ງ. ຈາກການແບ່ງປັນພື້ນທີ່ຂອງທ່ານກັບຄອບຄົວຂອງທ່ານກັບການສໍາຮອງຂໍ້ມູນທີ່ທັນເວລາຂອງຂໍ້ມູນຂອງທ່ານ, iCloud ສາມາດຖືກນໍາໃຊ້ໃນວິທີທີ່ແຕກຕ່າງກັນ. ໃນປັດຈຸບັນໃນເວລາທີ່ທ່ານຮູ້ກ່ຽວກັບບາງຄໍາແນະນໍາແລະ tricks iCloud Drive ທີ່ຫນ້າຕື່ນຕາຕື່ນໃຈ, ທ່ານແນ່ນອນສາມາດເຮັດໃຫ້ມັນຫຼາຍທີ່ສຸດ. ຮູ້ສຶກບໍ່ເສຍຄ່າທີ່ຈະແບ່ງປັນຄໍາແນະນໍາ iCloud ຂອງທ່ານກັບສ່ວນທີ່ເຫຼືອຂອງພວກເຮົາເຊັ່ນດຽວກັນໃນຄໍາເຫັນຂ້າງລຸ່ມນີ້.
ເຄັດລັບ & Tricks iPhone
- ຂໍ້ແນະນໍາການຄຸ້ມຄອງ iPhone
- ເຄັດລັບການຕິດຕໍ່ iPhone
- ເຄັດລັບ iCloud
- ຂໍ້ຄວາມແນະນໍາ iPhone
- ເປີດໃຊ້ iPhone ໂດຍບໍ່ຕ້ອງໃຊ້ຊິມກາດ
- ເປີດໃຊ້ iPhone ໃໝ່ AT&T
- ເປີດໃຊ້ iPhone Verizon ໃໝ່
- ວິທີການນໍາໃຊ້ຄໍາແນະນໍາ iPhone
- ເຄັດລັບ iPhone ອື່ນໆ
- ເຄື່ອງພິມຮູບ iPhone ທີ່ດີທີ່ສຸດ
- ແອັບການສົ່ງຕໍ່ການໂທສຳລັບ iPhone
- ແອັບຄວາມປອດໄພສຳລັບ iPhone
- ສິ່ງທີ່ທ່ານສາມາດເຮັດໄດ້ກັບ iPhone ຂອງທ່ານຢູ່ໃນຍົນ
- ທາງເລືອກ Internet Explorer ສໍາລັບ iPhone
- ຊອກຫາລະຫັດຜ່ານ Wi-Fi iPhone
- ໄດ້ຮັບຂໍ້ມູນບໍ່ຈໍາກັດຟຣີໃນ Verizon iPhone ຂອງທ່ານ
- ຟຣີ iPhone Data Recovery Software
- ຊອກຫາຕົວເລກທີ່ຖືກບລັອກໃນ iPhone
- Sync Thunderbird ກັບ iPhone
- ອັບເດດ iPhone ດ້ວຍ/ບໍ່ມີ iTunes
- ປິດຊອກຫາ iPhone ຂອງຂ້ອຍເມື່ອໂທລະສັບແຕກ






James Davis
ພະນັກງານບັນນາທິການ