ວິທີການຕັ້ງຄ່າບັນທຶກສຽງ Ringtone ໃນ iPhone
27 ເມສາ 2022 • ຍື່ນໄປທີ່: ເຄັດລັບໂທລະສັບທີ່ໃຊ້ເລື້ອຍໆ • ວິທີແກ້ໄຂທີ່ພິສູດ ແລ້ວ
ບາງຄັ້ງ, ພວກເຮົາຕັ້ງເພງສະເພາະຜ່ານສຽງເອີ້ນເຂົ້າໂທລະສັບ, ແລະໃນສະພາບນັ້ນ, ເມື່ອມັນດັງ, ພວກເຮົາສາມາດຮັບຮູ້ໂທລະສັບໄດ້ໄວ. ບາງຄົນຍັງຊອກຫາ ວິທີການບັນທຶກ ringtone ຂອງຕົນເອງ ເພື່ອເຮັດໃຫ້ມັນເປັນເອກະລັກຫຼາຍຂຶ້ນ.
ແຕ່ກັບຜູ້ໃຊ້ iPhone, ສະຖານະການແມ່ນແຕກຕ່າງກັນທັງຫມົດ. ພວກເຂົາເຈົ້າມີ ringtone iPhone ດຽວທີ່ເຂົາເຈົ້າສາມາດພະຍາຍາມອອກ. ແນ່ນອນ, ຕົວເລືອກສຽງເອີ້ນເຂົ້າມີຫຼາຍ, ແຕ່ດັ່ງທີ່ພວກເຮົາຮູ້, ສຽງເອີ້ນເຂົ້າ iPhone ທີ່ມີຊື່ສຽງແມ່ນວິທີທີ່ຈະຮັບຮູ້ iPhone ຂອງຕົນເອງ. ໃນເວລາທີ່ປະຊາຊົນຈໍານວນຫຼາຍມີ iPhone ປະມານ, ບຸກຄົນໃດຫນຶ່ງໄດ້ຮັບຄວາມສັບສົນແລະບໍ່ສາມາດຮັບຮູ້ອຸປະກອນຂອງເຂົາເຈົ້າ. ໃນກໍລະນີນັ້ນ, ມີຄວາມຈໍາເປັນຕ້ອງເບິ່ງອອກສໍາລັບວິທີການບັນທຶກ ringtone ຂອງເຂົາເຈົ້າແລະການປ່ຽນແປງມັນ.
ຖ້າຫາກວ່າທ່ານຍັງເມື່ອຍຂອງ ringtone iPhone ແລະບໍ່ມີຂໍ້ຄຶດແນວໃດທີ່ທ່ານຈະສາມາດປ່ຽນມັນ, ບໍ່ກັງວົນແລະປັບມັນໃນປັດຈຸບັນ. ທ່ານຈະສາມາດປັບ ringtones ຕາມການເລືອກຂອງທ່ານໂດຍບໍ່ມີບັນຫາໃດຫນຶ່ງ. ສໍາລັບຄວາມເຂົ້າໃຈທີ່ດີກວ່າ, ສືບຕໍ່ອ່ານຈົນສຸດທ້າຍເພາະວ່າພວກເຮົາປຶກສາຫາລືຢ່າງລະອຽດ.
ສ່ວນທີ 1: ການບັນທຶກ Ringtone ກັບບັນທຶກສຽງ
ໃນພາກນີ້, ພວກເຮົາປຶກສາຫາລືວິທີການບັນທຶກ ringtones ກັບ memos ສຽງ. ນີ້ແມ່ນຂັ້ນຕອນທໍາອິດທີ່ປະຊາຊົນສາມາດຮັບຮອງເອົາການປັບແຕ່ງ ringtone iPhone ຂອງເຂົາເຈົ້າ. ຂັ້ນຕອນດັ່ງຕໍ່ໄປນີ້: -
ຂັ້ນຕອນທີ 1 : ແຕະ "ແອັບ Voice Memos" ກ່ອນ.
ຂັ້ນຕອນທີ 2 : ໃຫ້ຄລິກໃສ່ "ປຸ່ມບັນທຶກ" ແລະເລີ່ມຕົ້ນການບັນທຶກ.
ຂັ້ນຕອນທີ 3 : ໃນເວລາທີ່ການບັນທຶກແມ່ນເຮັດໄດ້, ໃຫ້ຄລິກໃສ່ "ຢຸດ" ປຸ່ມແລະແຕະທີ່ປຸ່ມ "ຫຼິ້ນ" ເພື່ອເບິ່ງຕົວຢ່າງມັນ.
ຂັ້ນຕອນທີ 4 : ໃຫ້ຄລິກໃສ່ "Done" ປຸ່ມເພື່ອຊ່ວຍປະຢັດໄຟລ໌.
ຫມາຍເຫດ : ໃຫ້ແນ່ໃຈວ່າການບັນທຶກ ringtone ສໍາລັບການ 40 ວິນາທີເທົ່ານັ້ນ. ຖ້າຫາກວ່າທ່ານບັນທຶກ ringtone ສໍາລັບການຫຼາຍກ່ວາ 40 ວິນາທີ, ທ່ານຈໍາເປັນຕ້ອງຕັດມັນ.
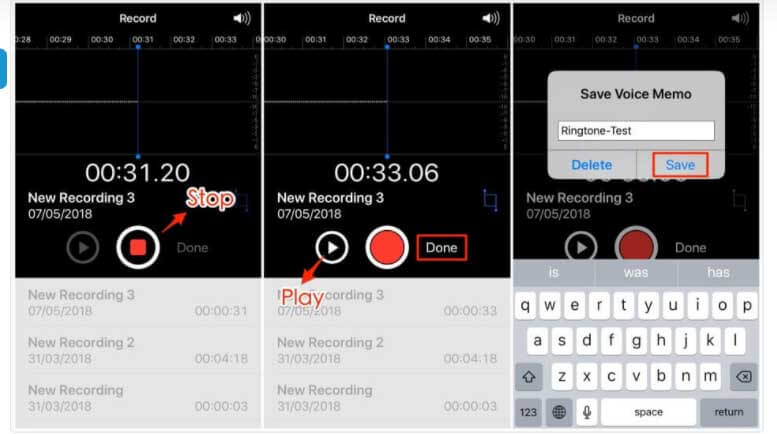
ສ່ວນທີ 2: ບັນທຶກ Ringtone ຂອງທ່ານເອງກັບຄອມພິວເຕີ
ໃນປັດຈຸບັນທີ່ທ່ານມີ memo ສຽງທີ່ທ່ານຕ້ອງການເປັນ ringtone, ມັນເປັນເວລາທີ່ຈະສ້າງຫນຶ່ງ. ສໍາລັບການນີ້, ພວກເຮົາແນະນໍາໃຫ້ທ່ານ Dr.Fone – ຜູ້ຈັດການໂທລະສັບ. ເຄື່ອງມືນີ້ຈະຊ່ວຍໃຫ້ທ່ານເຮັດໃຫ້ການບັນທຶກຂອງທ່ານເຂົ້າໄປໃນ ringtone ທີ່ທ່ານຕ້ອງການ. ເຄື່ອງມືນີ້ມີ "Ringtone Maker" ຄຸນນະສົມບັດທີ່ເຮັດໃຫ້ທ່ານປັບແຕ່ງສຽງເອີ້ນເຂົ້າຕາມທີ່ທ່ານຕ້ອງການ. ພຽງແຕ່ຮັກສາການບັນທຶກກັບທ່ານແລະນໍາໃຊ້ເຄື່ອງມືນີ້. ນີ້ແມ່ນຂັ້ນຕອນທີ່ຈະປະຕິບັດຕາມ.
ຂັ້ນຕອນທີ 1 : ເປີດໂຄງການຫຼັງຈາກການຕິດຕັ້ງມັນໃນ PC ຂອງທ່ານ. ໃນຫນ້າຕົ້ນຕໍ, ໃຫ້ຄລິກໃສ່ "ຜູ້ຈັດການໂທລະສັບ". ເຊື່ອມຕໍ່ iPhone ຂອງທ່ານຫຼັງຈາກນັ້ນ.

ຂັ້ນຕອນທີ 2 : ໄປທີ່ "ດົນຕີ" ແຖບໃນເມນູທາງເທິງແລະສັງເກດເຫັນໄອຄອນລະຄັງ. ນີ້ແມ່ນ Ringtone Maker ໂດຍ Dr.Fone. ດັ່ງນັ້ນໃຫ້ຄລິກໃສ່ມັນເພື່ອດໍາເນີນການ.
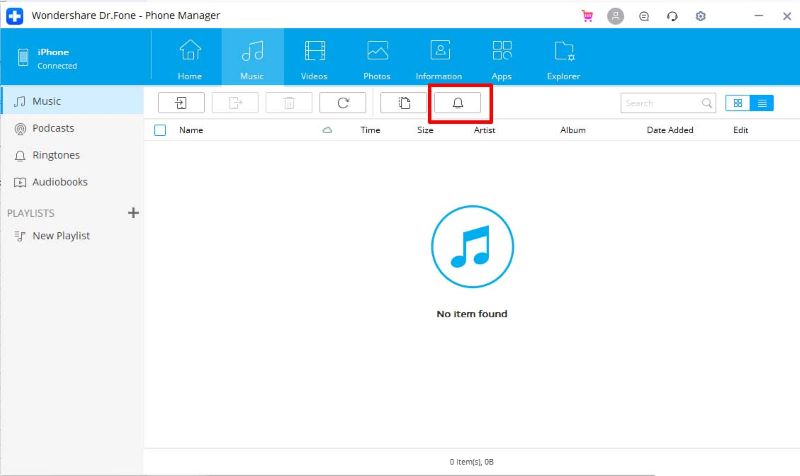
ຂັ້ນຕອນທີ 3 : ໃນປັດຈຸບັນ, ໂຄງການຈະຮ້ອງຂໍໃຫ້ທ່ານນໍາເຂົ້າເພງ. ທ່ານສາມາດເລືອກທີ່ຈະເພີ່ມເພງຈາກ PC ຫຼືອຸປະກອນຂອງທ່ານ. ເລືອກຕົວເລືອກທີ່ຕ້ອງການ.
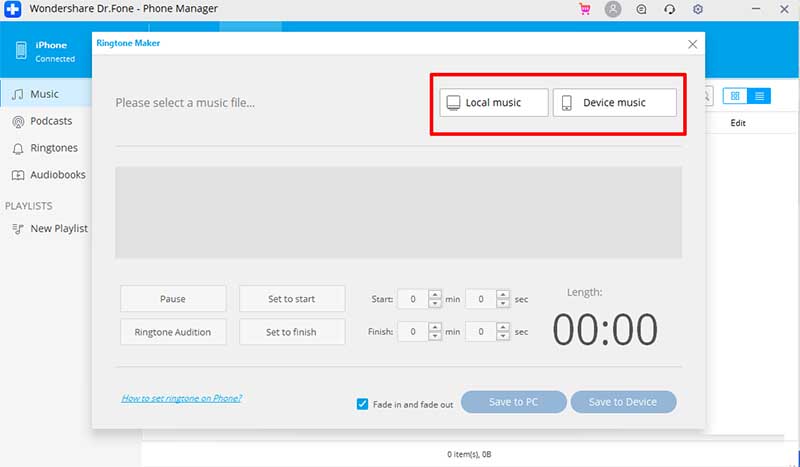
ຂັ້ນຕອນທີ 4 : ປັບການຕັ້ງຄ່າຕາມການເລືອກຂອງທ່ານໃນເວລາທີ່ດົນຕີຫຼື memo ສຽງທີ່ບັນທຶກໄວ້ໄດ້ຖືກນໍາເຂົ້າ.
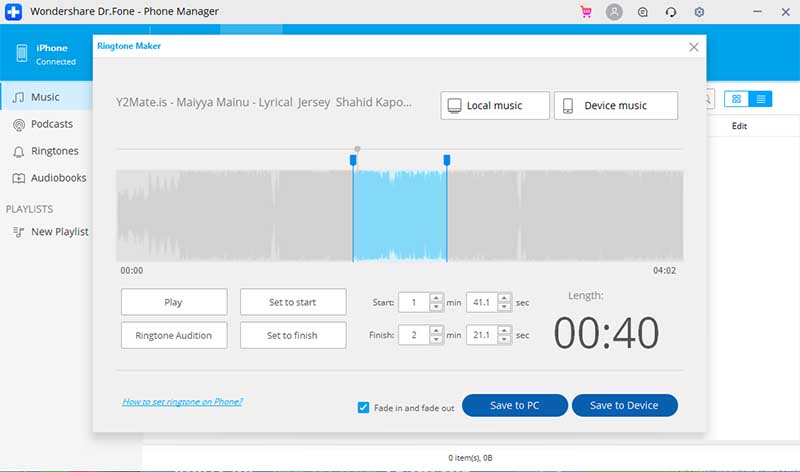
ເມື່ອທ່ານພໍໃຈກັບ ringtone, ໃຫ້ຄລິກໃສ່ "ບັນທຶກການອຸປະກອນ," ແລະໂຄງການຈະກວດສອບຜົນໄດ້ຮັບ.
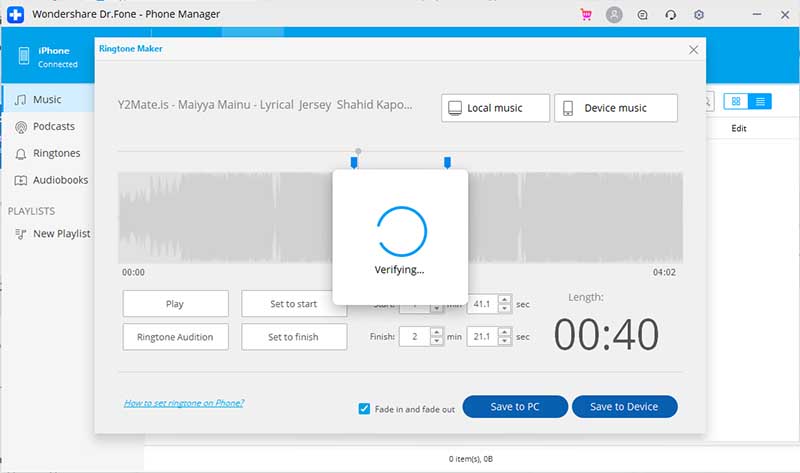
ທ່ານຈະສັງເກດເຫັນວ່າ ringtone ໄດ້ຖືກບັນທືກສົບຜົນສໍາເລັດໃນເວລາສັ້ນ.
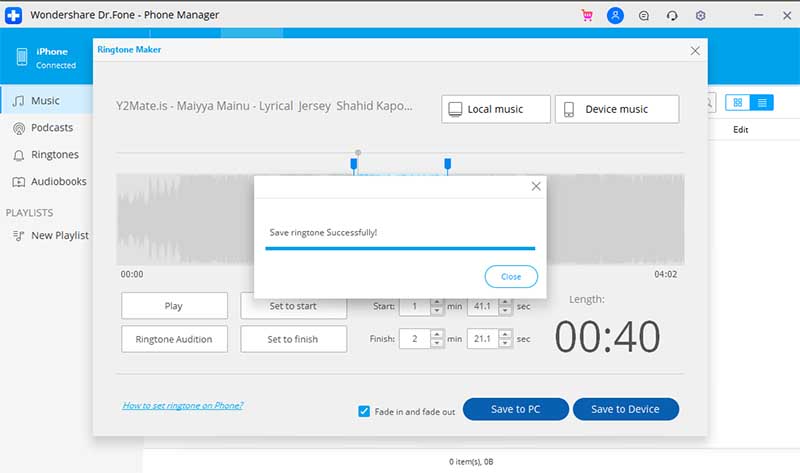
ຂັ້ນຕອນທີ 5 : ປັດຈຸບັນທ່ານສາມາດຕັດການເຊື່ອມຕໍ່ iPhone ຂອງທ່ານແລະເປີດ "ການຕັ້ງຄ່າ" ກ່ຽວກັບມັນ. ທີ່ນີ້, ແຕະ "ສຽງ & Haptics." ໃນປັດຈຸບັນເລືອກເອົາ ringtone ທີ່ທ່ານໄດ້ບັນທຶກໄວ້ພຽງແຕ່. ມັນຈະຖືກຕັ້ງເປັນສຽງເອີ້ນເຂົ້າ iPhone ຈາກຕອນນີ້.
ສ່ວນທີ 3: ປັບ Ringtone ຂອງທ່ານໂດຍບໍ່ມີການຄອມພິວເຕີ
ໃນເວລາທີ່ທ່ານສໍາເລັດກັບການບັນທຶກ ringtone ໂດຍຜ່ານ app memo ສຽງ, ນີ້ແມ່ນເວລາສໍາລັບທ່ານທີ່ຈະນໍາໃຊ້ ringtone ໄດ້. ດີ, ສໍາລັບມັນ, ຄໍາຮ້ອງສະຫມັກ GarageBand ແມ່ນຕ້ອງການ. ເພື່ອໃຊ້ມັນ, ຂັ້ນຕອນມີດັ່ງນີ້:
ຂັ້ນຕອນທີ 1 : ຫນ້າທໍາອິດ, ທ່ານຈໍາເປັນຕ້ອງໃຫ້ແນ່ໃຈວ່າທ່ານໄດ້ບັນທຶກ ringtone ແລະບັນທຶກໄວ້ໃນອຸປະກອນຂອງທ່ານ.
ຂັ້ນຕອນທີ 2 : ໄດ້ຮັບ app GarageBand.
ຂັ້ນຕອນທີ 3 : ໃນປັດຈຸບັນ, ຍ້າຍໄປ app GarageBand ແລະເລືອກເອົາເຄື່ອງມືທີ່ຕ້ອງການກ່ຽວກັບ iPhone ຂອງທ່ານ.
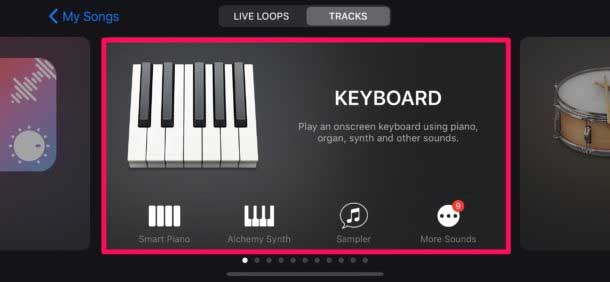
ຂັ້ນຕອນທີ 4 : ຈາກເບື້ອງຊ້າຍເທິງ, ໃຫ້ຄລິກໃສ່ປຸ່ມໂຄງການ.
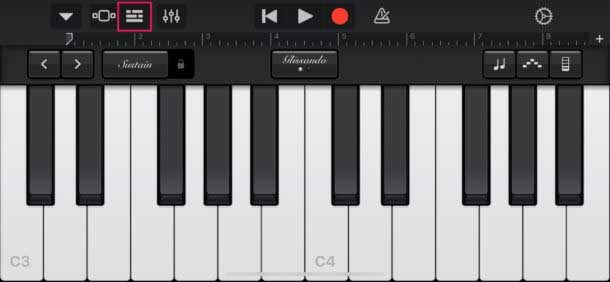
ຂັ້ນຕອນທີ 5 : ໃຫ້ຄລິກໃສ່ປຸ່ມ loop ແລະຄັດເລືອກເອົາໄຟລ໌.
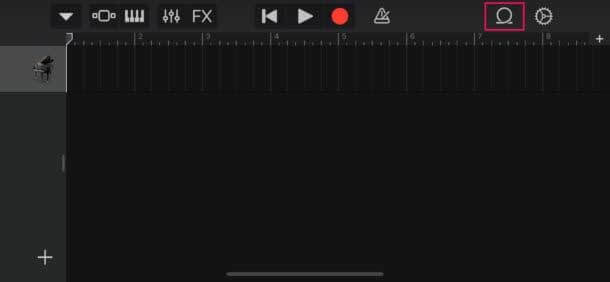
ຂັ້ນຕອນທີ 6 : ຢູ່ທີ່ນີ້, ທ່ອງລາຍການຈາກ app Files ແລະເລືອກເອົາການບັນທຶກໄວ້ກ່ອນຫນ້ານີ້.
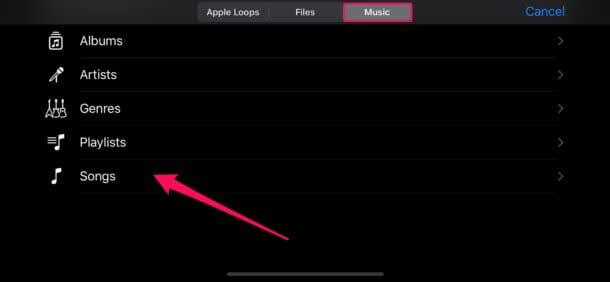
ຂັ້ນຕອນທີ 7 : ລາກແລະລົງການບັນທຶກເປັນ soundtrack ແລະໃຫ້ຄລິກໃສ່ປຸ່ມ metronome ຢູ່ດ້ານຂວາ.
ຂັ້ນຕອນທີ 8 : ປິດການທໍາງານແລະຕັດການບັນທຶກຖ້າຫາກວ່າມັນແມ່ນຫຼາຍກ່ວາ 40 ວິນາທີ.
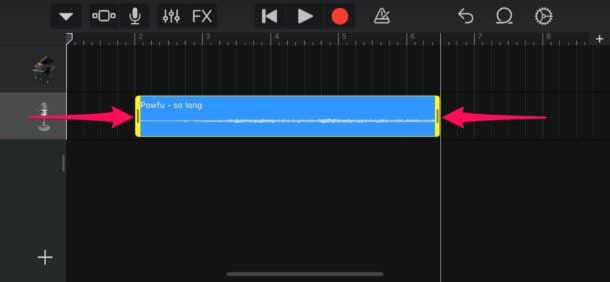
ຂັ້ນຕອນທີ 9 : ໃຫ້ຄລິກໃສ່ລູກສອນລົງແລະເລືອກ "ເພງຂອງຂ້າພະເຈົ້າ".
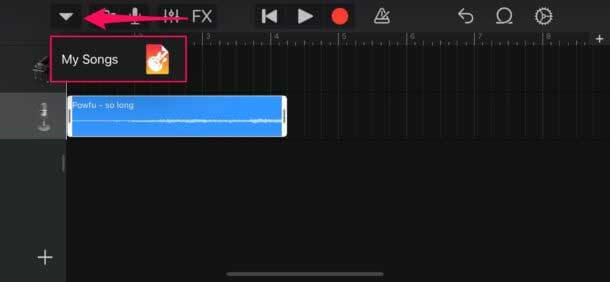
ຂັ້ນຕອນທີ 10 : ເຮັດໃຫ້ກົດຍາວກ່ຽວກັບການເລືອກແມ່ນ soundtrack ຈາກ app ແຖບ garage ແລະໃຫ້ຄລິກໃສ່ "Share" ປຸ່ມ.
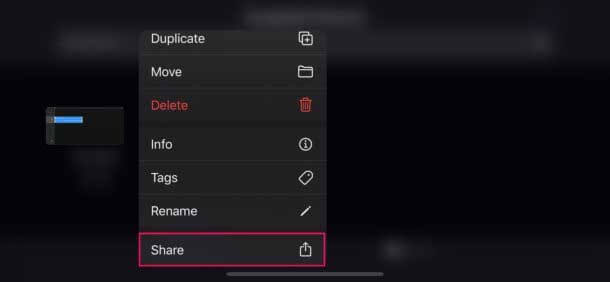
ຂັ້ນຕອນທີ 11 : ໃຫ້ຄລິກໃສ່ "Ringtone", ແລະປາດ "ການສົ່ງອອກ".
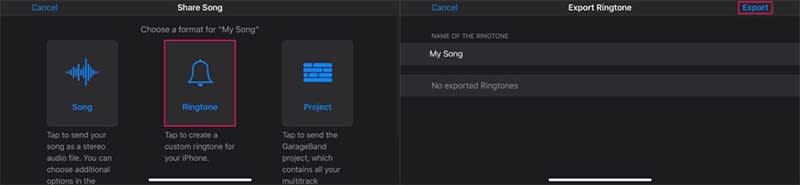
ຂັ້ນຕອນທີ 12 : ທີ່ນີ້, ໃຫ້ຄລິກໃສ່ "ໃຊ້ສຽງເປັນ" ແລະໃຫ້ຄລິກໃສ່ "ມາດຕະຖານ Ringtone".
<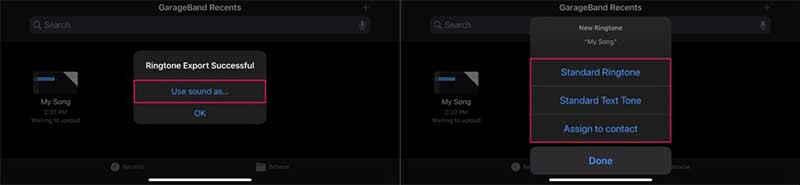
ວີໂອລາ! ການບັນທຶກທີ່ທ່ານໄດ້ບັນທຶກໄດ້ຖືກສ້າງຕັ້ງຂຶ້ນເປັນ ringtone ກັບ iPhone ຂອງທ່ານ.
ຂໍ້ດີ:
- ຕົວເລືອກລາກແລະວາງແມ່ນໂດດເດັ່ນ.
- ງ່າຍທີ່ຈະຕິດຕັ້ງ plugins ພາກສ່ວນທີສາມ.
- ເຮັດວຽກກ່ຽວກັບປັນຍາປະດິດ.
- ຄຸນສົມບັດການກຳນົດເວລາ ແລະການແກ້ໄຂລະດັບສຽງແມ່ນຢູ່ທີ່ນັ້ນ.
ຂໍ້ເສຍ:
- ຍາກທີ່ຈະໃຊ້.
- ບໍ່ມີທາງເລືອກໃນການເບິ່ງຄອນໂຊນປະສົມ.
- ການສົ່ງອອກ MIDI ແມ່ນຈໍາກັດ.
ສະຫຼຸບ
ການປັບ ringtone ໃນ iPhone ແມ່ນງ່າຍດາຍ. ຄົນເຮົາສາມາດໃຊ້ບັນທຶກສຽງເພື່ອສຽງເອີ້ນເຂົ້າ ແລະຕັ້ງຄ່າການບັນທຶກທີ່ເຂົາເຈົ້າມັກຕາມທີ່ເຂົາເຈົ້າຕ້ອງການ. ແຕ່ຮູ້ວ່າມີຄວາມຕ້ອງການທີ່ຈະປະຕິບັດຕາມສອງສາມຂັ້ນຕອນເພື່ອເຮັດສໍາເລັດຂະບວນການນີ້. ຖ້າຫາກວ່າທ່ານບໍ່ຮູ້ຈັກຂັ້ນຕອນເຫຼົ່ານີ້ການຕັ້ງສຽງທີ່ບັນທຶກໄວ້ເປັນ ringtone ຈະບໍ່ແມ່ນຂອງທ່ານ!
ເຈົ້າອາດຈະມັກຄືກັນ
ເຄັດລັບ & Tricks iPhone
- ຂໍ້ແນະນໍາການຄຸ້ມຄອງ iPhone
- ເຄັດລັບການຕິດຕໍ່ iPhone
- ເຄັດລັບ iCloud
- ຂໍ້ຄວາມແນະນໍາ iPhone
- ເປີດໃຊ້ iPhone ໂດຍບໍ່ຕ້ອງໃຊ້ຊິມກາດ
- ເປີດໃຊ້ iPhone ໃໝ່ AT&T
- ເປີດໃຊ້ iPhone Verizon ໃໝ່
- ວິທີການນໍາໃຊ້ຄໍາແນະນໍາ iPhone
- ເຄັດລັບ iPhone ອື່ນໆ
- ເຄື່ອງພິມຮູບ iPhone ທີ່ດີທີ່ສຸດ
- ແອັບການສົ່ງຕໍ່ການໂທສຳລັບ iPhone
- ແອັບຄວາມປອດໄພສຳລັບ iPhone
- ສິ່ງທີ່ທ່ານສາມາດເຮັດໄດ້ກັບ iPhone ຂອງທ່ານຢູ່ໃນຍົນ
- ທາງເລືອກ Internet Explorer ສໍາລັບ iPhone
- ຊອກຫາລະຫັດຜ່ານ Wi-Fi iPhone
- ໄດ້ຮັບຂໍ້ມູນບໍ່ຈໍາກັດຟຣີໃນ Verizon iPhone ຂອງທ່ານ
- ຟຣີ iPhone Data Recovery Software
- ຊອກຫາຕົວເລກທີ່ຖືກບລັອກໃນ iPhone
- Sync Thunderbird ກັບ iPhone
- ອັບເດດ iPhone ດ້ວຍ/ບໍ່ມີ iTunes
- ປິດຊອກຫາ iPhone ຂອງຂ້ອຍເມື່ອໂທລະສັບແຕກ



Selena Lee
ຫົວໜ້າບັນນາທິການ