ວິທີການປົດລັອກ iPhone ດ້ວຍຫນ້າກາກໃນ [iOS 15.4]
13 ພຶດສະພາ 2022 • ຍື່ນໄປທີ່: ເຄັດລັບໂທລະສັບທີ່ໃຊ້ເລື້ອຍໆ • ວິທີແກ້ໄຂທີ່ພິສູດ ແລ້ວ
ເຈົ້າເມື່ອຍກັບການໃສ່ໜ້າກາກໃນພະຍາດລະບາດນີ້ບໍ? Apple ໄດ້ນໍາສະເຫນີຄຸນສົມບັດໃຫມ່ໂດຍຜ່ານການທີ່ຜູ້ຄົນສາມາດປົດລັອກ iPhone ໃບຫນ້າ ID ໃນຂະນະທີ່ໃສ່ຫນ້າກາກ . ກ່ອນໜ້ານີ້, ຄົນເຮົາຕ້ອງໃຊ້ລະຫັດຜ່ານປະເພດອື່ນ ຫຼື ປິດໜ້າກາກເພື່ອໃຊ້ Face ID. ແນວໃດກໍ່ຕາມ, ຄຸນສົມບັດນີ້ມີຢູ່ໃນ iOS 15.4 ເທົ່ານັ້ນ, ເຊິ່ງສະແດງວ່າ iPhones ທີ່ມີ iOS ລຸ້ນກ່ອນໜ້ານັ້ນຈະບໍ່ສາມາດເພີດເພີນກັບຄຸນສົມບັດນີ້ໄດ້.
ມີພຽງ iPhone 12 ແລະລຸ້ນລ່າສຸດເທົ່ານັ້ນທີ່ສາມາດໃຊ້ Face ID ດ້ວຍການໃສ່ໜ້າກາກ, ເຊິ່ງສະທ້ອນໃຫ້ເຫັນວ່າ iPhone 11, iPhone X, ແລະລຸ້ນເກົ່າບໍ່ສາມາດໃຊ້ຟັງຊັນນີ້ໄດ້. ຍິ່ງໄປກວ່ານັ້ນ, ວິທີການເພີ່ມເຕີມເພື່ອປົດລັອກ iPhone ແມ່ນການໃຊ້ Apple Watch ເພື່ອປົດລັອກ iPhone 11, X, ຫຼືລຸ້ນກ່ອນໜ້າ.
ເມື່ອທ່ານຕອບສະຫນອງຄວາມຕ້ອງການເຫຼົ່ານີ້, ທ່ານສາມາດປົດລັອກ iPhone ຂອງທ່ານໄດ້ຢ່າງງ່າຍດາຍໃນຂະນະທີ່ໃສ່ຫນ້າກາກແລະໄດ້ຮັບລາຍລະອຽດເພີ່ມເຕີມໂດຍການອ່ານບົດຄວາມນີ້.
ສ່ວນທີ 1: ວິທີການປົດລັອກ iPhone Face ID ກັບຫນ້າກາກສຸດ
ເຈົ້າຕື່ນເຕັ້ນທີ່ຈະປົດລັອກ iPhone ຂອງເຈົ້າໃນຂະນະທີ່ໃສ່ໜ້າກາກອະນາໄມບໍ? ພາກສ່ວນນີ້ຈະໃຫ້ທ່ານຂັ້ນຕອນລະອຽດເພື່ອປົດລັອກ iPhone ຂອງທ່ານດ້ວຍໜ້າກາກໃສ່, ແຕ່ກ່ອນທີ່ຈະດໍາເນີນການ, ໃຫ້ແນ່ໃຈວ່າທ່ານໄດ້ອັບເດດຮູບແບບຂອງໂທລະສັບຂອງທ່ານເປັນ iPhone 12 ຫຼື iPhone 13. ຄຸນສົມບັດສະບັບ iOS 15.4 ນີ້ສາມາດໃຊ້ໄດ້ໃນ:
- iPhone 12
- iPhone 12 Mini
- iPhone 12 Pro
- iPhone 12 Pro Max
- iPhone 13
- iPhone 13 Pro Max
- iPhone 13 Pro
- iPhone 13 Mini
ເມື່ອທ່ານໄດ້ອັບເດດເປັນ iPhone 12 ຫຼື iPhone 13 ຮຸ່ນ, ທ່ານຈະໄດ້ຮັບການແຈ້ງເຕືອນໂດຍອັດຕະໂນມັດເພື່ອຕັ້ງ Face ID ຂອງທ່ານໃນຂະນະທີ່ໃສ່ຫນ້າກາກ. ຖ້າຫາກວ່າທ່ານໄດ້ພາດໂອກາດທີ່ຈະສະແກນໃບຫນ້າຂອງທ່ານໃນລະຫວ່າງການຕັ້ງ iOS 15.4, ປະຕິບັດຕາມຂໍ້ແນະນໍາຂ້າງລຸ່ມນີ້ເພື່ອກະຕຸ້ນລັກສະນະ fantastic ນີ້ unlock iPhone ກັບຫນ້າກາກ :
ຂັ້ນຕອນທີ 1: ທ່ອງໄປຫາ app "ການຕັ້ງຄ່າ" ຈາກຫນ້າຈໍເຮືອນຂອງ iPhone ຂອງທ່ານ. ຈາກເມນູທີ່ສະແດງ, ເລືອກ "Face ID & Passcode." ໃສ່ລະຫັດຂອງທ່ານເພື່ອຢັ້ງຢືນ.
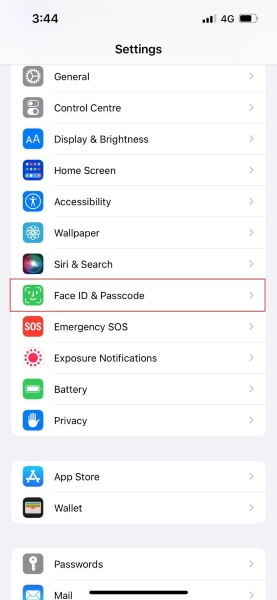
ຂັ້ນຕອນທີ 2: ແຕະໃສ່ປຸ່ມສະຫຼັບຂອງ "ໃຊ້ Face ID ດ້ວຍໜ້າກາກ." ຫຼັງຈາກນັ້ນ, ເລືອກ "ໃຊ້ Face ID ກັບຫນ້າກາກ" ເພື່ອເລີ່ມຕົ້ນດ້ວຍການຕັ້ງຄ່າ.
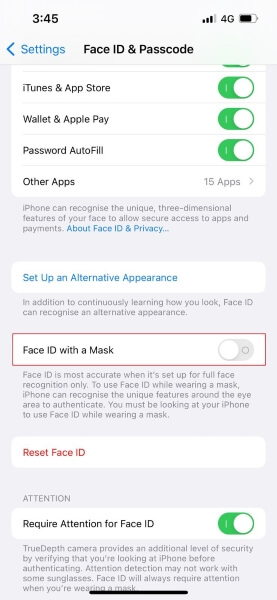
ຂັ້ນຕອນທີ 3: ໃນປັດຈຸບັນ, ມັນເປັນເວລາທີ່ຈະສະແກນໃບຫນ້າຂອງທ່ານກັບ iPhone ຂອງທ່ານເພື່ອລິເລີ່ມການຕິດຕັ້ງ. ອີກເທື່ອ ໜຶ່ງ, ທ່ານບໍ່ ຈຳ ເປັນຕ້ອງໃສ່ ໜ້າ ກາກໃນຂັ້ນຕອນນີ້, ເພາະວ່າຈຸດ ສຳ ຄັນຂອງອຸປະກອນໃນຂະນະທີ່ສະແກນແມ່ນຕາ. ນອກຈາກນັ້ນ, ຖ້າທ່ານໃສ່ແວ່ນຕາ, ທ່ານສາມາດດໍາເນີນການໄດ້ໂດຍບໍ່ຕ້ອງເອົາມັນອອກ.
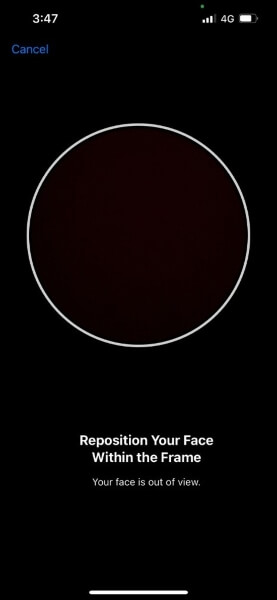
ຂັ້ນຕອນທີ 4: ຫຼັງຈາກການສະແກນໃບຫນ້າຂອງທ່ານສອງຄັ້ງ, ເລືອກເອົາ "ເພີ່ມແວ່ນຕາ" ໂດຍການແຕະທີ່ມັນ. ທ່ານສາມາດນໍາໃຊ້ Face ID ຂອງເຈົ້າໃນຂະນະທີ່ໃສ່ແວ່ນຕາປົກກະຕິຂອງເຈົ້າ. ໃຫ້ແນ່ໃຈວ່າທ່ານສະແກນໃບຫນ້າຂອງທ່ານດ້ວຍແວ່ນຕາທຸກຄູ່ປະຈໍາວັນ.
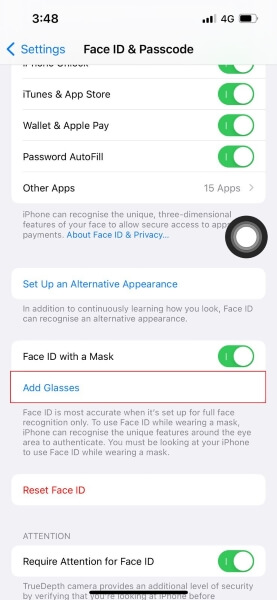
ຫຼັງຈາກປະຕິບັດຕາມຂັ້ນຕອນທີ່ກ່າວມາຂ້າງເທິງຢ່າງລະມັດລະວັງແລ້ວ, ທ່ານພ້ອມແລ້ວທີ່ຈະ ປົດລັອກ Face ID ຂອງທ່ານດ້ວຍໜ້າກາກ . ຈື່ໄວ້ວ່າ Face ID ຈະສະແກນ ແລະເນັ້ນໃສ່ຕາ ແລະໜ້າຜາກເປັນສ່ວນໃຫຍ່. ແນວໃດກໍ່ຕາມ, ມັນບໍ່ສາມາດເຮັດວຽກຢູ່ໃນສະຖານະການໄດ້ຖ້າຫາກວ່າທ່ານໄດ້ປົກປິດເບິ່ງຂອງທ່ານຢ່າງສົມບູນໂດຍການໃສ່ຫມວກຫຼືອຸປະກອນເສີມທີ່ສາມາດປິດບັງໃບຫນ້າຂອງທ່ານ.
ສ່ວນທີ 2: ວິທີການປົດລັອກ iPhone Face ID ການນໍາໃຊ້ Apple Watch
ກ່ອນທີ່ຈະປົດລັອກ iPhone ຜ່ານ Apple Watch, ຄວາມຕ້ອງການບາງຢ່າງແມ່ນມີຄວາມຈໍາເປັນສໍາລັບເຫດຜົນດ້ານຄວາມປອດໄພ. ອ່ານຄວາມຕ້ອງການຕໍ່ໄປນີ້ເພື່ອສືບຕໍ່:
- ກ່ອນອື່ນ ໝົດ, ເຈົ້າຕ້ອງການ Apple Watch ທີ່ຕ້ອງເຮັດວຽກຢູ່ໃນ WatchOS 7.4 ຫຼືຫຼັງຈາກນັ້ນ.
- ລະຫັດຜ່ານໃນ iPhone ຂອງທ່ານຕ້ອງໄດ້ຮັບການເປີດໃຊ້ງານຈາກການຕັ້ງຄ່າ. ຖ້າຫາກວ່າທ່ານບໍ່ໄດ້ເປີດໃຊ້ງານລະຫັດຜ່ານໃນ iPhone ຂອງທ່ານ, ທ່ານສາມາດເຮັດໄດ້ໂດຍການນໍາທາງໄປທີ່ "ການຕັ້ງຄ່າ" ແລະປາດໃສ່ "Passcode". ຈາກນັ້ນ, ເປີດໃຊ້ລະຫັດຜ່ານໂດຍການເປີດມັນ.
- ທ່ານຄວນໃສ່ Apple Watch ໃສ່ຂໍ້ມືຂອງເຈົ້າ, ແລະມັນຕ້ອງຖືກປົດລັອກ.
- iPhone ຂອງທ່ານຄວນຈະໄດ້ຮັບການຍົກລະດັບ iOS 14.5 ຫຼືຂ້າງເທິງ.
- ການກວດຫາຂໍ້ມືຢູ່ໃນໂທລະສັບຂອງທ່ານຄວນຈະຖືກເປີດໃຊ້.
ເພື່ອເປີດໃຊ້ຄຸນນະສົມບັດປົດລັອກ iPhone ດ້ວຍ Apple Watch, ຂັ້ນຕອນແມ່ນ:
ຂັ້ນຕອນທີ 1: ໄປທີ່ "ການຕັ້ງຄ່າ" app ແລະເລືອກ "Face ID & ລະຫັດຜ່ານ". ໃຫ້ລະຫັດຜ່ານຂອງທ່ານເພື່ອຄວາມແທ້ຈິງ ແລະດໍາເນີນການຕໍ່ໄປ.
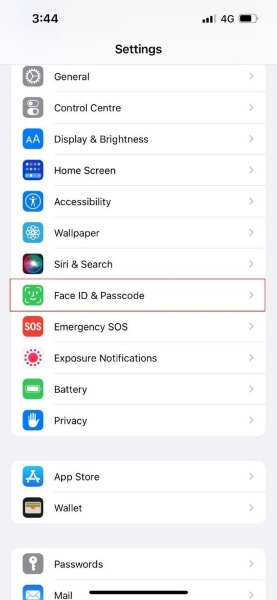
ຂັ້ນຕອນທີ 2: ໃນປັດຈຸບັນ, ໃນເມນູສະແດງໃຫ້ເຫັນ, ເລື່ອນລົງໄປທາງລຸ່ມ, ບ່ອນທີ່ທ່ານຈະເຫັນສະຫຼັບຂອງ "Unlock with Apple Watch." ແຕະທີ່ສະຫຼັບນັ້ນເພື່ອເປີດໃຊ້ຄຸນສົມບັດນີ້.
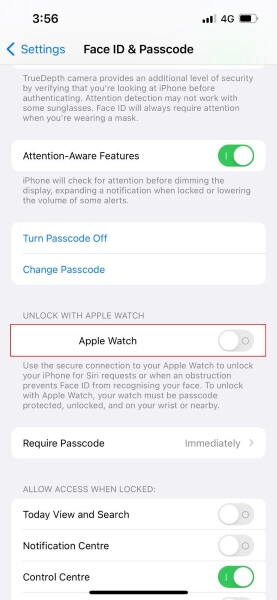
ຫຼັງຈາກເປີດໃຊ້ຄຸນສົມບັດນີ້ແລ້ວ, ທ່ານສາມາດປົດລັອກ iPhone ຂອງທ່ານດ້ວຍການເປີດໜ້າກາກຜ່ານ Apple Watch ຂອງທ່ານ. ເຈົ້າຕ້ອງຈັບໂທລະສັບຂອງທ່ານ ແລະຖືມັນແບບດຽວກັນກັບເຈົ້າໃນການສະແກນ Face ID ປົກກະຕິ. ໂທລະສັບຈະຖືກປົດລັອກ, ແລະທ່ານຈະຮູ້ສຶກວ່າມີການສັ່ນສະເທືອນເລັກນ້ອຍຢູ່ຂໍ້ມື. ນອກຈາກນີ້, ການແຈ້ງເຕືອນຈະປາກົດຂຶ້ນຢູ່ໃນໂມງຂອງທ່ານ, ສະແດງໃຫ້ເຫັນວ່າ iPhone ຂອງທ່ານໄດ້ຖືກປົດລັອກແລ້ວ.
ເຄັດລັບໂບນັດ: ປົດລັອກ iPhone ໂດຍບໍ່ມີການປະສົບການໃດໆ
ເຈົ້າຕິດຢູ່ກັບ iPhone ລັອກຂອງເຈົ້າບໍ? ບໍ່ຕ້ອງເປັນຫ່ວງ, ເພາະວ່າ Dr.Fone - ປົດລັອກໜ້າຈໍ ສາມາດປົດລັອກລະຫັດໜ້າຈໍໃດໆກໍໄດ້, Face ID, Touch ID ແລະ PINs. ທ່ານບໍ່ຕ້ອງການປະສົບການດ້ານວິຊາການໃດໆທີ່ຈະນໍາໃຊ້ເຄື່ອງມືນີ້, ເນື່ອງຈາກວ່າການໂຕ້ຕອບຜູ້ໃຊ້ແມ່ນງ່າຍດາຍ pretty ແລະເຂົ້າໃຈໄດ້. ຍິ່ງໄປກວ່ານັ້ນ, ມັນເຮັດວຽກຢ່າງສົມບູນໃນອຸປະກອນ iOS ທັງຫມົດດ້ວຍຄວາມໄວທີ່ດີທີ່ສຸດ.

Dr.Fone - ປົດລັອກໜ້າຈໍ (iOS)
ປົດລັອກໜ້າຈໍລັອກ iPhone/iPad ໂດຍບໍ່ມີການ hassle.
- ຄໍາແນະນໍາ intuitive ເພື່ອປົດລັອກ iPhone ໂດຍບໍ່ມີການລະຫັດຜ່ານ.
- ເອົາໜ້າຈໍລັອກຂອງ iPhone ອອກທຸກຄັ້ງທີ່ປິດໃຊ້ງານ.
- ໃຊ້ໄດ້ກັບທຸກລຸ້ນຂອງ iPhone, iPad ແລະ iPod touch.
- ເຂົ້າກັນໄດ້ຢ່າງເຕັມສ່ວນກັບ iOS 11,12,13 ຫຼ້າສຸດ.

ນອກນັ້ນທ່ານຍັງສາມາດປົດລັອກ Apple ID ແລະລະຫັດຜ່ານ iCloud ໂດຍບໍ່ມີການສູນເສຍຂໍ້ມູນ. ນອກຈາກນີ້, ໃນຂະນະທີ່ປົດລັອກ iPhone Screen Time Passcode ຜ່ານເວທີນີ້, ຂໍ້ມູນ ແລະຂໍ້ມູນຂອງທ່ານທັງໝົດຈະຖືກເກັບຮັກສາໄວ້ຢ່າງບໍ່ຢຸດຢັ້ງ, ແລະທ່ານສາມາດເຮັດວຽກໂທລະສັບຂອງທ່ານໄດ້ເປັນປົກກະຕິອີກຄັ້ງ.
ສະຫຼຸບ
ພວກເຮົາທຸກຄົນສາມາດກ່ຽວຂ້ອງກັບວ່າການປົດລັອກ iPhone ໃນ Face ID ໃນຂະນະທີ່ໃສ່ຫນ້າກາກໃບຫນ້າໃນຍຸກໂລກລະບາດແມ່ນເປັນເລື່ອງທີ່ຫນ້າລໍາຄານ. ນັ້ນແມ່ນເຫດຜົນທີ່ Apple ໄດ້ນໍາສະເຫນີຄຸນສົມບັດໃຫມ່ຂອງການປົດລັອກ iPhone Face ID ດ້ວຍຫນ້າກາກເພື່ອຊ່ວຍໃຫ້ບຸກຄົນທີ່ອີງໃສ່ Face ID ທັງຫມົດ. ຊອກຫາກ່ຽວກັບການເປີດໃຊ້ຄຸນສົມບັດນີ້ເພື່ອປົດລັອກ iPhone Face ID ຂອງທ່ານໄດ້ຢ່າງງ່າຍດາຍໃນຂະນະທີ່ໃສ່ໜ້າກາກ.
ເຄັດລັບ & Tricks iPhone
- ຂໍ້ແນະນໍາການຄຸ້ມຄອງ iPhone
- ເຄັດລັບການຕິດຕໍ່ iPhone
- ເຄັດລັບ iCloud
- ຂໍ້ຄວາມແນະນໍາ iPhone
- ເປີດໃຊ້ iPhone ໂດຍບໍ່ຕ້ອງໃຊ້ຊິມກາດ
- ເປີດໃຊ້ iPhone ໃໝ່ AT&T
- ເປີດໃຊ້ iPhone Verizon ໃໝ່
- ວິທີການນໍາໃຊ້ຄໍາແນະນໍາ iPhone
- ເຄັດລັບ iPhone ອື່ນໆ
- ເຄື່ອງພິມຮູບ iPhone ທີ່ດີທີ່ສຸດ
- ແອັບການສົ່ງຕໍ່ການໂທສຳລັບ iPhone
- ແອັບຄວາມປອດໄພສຳລັບ iPhone
- ສິ່ງທີ່ທ່ານສາມາດເຮັດໄດ້ກັບ iPhone ຂອງທ່ານຢູ່ໃນຍົນ
- ທາງເລືອກ Internet Explorer ສໍາລັບ iPhone
- ຊອກຫາລະຫັດຜ່ານ Wi-Fi iPhone
- ໄດ້ຮັບຂໍ້ມູນບໍ່ຈໍາກັດຟຣີໃນ Verizon iPhone ຂອງທ່ານ
- ຟຣີ iPhone Data Recovery Software
- ຊອກຫາຕົວເລກທີ່ຖືກບລັອກໃນ iPhone
- Sync Thunderbird ກັບ iPhone
- ອັບເດດ iPhone ດ້ວຍ/ບໍ່ມີ iTunes
- ປິດຊອກຫາ iPhone ຂອງຂ້ອຍເມື່ອໂທລະສັບແຕກ






Selena Lee
ຫົວໜ້າບັນນາທິການ
ໂດຍທົ່ວໄປຄະແນນ 4.5 ( 105 ເຂົ້າຮ່ວມ)