ວິທີການດາວນ໌ໂຫລດຮູບເງົາກ່ຽວກັບ iPhone ແລະ iPad?
28 ເມສາ 2022 • ຍື່ນໄປທີ່: ວິທີແກ້ໄຂ ການໂອນຂໍ້ມູນ iPhone • ວິທີແກ້ໄຂທີ່ພິສູດ ແລ້ວ
ນີ້ອາດຈະເປັນສິ່ງທໍາອິດທີ່ເຂົ້າມາໃນໃຈຂອງຜູ້ໃຊ້ iOS ທຸກຄົນ. ຫຼັງຈາກທີ່ທັງຫມົດ, ພວກເຮົາສ່ວນໃຫຍ່ໃຊ້ອຸປະກອນຂອງພວກເຮົາເພື່ອເບິ່ງຮູບເງົາແລະຊຸດໃນມືຖື. ເພື່ອຮັກສາວິດີໂອຂອງພວກເຮົາງ່າຍ, ພວກເຮົາຈໍາເປັນຕ້ອງໄດ້ດາວນ໌ໂຫລດຮູບເງົາກັບ iPad ກ່ອນ. ນີ້ສາມາດເຮັດໄດ້ດ້ວຍການຊ່ວຍເຫຼືອຂອງ iTunes ແລະວິທີແກ້ໄຂພາກສ່ວນທີສາມຕ່າງໆເຊັ່ນດຽວກັນ. ໃນບົດຄວາມນີ້, ພວກເຮົາຈະສອນທ່ານວິທີການດາວນ໌ໂຫລດວິດີໂອ iPad ແລະ iPhone ໃນຫຼາຍວິທີ. ໃຫ້ເຮົາດຳເນີນການຕໍ່ໄປ ແລະຮຽນຮູ້ວິທີດາວໂຫຼດຮູບເງົາເທິງ iPad ໄດ້ຟຣີ.
- ສ່ວນທີ 1: ວິທີການດາວນ໌ໂຫລດຮູບເງົາກ່ຽວກັບ iPhone / iPad ກັບ iTunes?
- ສ່ວນທີ 2: ວິທີການດາວນ໌ໂຫລດຮູບເງົາກ່ຽວກັບ iPhone / iPad ຜ່ານກູໂກຫຼິ້ນ?
- ສ່ວນທີ 3: ດາວນ໌ໂຫລດຮູບເງົາກ່ຽວກັບ iPhone / iPad ຜ່ານ Amazon
- ສ່ວນທີ 4: ການຖ່າຍໂອນຮູບເງົາຈາກຄອມພິວເຕີກັບ iPhone / iPad ການນໍາໃຊ້ Dr.Fone - Phone Manager (iOS)
ສ່ວນທີ 1: ວິທີການດາວນ໌ໂຫລດຮູບເງົາກ່ຽວກັບ iPhone / iPad ກັບ iTunes?
ຖ້າຫາກວ່າທ່ານເປັນຜູ້ໃຊ້ປົກກະຕິຂອງອຸປະກອນ iOS, ຫຼັງຈາກນັ້ນທ່ານຈະຕ້ອງຄຸ້ນເຄີຍກັບ iTunes ເຊັ່ນດຽວກັນ. ມັນສະຫນອງການແກ້ໄຂທີ່ມີຢູ່ຢ່າງບໍ່ເສຍຄ່າເພື່ອຈັດການແລະ sync ຂໍ້ມູນຂອງທ່ານ. ເຖິງແມ່ນວ່າ iTunes ອາດຈະມີຄວາມສັບສົນເລັກນ້ອຍໃນບາງຄັ້ງ, ມັນສາມາດເຮັດໃຫ້ທ່ານດາວນ໌ໂຫລດຮູບເງົາກັບ iPad ໃນລັກສະນະທີ່ບໍ່ມີບັນຫາ. ເພື່ອຮຽນຮູ້ວິທີການດາວນ໌ໂຫລດຮູບເງົາກ່ຽວກັບ iPad ດ້ວຍຕົນເອງ, ທ່ານສາມາດປະຕິບັດຕາມຂັ້ນຕອນເຫຼົ່ານີ້:
ຂັ້ນຕອນທີ 1. ເປີດ iTunes ໃນ Windows PC ຫຼື Mac ຂອງທ່ານແລະເຊື່ອມຕໍ່ອຸປະກອນ iOS ຂອງທ່ານກັບມັນໂດຍໃຊ້ສາຍທີ່ແທ້ຈິງ.
ຂັ້ນຕອນທີ 2. ຫຼັງຈາກການເລືອກອຸປະກອນຂອງທ່ານ, ໄປທີ່ສະຫຼຸບຂອງຕົນ> ທາງເລືອກແລະເລືອກທີ່ຈະ "ການຄຸ້ມຄອງດົນຕີແລະວິດີໂອຄູ່ມື".

ຂັ້ນຕອນທີ 3. ເມື່ອໃດທີ່ມັນແມ່ນເຮັດໄດ້, ໄປທີ່ເມນູແລະໃຫ້ຄລິກໃສ່ "ເພີ່ມໄຟລ໌ກັບຫໍສະຫມຸດ" ທາງເລືອກ. ເພື່ອເພີ່ມໂຟນເດີທັງໝົດໃນຄັ້ງດຽວ, ໃຫ້ຄລິກໃສ່ປຸ່ມ "ເພີ່ມໂຟນເດີໃສ່ຫ້ອງສະໝຸດ".

ຂັ້ນຕອນທີ 4. A window browser ຈະໄດ້ຮັບການເປີດ. ດ້ວຍວິທີນີ້, ທ່ານສາມາດເລືອກຮູບເງົາທີ່ດາວໂຫລດແລ້ວໃນລະບົບຂອງທ່ານ.
ຂັ້ນຕອນທີ 5. ຫຼັງຈາກການເພີ່ມວິດີໂອກັບຫໍສະຫມຸດ iTunes, ໄປທີ່ "ຮູບເງົາ" ແຖບໃນ iTunes. ຈາກທີ່ນີ້, ທ່ານຈໍາເປັນຕ້ອງໄດ້ເປີດທາງເລືອກຂອງ "Sync Movies".

ຂັ້ນຕອນທີ 6. ນອກຈາກນັ້ນ, ທ່ານສາມາດເລືອກຮູບເງົາທີ່ທ່ານຕ້ອງການໂອນແລະໃຫ້ຄລິກໃສ່ "ສະຫມັກ" ປຸ່ມເພື່ອດາວໂຫລດຮູບເງົາກັບ iPad.
ສ່ວນທີ 2: ວິທີການດາວນ໌ໂຫລດຮູບເງົາກ່ຽວກັບ iPhone / iPad ຜ່ານກູໂກຫຼິ້ນ?
ຖ້າທ່ານຕ້ອງການຮຽນຮູ້ວິທີການດາວໂຫລດວິດີໂອໃສ່ iPad ຈາກອິນເຕີເນັດ, ທ່ານສາມາດໃຊ້ບໍລິການທີ່ອີງໃສ່ການຈອງເຊັ່ນ Google Play, Amazon Prime, Netflix, ແລະອື່ນໆ. ເນື່ອງຈາກ Google Play ເປັນບໍລິການຂ້າມເວທີ, ທ່ານສາມາດນໍາໃຊ້ມັນຢູ່ໃນຫຼາຍອຸປະກອນ. . ມັນຍັງໃຫ້ວິທີທີ່ງ່າຍໃນການດາວໂຫຼດຮູບເງົາເພື່ອເບິ່ງພວກມັນແບບອອບລາຍ. ນອກນັ້ນຍັງມີຄໍເລັກຊັນຮູບເງົາຂະໜາດໃຫຍ່ຢູ່ Google Play ທີ່ເຈົ້າຢາກເລືອກເບິ່ງ. ເພື່ອຮຽນຮູ້ວິທີການດາວໂຫຼດວິດີໂອໃນ iPad ຈາກ Google Movies, ປະຕິບັດຕາມຂັ້ນຕອນເຫຼົ່ານີ້:
ຂັ້ນຕອນທີ 1. ປະການທໍາອິດ, ດາວນ໌ໂຫລດ ກູໂກຫຼິ້ນຮູບເງົາ & ໂທລະພາບ ກ່ຽວກັບອຸປະກອນ iOS ຂອງທ່ານ. ມີແອັບທີ່ສາມາດໃຊ້ໄດ້ຟຣີສຳລັບມັນທີ່ເຈົ້າສາມາດຊອກຫາໄດ້ໃນ App Store.
ຂັ້ນຕອນທີ 2. ຫຼັງຈາກໄດ້ຮັບການສະຫມັກຂອງຕົນ, ທ່ານສາມາດດາວນ໌ໂຫລດຮູບເງົາເພື່ອເບິ່ງ offline. ທັງຫມົດທີ່ທ່ານຕ້ອງການຈະເຮັດແມ່ນຊອກຫາຮູບເງົາທີ່ທ່ານເລືອກແລະປາດກ່ຽວກັບການດາວໂຫຼດ icon.
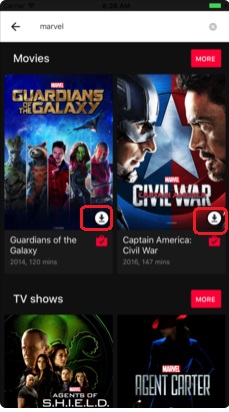
ຂັ້ນຕອນທີ 3. ນອກນັ້ນທ່ານຍັງສາມາດປາດກ່ຽວກັບຮູບເງົາ icon ເພື່ອອ່ານລາຍລະອຽດຂອງຕົນແລະຮູ້ເພີ່ມເຕີມກ່ຽວກັບມັນ. ຈາກທີ່ນີ້ເຊັ່ນດຽວກັນ, ທ່ານສາມາດແຕະທີ່ໄອຄອນດາວໂຫຼດເພື່ອເບິ່ງຮູບເງົາອອຟໄລ.
ຂັ້ນຕອນທີ 4. ຫຼັງຈາກນັ້ນ, ທ່ານສາມາດຊອກຫາຮູບເງົາທີ່ລະບຸໄວ້ພາຍໃຕ້ຫ້ອງສະຫມຸດຂອງທ່ານ. ວິດີໂອທີ່ດາວໂຫຼດທັງໝົດຈະຖືກຈັດປະເພດເປັນຮູບເງົາ ຫຼືລາຍການໂທລະພາບ.
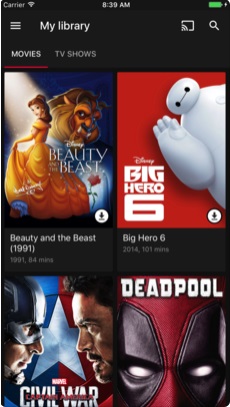
ສ່ວນທີ 3: ດາວນ໌ໂຫລດຮູບເງົາກ່ຽວກັບ iPhone / iPad ຜ່ານ Amazon
ຄືກັນກັບ Google Play, ທ່ານຍັງສາມາດໃຊ້ Amazon Prime ເພື່ອຮຽນຮູ້ວິທີດາວໂຫຼດວິດີໂອໃສ່ iPad ຈາກອິນເຕີເນັດ. ຮູບເງົາ Amazon Prime ມີຄໍເລັກຊັນຮູບເງົາທີ່ກວ້າງຂວາງເກືອບທຸກປະເພດທີ່ນິຍົມ. ມັນຍັງເປັນທີ່ຮູ້ຈັກສໍາລັບເນື້ອຫາຕົ້ນສະບັບຂອງມັນ (ຂອງຮູບເງົາແລະການສະແດງ) ທີ່ເຈົ້າມັກເບິ່ງ. ຄ້າຍຄືກັນກັບ Google Play, Amazon Prime Movies ຍັງຮອງຮັບຫຼາຍເວທີ. ເພາະສະນັ້ນ, ຫຼັງຈາກໄດ້ຮັບການສະຫມັກຂອງຕົນ, ທ່ານສາມາດນໍາໃຊ້ມັນຢູ່ໃນອຸປະກອນຫຼາຍ. ເພື່ອຮຽນຮູ້ວິທີການດາວນ໌ໂຫລດຮູບເງົາກ່ຽວກັບ iPad ຜ່ານ Amazon, ປະຕິບັດຕາມຄໍາແນະນໍາທີ່ງ່າຍດາຍເຫຼົ່ານີ້:
ຂັ້ນຕອນທີ 1. ເລີ່ມຕົ້ນໂດຍການດາວໂຫຼດ app Amazon Prime Video ໃນອຸປະກອນ iOS ຂອງທ່ານ. ທ່ານສາມາດໄດ້ຮັບມັນຈາກ App Store.
ຂັ້ນຕອນທີ 2. ຫຼັງຈາກນັ້ນ, ເປີດ app ແລະເຂົ້າສູ່ລະບົບດ້ວຍຂໍ້ມູນປະຈໍາຕົວຂອງທ່ານ. ຖ້າທ່ານຍັງບໍ່ໄດ້ລອງ Amazon Prime, ຫຼັງຈາກນັ້ນທ່ານສາມາດສ້າງບັນຊີໃຫມ່ແລະຊື້ການສະຫມັກຂອງມັນ.
ຂັ້ນຕອນທີ 3. ເມື່ອໃດທີ່ມັນແມ່ນເຮັດໄດ້, ທ່ານສາມາດເບິ່ງສໍາລັບການສະແດງຫຼືຮູບເງົາຂອງທ່ານເລືອກ. ພຽງແຕ່ແຕະໃສ່ຮູບເງົາທີ່ທ່ານຕ້ອງການທີ່ຈະດາວນ໌ໂຫລດເພື່ອໃຫ້ໄດ້ຮັບທາງເລືອກຕ່າງໆ.
ຂັ້ນຕອນທີ 4. ເພື່ອດາວໂຫລດຮູບເງົາກ່ຽວກັບ iPad ຈາກ Amazon, ໃຫ້ຄລິກໃສ່ "ດາວໂຫລດ" ປຸ່ມ. ທ່ານສາມາດເລືອກເອົາຄຸນນະພາບຂອງວິດີໂອຈາກທີ່ນີ້ແລະປະເພດທີ່ທ່ານຕ້ອງການທີ່ຈະຊ່ວຍປະຢັດມັນ.
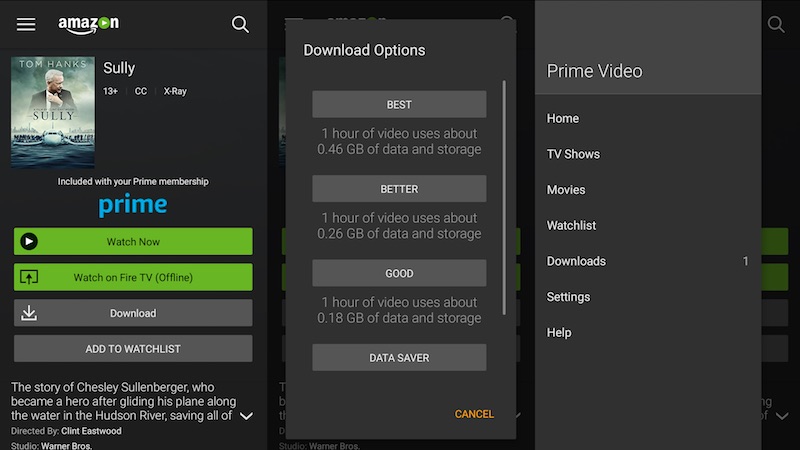
ຂັ້ນຕອນທີ 5. ລໍຖ້າສໍາລັບໃນຂະນະທີ່ເປັນວິດີໂອຈະໄດ້ຮັບການດາວໂຫຼດກ່ຽວກັບອຸປະກອນຂອງທ່ານ. ຫຼັງຈາກທີ່ມັນສໍາເລັດ, ທ່ານສາມາດໄປທີ່ "ດາວໂຫຼດ" ແຖບເພື່ອເບິ່ງຮູບເງົາທີ່ທ່ານໄດ້ບັນທຶກໄວ້.
ສ່ວນທີ 4: ການຖ່າຍໂອນຮູບເງົາຈາກຄອມພິວເຕີກັບ iPhone / iPad ການນໍາໃຊ້ Dr.Fone - Phone Manager (iOS)
ໃນປັດຈຸບັນໃນເວລາທີ່ທ່ານຮູ້ຈັກວິທີການດາວນ໌ໂຫລດວິດີໂອກັບ iPad ຈາກອິນເຕີເນັດ, ໃຫ້ພວກເຮົາປຶກສາຫາລືວິທີການດາວນ໌ໂຫລດຮູບເງົາກ່ຽວກັບ iPad ທີ່ບັນທຶກໄວ້ໃນລະບົບຂອງທ່ານ. ດັ່ງທີ່ທ່ານຮູ້, ເພື່ອດາວໂຫລດຮູບເງົາຈາກອິນເຕີເນັດຫຼືບໍລິການ streaming, ພວກເຮົາຕ້ອງຈ່າຍສໍາລັບການສະຫມັກຂອງມັນ. ເຖິງແມ່ນວ່າ, ຖ້າຫາກວ່າທ່ານໄດ້ດາວໂຫຼດແລ້ວຮູບເງົາກ່ຽວກັບ Mac ຫຼື Windows PC ຂອງທ່ານ, ຫຼັງຈາກນັ້ນທ່ານສາມາດນໍາໃຊ້ Dr.Fone - Phone Manager (iOS) ເພື່ອຍ້າຍມັນກັບ iPad ຫຼື iPhone ຂອງທ່ານ. ມັນເປັນສ່ວນຫນຶ່ງຂອງຊຸດເຄື່ອງມື Dr.Fone ແລະສະຫນອງວິທີການ seamless ໃນການໂອນຂໍ້ມູນລະຫວ່າງຄອມພິວເຕີແລະອຸປະກອນ iOS.
ມັນຈະເປັນການແກ້ໄຂທີ່ຢຸດດຽວໃນການຄຸ້ມຄອງຂໍ້ມູນຂອງທ່ານຍ້ອນວ່າມັນສາມາດ ໂອນຕິດຕໍ່ພົວພັນ , ຂໍ້ຄວາມ , ເພງ , ຮູບພາບ , ແລະອື່ນໆອີກລະຫວ່າງຄອມພິວເຕີຂອງທ່ານແລະ iOS ອຸປະກອນ. ທັງຫມົດທີ່ທ່ານຕ້ອງການຈະເຮັດແມ່ນປະຕິບັດຕາມຂັ້ນຕອນທີ່ງ່າຍດາຍເຫຼົ່ານີ້ເພື່ອຮຽນຮູ້ວິທີການດາວນ໌ໂຫລດວິດີໂອກ່ຽວກັບ iPad ການນໍາໃຊ້ Dr.Fone.

Dr.Fone - ຜູ້ຈັດການໂທລະສັບ (iOS)
ການຖ່າຍໂອນແລະການຄຸ້ມຄອງຮູບເງົາກ່ຽວກັບ iPhone / iPad ໂດຍບໍ່ມີການ iTunes
- ການຖ່າຍໂອນ, ການຄຸ້ມຄອງ, ການສົ່ງອອກ / ການນໍາເຂົ້າເພງຂອງທ່ານ, ຮູບພາບ, ວິດີໂອ, ຕິດຕໍ່ພົວພັນ, SMS, ກິດແລະອື່ນໆ
- ສໍາຮອງຂໍ້ມູນເພງ, ຮູບພາບ, ວິດີໂອ, ຕິດຕໍ່ພົວພັນ, SMS, ກິດແລະອື່ນໆຂອງທ່ານກັບຄອມພິວເຕີແລະການຟື້ນຟູໃຫ້ເຂົາເຈົ້າໄດ້ຢ່າງງ່າຍດາຍ.
- ການຖ່າຍໂອນດົນຕີ, ຮູບພາບ, ວິດີໂອ, ຕິດຕໍ່ພົວພັນ, ຂໍ້ຄວາມ, ແລະອື່ນໆຈາກໂທລະສັບສະຫຼາດຫນຶ່ງກັບຄົນອື່ນ.
- ໂອນໄຟລ໌ສື່ລະຫວ່າງອຸປະກອນ iOS ແລະ iTunes.
- ເຫມາະສົມກັບ iOS 7, iOS 8, iOS 9, iOS 10, iOS 11 ແລະ iPod.
ຂັ້ນຕອນທີ 1. ການເປີດຕົວ Dr.Fone ໃນລະບົບ Windows ຫຼື Mac ຂອງທ່ານແລະໄປທີ່ "Phone Manager" ໂມດູນ.

ຂັ້ນຕອນທີ 2. ເຊື່ອມຕໍ່ອຸປະກອນ iOS ຂອງທ່ານກັບລະບົບແລະລໍຖ້າສໍາລັບການກວດພົບອັດຕະໂນມັດ. ເມື່ອການໂຕ້ຕອບສະແດງອຸປະກອນຂອງທ່ານ, ໃຫ້ໄປທີ່ແຖບ "ວິດີໂອ".

ຂັ້ນຕອນທີ 3. ນີ້ຈະສະຫນອງບັນຊີລາຍຊື່ຂອງວິດີໂອທັງຫມົດທີ່ບັນທຶກໄວ້ໃນອຸປະກອນຂອງທ່ານ. ເພື່ອດາວໂຫລດຮູບເງົາກັບ iPad, ໄປທີ່ແຖບເຄື່ອງມືແລະໃຫ້ຄລິກໃສ່ຮູບສັນຍາລັກການນໍາເຂົ້າ.
ຂັ້ນຕອນທີ 4. ຈາກທີ່ນີ້, ທ່ານສາມາດເລືອກທີ່ຈະນໍາເຂົ້າໄຟລ໌ຫຼືໂຟນເດີ. ໃຫ້ຄລິກໃສ່ທາງເລືອກຂອງການເລືອກຂອງທ່ານ – “ເພີ່ມໄຟລ໌” ການນໍາເຂົ້າໄຟລ໌ເລືອກຫຼື “Add Folder” ການນໍາເຂົ້າທັງຫມົດໂຟເດີ.

ຂັ້ນຕອນທີ 5. ນີ້ຈະເປີດຕົວປ່ອງຢ້ຽມຂອງຕົວທ່ອງເວັບ. ຈາກທີ່ນີ້, ທ່ານສາມາດເລືອກເອົາວິດີໂອທີ່ທ່ານຕ້ອງການໂອນ.
ຂັ້ນຕອນທີ 6. ໃຫ້ຄລິກໃສ່ປຸ່ມ "Open" ແລະຂໍ້ມູນທີ່ເລືອກຂອງທ່ານອັດຕະໂນມັດຈະໄດ້ຮັບການບັນທຶກໄວ້ໃນອຸປະກອນ iOS ຂອງທ່ານ.

ພວກເຮົາແນ່ໃຈວ່າຫຼັງຈາກປະຕິບັດຕາມຄູ່ມືນີ້, ທ່ານຈະສາມາດຮຽນຮູ້ວິທີການດາວນ໌ໂຫລດຮູບເງົາກ່ຽວກັບ iPad ໄດ້ຟຣີ - ມີແລະບໍ່ມີ iTunes. ຫຼາຍຄົນບໍ່ມັກໃຊ້ບໍລິການສະຕຣີມມິງເພື່ອດາວໂຫລດໜັງໃສ່ iPad. ເພາະສະນັ້ນ, ທ່ານພຽງແຕ່ສາມາດໃຊ້ເວລາການຊ່ວຍເຫຼືອຂອງ Dr.Fone - ໂທລະສັບ Manager ເພື່ອຮຽນຮູ້ວິທີການດາວນ໌ໂຫລດຮູບເງົາກ່ຽວກັບ iPad ຫຼື iPhone ຈາກ Mac ຫຼື Windows PC ຂອງທ່ານ. ມັນແນ່ນອນວ່າເປັນເຄື່ອງມືທີ່ໂດດເດັ່ນທີ່ຈະເຮັດໃຫ້ປະສົບການໂທລະສັບສະຫຼາດຂອງທ່ານບໍ່ຫຍຸ້ງຍາກ.
ການຖ່າຍໂອນວິດີໂອ iPhone
- ເອົາຮູບເງົາໃສ່ iPad
- ການຖ່າຍໂອນວິດີໂອ iPhone ກັບ PC/Mac
- ການຖ່າຍໂອນວິດີໂອ iPhone ກັບຄອມພິວເຕີ
- ການຖ່າຍໂອນວິດີໂອ iPhone ກັບ Mac
- ການຖ່າຍໂອນວິດີໂອຈາກ Mac ກັບ iPhone
- ການຖ່າຍໂອນວິດີໂອກັບ iPhone
- ການຖ່າຍໂອນວິດີໂອກັບ iPhone ໂດຍບໍ່ມີການ iTunes
- ການຖ່າຍໂອນວິດີໂອຈາກ PC ກັບ iPhone
- ເພີ່ມວິດີໂອໃສ່ iPhone
- ໄດ້ຮັບວິດີໂອຈາກ iPhone






Alice MJ
ພະນັກງານບັນນາທິການ