ວິທີການໂອນຈາກ iPhone ກັບຄອມພິວເຕີໃນຫົກວິທີ.
27 ເມສາ 2022 • ຍື່ນໄປທີ່: ສຳຮອງຂໍ້ມູນລະຫວ່າງໂທລະສັບ ແລະ PC • ວິທີແກ້ໄຂທີ່ພິສູດແລ້ວ
ມີເວລາທີ່ທ່ານຕ້ອງການໂອນຂໍ້ມູນຈາກ iPhone ຂອງທ່ານກັບຄອມພິວເຕີສ່ວນບຸກຄົນຂອງທ່ານ. ນີ້ປະກອບມີຮູບພາບ, ວິດີໂອ, ລາຍຊື່ຜູ້ຕິດຕໍ່, ປະຕິທິນ, ແລະອື່ນໆອີກ. ໃນບົດຄວາມນີ້, ພວກເຮົາຈະປຶກສາຫາລືສອງວິທີທີ່ດີທີ່ສຸດທີ່ຈະນໍາເຂົ້າຂໍ້ມູນຈາກ iPhone ກັບ PC. ພວກເຮົາຈະປຶກສາຫາລືວິທີການທີ່ແຕກຕ່າງກັນເພື່ອເຮັດເຊັ່ນດຽວກັນໂດຍບໍ່ມີການພະຍາຍາມຫຼາຍ.
ອັນທຳອິດໂດຍກົງການນໍາໃຊ້ iTunes - ຊອບແວທີ່ຈະດາວນ໌ໂຫລດ, ຫຼິ້ນ, ແລະຈັດການເນື້ອໃນດິຈິຕອນກ່ຽວກັບ MAC / Windows PC ແລະ iPhone ຂອງທ່ານ. ທ່ານສາມາດນໍາໃຊ້ມັນເພື່ອໂອນຂໍ້ມູນດ້ວຍຂັ້ນຕອນງ່າຍໆທີ່ພວກເຮົາຈະອະທິບາຍຂ້າງລຸ່ມນີ້.
ພວກເຮົາຍັງໄດ້ຮວບຮວມເຖິງ 5 ຊອບແວທີ່ດີທີ່ສຸດໃນການໂອນ iPhone ກັບ PC ໂດຍບໍ່ມີການ iTunes. ດັ່ງນັ້ນ, ໂດຍບໍ່ມີການເສຍເວລາ, ໃຫ້ຂອງໄດ້ຮັບກ່ຽວກັບຂະບວນການຂອງການໂອນ iPhone ກັບຄອມພິວເຕີໄດ້.
ຢ່າກັງວົນຖ້າຫາກວ່າທ່ານກໍາລັງໃຊ້ຄອມພິວເຕີໂນດບຸກ. ອ່ານບົດຄວາມນີ້ແລະຊອກຫາວິທີທີ່ດີທີ່ສຸດໃນການໂອນໄຟລ໌ ຈາກ iPhone ກັບຄອມພິວເຕີ ໄດ້.
ສ່ວນທີ 1: ການໂອນ iPhone ກັບ PC ກັບ iTunes
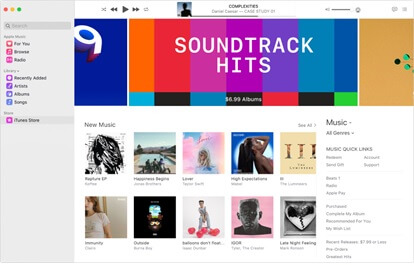
ຖ້າຫາກວ່າທ່ານຕ້ອງການທີ່ຈະສ້າງສໍາຮອງຂໍ້ມູນ iPhone ຂອງທ່ານກ່ຽວກັບຄອມພິວເຕີສ່ວນບຸກຄົນຂອງທ່ານ, ທ່ານສາມາດເຮັດໄດ້ຢ່າງງ່າຍດາຍ, ຂໍຂອບໃຈທັງຫມົດກັບຊອບແວ iTunes. ມັນເປັນຊອບແວຟຣີທີ່ເຮັດວຽກກັບທັງ Windows ແລະ MAC PC.
ເງື່ອນໄຂດຽວທີ່ຈະໃຊ້ຊອບແວນີ້ແມ່ນວ່າ iPhone ຫຼື iPad ຂອງເຈົ້າມີ iOS 4 ຫຼືຮຸ່ນຕໍ່ມາ. ດັ່ງນັ້ນ, ໃຫ້ກວດສອບການອອກຂະບວນການຂອງການໂອນຂໍ້ມູນຢ່າງວ່ອງໄວຈາກ iPod ແລະ iPad ຂອງທ່ານກັບຄອມພິວເຕີຂອງທ່ານ.
ຂັ້ນຕອນທີ 1: ດາວນ໌ໂຫລດຊອບແວ iTunes ໃນຄອມພິວເຕີຂອງທ່ານ. ທ່ານສາມາດຊອກຫາການເຊື່ອມຕໍ່ໄດ້ທີ່ນີ້ - support.apple.com/downloads/itunes .
ຂັ້ນຕອນທີ 2: ຂັ້ນຕອນຕໍ່ໄປແມ່ນໃຫ້ຄລິກໃສ່ double ໄຟລ໌ .exe ດາວໂຫຼດກ່ຽວກັບ PC ຂອງທ່ານ. ເປີດຕົວແອັບພລິເຄຊັນ.
ຂັ້ນຕອນທີ 3: ໃນເວລາທີ່ຄໍາຮ້ອງສະຫມັກ iTunes ແມ່ນແລ່ນໃນຄອມພິວເຕີສ່ວນບຸກຄົນຂອງທ່ານ, ໃນປັດຈຸບັນທ່ານມີການເຊື່ອມຕໍ່ອຸປະກອນຂອງທ່ານຈາກທີ່ທ່ານຕ້ອງການໂອນເນື້ອໃນດິຈິຕອນຂອງທ່ານກັບຄອມພິວເຕີຂອງທ່ານ.
ຂັ້ນຕອນທີ 4: ໃຫ້ຄລິກໃສ່ປຸ່ມອຸປະກອນໃນແຈເບື້ອງຊ້າຍເທິງຂອງຫນ້າຈໍ iTunes. ຄືກັນກັບສະແດງໃຫ້ເຫັນຂ້າງລຸ່ມນີ້ໃນຮູບ.
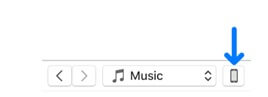
ຂັ້ນຕອນທີ 5: ຫຼັງຈາກນັ້ນ, ສິ່ງຕໍ່ໄປທີ່ທ່ານຈໍາເປັນຕ້ອງເຮັດແມ່ນການຄລິກການແບ່ງປັນໃນຫນ້າຈໍ iTunes.
ຂັ້ນຕອນທີ 6: ໃນຄະນະກໍາມະຊ້າຍຂອງຫນ້າຈໍ iTunes ໃນຄອມພິວເຕີຂອງທ່ານ. ຈາກນັ້ນ, ທ່ານຈໍາເປັນຕ້ອງເລືອກ app ຈາກທີ່ທ່ານຕ້ອງການໂອນໄຟລ໌ໂດຍສະເພາະກັບ PC ຂອງທ່ານແລະກົງກັນຂ້າມ.
ຂັ້ນຕອນທີ 7: ໃນປັດຈຸບັນ, ທ່ານມີການໂອນໄຟລ໌ກັບ PC ຂອງທ່ານຫຼືຈາກ PC ກັບ iPhone.
ການໂອນໄຟລ໌ທີ່ທ່ານຕ້ອງການທີ່ຈະແບ່ງປັນຈາກ PC ຂອງທ່ານກັບ iPhone: ໃຫ້ຄລິກໃສ່ເພີ່ມ, ເລືອກເອົາໄຟລ໌ທີ່ຈະໂອນ, ແລະຫຼັງຈາກນັ້ນຕື່ມການ.
ການຖ່າຍໂອນໄຟລ໌ຈາກ iPhone ຂອງທ່ານກັບ PC ຂອງທ່ານ: ເລືອກແຖບຊ້າຍຂອງ iTunes ທີ່ທ່ານຕ້ອງການທີ່ຈະແບ່ງປັນ, ໃຫ້ຄລິກໃສ່ "ບັນທຶກ" ເພື່ອຊ່ວຍປະຢັດໄຟລ໌ທີ່ທ່ານຕ້ອງການໃນຄອມພິວເຕີສ່ວນບຸກຄົນຂອງທ່ານ.
Pros ຂອງ iTunes ສໍາລັບການແບ່ງປັນໄຟລ໌
- ການເຊື່ອມໂຍງຄລາວ
- ການນໍາໃຊ້ຊອບແວນີ້ໃນການໂອນຂໍ້ມູນແລະສໍາລັບ iPhone ແລະ PC ແມ່ນເປັນເລື່ອງຂອງມືຂອງຂັ້ນຕອນທີ່ງ່າຍດາຍ.
Cons ຂອງ iTunes ສໍາລັບການແບ່ງປັນໄຟລ໌
- iTunes ໃຊ້ພື້ນທີ່ RAM ຫຼາຍໃນ PC ຂອງທ່ານ
- ດ້ວຍການອັບເດດໃໝ່ທຸກຄັ້ງ, ຊອບແວນີ້ຕ້ອງການພື້ນທີ່ດິສກ໌ຫຼາຍຂຶ້ນ
- iTunes ແມ່ນຊອບແວທີ່ຈ່າຍ
ສ່ວນທີ 2: ຊອບແວການໂອນ iPhone ທີ່ດີທີ່ສຸດກັບ PC ອື່ນໆ
ໃຫ້ເຮົາມາເບິ່ງໃນຫ້າຊອບແວທີ່ດີທີ່ສຸດສໍາລັບການໂອນ iPhone ກັບ PC ໂດຍບໍ່ມີການ iTunes:
2.1 ຊອບແວ Dr.Fone

ຫນ້າທໍາອິດ, ໃນບັນຊີລາຍຊື່, ຊອບແວທີ່ເຊື່ອຖືໄດ້ຫຼາຍທີ່ສຸດແລະມີອໍານາດສໍາລັບການນໍາເຂົ້າຂໍ້ມູນຈາກ iPhone ຂອງທ່ານກັບ PC ແມ່ນຜູ້ຈັດການໂທລະສັບ Dr.Fone. ມັນເປັນຊອບແວຟຣີທີ່ເຮັດວຽກກັບ Windows ແລະ Mac PCs. ທ່ານສາມາດນໍາໃຊ້ຊອບແວນີ້ເພື່ອໂອນສິ່ງຂອງເຊັ່ນ: SMS, ເອກະສານ, ເພງ, ຮູບພາບ, ແລະການຕິດຕໍ່, ບໍ່ວ່າຈະຫນຶ່ງໂດຍຫນຶ່ງຫຼືເປັນຈໍານວນຫຼາຍ. ຕື່ມການທີ່, ບໍ່ຈໍາເປັນຕ້ອງດາວນ໌ໂຫລດຊອບແວ iTunes. ມັນເຮັດໃຫ້ທ່ານຈັດການ playlist ຂອງທ່ານໃນຄອມພິວເຕີຂອງທ່ານທີ່ມີຂໍ້ຈໍາກັດຂອງ iTunes.
ມີຫຼາຍກວ່າ 50 ລ້ານລູກຄ້າທີ່ມີຄວາມສຸກ, ຜູ້ຈັດການໂທລະສັບຂອງ Dr.Fone ແມ່ນ unarguably ເປັນທາງເລືອກທີ່ດີທີ່ສຸດສໍາລັບການໂອນ iPhone ກັບ PC ໂດຍບໍ່ມີການ iTunes.
ດາວນ໌ໂຫລດຜູ້ຈັດການໂທລະສັບ Dr.Fone ໃນ PC ຂອງທ່ານ. ເມື່ອໄຟລ໌ .exe ໄດ້ຖືກດາວໂຫຼດ, ທ່ານຈໍາເປັນຕ້ອງເພີ່ມມັນສອງເທົ່າແລະຕິດຕັ້ງຊອບແວ. ມັນຄ້າຍຄືກັບການຕິດຕັ້ງແອັບພລິເຄຊັນອື່ນໃນຄອມພິວເຕີສ່ວນຕົວຂອງເຈົ້າ. ຂັ້ນຕອນຕໍ່ໄປແມ່ນການເປີດຕົວຊອບແວໃນ PC ຂອງທ່ານ. ຫຼັງຈາກນັ້ນ, ການເຊື່ອມຕໍ່ iPhone ຫຼື iPod ຂອງທ່ານກັບຄອມພິວເຕີຂອງທ່ານ; ຊອບແວຜູ້ຈັດການໂທລະສັບ Dr.Fone ຈະຮັບຮູ້ອັດຕະໂນມັດ, ບໍ່ວ່າທ່ານຕ້ອງການທີ່ຈະໂອນໄຟລ໌ເອກະສານດຽວຫຼືອັລບັມເພງທັງຫມົດ.
ການນໍາໃຊ້ຊອບແວ Dr.Fone, ທ່ານໄດ້ຢ່າງງ່າຍດາຍສາມາດຈັດການຂໍ້ມູນຂອງທ່ານໃນຂະນະທີ່ໄຟລ໌ແມ່ນໄດ້ຮັບການຍົກຍ້າຍ, ສະແດງຕົວຢ່າງ, ເພີ່ມ, ຫຼືລຶບຂໍ້ມູນທີ່ທ່ານບໍ່ຕ້ອງການ. ທ່ານສາມາດໂອນຮູບພາບແລະວິດີໂອທັງຫມົດຂອງທ່ານໃນ iPhone ທີ່ຢູ່ໃນມ້ວນກ້ອງຖ່າຍຮູບຂອງທ່ານ, ຫ້ອງສະຫມຸດຮູບພາບ, ແລະ photostream ກັບຄອມພິວເຕີຂອງທ່ານ.
Pros ຂອງ Dr.Fone
- ເຮັດວຽກກັບທັງ MAC ແລະ Windows PC
- ຮອງຮັບ iOS 13 ແລະອຸປະກອນ iOS ທັງໝົດ.
- iTunes ບໍ່ຈໍາເປັນສໍາລັບການໂອນຈາກ iPhone ຫຼື iPad ຫຼືຄອມພິວເຕີ.
- Dr.Fone ມາພ້ອມກັບການຮັບປະກັນການຄືນເງິນ ແລະການຊ່ວຍເຫຼືອດ້ານເທັກໂນໂລຍີຟຣີ.
Cons ຂອງ Dr.Fone
- ຕ້ອງການການເຊື່ອມຕໍ່ອິນເຕີເນັດທີ່ໃຊ້ວຽກຢູ່ໃນ PC ຂອງທ່ານ.
Dr.Fone ປອດໄພບໍ?
ໃນກໍລະນີທີ່ທ່ານມີຄວາມກັງວົນກ່ຽວກັບຄວາມປອດໄພຂອງ gadgets ຂອງທ່ານ, ບໍ່ໄດ້ເນັ້ນຫນັກໃສ່. Dr.Fone ແມ່ນທາງເລືອກທີ່ປອດໄພທີ່ສຸດ. ກ່ອງເຄື່ອງມືແມ່ນ 100% ການຕິດເຊື້ອແລະບໍ່ມີ malware, ແລະຈະບໍ່ທໍາຮ້າຍອຸປະກອນຂອງທ່ານ. ນອກຈາກນັ້ນ, ຜະລິດຕະພັນໄດ້ຖືກຢືນຢັນຢ່າງສົມບູນໂດຍ Norton.
2.2 Syncios ການໂອນ iPhone
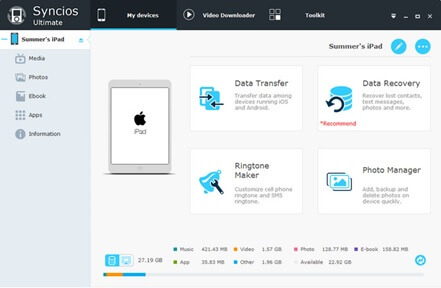
Syncios ເປັນທາງເລືອກທີ່ດີກວ່າກັບ iTunes. ດ້ວຍ Syncios, ທ່ານສາມາດໂອນເພງ, ວິດີໂອ, ຮູບຖ່າຍ, ແອັບພລິເຄຊັນ, ການອອກອາກາດດິຈິຕອນ, iTunes, ສຽງເອີ້ນເຂົ້າ, ປື້ມດິຈິຕອນ, ກ້ອງຖ່າຍຮູບ, ວິດີໂອຊໍ້າກັນ, ຮູບພາບ, ວິດີໂອ, ບັນທຶກໄປຍັງ PC ຂອງທ່ານ, ແລະອື່ນໆຈາກຄອມພິວເຕີໄປຍັງ iDevice ຂອງທ່ານ.
ຕື່ມໃສ່ນັ້ນ; ທ່ານສາມາດນໍາເຂົ້າ iDevice ຂອງທ່ານກັບ iTunes. ອຸປະກອນທີ່ເປັນພື້ນຖານແລະງ່າຍທີ່ຈະນໍາໃຊ້ນີ້ນອກຈາກນັ້ນມາພ້ອມກັບການປ່ຽນແປງ overcapacity ທີ່ສາມາດນໍາໃຊ້ເພື່ອປ່ຽນເປັນສຽງແລະວິດີໂອທີ່ເຫມາະສົມ Apple ສຽງແລະວິດີໂອ.
Pros ຂອງ Syncios iPhone ການໂອນ
- ຊອບແວທີ່ງ່າຍດາຍແຕ່ມີອໍານາດ
- ຊອບແວທີ່ເປັນມິດກັບຜູ້ໃຊ້
Cons ຂອງ Syncios iPhone ການໂອນ
- ທ່ານຕ້ອງການຕິດຕັ້ງ iTunes ໃນ PC ຂອງທ່ານສໍາລັບການໂອນຂໍ້ມູນ.
2.3 ການຖ່າຍໂອນ iPhone Tansee
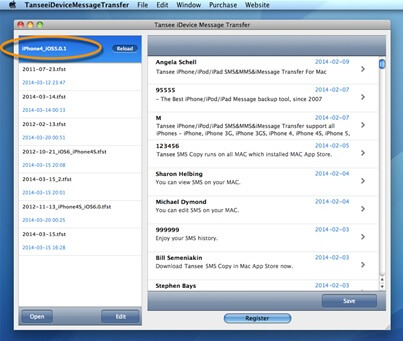
ການໂອນ Tansee iPhone ເປັນເຄື່ອງມືພາກສ່ວນທີສາມ incredible ອື່ນສໍາລັບການໂອນບັນທຶກຈາກ iDevice ກັບ PC. ທ່ານສາມາດຊ້ໍາເພງ, ການບັນທຶກ, ການປັບປຸງສຽງ, ແລະການອອກອາກາດດິຈິຕອນຈາກ iDevice ຂອງທ່ານກັບ PC.
ມັນ underpins ການປະຕິບັດທັງຫມົດ variants ຂອງປ່ອງຢ້ຽມ. ມີສອງຮູບແບບທີ່ສາມາດເຂົ້າເຖິງ - ແບບຟອມຟຣີແລະຮູບແບບເຕັມ. Tansee ປະກາດວ່າພວກເຂົາໄດ້ສ້າງກຸ່ມຊ່ວຍເຫຼືອສອງກຸ່ມ. ສໍາລັບຄໍາຖາມໃດກໍ່ຕາມ, ພວກເຂົາຈະຕອບ 24 ຊົ່ວໂມງຢ່າງຕໍ່ເນື່ອງ.
ຂໍ້ດີຂອງການໂອນ iPhone Tansee
- ມັນສະຫນັບສະຫນູນສ່ວນໃຫຍ່ຂອງ iDevice ແບບ
- ສະຫນັບສະຫນູນສະບັບຫຼາຍທີ່ສຸດຂອງປ່ອງຢ້ຽມ
- ງ່າຍທີ່ຈະດາວໂຫລດແລະຕິດຕັ້ງ, ແລະມີການໂຕ້ຕອບຜູ້ເປັນມິດ
ຂໍ້ເສຍຂອງການໂອນ iPhone Tansee
- ທ່ານຈໍາເປັນຕ້ອງຕິດຕັ້ງ iTunes ໃນ PC ຂອງທ່ານສໍາລັບການນໍາເຂົ້າຂໍ້ມູນຈາກ iPhone ກັບ PC.
2.4 Mediavatar ໂອນ iPhone

Mediavatar iPhone Transfer ເປັນຊອບແວທີ່ມີປະສິດທິພາບແລະເປັນມິດກັບຜູ້ໃຊ້ເພື່ອເຮັດຊ້ໍາເພງ, ການບັນທຶກ, ລາຍການຫຼິ້ນ, ຮູບຖ່າຍຈາກ PC ກັບ iPhone.
ນອກຈາກນັ້ນ, ມັນສ້າງສໍາຮອງຂໍ້ມູນຂອງຮູບພາບການເຄື່ອນໄຫວ iPhone, melodies, ຮູບພາບ, SMS ກັບ PC. ທ່ານສາມາດເຊື່ອມໂຍງ iDevices ຕ່າງໆກັບ PC ໃນເວລາດຽວກັນ. ອຸປະກອນນີ້ສາມາດເຂົ້າເຖິງໄດ້ທັງ Mac OS X ແລະ windows.
Pros ຂອງ Mediavatar ການໂອນ iPhone
- ທ່ານສາມາດແກ້ໄຂຂໍ້ມູນໄຟລ໌ດົນຕີ
- ສະເຫນີໃຫ້ການໂອນລາກແລະການຫຼຸດລົງສະດວກສະບາຍ
- ຮອງຮັບການໂອນຄວາມໄວສູງ
Cons ຂອງ Mediavatar ການໂອນ iPhone
- ຄຸນນະສົມບັດຈໍາກັດ
- ທ່ານຈໍາເປັນຕ້ອງໄດ້ຕິດຕັ້ງສະບັບຂອງ iTunes 8 ແລະນອກຈາກນັ້ນ.
2.5 ImTOO ໂອນ iPhone
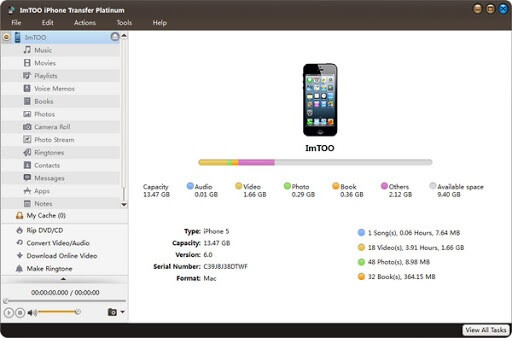
ມີ ImTOO iPhone ການໂອນ, ທ່ານສາມາດໂອນຮູບພາບ, eBooks, ຮູບເງົາ, ຕິດຕໍ່ພົວພັນ, ກິດ, ດົນຕີກັບຄອມພິວເຕີແລະ iTunes. ມັນສະຫນັບສະຫນູນການເຊື່ອມຕໍ່ iDevice ຫຼາຍພ້ອມກັນ. ມັນສາມາດໃຊ້ໄດ້ສໍາລັບທັງ Mac OS X, ແລະ Windows ສະຫນັບສະຫນູນທຸກປະເພດຂອງ iDevice. ນັກພັດທະນາສ່ວນໃຫຍ່ໃຫ້ຄະແນນມັນເປັນຊອບແວການໂອນຂໍ້ມູນທີ່ມີປະສິດທິພາບທີ່ສຸດໃນປະຈຸບັນຢູ່ໃນຕະຫຼາດ. ມັນຍັງສະຫນອງການ synchronization ຂອງ iPhone ຜ່ານ Wi-Fi.
Pros ຂອງ ImTOO ໂອນ iPhone
- ສະຫນັບສະຫນູນທຸກ iDevice ຫລ້າສຸດ
- ສ້າງສໍາຮອງຂໍ້ມູນຂອງ SMS ໃນຄອມພິວເຕີຂອງທ່ານ
- ທ່ານສາມາດຈັດການ iPhone ເປັນຮາດດິດ Portable
Cons ຂອງ ImTOO ໂອນ iPhone
- ຕ້ອງການ iTunes ທີ່ຈະຕິດຕັ້ງໃນຄອມພິວເຕີຂອງທ່ານ
- ມັນມີຫນ້າຈໍ nag
ສະຫຼຸບ
ຫຼັງຈາກການອ່ານບົດຄວາມທັງຫມົດ, ພວກເຮົາມາຮູ້ຈັກຂະບວນການທັງຫມົດຂອງ iPhone ກັບ PC ການໂອນການນໍາໃຊ້ iTunes. ຢ່າງໃດກໍຕາມ, ພວກເຮົາຮູ້ວ່າຊອບແວນີ້ມີບັນຫາຂອງຕົນເອງ, ທີ່ໃຫຍ່ທີ່ສຸດແມ່ນຄວາມຕ້ອງການສໍາລັບພື້ນທີ່ດິດຫຼາຍເພື່ອໃຫ້ມັນຢູ່ໃນ PC ຂອງທ່ານ. ນີ້ແມ່ນເຫດຜົນໃນການຕອບນີ້, ແລະພວກເຮົາໄດ້ທົບທວນຄືນຫ້າທາງເລືອກຊອບແວທີ່ດີທີ່ສຸດສໍາລັບການອັບໂຫລດຂໍ້ມູນຈາກ iPhone ກັບຄອມພິວເຕີ. ພວກເຮົາຍັງສົນທະນາ pros ແລະ cons ທີ່ເປັນໄປໄດ້.
ຄໍາແນະນໍາຂອງພວກເຮົາແມ່ນຊອບແວ Dr.Fone. ມັນບໍ່ພຽງແຕ່ເປັນຊອບແວຟຣີ, ເປັນມິດກັບຜູ້ໃຊ້, ແລະປອດໄພສໍາລັບ gadget ຂອງທ່ານ. ມັນບໍ່ພຽງແຕ່ເຮັດວຽກຂອງການໂອນເນື້ອໃນຂອງ iPhone ກັບຄອມພິວເຕີຂອງທ່ານສໍາລັບການຟຣີ, ແຕ່ຍັງມີການໂຕ້ຕອບຜູ້ເປັນມິດທີ່ຮັບປະກັນເຖິງແມ່ນວ່າການທ້າທາຍດ້ານວິຊາການສາມາດເຮັດໄດ້ດ້ວຍຄວາມສະດວກສະບາຍທີ່ຍິ່ງໃຫຍ່. ໃນກໍລະນີທີ່ທ່ານມີຄວາມສົງໃສຫຼືການສອບຖາມກ່ຽວກັບຊອບແວນີ້, ທ່ານຕິດຕໍ່ຫາທີມງານສະຫນັບສະຫນູນລູກຄ້າຂອງເຂົາເຈົ້າ, ພວກເຂົາເຈົ້າໃຫ້ການຊ່ວຍເຫຼືອທາງອີເມລ໌ 24*7.
ທ່ານຕ້ອງການເພີ່ມບາງສິ່ງບາງຢ່າງໃນບັນຊີລາຍຊື່, ພວກເຮົາຈະໄດ້ຍິນທັດສະນະຂອງທ່ານໃນພາກຄໍາເຫັນຂອງ blog ນີ້.
ເຄັດລັບ & Tricks iPhone
- ຂໍ້ແນະນໍາການຄຸ້ມຄອງ iPhone
- ເຄັດລັບການຕິດຕໍ່ iPhone
- ເຄັດລັບ iCloud
- ຂໍ້ຄວາມແນະນໍາ iPhone
- ເປີດໃຊ້ iPhone ໂດຍບໍ່ຕ້ອງໃຊ້ຊິມກາດ
- ເປີດໃຊ້ iPhone ໃໝ່ AT&T
- ເປີດໃຊ້ iPhone Verizon ໃໝ່
- ວິທີການນໍາໃຊ້ຄໍາແນະນໍາ iPhone
- ເຄັດລັບ iPhone ອື່ນໆ
- ເຄື່ອງພິມຮູບ iPhone ທີ່ດີທີ່ສຸດ
- ແອັບການສົ່ງຕໍ່ການໂທສຳລັບ iPhone
- ແອັບຄວາມປອດໄພສຳລັບ iPhone
- ສິ່ງທີ່ທ່ານສາມາດເຮັດໄດ້ກັບ iPhone ຂອງທ່ານຢູ່ໃນຍົນ
- ທາງເລືອກ Internet Explorer ສໍາລັບ iPhone
- ຊອກຫາລະຫັດຜ່ານ Wi-Fi iPhone
- ໄດ້ຮັບຂໍ້ມູນບໍ່ຈໍາກັດຟຣີໃນ Verizon iPhone ຂອງທ່ານ
- ຟຣີ iPhone Data Recovery Software
- ຊອກຫາຕົວເລກທີ່ຖືກບລັອກໃນ iPhone
- Sync Thunderbird ກັບ iPhone
- ອັບເດດ iPhone ດ້ວຍ/ບໍ່ມີ iTunes
- ປິດຊອກຫາ iPhone ຂອງຂ້ອຍເມື່ອໂທລະສັບແຕກ







Alice MJ
ພະນັກງານບັນນາທິການ