ວິທີການໂອນ MP4 ກັບ iPhone?
27 ເມສາ 2022 • ຍື່ນໄປທີ່: ວິທີແກ້ໄຂ ການໂອນຂໍ້ມູນ iPhone • ວິທີແກ້ໄຂທີ່ພິສູດ ແລ້ວ
ວິດີໂອ MP4 ເປັນແຫຼ່ງທີ່ຍິ່ງໃຫຍ່ຂອງການບັນເທີງແລະຄວາມຮູ້. ມື້ນີ້ວິດີໂອ mp4 ກໍາລັງເປັນທີ່ນິຍົມຫລາຍຂຶ້ນ. ຄົນມັກເບິ່ງວິດີໂອ mp4 ໃນໂທລະສັບຂອງເຂົາເຈົ້າ. ມີຫຼາຍເວທີທີ່ໃຫ້ສິ່ງອໍານວຍຄວາມສະດວກໃນການເບິ່ງວິດີໂອອອນໄລນ໌ເຊັ່ນດຽວກັນກັບສໍາລັບການດາວໂຫຼດ. ແຕ່ໃນເວລາທີ່ມັນມາກັບການນໍາເຂົ້າ mp4 ກັບ iPhone. ປະຊາຊົນສ່ວນໃຫຍ່ຕໍ່ສູ້ຢູ່ທີ່ນີ້. ເຫດຜົນພື້ນຖານທີ່ຢູ່ເບື້ອງຫລັງນີ້ແມ່ນ, ມີປະຊາກອນຫນ້ອຍທີ່ເປັນເຈົ້າຂອງ iPhone ເມື່ອທຽບກັບ Android.
ດັ່ງນັ້ນ, ມີຂໍ້ມູນທີ່ເຊື່ອຖືໄດ້ຫນ້ອຍທີ່ມີຢູ່ໃນອິນເຕີເນັດກ່ຽວກັບວິທີການໂອນ mp4 ກັບ iPhone ຫຼືວິທີການໂອນ mp4 ຈາກ PC ກັບ iPhone. ດັ່ງນັ້ນ, ຜູ້ໃຊ້ iPhone ຕ້ອງຕໍ່ສູ້ແລະໃຊ້ເວລາຫຼາຍຊົ່ວໂມງ, ໄດ້ຮັບຂໍ້ມູນທີ່ເຫມາະສົມ.
ຖ້າຫາກວ່າທ່ານກໍາລັງດີ້ນລົນໃນການຊອກຫາຂໍ້ມູນດັ່ງກ່າວແລະ clueless ກ່ຽວກັບວິທີການໂອນ mp4 ກັບ iPhone ມີຫຼືບໍ່ມີ iTunes. ເຈົ້າຢູ່ບ່ອນທີ່ຖືກຕ້ອງ. ໃຫ້ພວກເຮົາເລີ່ມຕົ້ນການເດີນທາງໂດຍການດໍາເນີນຂັ້ນຕອນໂດຍຂັ້ນຕອນກ່ຽວກັບວິທີການໂອນ mp4 ກັບ iPhone.
ສ່ວນຫນຶ່ງ: ການຖ່າຍໂອນ mp4 ກັບ iPhone ກັບ iTunes
ຫນຶ່ງໃນວິທີທີ່ງ່າຍທີ່ສຸດໃນການໂອນວິດີໂອ mp4 ກັບ iPhone ແມ່ນໂດຍການນໍາໃຊ້ iTunes.
iTunes ແມ່ນຊອບແວທີ່ເປັນທາງການຂອງ Apple ທີ່ໃຫ້ທ່ານເຂົ້າເຖິງເພື່ອຈັດການສຽງ, ວິດີໂອ ແລະສື່ອື່ນໆທັງໝົດຂອງເຈົ້າ. ມັນຍັງໃຫ້ໂອກາດທ່ານເຂົ້າເຖິງດົນຕີ, ພອດແຄສ, ຮູບເງົາຕ່າງໆ, ໂທລະພາບ, ແລະແມ້ກະທັ້ງປຶ້ມສຽງຢູ່ໃນເວທີດຽວ. iTunes ໃຫ້ການເຂົ້າເຖິງເກືອບ 50 ລ້ານເພງ ແລະຫຼາຍກວ່າ 100,000 ລາຍການໂທລະພາບ ແລະຮູບເງົາ. ທ່ານສາມາດເຂົ້າເຖິງທັງຫມົດເຫຼົ່ານີ້ໂດຍຜ່ານລະດັບຂອງອຸປະກອນຕ່າງໆເຊັ່ນແລັບທັອບ, ໂທລະສັບ, PC ຂອງ, ຢາເມັດ, ແລະອື່ນໆ. ມັນບໍ່ສໍາຄັນວ່າທ່ານເປັນເຈົ້າຂອງອຸປະກອນ iOS ຫຼືອຸປະກອນ Android ມັນເຮັດວຽກສໍາລັບທຸກຄົນ.
ຍິ່ງໄປກວ່ານັ້ນ, ການໂຕ້ຕອບຂອງຕົນແມ່ນສະອາດແລະແຫຼມທີ່ຈະໄປກັບ. ມັນງ່າຍທີ່ຈະຊອກຫາແລະເປັນມິດກັບຜູ້ໃຊ້. ນີ້ເຮັດໃຫ້ທ່ານ synchronization ງ່າຍໃນຈັງຫວະໄວ.
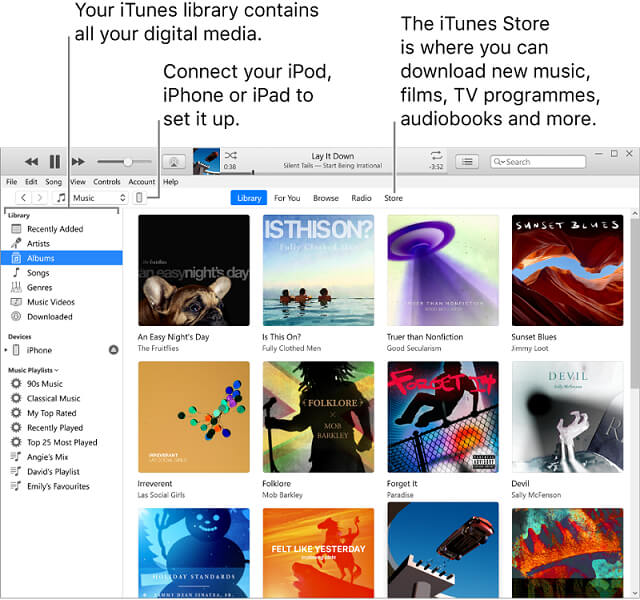
ໃນປັດຈຸບັນໃຫ້ພວກເຮົາດໍາເນີນການຂັ້ນຕອນທີໂດຍຂັ້ນຕອນທີ່ຈະອັບໂຫລດວິດີໂອ mp4 ກັບ iPhone ການນໍາໃຊ້ iTunes:
ຂັ້ນຕອນທີ 1: ເປີດຊອບແວ "iTunes" ໃນລະບົບຂອງທ່ານ. ໃນປັດຈຸບັນໃຫ້ຄລິກໃສ່ "ດົນຕີ" ຫໍສະຫມຸດຢູ່ແຈເບື້ອງຊ້າຍດ້ານເທິງ. ປ່ຽນເປັນ "ຮູບເງົາ".
ຂັ້ນຕອນທີ 2: ໃນປັດຈຸບັນໃຫ້ຄລິກໃສ່ "ໄຟລ໌" ທາງເລືອກແລະເລືອກ "ເພີ່ມໄຟລ໌ກັບຫໍສະຫມຸດ" ດັ່ງທີ່ສະແດງໃຫ້ເຫັນໃນຮູບພາບ.
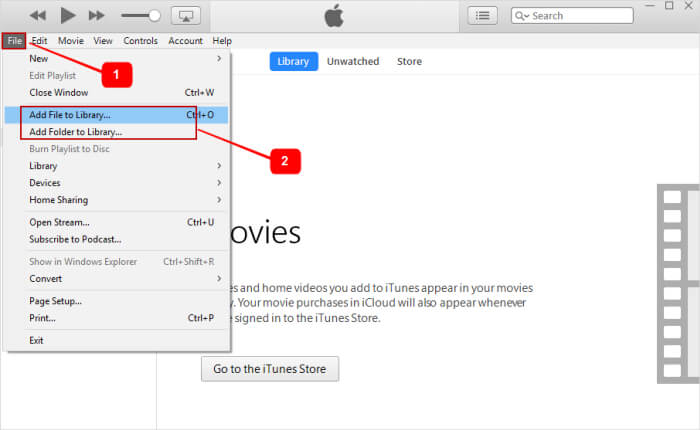
ຂັ້ນຕອນທີ 3: ໃນປັດຈຸບັນເລືອກເອົາສະຖານທີ່ບ່ອນທີ່ທ່ານໄດ້ເກັບຮັກສາໄວ້ໄຟລ໌ mp4 ຂອງທ່ານ. ຫຼັງຈາກການເລືອກໄຟລ໌ mp4 ທີ່ເລືອກຫຼືທັງຫມົດໃນເວລາດຽວ, ໂອນໃຫ້ເຂົາເຈົ້າກັບຫ້ອງສະຫມຸດ.
ຂັ້ນຕອນທີ 4: ໃນປັດຈຸບັນສຽບໃນ iPhone ຂອງທ່ານໂດຍການຊ່ວຍເຫຼືອຂອງສາຍ USB ທີ່ທ່ານໄດ້ຮັບກັບ iPhone ຂອງທ່ານ. ທ່ານຍັງສາມາດໃຊ້ສາຍ Compatible ອື່ນໆໄດ້, ແຕ່ໃຫ້ແນ່ໃຈວ່າມັນເປັນຂອງແທ້ສໍາລັບການໂອນຂໍ້ມູນໄວແລະປະສິດທິພາບ. ລໍຖ້າການກວດສອບ.
ຂັ້ນຕອນທີ 5: ເມື່ອກວດພົບໃຫ້ຄລິກໃສ່ຮູບສັນຍາລັກອຸປະກອນຈາກແຈເທິງເບື້ອງຊ້າຍຂອງແຖບ iTunes ແລະເລືອກເອົາ "ຮູບເງົາ" ຈາກເມນູຊ້າຍ.
ຂັ້ນຕອນທີ 6: ໃນປັດຈຸບັນເລືອກເອົາທາງເລືອກຂອງ "ຊິງຮູບເງົາ" ດັ່ງທີ່ສະແດງໃຫ້ເຫັນໃນຮູບພາບແລະເລືອກເອົາໄຟລ໌ mp4 ທີ່ທ່ານຕ້ອງການໂອນໃຫ້ iPhone ຂອງທ່ານ. ເມື່ອທ່ານສໍາເລັດການເລືອກວິດີໂອ mp4, ໃຫ້ຄລິກໃສ່ "Sync" ດັ່ງທີ່ສະແດງໃຫ້ເຫັນໃນຮູບພາບ.
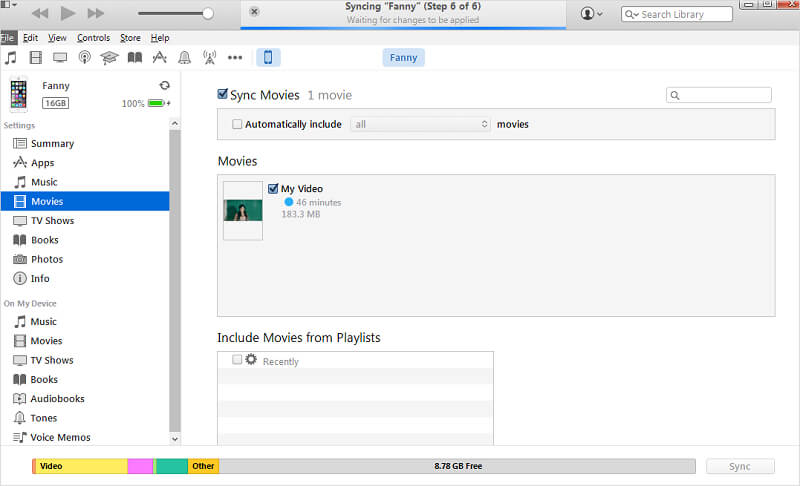
ຂະບວນການ syncing ຈະເລີ່ມຕົ້ນ. ມັນຈະໃຊ້ເວລາສອງສາມນາທີຂຶ້ນກັບຂະຫນາດຂອງໄຟລ໌ mp4. ເມື່ອຂະບວນການ syncing ສໍາເລັດ. ທ່ານສາມາດຖອດ iPhone ຂອງທ່ານຢ່າງປອດໄພແລະຫຼິ້ນຫຼືປັບປຸງແກ້ໄຂວິດີໂອ mp4 ຂອງທ່ານກ່ຽວກັບ iPhone ຂອງທ່ານຕາມການເລືອກຂອງທ່ານ.
ສ່ວນທີສອງ: ການຖ່າຍໂອນ mp4 ກັບ iPhone ໂດຍບໍ່ມີການ iTunes
ເຖິງແມ່ນວ່າ iTunes ເປັນຊອບແວ Apple ຢ່າງເປັນທາງການທີ່ສະຫນອງການໂອນງ່າຍຂອງວິດີໂອ mp4 ກັບ iPhone. ແຕ່ຖ້າຫາກວ່າພວກເຮົາເບິ່ງບົນພື້ນຖານພາກປະຕິບັດມັນມີຂໍ້ຈໍາກັດຂອງຕົນ. ເພາະສະນັ້ນ, ພວກເຮົາບໍ່ສາມາດເວົ້າວ່າມັນເປັນຊອບແວທີ່ມີປະສິດທິພາບທີ່ສຸດສໍາລັບການ synchronization ສື່ມວນຊົນ.
ໃນປັດຈຸບັນທ່ານອາດຈະຄິດກ່ຽວກັບວິທີການໂອນ mp4 ກັບ iPhone ໂດຍບໍ່ມີການ iTunes ປະສິດທິຜົນ?
ດີ, ເພື່ອຊ່ວຍໃຫ້ທ່ານອອກທີ່ນີ້ Dr.Fone - phone manager is the ultimate software that can do a job for you . Dr.Fone ເປັນຜູ້ຈັດການໂທລະສັບສະຫຼາດ. ມັນອະນຸຍາດໃຫ້ທ່ານໄດ້ຢ່າງງ່າຍດາຍໂອນວິດີໂອ mp4 ຂອງທ່ານກັບ iPhone. ບໍ່ພຽງແຕ່ Dr.Fone ນີ້ແມ່ນຊອບແວອະເນກປະສົງທີ່ອະນຸຍາດໃຫ້ທ່ານສາມາດໂອນສື່ມວນຊົນຢ່າງເຕັມສ່ວນຈາກອຸປະກອນໃດກັບ iPhone ຂອງທ່ານ.
ນີ້ຫມາຍຄວາມວ່າຖ້າຫາກວ່າທ່ານອາດຈະ wondering ກ່ຽວກັບວິທີການໂອນ mp4 ກັບ iPhone 7 ຫຼືວິທີການໂອນ mp4 ກັບ iPhone ມ້ວນກ້ອງຖ່າຍຮູບຫຼືວິທີການໂອນ mp4 ຈາກ mac ກັບ iPhone ຫຼືວິທີການໂອນ mp4 ຈາກ PC ກັບ iPhone ແລະອື່ນໆ.
ການຊອກຫາທັງໝົດຂອງເຈົ້າຈະສິ້ນສຸດຢູ່ທີ່ນີ້ຍ້ອນວ່າ Dr.Fone ຖືກອອກແບບມາເປັນພິເສດສໍາລັບຈຸດປະສົງເຫຼົ່ານີ້ເທົ່ານັ້ນ. ບໍ່ພຽງແຕ່ນີ້, ແຕ່ Dr.Fone ຍັງຊ່ວຍໃຫ້ທ່ານຈັດການແລະຈັດລະບຽບໄຟລ໌ຕ່າງໆໃນອຸປະກອນຂອງທ່ານ. ດ້ວຍຄວາມຊ່ອຍເຫລືອຂອງຊອບແວນີ້, ທ່ານສາມາດສ້າງ playlists ສ່ວນບຸກຄົນຂອງທ່ານແລະຍັງເພີ່ມ albums ຕ່າງໆໃນອຸປະກອນຂອງທ່ານ. ຍິ່ງໄປກວ່ານັ້ນ, ມັນຍັງສະຫນອງໃຫ້ທ່ານສະຖານທີ່ເພື່ອ synchronize ຂອງທ່ານກັບອຸປະກອນ Apple ທັງຫມົດ.
ດັ່ງນັ້ນໃຫ້ພວກເຮົາໄປໂດຍຜ່ານຂັ້ນຕອນທີ່ງ່າຍດາຍໃນການໂອນວິດີໂອ mp4 ກັບ iPhone ການນໍາໃຊ້ Dr.Fone.
ຂັ້ນຕອນທີ 1: ການຕິດຕັ້ງ Dr.Fone ໃນ Windows PC ຫຼື Mac ຂອງທ່ານແລະເປີດມັນ. ເມື່ອມັນຖືກເປີດຕົວຢ່າງຖືກຕ້ອງ, ເລືອກ "ຕົວຈັດການໂທລະສັບ" ຈາກຕົວເລືອກທີ່ໃຫ້ຢູ່ໃນຫນ້າຈໍຫຼັກດັ່ງທີ່ສະແດງຢູ່ໃນຮູບ.

ຂັ້ນຕອນທີ 2: ໃນປັດຈຸບັນສຽບໃນ iPhone ຂອງທ່ານກັບລະບົບຂອງທ່ານໂດຍນໍາໃຊ້ສາຍ USB ຂອງ iPhone ຂອງທ່ານ. ມັນໄດ້ຖືກແນະນໍາໃຫ້ໃຊ້ສາຍ USB ຂອງແທ້ເພື່ອການໂອນຂໍ້ມູນໄວຂຶ້ນ. ໃນຂະນະທີ່ການເຊື່ອມຕໍ່ iPhone ຂອງທ່ານກັບລະບົບຂອງທ່ານຖ້າຫາກວ່າທ່ານໄດ້ຮັບຂໍ້ຄວາມຂອງ "ໄວ້ວາງໃຈຄອມພິວເຕີນີ້" ຫຼັງຈາກນັ້ນເລືອກ "ຍອມຮັບ" ທີ່ຈະສືບຕໍ່ເດີນຫນ້າ.
ຂັ້ນຕອນທີ 3: ເມື່ອທ່ານກໍາລັງເຮັດໄດ້ກັບຂັ້ນຕອນທີ 2, iPhone ຂອງທ່ານຈະໄດ້ຮັບການກວດພົບອັດຕະໂນມັດໂດຍຊອບແວ. ໃນປັດຈຸບັນທ່ານຈະເຫັນຕົວເລືອກຕໍ່ໄປນີ້ດັ່ງທີ່ສະແດງຢູ່ໃນຮູບ.

ຕອນນີ້ພຽງແຕ່ເລືອກ "ວິດີໂອ" ຈາກແຜງດ້ານເທິງເພື່ອດຳເນີນການຕໍ່ໄປ. ການເລືອກຕົວເລືອກນີ້ຈະສະແດງໃຫ້ທ່ານເຫັນວິດີໂອທັງໝົດທີ່ມີຢູ່ໃນອຸປະກອນຂອງທ່ານ. ຖ້າຫາກວ່າທ່ານກໍາລັງປະເຊີນກັບຄວາມຫຍຸ້ງຍາກໃນການຊອກຫາວິດີໂອທີ່ທ່ານກໍາລັງຊອກຫາ. ທ່ານສາມາດເບິ່ງພວກເຂົາປະເພດສະຫລາດໂດຍການໄປທີ່ຄະນະກໍາມະຊ້າຍ.
ຂັ້ນຕອນທີ 4: ໃນປັດຈຸບັນສໍາລັບການໂອນວິດີໂອ mp4 ກັບ iPhone ຂອງທ່ານໄປທີ່ແຖບເຄື່ອງມືແລະເລືອກເອົາ "ການນໍາເຂົ້າ" ທາງເລືອກ. ທ່ານສາມາດເລືອກໄຟລ໌ຫຼືໂຟນເດີທັງຫມົດຕາມຄວາມຕ້ອງການທີ່ສະແດງຢູ່ໃນຮູບ.

ເມື່ອທ່ານເລືອກຕົວເລືອກໃດໆຈາກ "ຕື່ມໄຟລ໌" ຫຼື "ຕື່ມໂຟນເດີ". ປ່ອງຢ້ຽມຂອງຕົວທ່ອງເວັບຈະຖືກເປີດຕົວ. ໃນປັດຈຸບັນສິ່ງທີ່ທ່ານຕ້ອງເຮັດແມ່ນ, ພຽງແຕ່ໄປທີ່ສະຖານທີ່ຢູ່ໃນລະບົບຂອງທ່ານທີ່ທ່ານໄດ້ເກັບຮັກສາວິດີໂອ mp4 ຂອງທ່ານດັ່ງທີ່ສະແດງຢູ່ໃນຮູບ.

ຂັ້ນຕອນທີ 5: ເມື່ອທ່ານກໍາລັງເຮັດໄດ້ກັບຂັ້ນຕອນທີ 4 ພຽງແຕ່ຄລິກໃສ່ "Open". ນີ້ຈະເລີ່ມຕົ້ນຂະບວນການຂອງການສໍາເນົາວິດີໂອ mp4 ກັບ iPhone ຂອງທ່ານ. ເມື່ອຂະບວນການສໍາເລັດການສໍາເລັດຮູບທີ່ທ່ານໄດ້ຢ່າງປອດໄພສຽບ iPhone ຂອງທ່ານ. ໃນປັດຈຸບັນທ່ານສາມາດເຂົ້າເຖິງວິດີໂອ mp4 ຂອງທ່ານຈາກ iPhone ຂອງທ່ານ.
ດີ, ໃນປັດຈຸບັນທ່ານຈະຕ້ອງໄດ້ຮັບອາດຈະ wondering ກ່ຽວກັບຄວາມແຕກຕ່າງກັນໃນ iTunes ແລະ Dr.Fone. ເຖິງແມ່ນວ່າບໍ່ມີຄວາມແຕກຕ່າງກັນຫຼາຍທີ່ສາມາດສັງເກດເຫັນໄດ້ໂດຍການຊ່ວຍເຫຼືອຂອງຂັ້ນຕອນທີ່ໄດ້ກ່າວມາກ່ອນຫນ້ານີ້. ເພື່ອເຮັດໃຫ້ທ່ານສາມາດເຂົ້າໃຈໄດ້ຫຼາຍຂຶ້ນ, ຕາຕະລາງການປຽບທຽບແມ່ນໃຫ້ຂ້າງລຸ່ມນີ້. ຕາຕະລາງນີ້ຈະໃຫ້ທ່ານຮູ້ວ່າຄວາມແຕກຕ່າງທີ່ແທ້ຈິງໃນຂະບວນການຂອງການໂອນວິດີໂອ mp4 ກັບ iPhone ການນໍາໃຊ້ iTunes ແລະ Dr.Fone.
| ເມຕຣິກ | iTunes | ດຣ |
|---|---|---|
| ຮູບແບບວິດີໂອທັງຫມົດ | ✘ | ✔ |
| ການສູນເສຍຂໍ້ມູນໃນລະຫວ່າງການ sync. | ✔ | ✘ |
| ຄວາມໄວການຖ່າຍໂອນທີ່ມີຂະຫນາດໄຟລ໌ຂະຫນາດໃຫຍ່ | ສະເລ່ຍ | ໄວ |
| ແກ້ໄຂຂໍ້ມູນດົນຕີ. | ✘ | ອັດຕະໂນມັດ |
| ເພີ່ມໄຟລ໌ໂດຍກົງຈາກຄອມພິວເຕີກັບ iPhone | ✘ | ✔ |
| ໂອນວິດີໂອຈາກ iDevices ກັບ PC | ✘ | ✔ |
ເກືອບທັງຫມົດ, ຄວາມແຕກຕ່າງທີ່ສໍາຄັນລະຫວ່າງສອງແມ່ນໄດ້ນໍາສະເຫນີໃຫ້ທ່ານ. ດັ່ງນັ້ນ, ເລືອກເອົາຫນຶ່ງສໍາລັບຕົວທ່ານເອງ, ທີ່ສາມາດເຮັດວຽກສໍາລັບທ່ານໄດ້ຢ່າງງ່າຍດາຍ.
ສະຫຼຸບ
ການໂອນວິດີໂອ mp4 ກັບ iPhone ເປັນຂະບວນການງ່າຍດາຍ. ມັນພຽງແຕ່ຕ້ອງການຂໍ້ມູນພື້ນຖານບາງຢ່າງສໍາລັບຈຸດປະສົງນີ້. ແຕ່ຄວາມຈິງແລ້ວ, ຂໍ້ມູນທີ່ບໍ່ກ່ຽວຂ້ອງຫຼາຍອັນກ່ຽວກັບອັນດຽວກັນໄດ້ຖືກເຜີຍແຜ່ຢູ່ໃນອິນເຕີເນັດ. ຂໍ້ມູນນີ້ອາດຈະເຮັດວຽກອອກບາງຄັ້ງແລະບາງຄັ້ງບໍ່ແມ່ນ. ແຕ່ສິ່ງຫນຶ່ງແມ່ນຈະແຈ້ງ, ມັນໄດ້ສ້າງຄວາມສັບສົນຫຼາຍໃນໃຈຂອງຜູ້ໃຊ້. ຂໍ້ມູນນີ້ໄດ້ສະແດງໃຫ້ເຫັນໃນວິທີການທີ່ມັນໄດ້ເຮັດໃຫ້ວຽກງານທີ່ງ່າຍດາຍຂອງການນໍາເຂົ້າວິດີໂອ mp4 ກັບ iPhone ເປັນຫນຶ່ງທີ່ຫຍຸ້ງຍາກ.
ດັ່ງນັ້ນ, ປະຊາຊົນແມ່ນແມ້ກະທັ້ງການໃຊ້ຈ່າຍເງິນໃນຂະບວນການໂອນເງິນນີ້. ແຕ່ສໍາລັບທ່ານ, ຂໍ້ມູນນີ້ແມ່ນສະຫນອງໃຫ້ຢູ່ໃນນິ້ວມືຂອງທ່ານໃນຂັ້ນຕອນງ່າຍໆ. ໃນປັດຈຸບັນວິທີການໂອນ mp4 ກັບ iPhone ມີຫຼືບໍ່ມີ iTunes ແມ່ນບໍ່ມີຄວາມຫຍຸ້ງຍາກຕໍ່ໄປອີກແລ້ວ.
ການຖ່າຍໂອນວິດີໂອ iPhone
- ເອົາຮູບເງົາໃສ່ iPad
- ການຖ່າຍໂອນວິດີໂອ iPhone ກັບ PC/Mac
- ການຖ່າຍໂອນວິດີໂອ iPhone ກັບຄອມພິວເຕີ
- ການຖ່າຍໂອນວິດີໂອ iPhone ກັບ Mac
- ການຖ່າຍໂອນວິດີໂອຈາກ Mac ກັບ iPhone
- ການຖ່າຍໂອນວິດີໂອກັບ iPhone
- ການຖ່າຍໂອນວິດີໂອກັບ iPhone ໂດຍບໍ່ມີການ iTunes
- ການຖ່າຍໂອນວິດີໂອຈາກ PC ກັບ iPhone
- ເພີ່ມວິດີໂອໃສ່ iPhone
- ໄດ້ຮັບວິດີໂອຈາກ iPhone







Alice MJ
ພະນັກງານບັນນາທິການ