ວິທີການໂອນຂໍ້ມູນ Android ໄປໃສ່ໂທລະສັບ Android ໃໝ່?
27 ເມສາ 2022 • ຍື່ນໄປທີ່: ເຄັດລັບໂທລະສັບທີ່ໃຊ້ເລື້ອຍໆ • ວິທີແກ້ໄຂທີ່ພິສູດ ແລ້ວ
ໃນຂະນະທີ່ການໄດ້ຮັບໂທລະສັບສະຫຼາດໃຫມ່ແມ່ນແນ່ນອນທີ່ຫນ້າຕື່ນເຕັ້ນ, ຂະບວນການຂອງການເຄື່ອນຍ້າຍໂທລະສັບແມ່ນຂ້ອນຂ້າງເມື່ອຍ. ຫຼາຍຄັ້ງເກີນໄປ, ຜູ້ໃຊ້ໃຊ້ເວລາຫຼາຍ ແລະຄວາມພະຍາຍາມເພື່ອຍ້າຍ Android ໄປຫາໂທລະສັບສະຫຼາດໃຫມ່. ຖ້າຫາກວ່າທ່ານຕ້ອງການທີ່ຈະ Android ຍ້າຍກັບໂທລະສັບໃຫມ່ໂດຍບໍ່ມີການປະສົບການສູນເສຍຂໍ້ມູນໃດຫນຶ່ງ, ທ່ານສາມາດໃຊ້ການຊ່ວຍເຫຼືອຂອງເຄື່ອງມືທີ່ອຸທິດຕົນ. ມີຫຼາຍວິທີທີ່ຈະຍ້າຍ Android ໄປ Android. ໃນຄູ່ມືນີ້, ພວກເຮົາຈະສອນທ່ານກ່ຽວກັບການເຄື່ອນຍ້າຍ Android ໃນສາມວິທີທີ່ແຕກຕ່າງກັນ.
ສ່ວນທີ 1: ວິທີການໂອນຍ້າຍ Android ໂດຍໃຊ້ Google Drive?
ເນື່ອງຈາກ Google Drive ມີຢູ່ໃນທຸກອຸປະກອນແລ້ວ, ມັນສາມາດຖືກໃຊ້ເພື່ອຍ້າຍ Android ໄປ Android ໂດຍບໍ່ມີບັນຫາຫຼາຍ. ກ່ອນອື່ນ ໝົດ, ທ່ານ ຈຳ ເປັນຕ້ອງຊິ້ງຂໍ້ມູນຂອງທ່ານຈາກອຸປະກອນຕົ້ນທາງແລະຕໍ່ມາເຂົ້າສູ່ລະບົບບັນຊີດຽວກັນເພື່ອຊິ້ງໂທລະສັບລຸ້ນ ໃໝ່ ຂອງທ່ານກັບ Drive. ເພື່ອປະຕິບັດການເຄື່ອນຍ້າຍໂທລະສັບໂດຍໃຊ້ Google Drive, ປະຕິບັດຕາມຂັ້ນຕອນເຫຼົ່ານີ້:
1. ເພື່ອເລີ່ມຕົ້ນດ້ວຍ, ໄປທີ່ Settings > Backup & Reset on the source device and turn on the option of “Backup my Data”.
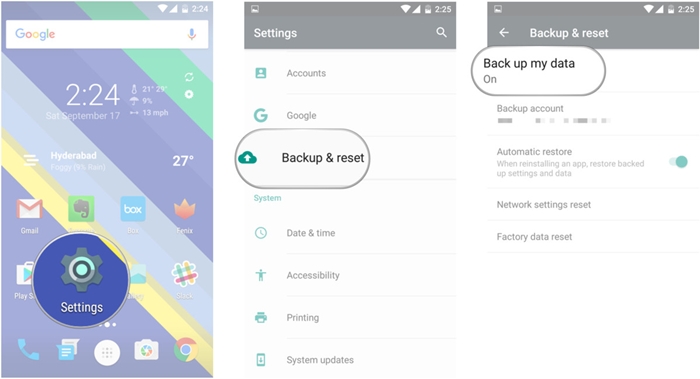
2. ນອກຈາກນັ້ນ, ທ່ານສາມາດເລືອກປະເພດຂອງຂໍ້ມູນທີ່ທ່ານຕ້ອງການ sync ກັບ Google Drive ຂອງທ່ານ. ທ່ານພຽງແຕ່ສາມາດເປີດຄຸນນະສົມບັດສໍາລັບການສໍາຮອງຂໍ້ມູນອັດຕະໂນມັດເພື່ອເຮັດໃຫ້ພື້ນທີ່ຫຼາຍທີ່ສຸດໃນ Google Drive.
3. ລໍຖ້າໄລຍະໜຶ່ງເນື່ອງຈາກອຸປະກອນຂອງທ່ານຈະສຳຮອງຂໍ້ມູນເນື້ອຫາຂອງມັນໄວ້ໃນ Drive. ທ່ານຍັງສາມາດໄປທີ່ Drive ຂອງບັນຊີຂອງທ່ານເພື່ອເບິ່ງການສໍາຮອງຂໍ້ມູນ.
4. ໃນປັດຈຸບັນ, ໃນຄໍາສັ່ງທີ່ຈະ Android ເຄື່ອນຍ້າຍກັບໂທລະສັບໃຫມ່, ພຽງແຕ່ເປີດອຸປະກອນເປົ້າຫມາຍດັ່ງກ່າວແລະດໍາເນີນການຕິດຕັ້ງຂອງຕົນ.
5. ຕົກລົງເຫັນດີກັບຂໍ້ກໍານົດແລະເງື່ອນໄຂແລະການເຂົ້າສູ່ລະບົບບັນຊີ Google ຂອງທ່ານ. ໃຫ້ແນ່ໃຈວ່ານີ້ແມ່ນບັນຊີດຽວກັນທີ່ເຊື່ອມຕໍ່ກັບອຸປະກອນແຫຼ່ງຂອງທ່ານ.
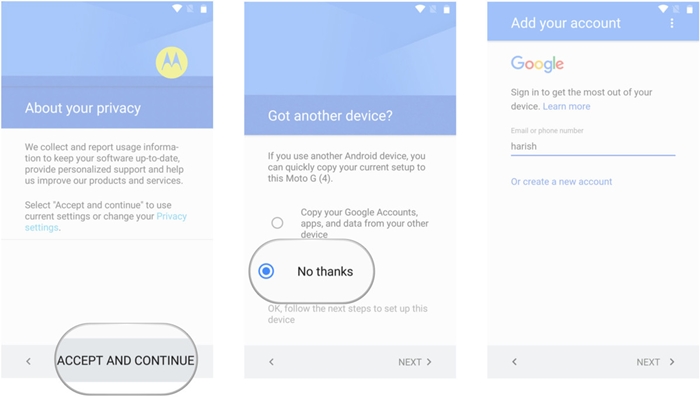
6. ໃນຂະນະທີ່ທ່ານຈະເຂົ້າສູ່ລະບົບບັນຊີ, ມັນຈະສະແດງບັນຊີລາຍຊື່ຂອງໄຟລ໌ສໍາຮອງຂໍ້ມູນທີ່ມີຢູ່. ພຽງແຕ່ເລືອກໄຟລ໌ສໍາຮອງຂໍ້ມູນທີ່ຜ່ານມາ.
7. ນອກຈາກນັ້ນ, ທ່ານສາມາດເລືອກເອົາກິດທີ່ທ່ານຕ້ອງການທີ່ຈະຟື້ນຟູຈາກທີ່ນີ້ຫຼືຟື້ນຟູເນື້ອໃນທັງຫມົດໃນເວລາດຽວ.
8. ເພື່ອຍົກຍ້າຍ Android ກັບ Android, ພຽງແຕ່ໃຫ້ຄລິກໃສ່ "ກູ້" ປຸ່ມແລະຍ້າຍຂໍ້ມູນຂອງທ່ານຈາກອຸປະກອນເກົ່າຂອງທ່ານກັບໃຫມ່.
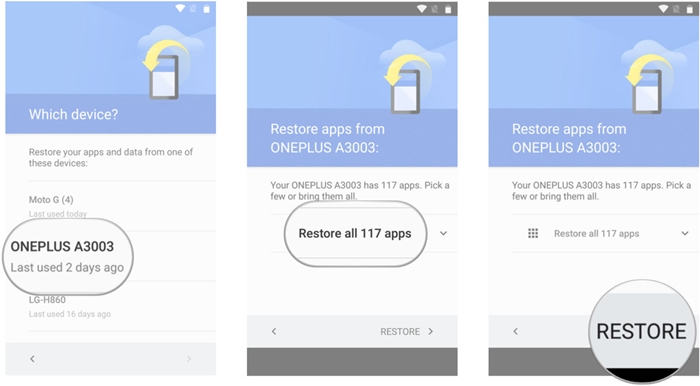
ສ່ວນທີ 2: ວິທີການໂອນຂໍ້ມູນ Android ໂດຍໃຊ້ Dr.Fone - Phone Transfer?
ຫນຶ່ງໃນວິທີທີ່ປອດໄພທີ່ສຸດແລະໄວທີ່ສຸດໃນການຍ້າຍອຸປະກອນ Android ກັບໂທລະສັບອື່ນແມ່ນໂດຍການນໍາໃຊ້ Dr.Fone Switch . ເຂົ້າກັນໄດ້ກັບອຸປະກອນ Android, iOS ແລະ Windows ທີ່ສໍາຄັນທັງຫມົດ, ມັນສາມາດຖືກນໍາໃຊ້ເພື່ອປະຕິບັດການເຄື່ອນຍ້າຍໂທລະສັບລະຫວ່າງເວທີທີ່ແຕກຕ່າງກັນ. ເຄື່ອງມືດໍາເນີນການໂອນໂທລະສັບໂດຍກົງກັບໂທລະສັບ. ມັນສາມາດ Android ເຄື່ອນຍ້າຍໄປຫາໂທລະສັບໃຫມ່ທຸກປະເພດຂອງຂໍ້ມູນເຊັ່ນ: ການຕິດຕໍ່, ບັນທຶກການໂທ, bookmarks, ຂໍ້ຄວາມ, ຮູບພາບ, ວິດີໂອ, ເພງ, ແລະອື່ນໆອີກ. ເພື່ອຍ້າຍ Android ໄປ Android ໂດຍບໍ່ມີການສູນເສຍຂໍ້ມູນ, ປະຕິບັດຂັ້ນຕອນເຫຼົ່ານີ້:

Dr.Fone - ການໂອນໂທລະສັບ
ຍ້າຍຂໍ້ມູນ Android ໄປໃສ່ໂທລະສັບ Android ໃໝ່ໃນ 1 ຄລິກ.
- ງ່າຍ, ໄວແລະປອດໄພ.
- ຍ້າຍຂໍ້ມູນລະຫວ່າງອຸປະກອນທີ່ມີລະບົບປະຕິບັດການທີ່ແຕກຕ່າງກັນ, ເຊັ່ນ iOS ໄປ Android.
-
ຮອງຮັບອຸປະກອນ iOS ທີ່ໃຊ້ iOS 11 ຫຼ້າສຸດ

- ໂອນຮູບ, ຂໍ້ຄວາມ, ຕິດຕໍ່ພົວພັນ, ບັນທຶກ, ແລະຫຼາຍປະເພດໄຟລ໌ອື່ນໆ.
- ຮອງຮັບຫຼາຍກວ່າ 8000+ ອຸປະກອນ Android. ໃຊ້ໄດ້ກັບທຸກລຸ້ນຂອງ iPhone, iPad ແລະ iPod.
1. ກ່ອນອື່ນ, ດາວໂຫລດ Dr.Fone - Phone Transfer on your Windows PC or Mac from its official website. ເພື່ອປະຕິບັດການເຄື່ອນຍ້າຍໂທລະສັບ Android, ເຊື່ອມຕໍ່ອຸປະກອນເກົ່າແລະໃຫມ່ຂອງທ່ານກັບລະບົບແລະລໍຖ້າໃຫ້ພວກເຂົາຖືກກວດພົບ.
2. ເປີດຕົວຊຸດເຄື່ອງມື Dr.Fone ແລະເລືອກຕົວເລືອກ “ສະຫຼັບ” ຈາກໜ້າຈໍຍິນດີຕ້ອນຮັບ. ໃຫ້ແນ່ໃຈວ່າອຸປະກອນທັງສອງເຊື່ອມຕໍ່ກັບລະບົບຂອງທ່ານຢ່າງປອດໄພ.

3. ນີ້ຈະສະຫນອງການໂຕ້ຕອບດັ່ງຕໍ່ໄປນີ້. ຂະນະທີ່ທ່ານສາມາດເບິ່ງ, Dr.Fone ຈະ intuitively ກວດພົບແຫຼ່ງແລະອຸປະກອນເປົ້າຫມາຍດັ່ງກ່າວ. ຢ່າງໃດກໍຕາມ, ທ່ານສາມາດຄລິກໃສ່ປຸ່ມ "Flip" ເພື່ອແລກປ່ຽນຕໍາແຫນ່ງຂອງອຸປະກອນເຊັ່ນດຽວກັນ.

4. ເລືອກປະເພດຂອງຂໍ້ມູນທີ່ທ່ານຕ້ອງການຍ້າຍຈາກແຫຼ່ງໄປຫາອຸປະກອນປາຍທາງ. ທ່ານສາມາດລຶບເນື້ອຫາທັງໝົດໃນອຸປະກອນເປົ້າໝາຍໄດ້ໂດຍການເລືອກ “ລຶບຂໍ້ມູນກ່ອນການສຳເນົາ” ທາງເລືອກ.
5. ຫຼັງຈາກການເລືອກປະເພດຂອງຂໍ້ມູນທີ່ທ່ານຕ້ອງການທີ່ຈະຍ້າຍອອກ, ໃຫ້ຄລິກໃສ່ "ເລີ່ມຕົ້ນການໂອນ" ປຸ່ມ. ນີ້ຈະລິເລີ່ມຂະບວນການເຄື່ອນຍ້າຍໂທລະສັບໂດຍການເຄື່ອນຍ້າຍເນື້ອໃນທີ່ເລືອກຂອງທ່ານກັບອຸປະກອນເປົ້າຫມາຍດັ່ງກ່າວ.

6. ລໍຖ້າສໍາລັບໃນຂະນະທີ່ເປັນ Dr.Fone ຈະຍ້າຍອຸປະກອນ Android ກັບໂທລະສັບອື່ນໆ. ຢ່າປິດໜ້າຈໍນີ້ ຫຼືຕັດການເຊື່ອມຕໍ່ອຸປະກອນໃນລະຫວ່າງຂັ້ນຕອນນີ້.
7. ເມື່ອ Android ຂອງທ່ານຍ້າຍກັບໂທລະສັບໃຫມ່, ທ່ານຈະໄດ້ຮັບແຈ້ງການໂດຍການສະແດງໃຫ້ເຫັນດັ່ງຕໍ່ໄປນີ້.
ນັ້ນເອງ! ຫຼັງຈາກປະຕິບັດຕາມຂັ້ນຕອນເຫຼົ່ານີ້, ທ່ານຈະສາມາດໂອນ Android ກັບ Android ໄດ້ຢ່າງງ່າຍດາຍ. ພຽງແຕ່ຕັດການເຊື່ອມຕໍ່ອຸປະກອນຂອງທ່ານຢ່າງປອດໄພແລະໃຊ້ພວກມັນໃນແບບທີ່ທ່ານຕ້ອງການ.
ສ່ວນທີ 3: ວິທີການໂອນຂໍ້ມູນ Android ດ້ວຍຕົນເອງ?
ໂດຍການນໍາໃຊ້ Dr.Fone Switch ຫຼື Google Drive, ທ່ານຈະສາມາດດໍາເນີນການເຄື່ອນຍ້າຍໂທລະສັບໃນລັກສະນະທີ່ງ່າຍດາຍ. ຢ່າງໃດກໍຕາມ, ຖ້າຫາກວ່າບໍ່ມີຊ່ອງຫວ່າງໃນ Drive ຂອງທ່ານແລະທ່ານຕ້ອງການທີ່ຈະຍ້າຍອອກ Android ຄູ່ມື, ຫຼັງຈາກນັ້ນທ່ານຍັງສາມາດເຮັດໃຫ້ມັນເຮັດວຽກໄດ້. ຕໍ່ໄປນີ້ແມ່ນວິທີການທີ່ແນ່ນອນເພື່ອຍົກຍ້າຍ Android ກັບ Android ໂດຍນໍາໃຊ້ເຄື່ອງມືທີ່ແຕກຕ່າງກັນແລະເຕັກນິກການ.
ລາຍຊື່ຜູ້ຕິດຕໍ່, Gmail, Fit Data, Play Store, ແລະອື່ນໆ.
ເພື່ອຍ້າຍເນື້ອຫາສຳຄັນຂອງອຸປະກອນ Android ເຊັ່ນ: ລາຍຊື່ຜູ້ຕິດຕໍ່ຂອງມັນ, ຂໍ້ມູນ Google Fit, ຂໍ້ມູນ Google Play Store, ຂໍ້ມູນເພງ, ແລະອື່ນໆ. ທ່ານສາມາດໄປທີ່ບັນຊີທີ່ກ່ຽວຂ້ອງ ແລະເປີດຕົວເລືອກການຊິງຄ໌. ຕໍ່ມາ, ທ່ານສາມາດນໍາໃຊ້ບັນຊີດຽວກັນແລະ sync ໄຟລ໌ເຫຼົ່ານີ້ກັບອຸປະກອນໃຫມ່.
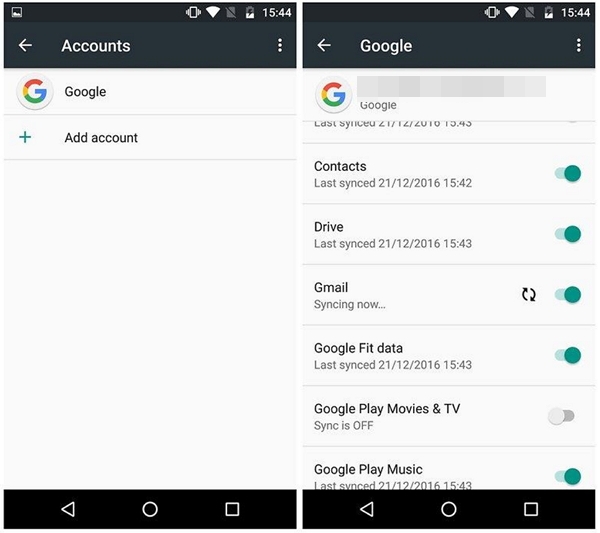
ໂອນ SMS
ມີຫຼາຍວິທີທີ່ຈະຍ້າຍຂໍ້ຄວາມຂອງທ່ານຈາກອຸປະກອນຫນຶ່ງໄປອີກ. ພຽງແຕ່ດາວນ໌ໂຫລດ app SMS Backup & Restore ທີ່ເຊື່ອຖືໄດ້ຈາກຮ້ານຫຼິ້ນກູໂກແລະ sync ຂໍ້ຄວາມຂອງທ່ານ. ຕິດຕັ້ງແອັບໃນອຸປະກອນໃໝ່ເພື່ອເຮັດການຍ້າຍໂທລະສັບໃຫ້ສຳເລັດ.
SMS Backup & Restore URL ດາວໂຫຼດ: https://play.google.com/store/apps/details?id=com.riteshsahu.SMSBackupRestore&hl=en
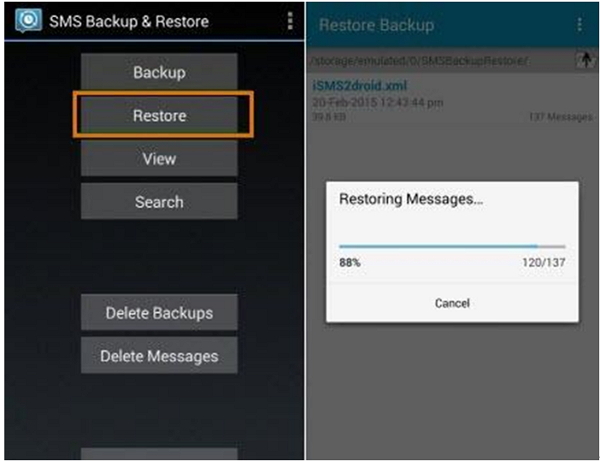
ເນື້ອໃນສື່ມວນຊົນ
ວິທີທີ່ສະຫຼາດທີ່ສຸດທີ່ຈະ Android ຍ້າຍໄປຫາໂທລະສັບໃຫມ່ໄຟລ໌ສື່ມວນຊົນຂອງທ່ານ (ເຊັ່ນຮູບພາບ, ວິດີໂອ, ເພງ, ແລະອື່ນໆ) ແມ່ນໂດຍການຊິງໃຫ້ເຂົາເຈົ້າກັບ Google Drive. ຖ້າ Drive ຂອງທ່ານມີພື້ນທີ່ຫວ່າງຈຳກັດ, ທ່ານຈະຕ້ອງໂອນຂໍ້ມູນນີ້ດ້ວຍຕົນເອງ. ເຊື່ອມຕໍ່ອຸປະກອນຂອງທ່ານກັບລະບົບຂອງທ່ານແລະເປີດບ່ອນເກັບຂໍ້ມູນຂອງມັນ. ຈາກບ່ອນນີ້, ທ່ານສາມາດຄັດລອກໄຟລ໌ທີ່ມີເນື້ອຫາສື່ຂອງເຈົ້າດ້ວຍຕົນເອງ ແລະວາງມັນໃສ່ບ່ອນທີ່ປອດໄພ (ຫຼືໂດຍກົງໃສ່ບ່ອນເກັບຂໍ້ມູນຂອງອຸປະກອນໃໝ່).
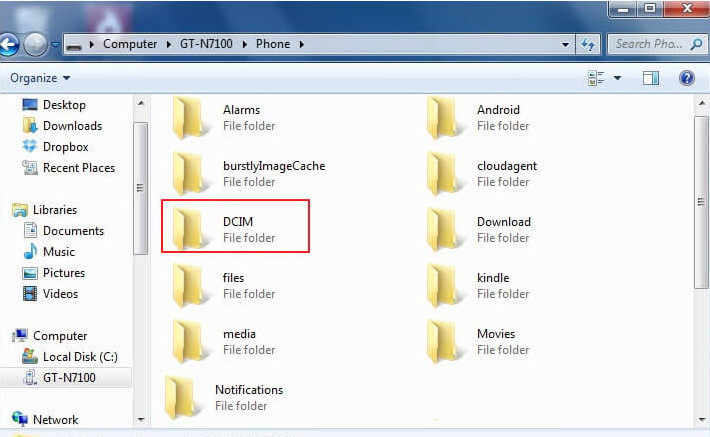
ໂອນແອັບຯ
ນອກນັ້ນທ່ານຍັງສາມາດຍ້າຍແອັບຯທີ່ສໍາຄັນຂອງທ່ານໃນຂະນະທີ່ປະຕິບັດການເຄື່ອນຍ້າຍໂທລະສັບ. ມີວິທີແກ້ໄຂພາກສ່ວນທີສາມທີ່ອຸທິດຕົນທີ່ທ່ານສາມາດນໍາໃຊ້ສໍາລັບການນີ້. ສໍາລັບຕົວຢ່າງ, Helium ສາມາດຊ່ວຍໃຫ້ທ່ານຍ້າຍແອັບຯທີ່ສໍາຄັນແລະຂໍ້ມູນແອັບຯຂອງທ່ານຈາກອຸປະກອນຫນຶ່ງໄປຫາອີກ.
URL ດາວໂຫຼດ Helium: https://play.google.com/store/apps/details?id=com.koushikdutta.backup&hl=en
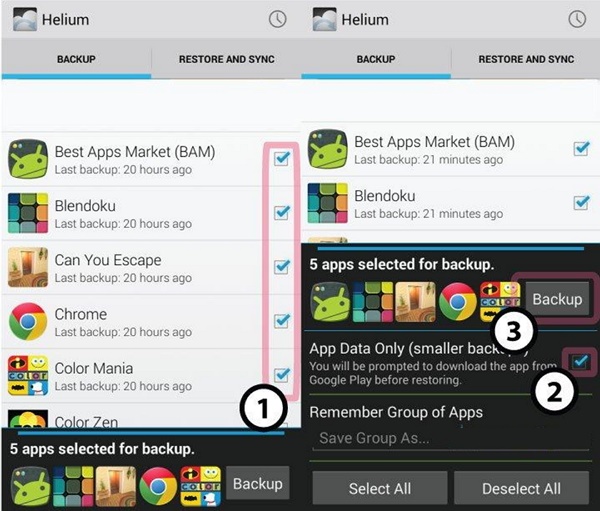
ບຸກມາກ ແລະລະຫັດຜ່ານ
ຖ້າທ່ານໃຊ້ Google Chrome ເພື່ອເກັບຮັກສາລະຫັດຜ່ານແລະ bookmarks ຂອງທ່ານ, ຫຼັງຈາກນັ້ນທ່ານຍັງສາມາດໂອນ Android ເນື້ອຫານີ້ໄດ້. ພຽງແຕ່ໄປທີ່ການຕັ້ງຄ່າ Google ໃນອຸປະກອນແລະເປີດທາງເລືອກຂອງ "Smart Lock ສໍາລັບລະຫັດຜ່ານ". ດ້ວຍວິທີນີ້, ທ່ານບໍ່ ຈຳ ເປັນຕ້ອງໃສ່ລະຫັດຜ່ານຂອງທ່ານເລື້ອຍໆ.
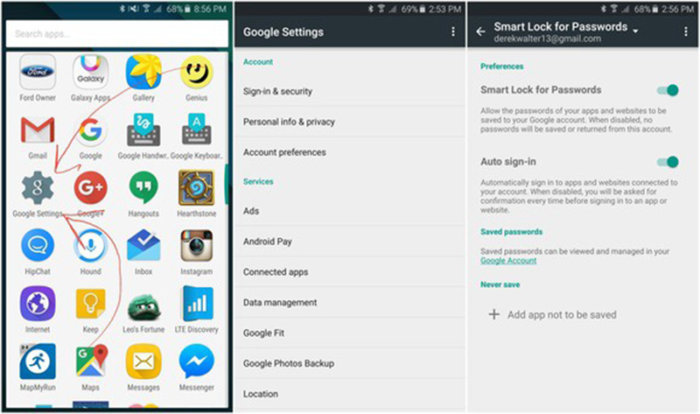
ດັ່ງທີ່ເຈົ້າສາມາດເຫັນໄດ້, ວິທີການໂອນໂທລະສັບດ້ວຍມືຈະໃຊ້ເວລາ ແລະຄວາມພະຍາຍາມຫຼາຍຂອງເຈົ້າ. ດັ່ງນັ້ນ, ພວກເຮົາແນະນໍາໃຫ້ໃຊ້ Dr.Fone Switch ເພື່ອຍ້າຍ Android ໄປ Android ໂດຍບໍ່ມີການສູນເສຍຂໍ້ມູນໃດໆ. ມັນເປັນເຄື່ອງມືທີ່ມີຄວາມປອດໄພສູງແລະເຊື່ອຖືໄດ້ທີ່ຈະເຮັດໃຫ້ທ່ານຍ້າຍ Android ກັບເວທີອື່ນໆໂດຍບໍ່ມີການ hassle ໃດ.
Clone ໂທລະສັບ
- 1. ເຄື່ອງມື Clone & ວິທີການ
- 1 App Cloner
- 2 Clone ເບີໂທລະສັບ
- 3 Clone SIM Card
- 5 ແຜ່ນ SIM ຊ້ໍາກັນ
- 6 Clone ຂໍ້ຄວາມໂທລະສັບມືຖື
- 7 PhoneCopy Alternative
- 8 Clone ໂທລະສັບໂດຍບໍ່ມີການສໍາຜັດມັນ
- 9 ຍ້າຍ Android
- 10 ຊອບແວ Cloning ໂທລະສັບ
- 11 Cloneit
- 12 Clone ໂທລະສັບໂດຍບໍ່ມີການ SIM card
- 13 ວິທີການໂຄນ iPhone?
- 15 Huawei Phone Clone
- 16 ວິທີການ Clone Phone?
- 17 Clone ໂທລະສັບ Android
- 18 SIM Card Clone App






Selena Lee
ຫົວໜ້າບັນນາທິການ