ໂຟນເດີຂີ້ເຫຍື້ອ Android: ວິທີການເຂົ້າເຖິງຖັງຂີ້ເຫຍື້ອໃນ Android?
28 ເມສາ 2022 • ຍື່ນໄປທີ່: ວິທີແກ້ໄຂການ ກູ້ຂໍ້ມູນ • ວິທີແກ້ໄຂທີ່ພິສູດ ແລ້ວ
ສະບາຍດີ, ມີໂຟນເດີຂີ້ເຫຍື້ອ Android ຢູ່ໃນ Samsung S8? ຂອງຂ້ອຍໂດຍບັງເອີນໄດ້ລຶບໂຟນເດີໃດນຶ່ງໃນອຸປະກອນຂອງຂ້ອຍ ທີ່ມີຮູບຖ່າຍ ແລະເອກະສານທີ່ສຳຄັນ ແຕ່ຂ້ອຍບໍ່ສາມາດຊອກຫາ ໂຟນເດີຖັງຂີ້ເຫຍື້ອຂອງ Samsung ຢູ່ໃນອຸປະກອນຂອງຂ້ອຍໄດ້. ມີຄວາມເປັນໄປໄດ້ທີ່ຈະເອົາໄຟລ໌ທີ່ຖືກລົບຄືນມາ? ຂໍ້ຄຶດໃດໆ?
ສະບາຍດີຜູ້ໃຊ້, ພວກເຮົາໄດ້ຜ່ານການສອບຖາມຂອງທ່ານແລະຮູ້ສຶກວ່າທ່ານສູນເສຍຂໍ້ມູນຂອງທ່ານ. ດັ່ງນັ້ນ, ພວກເຮົາໄດ້ຮ່າງຂໍ້ຄວາມໃນມື້ນີ້ໂດຍສະເພາະແລະດີໃຈຫຼາຍທີ່ຈະຊ່ວຍທ່ານຟື້ນຟູໄຟລ໌ທີ່ສູນເສຍຂອງທ່ານ! ຫຼັງຈາກທີ່ໄປໂດຍຜ່ານບົດຄວາມນີ້ທ່ານແນ່ນອນວ່າສາມາດປະຕິບັດການຟື້ນຕົວຂອງຂໍ້ມູນຂອງທ່ານ effortlessly. ມີຫຍັງອີກ? ພວກເຮົາຍັງໄດ້ສົນທະນາກັນວ່າມີໂຟນເດີຂີ້ເຫຍື້ອ Android ໃດ ແລະວິທີການເຂົ້າເຖິງຖັງຂີ້ເຫຍື້ອໃນ Android.
ສ່ວນທີ 1: ມີໂຟນເດີລາຍການທີ່ຖືກລົບຢູ່ໃນ Android?
ບໍ່ເຫມືອນກັບຄອມພິວເຕີ, ບໍ່ວ່າຈະເປັນ Windows ຫຼື Mac, ບໍ່ມີໂຟນເດີຂີ້ເຫຍື້ອໃນອຸປະກອນ Android. ພວກເຮົາເຂົ້າໃຈວ່າມັນເປັນການປະຫລາດໃຈແລະອຸກອັ່ງໃນເວລາດຽວກັນທີ່ບໍ່ມີການສະຫນອງການຟື້ນຟູໄຟລ໌ທີ່ຖືກລົບໃນ Android. ພວກເຮົາເປັນມະນຸດ, ລຶບໄຟລ໌ໃນປັດຈຸບັນແລະຫຼັງຈາກນັ້ນ. ແລະໃນບາງຄັ້ງ, ພວກເຮົາກໍ່ເຮັດ. ດຽວນີ້, ເຈົ້າອາດຈະຢາກຮູ້ວ່າເປັນຫຍັງບໍ່ມີໂຟນເດີຖັງຂີ້ເຫຍື້ອ Android ໃນອຸປະກອນມືຖື?
ດີ, ເຫດຜົນທີ່ເປັນໄປໄດ້ທີ່ສຸດແມ່ນຍ້ອນການເກັບຮັກສາຈໍາກັດທີ່ມີຢູ່ໃນອຸປະກອນ Android. ບໍ່ເຫມືອນກັບຄອມພິວເຕີ Mac ຫຼື Windows ທີ່ມີທ່າແຮງການເກັບຮັກສາອັນໃຫຍ່ຫຼວງ, ອຸປະກອນ Android (ອີກດ້ານຫນຶ່ງ) ແມ່ນອຸປະກອນພຽງແຕ່ມີພື້ນທີ່ເກັບຮັກສາ 16 GB - 256 GB ເຊິ່ງຂ້ອນຂ້າງນ້ອຍຫຼາຍ, ເມື່ອປຽບທຽບກັບໂຟນເດີຂີ້ເຫຍື້ອ Android. ບາງທີ, ຖ້າມີໂຟນເດີຂີ້ເຫຍື້ອໃນ Android, ພື້ນທີ່ເກັບຮັກສາຈະຖືກບໍລິໂພກໂດຍໄຟລ໌ທີ່ບໍ່ຈໍາເປັນໃນໄວໆນີ້. ຖ້າຫາກວ່າມັນເກີດຂຶ້ນ, ມັນໄດ້ຢ່າງງ່າຍດາຍອາດຈະເຮັດໃຫ້ອຸປະກອນ Android crash.
ສ່ວນທີ 2: ວິທີການຊອກຫາກະຕ່າຂີ້ເຫຍື້ອໃນໂທລະສັບ Android
ຢ່າງໃດກໍຕາມ, ບໍ່ມີໂຟນເດີຂີ້ເຫຍື້ອ Android ໃນໄລຍະອຸປະກອນມືຖື. ແນວໃດກໍ່ຕາມ, ດຽວນີ້ເຈົ້າສາມາດນຳໃຊ້ຄຸນສົມບັດດັ່ງກ່າວໄດ້ໃນແອັບ Gallery App ແລະ Photos ຈາກ Google ຂອງອຸປະກອນ Android ຫຼ້າສຸດ. ນີ້ໝາຍຄວາມວ່າຮູບພາບ ຫຼືວິດີໂອທີ່ລຶບໄປແລ້ວຈະຖືກຍ້າຍໄປໃສ່ຖັງຂີ້ເຫຍື້ອ ຫຼືໂຟນເດີ້ຂີ້ເຫຍື້ອນີ້ເພື່ອໃຫ້ທ່ານສາມາດໄປທີ່ນັ້ນ ແລະກູ້ໄຟລ໌ທີ່ລຶບໄປແລ້ວຂອງທ່ານຄືນມາໄດ້. ນີ້ແມ່ນວິທີການເຂົ້າເຖິງຖັງຂີ້ເຫຍື້ອໃນ Android.
ຜ່ານແອັບ Google ຮູບພາບ
- ຈັບອຸປະກອນ Android ຂອງເຈົ້າແລ້ວເປີດແອັບ “ຮູບພາບ”. ກົດທີ່ໄອຄອນ "ເມນູ" ຢູ່ເທິງຊ້າຍແລະເລືອກ "ຖັງຂີ້ເຫຍື້ອ".
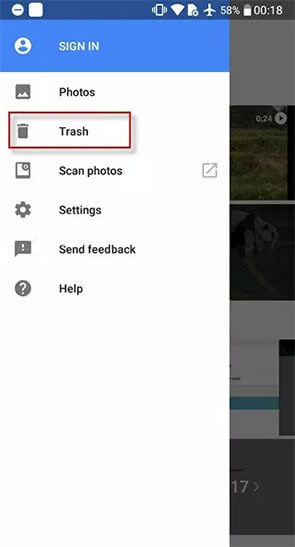
ຜ່ານ Stock Gallery App
- ເປີດໃຊ້ແອັບ “ແກເລີຣີ” ຫຸ້ນຂອງ Android ແລະກົດໄອຄອນ “ເມນູ” ຢູ່ມຸມຊ້າຍເທິງ ແລະເລືອກຖັງຂີ້ເຫຍື້ອຈາກແຖບເມນູດ້ານຂ້າງ.
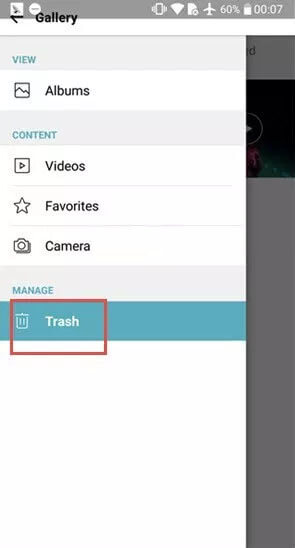
ຫມາຍເຫດ: ໃນກໍລະນີ, ທ່ານບໍ່ສາມາດຊອກຫາໂຟນເດີກະຕ່າຂີ້ເຫຍື້ອ Android ກັບຂັ້ນຕອນຂ້າງເທິງ. ທ່ານອາດຈະຕ້ອງພະຍາຍາມຊອກຫາມັນດ້ວຍຕົວທ່ານເອງຢູ່ໃນແອັບ Gallery, ເພາະວ່າຂັ້ນຕອນຕ່າງໆອາດຈະແຕກຕ່າງກັນໄປຕາມຜູ້ຜະລິດ ແລະສ່ວນຕິດຕໍ່ຜູ້ໃຊ້ Android. ພວກເຮົາເຂົ້າເຖິງຖັງຂີ້ເຫຍື້ອໃນອຸປະກອນມືຖື LG ທີ່ອີງໃສ່ Android.
ສ່ວນທີ 3: ວິທີການຟື້ນຕົວໄຟລ໌ໃນກະຕ່າຂີ້ເຫຍື້ອ Android
ມັນເປັນຄວາມຈິງທີ່ຂົມຂື່ນໃນປັດຈຸບັນທີ່ບໍ່ມີໂຟນເດີຂີ້ເຫຍື້ອໃນ Android. ແຕ່ວິທີການທີ່ທ່ານຈະດໍາເນີນການຟື້ນຕົວຂອງໄຟລ໌ທີ່ອາດຈະສູນເສຍໄປເນື່ອງຈາກການລຶບອຸບັດຕິເຫດຫຼືສະຖານະການສູນເສຍຂໍ້ມູນອື່ນໆ? ໃນປັດຈຸບັນ, ທີ່ນີ້ມາ Dr.Fone - Data Recovery (Android) ສໍາລັບການຊ່ວຍເຫຼືອຂອງທ່ານ. Dr.Fone - Data Recovery (Android) ມີອັດຕາຄວາມສໍາເລັດສູງສຸດໃນການຟື້ນຟູໄຟລ໌ຂໍ້ມູນສູນເສຍແລະວ່າເຊັ່ນດຽວກັນ, ໂດຍບໍ່ມີການສູນເສຍຄຸນນະພາບໃດໆ. ດ້ວຍເຄື່ອງມືທີ່ຍິ່ງໃຫຍ່ນີ້, ທ່ານໄດ້ຢ່າງງ່າຍດາຍສາມາດຟື້ນຕົວເກືອບທັງຫມົດຂອງປະເພດຂໍ້ມູນທີ່ມີຢູ່ໃນອຸປະກອນ Android ຂອງທ່ານ. ບໍ່ວ່າຈະເປັນຮູບພາບ, ວິດີໂອ, ບັນທຶກການໂທ, ຕິດຕໍ່ພົວພັນ, ຫຼືຂໍ້ຄວາມ, ເຄື່ອງມືນີ້ສາມາດຟື້ນຕົວໃຫ້ເຂົາເຈົ້າທັງຫມົດໃນ freeway hassle ໄດ້. ເປັນຊອບແວກູ້ຂໍ້ມູນ Android ອັນດັບ 1 ໃນ ໂລກ ແລະຖືກແນະນຳ ແລະເຊື່ອຖືໄດ້ທົ່ວໂລກ.
ຂັ້ນຕອນທີໂດຍຂັ້ນຕອນ tutorial: ວິທີການຟື້ນຕົວໄຟລ໌ຈາກກະຕ່າຂີ້ເຫຍື້ອຂອງອຸປະກອນ Android
ຂັ້ນຕອນທີ 1. ສ້າງການເຊື່ອມຕໍ່ b/w Android ແລະ PC
ຕິດຕັ້ງຊອບແວ, ຫຼັງຈາກທີ່ທ່ານໄດ້ດາວໂຫຼດຊຸດເຄື່ອງມື Dr.Fone ໃນຄອມພິວເຕີຂອງທ່ານ. ເປີດມັນແລະຫຼັງຈາກນັ້ນເລືອກເອົາ "ການຟື້ນຕົວຂໍ້ມູນ" ຈາກການໂຕ້ຕອບທີ່ຕົ້ນຕໍຂອງຊອບແວໄດ້. ໃນຂະນະດຽວກັນ, ທ່ານສາມາດສ້າງຕັ້ງການເຊື່ອມຕໍ່ທີ່ຫມັ້ນຄົງລະຫວ່າງອຸປະກອນ Android ຂອງທ່ານແລະຄອມພິວເຕີຂອງທ່ານໂດຍນໍາໃຊ້ສາຍ USB ທີ່ແທ້ຈິງ.
ຫມາຍເຫດ: ໃຫ້ແນ່ໃຈວ່າ "ການແກ້ໄຂບັນຫາ USB" ໄດ້ຖືກເປີດໃຊ້ແລ້ວໃນອຸປະກອນ Android ຂອງທ່ານກ່ອນທີ່ຈະສຽບມັນເຂົ້າໄປໃນຄອມພິວເຕີ. ເປີດໃຊ້ມັນ, ຖ້າບໍ່ແມ່ນແລ້ວ.

ຂັ້ນຕອນທີ 2. ເລືອກປະເພດໄຟລ໌ທີ່ຕ້ອງການ
ເມື່ອອຸປະກອນຂອງທ່ານຖືກກວດພົບໂດຍຊອຟແວ, Dr.Fone - Data Recovery (Android) ຈະເອົາມາໃຫ້ເຖິງບັນຊີລາຍການຂອງຂໍ້ມູນປະເພດທີ່ຈະປະຕິບັດການຟື້ນຕົວ.
ຫມາຍເຫດ: ໂດຍຄ່າເລີ່ມຕົ້ນ, ທຸກໆປະເພດຂໍ້ມູນຖືກກວດສອບ. ແຕ່ຖ້າຫາກວ່າທ່ານຕ້ອງການທີ່ຈະດໍາເນີນການຟື້ນຕົວຂອງຂໍ້ມູນສະເພາະໃດຫນຶ່ງ, ທ່ານພຽງແຕ່ສາມາດເລືອກເຂົ້າໃນປະເພດໄຟລ໌ສະເພາະນັ້ນແລະຍົກເລີກການເລືອກອື່ນໆທັງຫມົດ.

ຂັ້ນຕອນທີ 3. ເລືອກສໍາລັບການສະແກນປະເພດ
ໃນກໍລະນີ, ອຸປະກອນ Android ຂອງທ່ານບໍ່ໄດ້ຮາກຖານ, ທ່ານຈະໄດ້ຮັບການນໍາເຂົ້າໄປທີ່ຫນ້າຈໍທີ່ທ່ານຈໍາເປັນຕ້ອງເລືອກ "ສະແກນສໍາລັບໄຟລ໌ລຶບ" ຫຼື "ສະແກນສໍາລັບໄຟລ໌ທັງຫມົດ" ທາງເລືອກຂຶ້ນກັບຄວາມຕ້ອງການຂອງທ່ານ. ທາງເລືອກສຸດທ້າຍຈະໃຊ້ເວລາຫຼາຍກວ່າຍ້ອນວ່າມັນດໍາເນີນການສະແກນຢ່າງລະອຽດ.

ຂັ້ນຕອນທີ 4. ສະແດງແລະຟື້ນຕົວຂໍ້ມູນ Android ທີ່ຖືກລົບ
ທັນທີທີ່ການສະແກນສໍາເລັດ, ທ່ານຈະສາມາດສະແດງຕົວຢ່າງຂໍ້ມູນທີ່ສາມາດຟື້ນຕົວໄດ້. ເລືອກໄຟລ໌ທີ່ທ່ານຕ້ອງການແລະຫຼັງຈາກນັ້ນກົດປຸ່ມ "ກູ້ຄືນ" ເພື່ອເລີ່ມຕົ້ນການຟື້ນຕົວຂອງລາຍການທີ່ເລືອກ.
ຫມາຍເຫດ: ໃນເວລາທີ່ການຟື້ນຕົວຂໍ້ມູນທີ່ຖືກລົບ, ເຄື່ອງມືສະຫນັບສະຫນູນພຽງແຕ່ອຸປະກອນກ່ອນຫນ້ານັ້ນ Android 8.0, ຫຼືມັນຕ້ອງໄດ້ຮັບການປົ່ງຮາກອອກຕາມ.

ສ່ວນທີ 4: ວິທີການລຶບຂີ້ເຫຍື້ອ Android ຢ່າງຖາວອນ
ໃນກໍລະນີ, ທ່ານໄດ້ຕັ້ງໃຈລຶບຂໍ້ມູນບາງຢ່າງຈາກອຸປະກອນຂອງທ່ານແລະຕ້ອງການທີ່ຈະກວດສອບວ່າມັນໄດ້ຖືກລົບອອກຫມົດຫຼືບໍ່ໂດຍການຊອກຫາໂຟນເດີກະຕ່າຂີ້ເຫຍື້ອ Android. ແຕ່ດ້ວຍຂໍ້ມູນການຈັດປະເພດທີ່ໄດ້ກ່າວມາຂ້າງເທິງ, ບໍ່ມີຖັງຂີ້ເຫຍື້ອທີ່ເຈົ້າສາມາດຊອກຫາໄຟລ໌ຂີ້ເຫຍື້ອໃນ Android. ຍັງມີຂອບເຂດຂອງການດໍາເນີນການຟື້ນຕົວຂອງໄຟລ໌ທີ່ຖືກລົບຍ້ອນວ່າໄຟລ໌ທີ່ຖືກລົບບໍ່ໄດ້ຮັບການລົບຈາກອຸປະກອນທັນທີທັນໃດ. ດຽວນີ້, ຖ້າທ່ານຕ້ອງການລຶບຂໍ້ມູນບາງຢ່າງອອກຈາກອຸປະກອນ Android ຂອງເຈົ້າຢ່າງຖາວອນແລະເຮັດໃຫ້ມັນບໍ່ສາມາດກູ້ຄືນໄດ້, ທ່ານສາມາດເບິ່ງ Dr.Fone - Data Eraser (Android) ເພື່ອຮັບໃຊ້ຈຸດປະສົງ. ມັນລົບລ້າງຂໍ້ມູນທັງຫມົດຂອງທ່ານຢ່າງຖາວອນແລະເຊັ່ນດຽວກັນ, ໃນພຽງແຕ່ສອງສາມຄລິກ. ນີ້ແມ່ນວິທີການເຮັດມັນ.
ຂັ້ນຕອນທີໂດຍຂັ້ນຕອນ tutorial: ວິທີການຮາກຖານເຊັດກະຕ່າຂີ້ເຫຍື້ອ Android
ຂັ້ນຕອນທີ 1. ເປີດຕົວ Dr.Fone - Data Eraser (Android)
ເປີດຕົວຊຸດເຄື່ອງມື Dr.Fone ໃນຄອມພິວເຕີຂອງທ່ານ ແລະຈາກນັ້ນເລືອກຕົວເລືອກ “Erase” ຈາກໜ້າຈໍຫຼັກຂອງຊອບແວ. ຫຼັງຈາກນັ້ນ, ສຽບອຸປະກອນ Android ຂອງທ່ານເຂົ້າໄປໃນຄອມພິວເຕີໂດຍຜ່ານສາຍຂໍ້ມູນທີ່ແທ້ຈິງ. ໃຫ້ແນ່ໃຈວ່າຈະຮັກສາ "ການແກ້ໄຂບັນຫາ USB" ເປີດນໍາໃຊ້ໃນສະຖານທີ່ທໍາອິດ.

ຂັ້ນຕອນທີ 2. ເລີ່ມຕົ້ນການລຶບຂໍ້ມູນ
ທັນທີທີ່ອຸປະກອນຂອງທ່ານຖືກກວດພົບ, ທ່ານຈໍາເປັນຕ້ອງກົດປຸ່ມ "Erase All Data" ເພື່ອເລີ່ມຕົ້ນຂະບວນການລຶບຂໍ້ມູນທັງຫມົດຂອງທ່ານໃນອຸປະກອນ Android ທີ່ເຊື່ອມຕໍ່.

ຂັ້ນຕອນທີ 3. ໃຫ້ຄວາມຍິນຍອມຂອງທ່ານ
ຂໍ້ມູນທີ່ຖືກລຶບຄັ້ງດຽວກັບ Dr.Fone - Data Eraser (Android) ຈະບໍ່ສາມາດກູ້ຂໍ້ມູນຄືນໄດ້ອີກຕໍ່ໄປ, ທ່ານຈໍາເປັນຕ້ອງໄດ້ຍິນຍອມເຫັນດີຂອງທ່ານເພື່ອດໍາເນີນການໂດຍການກົດປຸ່ມ "ລຶບ" ໃນກ່ອງຂໍ້ຄວາມທີ່ມີຢູ່.
ໝາຍເຫດ: ໃຫ້ແນ່ໃຈວ່າໄດ້ສຳຮອງຂໍ້ມູນທັງໝົດທີ່ຕ້ອງການຂອງເຈົ້າໄວ້ກ່ອນທີ່ຈະດຳເນີນການຕໍ່ໄປ.

ຂັ້ນຕອນທີ 4. ປັບຄ່າໂຮງງານ Android ຂອງທ່ານ
ເມື່ອຂໍ້ມູນສ່ວນຕົວຢູ່ເທິງອຸປະກອນ Android ຂອງທ່ານຖືກລົບຢ່າງຖາວອນ, ທ່ານຈະໄດ້ຮັບການຮ້ອງຂໍໃຫ້ "ການປັບຂໍ້ມູນຈາກໂຮງງານ" ເພື່ອລຶບການຕັ້ງຄ່າທັງຫມົດເຊັ່ນດຽວກັນ.

ເມື່ອເຮັດແລ້ວ, ທ່ານຈະເຫັນການເຕືອນຜ່ານຫນ້າຈໍທີ່ອ່ານເປັນ "Erase Completed". ນັ້ນຄືມັນ, ດຽວນີ້ອຸປະກອນຂອງທ່ານຄືກັບເຄື່ອງໃໝ່.

ຄໍາສຸດທ້າຍ
ນັ້ນແມ່ນທັງຫມົດກ່ຽວກັບໂຟນເດີກະຕ່າຂີ້ເຫຍື້ອ Android ແລະວິທີທີ່ທ່ານສາມາດຟື້ນຕົວໄຟລ໌ທີ່ຖືກລົບຈາກອຸປະກອນ Android. ດ້ວຍຂໍ້ມູນທີ່ສົມບູນແບບທັງໝົດ, ຕອນນີ້ພວກເຮົາເຊື່ອວ່າເຈົ້າມີຄວາມຮູ້ຢ່າງຖືກຕ້ອງວ່າບໍ່ມີໂຟເດີຂີ້ເຫຍື້ອໃນ Android ແລະເປັນຫຍັງຈຶ່ງບໍ່ມີການສະໜອງໃຫ້. ຢ່າງໃດກໍຕາມ, ທ່ານບໍ່ຈໍາເປັນຕ້ອງກັງວົນກ່ຽວກັບການສູນເສຍຂໍ້ມູນຍ້ອນວ່າທ່ານມີ Dr.Fone - Data Recovery (Android) ເພື່ອຊອກຫາການຊ່ວຍເຫຼືອຂອງເວລາທີ່ທ່ານຕ້ອງການທີ່ຈະປະຕິບັດການຟື້ນຕົວປະສິດທິພາບແລະ effortlessly.
ຂໍ້ມູນຂີ້ເຫຍື້ອ
- ຫວ່າງເປົ່າ ຫຼືກູ້ຄືນຖັງຂີ້ເຫຍື້ອ
- ລ້າງຖັງຂີ້ເຫຍື້ອໃນ Mac
- ຖິ້ມຂີ້ເຫຍື້ອໃນ iPhone
- ລຶບລ້າງ ຫຼືກູ້ຄືນຖັງຂີ້ເຫຍື້ອ Android





James Davis
ພະນັກງານບັນນາທິການ