ຄູ່ມືສຸດທ້າຍໃນການຈັດການຮູບພາບໃນ Samsung Galaxy S9/S20
27 ເມສາ 2022 • ຍື່ນໄປທີ່: ເຄັດລັບສຳລັບ Android Models ທີ່ແຕກຕ່າງກັນ • ວິທີແກ້ໄຂທີ່ພິສູດ ແລ້ວ
Samsung Galaxy S9/S20 ເປັນໜຶ່ງໃນສະມາດໂຟນທີ່ກ້າວໜ້າທີ່ສຸດໃນຍຸກບໍ່ດົນມານີ້ ແລະເຕັມໄປດ້ວຍຄຸນສົມບັດຍຸກໃໝ່ຫຼາຍຢ່າງ. ດ້ວຍກ້ອງຖ່າຍຮູບລະດັບສູງ, ມັນເຮັດໃຫ້ມັນງ່າຍຂຶ້ນສໍາລັບພວກເຮົາທີ່ຈະບັນທຶກຮູບພາບທີ່ບໍ່ມີເວລາ. ເຖິງແມ່ນວ່າ, ເມື່ອເຮົາຍ້າຍຈາກອຸປະກອນໜຶ່ງໄປຫາອີກເຄື່ອງໜຶ່ງ ຫຼືອັບເກຣດອຸປະກອນຂອງເຮົາ, ເຮົາມັກຈະເຮັດໃຫ້ຮູບຂອງເຮົາຂັດຂ້ອງ. ດັ່ງນັ້ນ, ມັນເປັນສິ່ງສໍາຄັນທີ່ຈະຮູ້ວິທີການຈັດການຮູບພາບໃນ S9/S20. ຈາກການໂອນຮູບພາບຂອງທ່ານລະຫວ່າງຄອມພິວເຕີຂອງທ່ານແລະ S9/S20 ການສໍາຮອງຂໍ້ມູນຂອງເຂົາເຈົ້າ, ມັນເປັນສິ່ງສໍາຄັນທີ່ສຸດໃນການຄຸ້ມຄອງຮູບພາບໃນ S9/S20 ແລະ S9/S20 Edge. ໃນຄູ່ມືທີ່ສົມບູນແບບນີ້, ພວກເຮົາຈະແຈ້ງໃຫ້ເຈົ້າຮູ້ວິທີເຮັດມັນດ້ວຍວິທີຕ່າງໆ.
ສ່ວນທີ 1: ວິທີການຍ້າຍຮູບພາບເຂົ້າໄປໃນໂຟນເດີ / album?
ຫຼາຍເທື່ອເກີນໄປ, ຫ້ອງສະໝຸດພາບສະມາດໂຟນຂອງພວກເຮົາສາມາດສັບສົນເລັກນ້ອຍເນື່ອງຈາກມີຮູບຫຼາຍຮູບຫຼາຍອັນ. ເຖິງແມ່ນວ່າ Android ອັດຕະໂນມັດສ້າງອະລະບໍ້າທີ່ອຸທິດຕົນສໍາລັບກ້ອງຖ່າຍຮູບ, ສື່ສັງຄົມ, WhatsApp, ດາວໂຫລດ, ແລະອື່ນໆ, ໂອກາດທີ່ທ່ານອາດຈະພົບວ່າມັນຍາກທີ່ຈະຈັດການຮູບພາບໃນ S9/S20. ການແກ້ໄຂທີ່ກົງໄປກົງມາທີ່ສຸດແມ່ນການສ້າງອາລະບໍາໃຫມ່ (folders) ກ່ຽວກັບ S9/S20 gallery ແລະຍ້າຍຫຼືສໍາເນົາຮູບພາບຂອງທ່ານໄປທີ່ນັ້ນ. ດ້ວຍວິທີນີ້, ທ່ານສາມາດຈັດການຮູບພາບຂອງທ່ານໄດ້ຢ່າງງ່າຍດາຍໂດຍການເຮັດໂຟນເດີທີ່ແຕກຕ່າງກັນສໍາລັບທຸກໆໂອກາດ. ທ່ານສາມາດຍ້າຍຮູບພາບຂອງທ່ານດ້ວຍຕົນເອງໄປທີ່ໂຟນເດີໃຫມ່ແລະຈັດການຮູບພາບໃນ S9/S20 ໂດຍການປະຕິບັດຕາມຂັ້ນຕອນເຫຼົ່ານີ້.
1. ເພື່ອເລີ່ມຕົ້ນດ້ວຍ, ປົດລັອກອຸປະກອນຂອງທ່ານ ແລະໄປທີ່ແອັບ Samsung S9/S20 Gallery.
2. ນີ້ຈະສະແດງທັງຫມົດ albums ທີ່ມີຢູ່ແລ້ວ. ພຽງແຕ່ໃສ່ອັນລະບັ້ມຈາກບ່ອນທີ່ທ່ານຕ້ອງການຍ້າຍຮູບ.
3. ແຕະໃສ່ໄອຄອນເພີ່ມໂຟນເດີເພື່ອສ້າງອາລະບໍາໃໝ່ໃນ S9/S20. ໃນບາງສະບັບ, ທ່ານສາມາດໄປຫາທາງເລືອກເພີ່ມເຕີມແລະເລືອກທີ່ຈະສ້າງໂຟນເດີໃຫມ່.
4. ໃຫ້ຊື່ໂຟນເດີແລະເລືອກທີ່ຈະສ້າງມັນ.
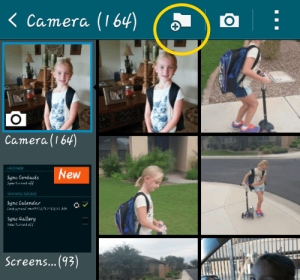
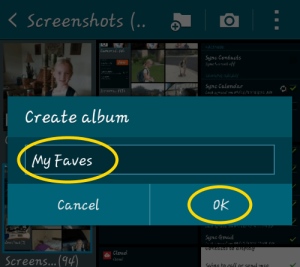
5. ຍິ່ງໃຫຍ່! ເມື່ອໂຟນເດີຖືກສ້າງຂື້ນ, ທ່ານສາມາດເລືອກຮູບທີ່ທ່ານຕ້ອງການຍ້າຍເຂົ້າໄປໃນອາລະບໍາໃນ S9/S20 ດ້ວຍຕົນເອງ. ຖ້າຫາກວ່າທ່ານຕ້ອງການ, ທ່ານຍັງສາມາດເລືອກຮູບພາບ, ໄປທີ່ທາງເລືອກຂອງຕົນແລະສໍາເນົາ / ຍ້າຍໃຫ້ເຂົາເຈົ້າ.
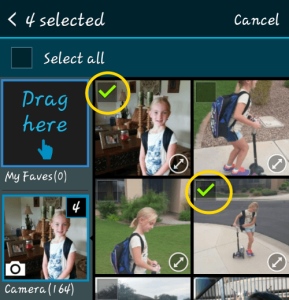
6. ຖ້າຫາກວ່າທ່ານ drag ຮູບພາບໄປໃນໂຟນເດີ, ທ່ານຈະໄດ້ຮັບທາງເລືອກທີ່ຈະສໍາເນົາຫຼືຍ້າຍຮູບພາບໄດ້. ພຽງແຕ່ແຕະທີ່ຕົວເລືອກທີ່ທ່ານເລືອກ.
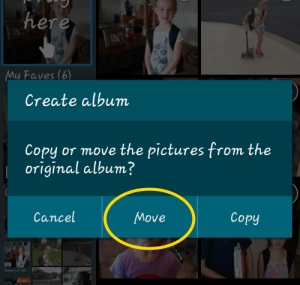
7. ນັ້ນເອງ! ນີ້ຈະເປັນການຍ້າຍຮູບທີ່ທ່ານເລືອກໄປໃສ່ໂຟນເດີໃໝ່ໂດຍອັດຕະໂນມັດ. ທ່ານສາມາດໄປຢ້ຽມຢາມອັລບັມຈາກຄັງຮູບພາບແລະເພີ່ມຮູບພາບອື່ນໆໃນມັນເຊັ່ນດຽວກັນ.
ສ່ວນທີ 2: ວິທີການຊ່ວຍປະຢັດຮູບພາບ S9/S20 ກັບ SD card?
ຫນຶ່ງໃນສິ່ງທີ່ດີທີ່ສຸດກ່ຽວກັບອຸປະກອນ Android ແມ່ນການລວມເອົາຊ່ອງໃສ່ບັດ SD. Galaxy S9/S20 ຍັງຮອງຮັບໜ່ວຍຄວາມຈຳທີ່ສາມາດຂະຫຍາຍໄດ້ເຖິງ 400 GB ເນື່ອງຈາກຜູ້ໃຊ້ສາມາດເພີ່ມ SD card ພາຍນອກໃສ່ອຸປະກອນຂອງເຂົາເຈົ້າໄດ້ງ່າຍໆ. ອັນນີ້ເຮັດໃຫ້ພວກເຂົາຈັດການຮູບພາບໃນ S9/S20, ຍ້າຍມັນໄປໃສ່ລະບົບອື່ນ, ຫຼືເອົາການສຳຮອງຂໍ້ມູນຂອງມັນໄດ້ຢ່າງງ່າຍດາຍ. ທັງຫມົດທີ່ທ່ານຕ້ອງການຈະເຮັດແມ່ນປະຕິບັດຕາມຂັ້ນຕອນເຫຼົ່ານີ້ເພື່ອຊ່ວຍປະຢັດຮູບພາບຂອງທ່ານຈາກຫນ່ວຍຄວາມຈໍາ S9 / S20 ກັບ SD ບັດ.
1. ຍ້າຍຮູບຈາກບ່ອນເກັບຂໍ້ມູນໂທລະສັບໄປໃສ່ SD card
ຖ້າທ່ານຕ້ອງການສຳເນົາຮູບພາບຂອງທ່ານຈາກບ່ອນເກັບຂໍ້ມູນໂທລະສັບໄປໃສ່ SD ກາດ, ຈາກນັ້ນໄປທີ່ແອັບ Gallery ແລະເລືອກຮູບທີ່ທ່ານຕ້ອງການສຳເນົາເອງ. ນອກນັ້ນທ່ານຍັງສາມາດເລືອກຮູບພາບທັງຫມົດໃນເວລາດຽວກັນ.
ໄປທີ່ຕົວເລືອກຂອງມັນ ແລະເລືອກທີ່ຈະສຳເນົາ ຫຼືຍ້າຍຮູບທີ່ທ່ານເລືອກ.
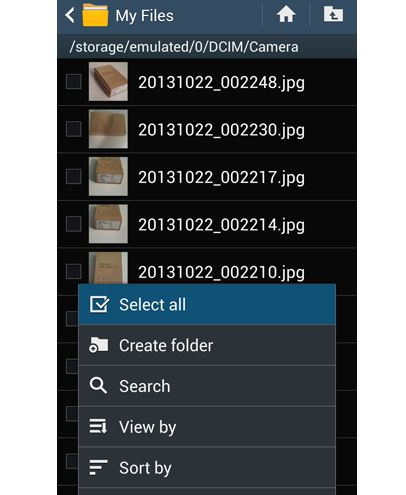
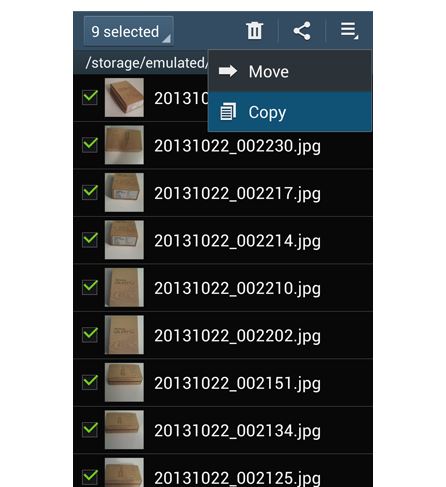
ໃນປັດຈຸບັນ, ໄປທີ່ໂຟນເດີປາຍທາງ (ໃນກໍລະນີນີ້, SD card) ແລະວາງຮູບພາບຂອງທ່ານ. ໃນບາງສະບັບ, ທ່ານຍັງສາມາດສົ່ງຮູບພາບຂອງທ່ານໂດຍກົງໃສ່ SD card.
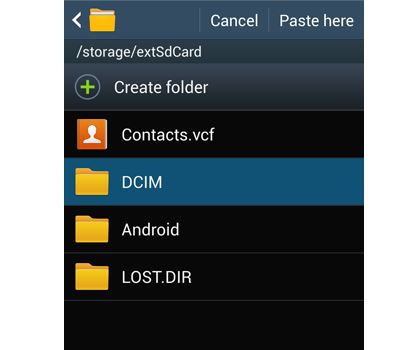
2. ບັນທຶກຮູບພາບໃນ SD card
ນອກນັ້ນທ່ານຍັງສາມາດເຮັດໃຫ້ SD card ຂອງທ່ານເປັນບ່ອນເກັບຂໍ້ມູນເລີ່ມຕົ້ນສໍາລັບຮູບພາບຂອງທ່ານ. ດ້ວຍວິທີນີ້, ທ່ານບໍ່ ຈຳ ເປັນຕ້ອງຄັດລອກຮູບຂອງທ່ານດ້ວຍຕົນເອງທຸກຄັ້ງ. ເພື່ອເຮັດສິ່ງນີ້, ພຽງແຕ່ໄປທີ່ການຕັ້ງຄ່າກ້ອງຖ່າຍຮູບໃນອຸປະກອນຂອງທ່ານ. ພາຍໃຕ້ທາງເລືອກ "ການເກັບຮັກສາ", ທ່ານສາມາດຕັ້ງ SD card ເປັນສະຖານທີ່ເລີ່ມຕົ້ນ.
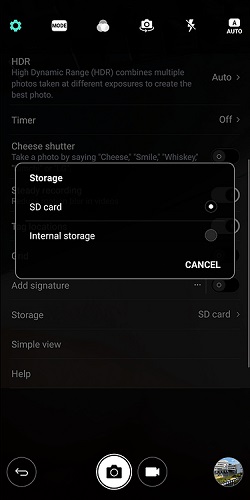
ນີ້ຈະສ້າງຂໍ້ຄວາມເຕືອນຍ້ອນວ່າການກະທໍາຂອງທ່ານຈະປ່ຽນແປງການເກັບຮັກສາກ້ອງຖ່າຍຮູບເລີ່ມຕົ້ນ. ແຕະທີ່ປຸ່ມ "ປ່ຽນ" ເພື່ອຢືນຢັນການເລືອກຂອງທ່ານ. ນີ້ຈະບັນທຶກຮູບພາບທີ່ຖ່າຍຈາກກ້ອງ S9/S20 ໄວ້ໃນ SD ກາດໂດຍອັດຕະໂນມັດ. ດ້ວຍວິທີນີ້, ທ່ານສາມາດຈັດການຮູບພາບໃນ S9/S20 ໄດ້ຢ່າງງ່າຍດາຍ.
ພາກທີ 3: ວິທີການຄຸ້ມຄອງຮູບ S9/S20 ໃນຄອມພິວເຕີ?
ດັ່ງທີ່ເຈົ້າສາມາດເຫັນໄດ້, ທັງສອງເຕັກນິກທີ່ກ່າວມາຂ້າງເທິງແມ່ນມີຄວາມອິດເມື່ອຍແລະໃຊ້ເວລາຫຼາຍ. ດັ່ງນັ້ນ, ເພື່ອເຮັດໃຫ້ເວລາຂອງທ່ານຫຼາຍທີ່ສຸດ, ທ່ານສາມາດນໍາໃຊ້ການແກ້ໄຂພາກສ່ວນທີສາມເຊັ່ນ Dr.Fone - Phone Manager (Android). ມັນເປັນຕົວຈັດການອຸປະກອນ Android ທີ່ສົມບູນທີ່ຈະໃຫ້ທ່ານນໍາເຂົ້າ, ສົ່ງອອກ, ລຶບ, ແລະການຄຸ້ມຄອງຂໍ້ມູນຂອງທ່ານ seamlessly. ທ່ານສາມາດຈັດການຮູບພາບໄດ້ຢ່າງງ່າຍດາຍກ່ຽວກັບ S9/S20 ແລະປະເພດອື່ນໆຂອງຂໍ້ມູນເຊັ່ນ: ການຕິດຕໍ່, ຂໍ້ຄວາມ, ວິດີໂອ, ເພງ, ແລະອື່ນໆ. ເນື່ອງຈາກວ່າມັນມີການໂຕ້ຕອບຜູ້ເປັນມິດ, ບໍ່ມີຄວາມຮູ້ດ້ານວິຊາການກ່ອນທີ່ຈະນໍາໃຊ້ມັນ. ທ່ານພຽງແຕ່ສາມາດເຊື່ອມຕໍ່ S9/S20 ຂອງທ່ານກັບລະບົບຂອງທ່ານ, ເປີດ Dr.Fone - Phone Manager (Android) ແລະຈັດການຮູບພາບໃນ S9/S20 seamlessly.

Dr.Fone - ຜູ້ຈັດການໂທລະສັບ (Android)
ຈັດການ S9/S20 ຮູບພາບ, ວິດີໂອ, ຕິດຕໍ່ພົວພັນ, ຂໍ້ຄວາມໃນຄອມພິວເຕີ.
- ໂອນໄຟລ໌ລະຫວ່າງ Android ແລະຄອມພິວເຕີ, ລວມທັງຕິດຕໍ່ພົວພັນ, ຮູບພາບ, ເພງ, SMS, ແລະອື່ນໆ.
- ການຄຸ້ມຄອງ, ການສົ່ງອອກ / ການນໍາເຂົ້າດົນຕີຂອງທ່ານ, ຮູບພາບ, ວິດີໂອ, ຕິດຕໍ່ພົວພັນ, SMS, Apps ແລະອື່ນໆ
- ສ້າງອະລະບ້ຳຮູບພາບ, ລຶບຮູບ, ນຳເຂົ້າ ແລະສົ່ງອອກຮູບໃນ S9/S20.
- ຈັດການອຸປະກອນ Android ຂອງທ່ານໃນຄອມພິວເຕີ.
- ເຂົ້າກັນໄດ້ຢ່າງເຕັມສ່ວນກັບ Android 8.0.
1. ນຳເຂົ້າຮູບໃສ່ S9/S20
ໂດຍການນຳໃຊ້ Dr.Fone - Phone Manager (Android), ທ່ານສາມາດເພີ່ມຮູບໃສ່ S9/S20 ຈາກຄອມພິວເຕີຂອງທ່ານໄດ້ຢ່າງງ່າຍດາຍ. ເພື່ອເຮັດສິ່ງນີ້, ເຊື່ອມຕໍ່ S9/S20 ກັບລະບົບຂອງທ່ານ, ເປີດ Dr.Fone - Phone Manager (Android) ແລະໄປທີ່ແຖບຮູບພາບຂອງມັນ.

ໄປທີ່ໄອຄອນການນໍາເຂົ້າ ແລະເລືອກທີ່ຈະເພີ່ມໄຟລ໌ ຫຼືໂຟນເດີທັງໝົດ.

ນີ້ຈະເປີດຕົວໄຟລ໌ explorer ຈາກບ່ອນທີ່ທ່ານສາມາດເລືອກທີ່ຈະນໍາເຂົ້າຮູບພາບຂອງທ່ານ. ໃນເວລາບໍ່ດົນ, ຮູບພາບຂອງທ່ານຈະຖືກເພີ່ມໃສ່ອຸປະກອນຂອງທ່ານ.
2. ສົ່ງອອກຮູບຈາກ S9/S20
ນອກນັ້ນທ່ານຍັງສາມາດເລືອກທີ່ຈະໂອນຮູບພາບຂອງທ່ານຈາກອຸປະກອນ Android ຂອງທ່ານກັບຄອມພິວເຕີເຊັ່ນດຽວກັນ. ໃນຫນ້າຈໍຍິນດີຕ້ອນຮັບຂອງ Dr.Fone - ຜູ້ຈັດການໂທລະສັບ (Android), ທ່ານສາມາດຄລິກໃສ່ທາງລັດ "ໂອນຮູບພາບອຸປະກອນກັບ PC". ນີ້ຈະໂອນຮູບພາບຈາກ S9/S20 ຂອງທ່ານໄປໃສ່ຄອມພິວເຕີໂດຍອັດຕະໂນມັດໃນຄັ້ງດຽວ.

ຖ້າຫາກວ່າທ່ານຕ້ອງການທີ່ຈະເລືອກເອົາຮູບພາບຈາກ S9 / S20 ກັບຄອມພິວເຕີ, ຫຼັງຈາກນັ້ນໄປທີ່ແຖບຮູບພາບແລະເລືອກຮູບພາບທີ່ທ່ານຕ້ອງການໂອນ. ໃນປັດຈຸບັນ, ໄປທີ່ໄອຄອນສົ່ງອອກແລະເລືອກທີ່ຈະສົ່ງອອກຮູບພາບທີ່ເລືອກກັບຄອມພິວເຕີຂອງທ່ານຫຼືອຸປະກອນທີ່ເຊື່ອມຕໍ່ອື່ນ.

ຖ້າຫາກທ່ານເລືອກທີ່ຈະສົ່ງອອກຮູບພາບກັບ PC, ຫຼັງຈາກນັ້ນຕົວທ່ອງເວັບບໍ່ເຖິງຈະເປີດ. ຈາກບ່ອນນີ້, ທ່ານສາມາດເລືອກໂຟນເດີປາຍທາງທີ່ທ່ານຕ້ອງການບັນທຶກຮູບພາບຂອງທ່ານ.

3. ສ້າງອະລະບ້ຳໃນ Galaxy S9/S20
ດັ່ງທີ່ທ່ານສາມາດເບິ່ງເຫັນໄດ້, Dr.Fone - ຜູ້ຈັດການໂທລະສັບ (Android) ແລ້ວແຍກຮູບພາບອຸປະກອນຂອງທ່ານເຂົ້າໄປໃນໂຟນເດີທີ່ແຕກຕ່າງກັນ. ທ່ານສາມາດໄປທີ່ອະລະບໍ້າໃດກໍໄດ້ຈາກແຜງດ້ານຊ້າຍຂອງມັນເພື່ອຈັດການຮູບໃນ S9/S20. ຖ້າຫາກວ່າທ່ານຕ້ອງການທີ່ຈະສ້າງອັລບັມໃຫມ່, ຫຼັງຈາກນັ້ນເລືອກເອົາປະເພດທີ່ກ່ຽວຂ້ອງ (ຕົວຢ່າງ, ກ້ອງຖ່າຍຮູບ). ຄລິກຂວາໃສ່ມັນ ແລະເລືອກ New Album ເພື່ອສ້າງໂຟນເດີໃໝ່. ຕໍ່ມາ, ທ່ານພຽງແຕ່ສາມາດ drag ແລະລົງຮູບພາບຈາກແຫຼ່ງອື່ນໆທີ່ຈະອະລະບໍລິການສ້າງໃຫມ່.
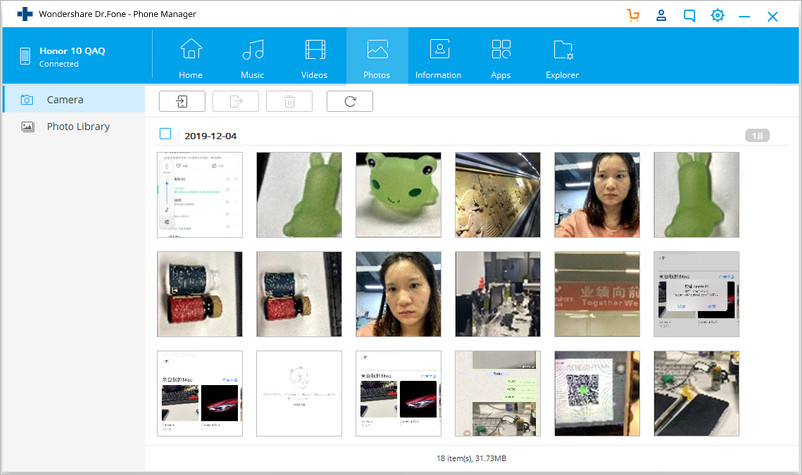
4. ລຶບຮູບໃນ S9/S20
ເພື່ອຈັດການຮູບພາບໃນ S9/S20, ໂອກາດທີ່ທ່ານຈະຕ້ອງກໍາຈັດຮູບພາບທີ່ບໍ່ຕ້ອງການບາງຢ່າງເຊັ່ນກັນ. ເພື່ອເຮັດສິ່ງນີ້, ພຽງແຕ່ໄປທີ່ອັນລະບັ້ມຮູບທີ່ທ່ານເລືອກແລະເລືອກຮູບພາບທີ່ທ່ານຕ້ອງການທີ່ຈະກໍາຈັດ. ຫຼັງຈາກນັ້ນ, ໃຫ້ຄລິກໃສ່ຮູບສັນຍາລັກ "ລຶບ" ໃນແຖບເຄື່ອງມື.

ນີ້ຈະເປັນການເຕືອນໄພປັອບອັບ. ພຽງແຕ່ຢືນຢັນການເລືອກຂອງທ່ານແລະເລືອກທີ່ຈະລຶບຮູບທີ່ເລືອກຈາກອຸປະກອນຂອງທ່ານ.
ດັ່ງທີ່ເຈົ້າສາມາດເຫັນໄດ້, ດ້ວຍ Dr.Fone - Phone Manager (Android), ທ່ານສາມາດຈັດການຮູບພາບໃນ S9/S20 ໄດ້ຢ່າງງ່າຍດາຍ. ມັນເປັນເຄື່ອງມືທີ່ປອດໄພສູງແລະແບບພິເສດທີ່ຈະໃຫ້ທ່ານນໍາເຂົ້າ, ສົ່ງອອກ, ລຶບ, ແລະຈັດການຮູບພາບຂອງທ່ານໄດ້ຢ່າງງ່າຍດາຍ. ທ່ານສາມາດເພີ່ມຮູບພາບຈາກຄອມພິວເຕີຂອງທ່ານ S9/S20, ສ້າງອະລະບ້ຳ, ຍ້າຍຮູບພາບຈາກອະລະບ້ຳຫນຶ່ງໄປອີກອັນຫນຶ່ງ, ເອົາການສໍາຮອງຂໍ້ມູນຮູບພາບຂອງທ່ານ, ແລະເຮັດໄດ້ຫຼາຍຫຼາຍ. ນີ້ແນ່ນອນວ່າຈະຊ່ວຍປະຢັດເວລາແລະຊັບພະຍາກອນຂອງທ່ານແລະເຮັດໃຫ້ມັນງ່າຍຂຶ້ນສໍາລັບທ່ານໃນການຄຸ້ມຄອງຮູບພາບໃນ S9 / S20 ແນ່ນອນ.
Samsung S9
- 1. ຄຸນສົມບັດ S9
- 2. ໂອນໃຫ້ S9
- 1. ໂອນ WhatsApp ຈາກ iPhone ກັບ S9
- 2. ປ່ຽນຈາກ Android ໄປ S9
- 3. ໂອນຈາກ Huawei ກັບ S9
- 4. ການຖ່າຍໂອນຮູບພາບຈາກ Samsung ກັບ Samsung
- 5. ປ່ຽນຈາກ Samsung ເກົ່າໄປ S9
- 6. ການຖ່າຍໂອນດົນຕີຈາກຄອມພິວເຕີກັບ S9
- 7. ການຖ່າຍໂອນຈາກ iPhone ກັບ S9
- 8. ໂອນຈາກ Sony ກັບ S9
- 9. ໂອນ WhatsApp ຈາກ Android ກັບ S9
- 3. ຄຸ້ມຄອງ S9
- 1. ຈັດການຮູບພາບໃນ S9/S9 Edge
- 2. ຈັດການການຕິດຕໍ່ຢູ່ໃນ S9/S9 Edge
- 3. ຈັດການເພງໃນ S9/S9 Edge
- 4. ຈັດການ Samsung S9 ໃນຄອມພິວເຕີ
- 5. ການຖ່າຍໂອນຮູບພາບຈາກ S9 ກັບຄອມພິວເຕີ
- 4. ສຳຮອງ S9






Alice MJ
ພະນັກງານບັນນາທິການ