ວິທີທີ່ເປັນໄປໄດ້ສໍາລັບການບັນທຶກວິດີໂອ Imo
27 ເມສາ 2022 • ຍື່ນໄປທີ່: Mirror Phone Solutions • ວິທີແກ້ໄຂທີ່ພິສູດ ແລ້ວ
ປະຊາຊົນມັກໃຊ້ການສື່ສານທາງອິນເຕີເນັດຫຼາຍກວ່າການເຊື່ອມຕໍ່ໂທລະສັບມືຖືສໍາລັບເຫດຜົນຕ່າງໆ. ເຫດຜົນຕົ້ນຕໍສໍາລັບການເລືອກໃຊ້ເຕັກໂນໂລຢີນີ້ແມ່ນຄວາມສະດວກສະບາຍໃນການສື່ສານທີ່ຖືກນໍາມາພາຍໃນການສື່ສານທີ່ບໍ່ມີຊາຍແດນຕິດ. ຄົນທີ່ນັ່ງຢູ່ໃນສະຫະລັດສາມາດພົວພັນກັບຄົນຮັກຂອງເຂົາເຈົ້າທີ່ນັ່ງຢູ່ໃນປະເທດອັງກິດຫຼືປະເທດອື່ນໆໃນທົ່ວໂລກໄດ້ຢ່າງງ່າຍດາຍ. ຄວາມຕ້ອງການພຽງແຕ່ມີການເຊື່ອມຕໍ່ອິນເຕີເນັດໃນທົ່ວພາກພື້ນ. ຢ່າງໃດກໍ່ຕາມ, ພາຍໃຕ້ສະຖານະການດັ່ງກ່າວ, ນັກພັດທະນາຕ່າງໆໄດ້ນໍາສະເຫນີແພລະຕະຟອມການສື່ສານທີ່ມີຄວາມຫລາກຫລາຍຂອງລັກສະນະ. Imo Messenger ແມ່ນບັນຊີໃນບັນດາແພລະຕະຟອມການສົ່ງຂໍ້ຄວາມທາງອິນເຕີເນັດທີ່ອະນຸຍາດໃຫ້ຜູ້ໃຊ້ສາມາດພົວພັນກັບອິນເຕີເນັດດ້ວຍການສົ່ງຂໍ້ຄວາມແລະການໂທສຽງ. ບົດຄວາມນີ້ມີຄໍາແນະນໍາທີ່ສົມບູນແບບອະທິບາຍວິທີການກວດສອບການບັນທຶກສຽງຂອງທ່ານໃນຂະນະທີ່ການນໍາໃຊ້ IMO. ສໍາລັບການນັ້ນ,
ສ່ວນທີ 1. Do Imo record video call?
ການໂທວິດີໂອກັບ Imo ແມ່ນລັກສະນະຫນຶ່ງທີ່ສະຫນອງໃຫ້ຢູ່ໃນເວທີ. ຢ່າງໃດກໍຕາມ, ຄໍາຖາມທີ່ເກີດຂື້ນພາຍໃຕ້ກໍລະນີດັ່ງກ່າວແມ່ນວ່າການບໍລິການບັນທຶກການໂທວິດີໂອທີ່ດໍາເນີນໃນທົ່ວອຸປະກອນຂອງທ່ານ. Imo ເຊື່ອໃນການໃຫ້ຄວາມປອດໄພແກ່ຜູ້ໃຊ້ຂອງມັນແລະບໍ່ໄດ້ບັນທຶກການໂທສຽງ. ເຖິງແມ່ນວ່າບໍ່ມີການເຂົ້າລະຫັດແບບ end-to-end ພາຍໃນເວທີ, ຜູ້ໃຊ້ສາມາດຫມັ້ນໃຈໄດ້ວ່າ Imo ບໍ່ໄດ້ບັນທຶກການໂທສຽງໃດໆແລະຖືວ່າປອດໄພ, ຮັກສາຄວາມຈິງນີ້ຢູ່ໃນໃຈ.
ສ່ວນທີ 2. ໃຊ້ MirrorGo
ຖ້າທ່ານກໍາລັງຊອກຫາເວທີທີ່ສະຫນອງປັດໃຈພື້ນຖານຂອງຄວາມງ່າຍແລະຄວາມງຽບສະຫງົບໃນການບັນທຶກການໂທວິດີໂອ Imo ຂອງທ່ານໃນທົ່ວ desktop, ທ່ານສາມາດພິຈາລະນາເລືອກ MirrorGo ເປັນທາງເລືອກທີ່ດີທີ່ສຸດຂອງທ່ານໃນການບັນທຶກຫນ້າຈໍ. ເພື່ອພິຈາລະນາການນໍາໃຊ້ແພລະຕະຟອມນີ້ສໍາລັບການສະທ້ອນຫນ້າຈໍທີ່ມີປະສິດທິພາບ, ທ່ານຈໍາເປັນຕ້ອງຜ່ານຂັ້ນຕອນທີ່ອະທິບາຍດັ່ງຕໍ່ໄປນີ້.

MirrorGo - ບັນທຶກຫນ້າຈໍ iOS
ບັນທຶກຫນ້າຈໍ iPhone ແລະບັນທຶກໃນຄອມພິວເຕີຂອງທ່ານ!
- ກະຈົກ ຫນ້າຈໍ iPhone ໃສ່ຫນ້າຈໍຂະຫນາດໃຫຍ່ຂອງ PC.
- ບັນທຶກ ຫນ້າຈໍໂທລະສັບແລະເຮັດວິດີໂອ.
- ເອົາ ພາບຫນ້າຈໍ ແລະບັນທຶກໃນຄອມພິວເຕີ.
- Reverse ຄວບຄຸມ iPhone ຂອງທ່ານໃນ PC ຂອງທ່ານເພື່ອປະສົບການເຕັມຈໍ.
ດ້ວຍການປະຕິບັດງ່າຍດາຍຫຼາຍ, ທ່ານໄດ້ຢ່າງງ່າຍດາຍສາມາດຄວບຄຸມອຸປະກອນຂອງທ່ານໃນທົ່ວຫນ້າຈໍຂະຫນາດໃຫຍ່ແລະສະຫນອງການສະແດງທີ່ດີກວ່າສໍາລັບຫນ້າຈໍການບັນທຶກ.
ຂັ້ນຕອນທີ 1: ດາວນ໌ໂຫລດແລະເປີດ
ດາວນ໌ໂຫລດ, ຕິດຕັ້ງແລະເປີດ MirrorGo ໃນ desktop ຂອງທ່ານ. ເຊື່ອມຕໍ່ອຸປະກອນຂອງທ່ານດ້ວຍ USB ແລະເລືອກ "ການໂອນໄຟລ໌" ຈາກທາງເລືອກທີ່ມີ.

ຂັ້ນຕອນທີ 2: ເປີດ USB Debugging
ເປີດ "ການຕັ້ງຄ່າ" ຂອງໂທລະສັບຂອງທ່ານແລະນໍາໄປສູ່ "ລະບົບແລະການປັບປຸງ" ເພື່ອເປີດ "ຕົວເລືອກນັກພັດທະນາ." ເລືອກ "ດີບັກ USB" ເພື່ອເປີດການສະຫຼັບຂອງມັນ.

ຂັ້ນຕອນທີ 3: ອຸປະກອນກະຈົກ
ແຕະ "ຕົກລົງ" ໃນໄລຍະການເຕືອນຕໍ່ໄປທີ່ປະກົດວ່າດໍາເນີນການ mirroring.

ຂັ້ນຕອນທີ 4: ອຸປະກອນບັນທຶກ
ເປີດການໂທວິດີໂອ Imo ໃນອຸປະກອນຂອງທ່ານແລະແຕະທີ່ປຸ່ມ 'ບັນທຶກ' ໃນແຜງດ້ານຂວາຂອງການໂຕ້ຕອບເພື່ອເລີ່ມຕົ້ນການບັນທຶກ.

ຂໍ້ດີ:
- ລາກ ແລະວາງໄຟລ໌ໄດ້ຢ່າງງ່າຍດາຍລະຫວ່າງຄອມພິວເຕີ ແລະອຸປະກອນຂອງທ່ານ.
- ຄວບຄຸມອຸປະກອນຂອງທ່ານໂດຍຜ່ານ desktop ໄດ້.
- ບັນທຶກຫນ້າຈໍໃນຄວາມລະອຽດສູງ.
ຂໍ້ເສຍ:
- ທ່ານບໍ່ສາມາດສະທ້ອນ ແລະໂອນໄຟລ໌ຜ່ານການເຊື່ອມຕໍ່ Wi-Fi ໄດ້.
ສ່ວນທີ 3. ໃຊ້ Shou.TV ເປັນເຄື່ອງບັນທຶກ Imo
ເຄື່ອງມືອື່ນທີ່ສາມາດເຂົ້າມາໃນການນໍາໃຊ້ປະສິດທິພາບແມ່ນ Shou.TV ສໍາລັບການບັນທຶກການໂທວິດີໂອ Imo ຂອງທ່ານ. ຄໍາຮ້ອງສະຫມັກນີ້ສະຫນອງຄວາມອົດທົນຂອງການບັນທຶກຫນ້າຈໍທຸກປະເພດໃນທົ່ວອຸປະກອນຂອງທ່ານສໍາລັບການບໍລິໂພກການບໍລິການອັນເຕັມທີ່ຂອງ Shou.TV, ທ່ານມັກທີ່ຈະຮາກທີ່ເກີດອຸປະກອນຂອງທ່ານແລະບັນທຶກອຸປະກອນຂອງທ່ານໄດ້ຢ່າງງ່າຍດາຍ. ເຄື່ອງມືນີ້ແມ່ນແຕ່ສະເຫນີໃຫ້ທ່ານໄດ້ຢ່າງງ່າຍດາຍນ້ໍາຫນ້າຈໍຂອງທ່ານໂດຍການຊ່ວຍເຫຼືອຂອງຄຸນນະສົມບັດປະສິດທິພາບຂອງຕົນ. ເພື່ອໃຊ້ການບໍລິການຂອງ Shou.TV ຢ່າງມີປະສິດທິພາບສໍາລັບການບັນທຶກ Imo, ທ່ານຈໍາເປັນຕ້ອງປະຕິບັດຕາມຂັ້ນຕອນທີ່ໄດ້ອະທິບາຍດັ່ງຕໍ່ໄປນີ້.
ຂັ້ນຕອນທີ 1: ເປີດຄໍາຮ້ອງສະຫມັກແລະດໍາເນີນການໂດຍການແຕະທີ່ໄອຄອນ 'ສັນຍານ' ໃນແຖບເຄື່ອງມືດຽວກັນ.
ຂັ້ນຕອນທີ 2: ໃນຫນ້າຈໍຕໍ່ໄປ, ທ່ານສາມາດແຕະທີ່ປຸ່ມ 'ຫນ້າຈໍບັນທຶກ' ແລະກະຈາຍສຽງການບັນທຶກຂອງທ່ານໃນທົ່ວເວທີ.
ຂັ້ນຕອນທີ 3: ຄໍາຮ້ອງສະຫມັກໄດ້ຢ່າງງ່າຍດາຍເລີ່ມຕົ້ນການບັນທຶກ, ທີ່ສາມາດໄດ້ຮັບການຢຸດໄດ້ຢ່າງງ່າຍດາຍທີ່ມີ 'ຢຸດ' icon ໃນຫນ້າຈໍຕົ້ນຕໍຂອງຕົນ.
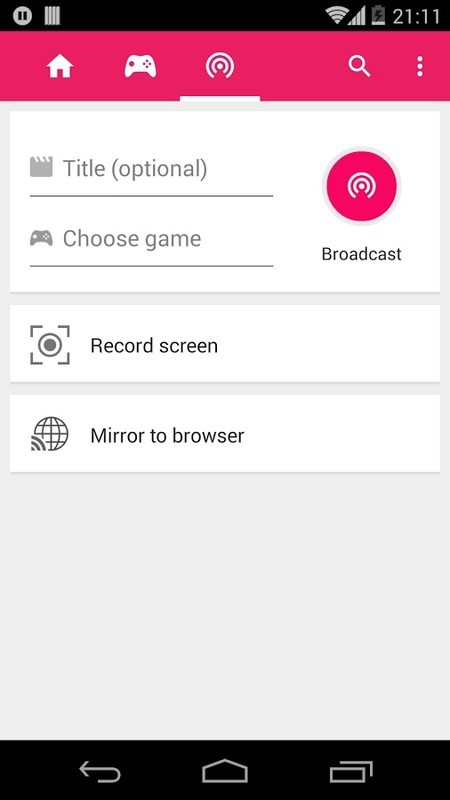
ຂໍ້ດີ:
- ສະຫນອງການບັນທຶກໃນທົ່ວທຸກປະເພດຂອງຄໍາຮ້ອງສະຫມັກ.
ຂໍ້ເສຍ:
- ທ່ານຈໍາເປັນຕ້ອງໄດ້ຮາກທີ່ເກີດອຸປະກອນຂອງທ່ານ.
ສ່ວນທີ 4. ໃຊ້ ADV Screen Recorder ສໍາລັບ Android Imo ບັນທຶກວິດີໂອ
ADV Screen Recorder ເປັນເຄື່ອງມືອື່ນທີ່ມາຂ້ອນຂ້າງມີປະໂຫຍດໃນການບັນທຶກຫນ້າຈໍຂອງທ່ານ. ເພື່ອເຂົ້າໃຈການນໍາໃຊ້ງ່າຍຂອງມັນ, ທ່ານຈໍາເປັນຕ້ອງປະຕິບັດຕາມຂັ້ນຕອນທີ່ໄດ້ປຶກສາຫາລືດັ່ງຕໍ່ໄປນີ້.
ຂັ້ນຕອນທີ 1: ການນໍາໃຊ້ຄໍາຮ້ອງສະຫມັກນີ້, ທ່ານຈໍາເປັນຕ້ອງໄດ້ຕິດຕັ້ງມັນໃນທົ່ວອຸປະກອນຂອງທ່ານແລະດໍາເນີນການທັງຫມົດທີ່ຈະເລີ່ມຕົ້ນການບັນທຶກການ.
ຂັ້ນຕອນທີ 2: ເມື່ອທ່ານສໍາເລັດການອະນຸຍາດ, ໄປຢ້ຽມຢາມ "+" icon ການປ່ຽນແປງການຕັ້ງຄ່າ overlay ສໍາລັບການບັນທຶກ. ແຕະທີ່ໄອຄອນທີ່ສະແດງຢູ່ດ້ານຂ້າງຂອງຫນ້າຈໍ.
ຂັ້ນຕອນທີ 3: ເລືອກ "ບັນທຶກ" ພາຍໃນບັນຊີລາຍການທີ່ປາກົດຂຶ້ນແລະອະນຸຍາດໃຫ້ເວທີເພື່ອບັນທຶກການໂທວິດີໂອ Imo ຂອງທ່ານ.
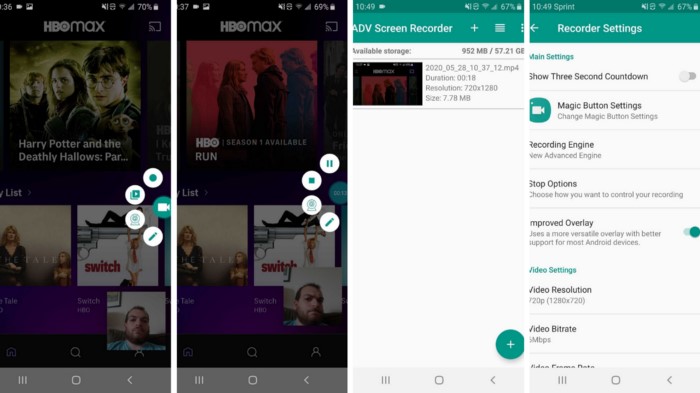
ຂໍ້ດີ:
- ສະເຫນີຜົນໄດ້ຮັບທີ່ມີຄວາມລະອຽດສູງທີ່ມີອັດຕາ fps ທີ່ດີ.
- ບໍ່ເສຍຄ່າຢ່າງສົມບູນໃນການນໍາໃຊ້.
ຂໍ້ເສຍ:
- ບໍ່ສາມາດໂຕ້ຕອບກັບໜ້າຈໍດ້ວຍການເປີດຊ້ອນທັບໄດ້.
ສ່ວນທີ 5. ໃຊ້ເຄື່ອງບັນທຶກຫນ້າຈໍ AZ ສໍາລັບການບັນທຶກວິດີໂອ Imo
ເຖິງແມ່ນວ່າທ່ານຮູ້ເຖິງຄວາມຈິງທີ່ວ່າ Imo ບໍ່ອະນຸຍາດໃຫ້ບັນທຶກການໂທວິດີໂອຜ່ານແພລະຕະຟອມຂອງຕົນເອງ, ມີເຄື່ອງມືຂອງພາກສ່ວນທີສາມຈໍານວນຫນຶ່ງທີ່ສາມາດເປັນປະໂຫຍດໃນການສະຫນອງຜົນໄດ້ຮັບປະສິດທິພາບໃນຫນ້າຈໍບັນທຶກການໂທວິດີໂອ Imo ຂອງທ່ານ. ຖ້າທ່ານພິຈາລະນາການນໍາໃຊ້ແພລະຕະຟອມຂອງພາກສ່ວນທີສາມ, ໃນກໍລະນີນີ້, ມີຫຼາຍຮ້ອຍເຄື່ອງມືທີ່ມີຢູ່ເພື່ອການບໍລິໂພກທີ່ມີປະສິດທິພາບ. ຢ່າງໃດກໍຕາມ, ເພື່ອຄວາມສະດວກໃນການຄັດເລືອກຂອງຜູ້ໃຊ້, ບົດຄວາມນີ້ແນະນໍາໃຫ້ທ່ານ AZ Screen Recorder ເປັນທາງເລືອກທໍາອິດຂອງທ່ານໃນເຄື່ອງມືພາກສ່ວນທີສາມ.
ເຄື່ອງມືຟຣີນີ້ສະເຫນີໃຫ້ທ່ານຄຸນສົມບັດຕ່າງໆເຊັ່ນການບັນທຶກວິດີໂອ, ການຈັບຫນ້າຈໍ, ແລະການອອກອາກາດວິດີໂອສົດໃນທົ່ວອຸປະກອນ. ເວທີນີ້ສະຫນອງພື້ນທີ່ສະດວກຫຼາຍສໍາລັບຜູ້ໃຊ້ໃນການບັນທຶກວິດີໂອ, ຊຶ່ງສາມາດສັງເກດເຫັນໃນທົ່ວຂັ້ນຕອນທີ່ຖືກກໍານົດດັ່ງຕໍ່ໄປນີ້.
ຂັ້ນຕອນທີ 1: ທ່ານຈໍາເປັນຕ້ອງດາວນ໌ໂຫລດເວທີຈາກຮ້ານຫຼິ້ນກູໂກແລະໃຫ້ app ໄດ້ຕິດຕັ້ງໃນທົ່ວອຸປະກອນຂອງທ່ານ. ເມື່ອມັນໄດ້ຖືກຕິດຕັ້ງ, ເປີດ app ເພື່ອນໍາພາຕົວທ່ານເອງເຂົ້າໄປໃນພາກສ່ວນການອະນຸຍາດ.
ຂັ້ນຕອນທີ 2: ອະນຸຍາດໃຫ້ຄໍາຮ້ອງສະຫມັກເພື່ອບັນທຶກວິດີໂອໃນທົ່ວຄໍາຮ້ອງສະຫມັກອື່ນໆແລະສັງເກດເຫັນກ້ອງຖ່າຍຮູບສີສົ້ມປາກົດຢູ່ຂ້າງຫນ້າຈໍຂອງທ່ານ.
ຂັ້ນຕອນທີ 3: ເປີດ Imo Messenger ຂອງທ່ານແລະເລີ່ມຕົ້ນການໂທ. ເມື່ອທ່ານຕ້ອງການເລີ່ມຕົ້ນການບັນທຶກ, ທ່ານຈໍາເປັນຕ້ອງໄດ້ແຕະໃສ່ໄອຄອນແລະເລືອກປຸ່ມ 'ບັນທຶກ' ເພື່ອເລີ່ມຕົ້ນການບັນທຶກ.

ຂໍ້ດີ:
- ເບິ່ງຮູບພາບ ແລະວິດີໂອທີ່ບັນທຶກໄວ້ໃນທົ່ວແພລດຟອມ.
- ບັນທຶກວິດີໂອ 1080p ໃນອັດຕາເຟຣມ 60fps.
ຂໍ້ເສຍ:
- ມີການໂຄສະນາທີ່ມີຢູ່ໃນການນໍາໃຊ້ຂອງມັນ.
ສະຫຼຸບ
ບົດຄວາມນີ້ໄດ້ນໍາສະເຫນີຜູ້ໃຊ້ທີ່ມີກົນໄກຕ່າງໆທີ່ສາມາດຊ່ວຍໃຫ້ທ່ານໃນການບັນທຶກການໂທວິດີໂອ Imo ໂດຍບໍ່ມີການແຕກຕ່າງ.
ບັນທຶກຫນ້າຈໍ
- 1. Android Screen Recorder
- ບັນທຶກຫນ້າຈໍທີ່ດີທີ່ສຸດສໍາລັບມືຖື
- ບັນທຶກຫນ້າຈໍ Samsung
- ບັນທຶກໜ້າຈໍໃນ Samsung S10
- ບັນທຶກໜ້າຈໍໃນ Samsung S9
- ບັນທຶກໜ້າຈໍໃນ Samsung S8
- ບັນທຶກໜ້າຈໍໃນ Samsung A50
- ບັນທຶກໜ້າຈໍໃນ LG
- ບັນທຶກໂທລະສັບ Android
- ແອັບບັນທຶກໜ້າຈໍ Android
- ບັນທຶກໜ້າຈໍດ້ວຍສຽງ
- ບັນທຶກຫນ້າຈໍທີ່ມີຮາກ
- ບັນທຶກການໂທສໍາລັບໂທລະສັບ Android
- ບັນທຶກດ້ວຍ Android SDK/ADB
- ບັນທຶກການໂທໂທລະສັບ Android
- ບັນທຶກວິດີໂອສໍາລັບ Android
- 10 ເຄື່ອງບັນທຶກເກມທີ່ດີທີ່ສຸດ
- 5 ອັນດັບບັນທຶກການໂທ
- Android Mp3 Recorder
- ເຄື່ອງບັນທຶກສຽງ Android ຟຣີ
- ຫນ້າຈໍບັນທຶກ Android ກັບຮາກ
- ບັນທຶກວີດີໂອ Confluence
- 2 ເຄື່ອງບັນທຶກໜ້າຈໍ iPhone
- ວິທີການເປີດບັນທຶກຫນ້າຈໍໃນ iPhone
- ຕົວບັນທຶກໜ້າຈໍສຳລັບໂທລະສັບ
- ບັນທຶກໜ້າຈໍໃນ iOS 14
- ບັນທຶກຫນ້າຈໍ iPhone ທີ່ດີທີ່ສຸດ
- ວິທີການບັນທຶກຫນ້າຈໍ iPhone /
- ບັນທຶກໜ້າຈໍໃນ iPhone 11
- ບັນທຶກໜ້າຈໍໃນ iPhone XR
- ບັນທຶກໜ້າຈໍໃນ iPhone X
- ບັນທຶກໜ້າຈໍໃນ iPhone 8
- ບັນທຶກໜ້າຈໍໃນ iPhone 6
- ບັນທຶກ iPhone ໂດຍບໍ່ມີການ Jailbreak
- ບັນທຶກສຽງໃນ iPhone
- ພາບໜ້າຈໍ iPhone
- ບັນທຶກໜ້າຈໍໃນ iPod
- ການຖ່າຍວິດີໂອຫນ້າຈໍ iPhone
- Free Screen Recorder iOS 10
- ຕົວຈຳລອງສຳລັບ iOS
- ບັນທຶກຫນ້າຈໍຟຣີສໍາລັບ iPad
- ຊອບແວການບັນທຶກ Desktop ຟຣີ
- ບັນທຶກການຫຼິ້ນເກມໃນ PC
- ແອັບວິດີໂອໜ້າຈໍໃນ iPhone
- ບັນທຶກຫນ້າຈໍອອນໄລນ໌
- ວິທີການບັນທຶກ Clash Royale
- ວິທີການບັນທຶກ Pokemon GO
- ຕົວບັນທຶກ Geometry Dash
- ວິທີການບັນທຶກ Minecraft
- ບັນທຶກວິດີໂອ YouTube ໃນ iPhone
- 3 ບັນທຶກຫນ້າຈໍໃນຄອມພິວເຕີ






James Davis
ພະນັກງານບັນນາທິການ