Top 5 ຊອບແວການບັນທຶກ Desktop ທີ່ດີທີ່ສຸດ ແລະບໍ່ເສຍຄ່າສໍາລັບ Windows
ວັນທີ 07 ມີນາ 2022 • ຍື່ນໄປທີ່: ບັນທຶກໜ້າຈໍໂທລະສັບ • ວິທີແກ້ໄຂທີ່ພິສູດ ແລ້ວ
ການບັນທຶກຫນ້າຈໍ desktop ບໍ່ມີຄວາມສົງໃສວ່າແນວໂນ້ມຫລ້າສຸດໃນຕະຫຼາດເຕັກໂນໂລຢີ. ບໍ່ວ່າທ່ານຕ້ອງການທີ່ຈະບັນທຶກຫນ້າຈໍ desktop ຂອງທ່ານເພື່ອຄວາມມ່ວນຫຼືສໍາລັບຈຸດປະສົງທາງທຸລະກິດ, ຈໍານວນສູງຂອງຊອບແວບັນທຶກ desktop ທີ່ມີຢູ່, ບໍ່ຕ້ອງສົງໃສເຮັດໃຫ້ທ່ານເສຍທາງເລືອກ.
ຖ້າຫາກທ່ານກໍາລັງຊອກຫາສໍາລັບຊອບແວການບັນທຶກ desktop ທີ່ດີທີ່ສຸດສໍາລັບ Windows PC ຂອງທ່ານ, ທ່ານພຽງແຕ່ໄດ້ລົງຈອດຢູ່ໃນສະຖານທີ່ທີ່ເຫມາະສົມ. ຂ້າພະເຈົ້າມີກັບຂ້າພະເຈົ້າຫ້າ (5) ຊອບແວການບັນທຶກ desktop ທີ່ແນ່ນອນວ່າຈະເຮັດວຽກສິ່ງມະຫັດກ່ຽວກັບ PC ຂອງທ່ານແລະທ່ານໂດຍທົ່ວໄປ. ກະລຸນາຮັບຊາບວ່າຊອບແວເຫຼົ່ານີ້ເຂົ້າກັນໄດ້ກັບລະບົບປະຕິບັດການ Windows ເທົ່ານັ້ນ.
- ຊອບແວການບັນທຶກ Desktop ເທິງ 1: iOS Screen Recorder
- Top 2 ຊອບແວບັນທຶກ Desktop: Icecream Screen Recorder
- Top 3 ຊອບແວການບັນທຶກ Desktop: Screenpresso
- Top 4 ຊອບແວການບັນທຶກ Desktop: Ezvid Video Maker
- Top 5 ຊອບແວການບັນທຶກ Desktop: ActivePresenter
ຊອບແວການບັນທຶກ Desktop ເທິງ 1: iOS Screen Recorder
iOS Screen Recorder ເປັນຮ້ານດຽວຂອງທ່ານສໍາລັບຈຸດປະສົງການບັນທຶກຫນ້າຈໍທັງຫມົດຂອງທ່ານ. ໂຄງການສະຖານະພາບນີ້ເຮັດໃຫ້ທ່ານບັນທຶກຫນ້າຈໍ desktop ຂອງທ່ານສໍາລັບການຟຣີ, ແບ່ງປັນຫນ້າຈໍຂອງທ່ານກັບຫມູ່ເພື່ອນເຊັ່ນດຽວກັນກັບການສົ່ງອອກວິດີໂອຄວາມລະອຽດສູງກັບ PC ຂອງທ່ານ.

ບັນທຶກຫນ້າຈໍ iOS
ຄລິກດຽວເພື່ອບັນທຶກວິດີໂອໃນ PC ສໍາລັບອຸປະກອນ iOS.
- ບັນທຶກເກມ, ວິດີໂອ ແລະ ອື່ນໆຂອງທ່ານໄດ້ຢ່າງງ່າຍດາຍດ້ວຍສຽງລະບົບ.
- ພຽງແຕ່ຕ້ອງການກົດປຸ່ມບັນທຶກສຽງດຽວ, ແລະທ່ານພ້ອມທີ່ຈະໄປ.
- ຮູບພາບທີ່ຖ່າຍມີຄຸນນະພາບ HD.
- ຮັບປະກັນຮູບພາບ ແລະວິດີໂອຄຸນນະພາບສູງ.
- ຮອງຮັບທັງອຸປະກອນ jailbroken ແລະບໍ່ jailbroken.
- ຮອງຮັບ iPhone XS (Max) / iPhone XR / iPhone X / 8 (Plus) / iPhone 7(Plus) / iPhone6s(Plus), iPhone SE, iPad ແລະ iPod touch ທີ່ແລ່ນ iOS 7.1 ຫາ iOS 12
 .
. - ປະກອບມີທັງ Windows ແລະ iOS ຮຸ່ນ.
ວິທີການບັນທຶກຫນ້າຈໍໂດຍໃຊ້ iOS Screen Recorder
ຂັ້ນຕອນທີ 1: ໄດ້ຮັບການບັນທຶກຫນ້າຈໍ iOS
ດາວໂຫຼດ, ແລ່ນ ແລະຕິດຕັ້ງ iOS Screen Recorder ໃນແລັບທັອບຂອງເຈົ້າ. ຫຼັງຈາກນັ້ນ, ເປີດໂຄງການ.
ຂັ້ນຕອນທີ 2: ເປີດໃຊ້ຕົວບັນທຶກໜ້າຈໍ
ເຊື່ອມຕໍ່ອຸປະກອນຂອງທ່ານ ແລະຄອມພິວເຕີຂອງທ່ານກັບ Wifi ທີ່ເປີດໃຊ້ຢູ່.

ຂັ້ນຕອນທີ 3: ກະຈົກອຸປະກອນຂອງທ່ານ
ສະທ້ອນອຸປະກອນຂອງທ່ານໂດຍການປັດຂຶ້ນເທິງໜ້າຈໍຂອງທ່ານເພື່ອເປີດສູນຄວບຄຸມ. ແຕະທີ່ໄອຄອນ "AirPlay" ແລະເລືອກ "Dr.Fone". ເລື່ອນໄອຄອນ “ການສະທ້ອນ” ເພື່ອເປີດໃຊ້ຂະບວນການບັນທຶກໜ້າຈໍ.

ຂັ້ນຕອນທີ 4: ເລີ່ມຕົ້ນຂະບວນການບັນທຶກ
ໃນຫນ້າຈໍຂອງທ່ານ, ແຕະໃສ່ປຸ່ມສີແດງເພື່ອເລີ່ມຕົ້ນຂະບວນການບັນທຶກຫນ້າຈໍ.

Top 2 ຊອບແວບັນທຶກ Desktop: Icecream Screen Recorder
ຊອບ ແວບັນທຶກຫນ້າຈໍ Icecream ໃຫ້ທ່ານມີໂອກາດທີ່ຈະບັນທຶກຫນ້າຈໍທັງຫມົດຫຼືພຽງແຕ່ສ່ວນຫນຶ່ງຂອງຫນ້າຈໍຂອງທ່ານ. ດ້ວຍຊອບແວບັນທຶກ desktop ຟຣີນີ້, ທ່ານສາມາດບັນທຶກການໂທວິດີໂອ, ຖ່າຍຮູບ webinars ຫຼືບັນທຶກການຫຼິ້ນເກມແລະກອງປະຊຸມທຸລະກິດ.
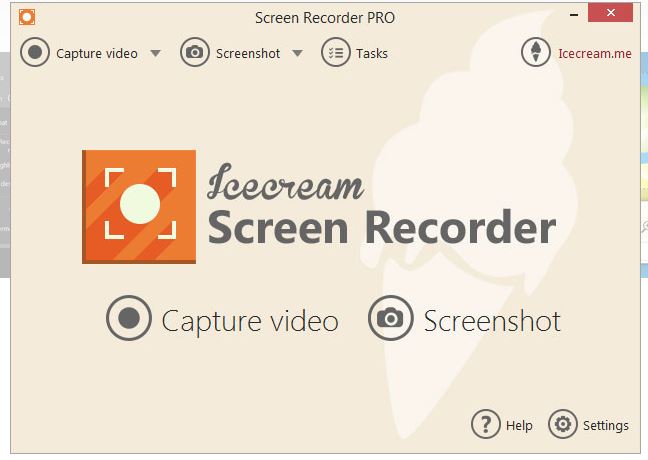
ຄຸນລັກສະນະ
- ໂຄງການນີ້ມາພ້ອມກັບຄຸນສົມບັດການຄັດເລືອກພື້ນທີ່ທີ່ເຮັດໃຫ້ທ່ານມີໂອກາດທີ່ຈະບັນທຶກບາງສ່ວນຂອງການຕິດຕາມຂອງທ່ານໃນຂະນະທີ່ປະໄວ້ທາງຫລັງຂອງພື້ນທີ່ອື່ນໆຂອງຫນ້າຈໍຂອງທ່ານບໍ່ໄດ້ສໍາພັດໄດ້.
- ບໍ່ເຫມືອນກັບໂຄງການບັນທຶກຫນ້າຈໍອື່ນໆ, ໂຄງການ Icecream ມາພ້ອມກັບກະດານແຕ້ມຮູບທີ່ເຮັດໃຫ້ທ່ານມີໂອກາດທີ່ຈະແຕ້ມຮູບແບບທີ່ແຕກຕ່າງກັນໃນຫນ້າຈໍຂອງທ່ານແລະຖ່າຍຮູບຫນ້າຈໍ.
- ໂຄງການນີ້ມາພ້ອມກັບ "ຕື່ມ Watermark" ຄຸນນະສົມບັດທີ່ເຮັດໃຫ້ທ່ານມີໂອກາດທີ່ຈະເພີ່ມ watermark ລາຍເຊັນຂອງຕົນເອງ, ກ່ຽວກັບວິດີໂອທີ່ບັນທຶກໄວ້ຫຼືຮູບພາບຂອງທ່ານ.
- ມັນມາພ້ອມກັບຄຸນສົມບັດຊູມເຂົ້າ ແລະຊູມອອກ.
ໂປຣແກມນີ້ມາພ້ອມກັບຄຸນສົມບັດ “Hotkey” ທີ່ໃຫ້ອິດສະລະພາບໃນການວາງປຸ່ມກົດທີ່ໃຊ້ຫຼາຍທີ່ສຸດຂອງເຈົ້າຢູ່ບ່ອນດຽວ.
Pros
- ດ້ວຍໂຄງການນີ້, ທ່ານສາມາດບັນທຶກວິດີໂອໃນຮູບແບບຕ່າງໆເຊັ່ນ MP4, WebM, ແລະ MKV.
- ນອກຈາກການບັນທຶກຫນ້າຈໍ, ທ່ານຍັງສາມາດບັນທຶກວິດີໂອການນໍາໃຊ້ webcam ຂອງທ່ານ.
-ທ່ານສາມາດເລືອກທີ່ຈະບັນທຶກວິດີໂອທີ່ບັນທຶກໄວ້ຂອງທ່ານເປັນ JPG ຫຼື PNG.
-ເຈົ້າພ້ອມກັນສາມາດບັນທຶກໄຟລ໌ສຽງແລະໄຟລ໌ວິດີໂອ.
ຂໍ້ເສຍ
- ສະບັບຟຣີສະຫນອງການເຮັດວຽກຈໍາກັດ.
- ເຈົ້າໄດ້ຮັບພຽງແຕ່ 10 ນາທີຂອງການຈັບວິດີໂອໃນເວລາທີ່ການນໍາໃຊ້ສະບັບຟຣີ.
- ຖ້າຫາກວ່າທ່ານວາງແຜນທີ່ຈະນໍາໃຊ້ການບັນທຶກສໍາລັບຈຸດປະສົງການຄ້າ, ທ່ານຈະມີການຍົກລະດັບເປັນສະບັບເຕັມ.
Top 3 ຊອບແວການບັນທຶກ Desktop: Screenpresso
ເຄື່ອງ ບັນທຶກຫນ້າຈໍ desktop Screenpresso ຊ່ວຍໃຫ້ທ່ານສາມາດຈັບພາບຫນ້າຈໍ desktop ຂອງທ່ານແລະສ້າງວິດີໂອທີ່ມີຄວາມຄົມຊັດສູງຈາກພາບຫນ້າຈໍທີ່ຖືກຈັບ. ຂຶ້ນຢູ່ກັບລົດຊາດຂອງທ່ານ, ທ່ານສາມາດບັນທຶກພາກສ່ວນຂອງຫນ້າຈໍຂອງທ່ານຫຼືເລືອກທີ່ຈະບັນທຶກຫນ້າຈໍທັງຫມົດ.
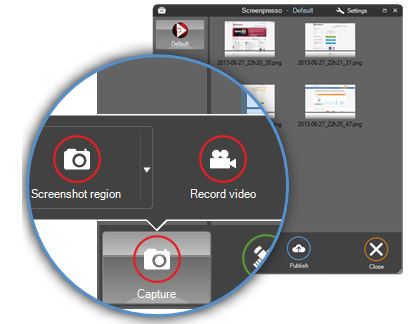
ຄຸນລັກສະນະ
- ມັນມາພ້ອມກັບທາງເລືອກໃນການແບ່ງປັນອອນໄລນ໌ຫຼາຍເຊັ່ນເຟສບຸກ, Dropbox, Email ແລະກູໂກຂັບລົດ.
-ມັນມາພ້ອມກັບຄຸນສົມບັດການຕັ້ງຄ່າການໂຕ້ຕອບແລະສ່ວນບຸກຄົນທີ່ອະນຸຍາດໃຫ້ທ່ານເພື່ອຕິດສະຫຼາກ, ແກ້ໄຂແລະຄັດວິດີໂອແລະຮູບພາບທີ່ແຕກຕ່າງກັນ.
- ຄຸນນະສົມບັດການບັນທຶກຂອງຕົນອະນຸຍາດໃຫ້ທ່ານເພື່ອບັນທຶກສຽງແລະໄຟລ໌ວິດີໂອໂດຍນໍາໃຊ້ທາງເລືອກ webcam.
Pros
- ທ່ານສາມາດແບ່ງປັນຮູບພາບແລະວິດີໂອ captured ຂອງທ່ານກ່ຽວກັບສະຖານທີ່ສື່ມວນຊົນສັງຄົມຫຼາຍ.
- ທ່ານສາມາດຕິດສະຫຼາກແລະແກ້ໄຂວິດີໂອຂອງທ່ານໄດ້ຢ່າງງ່າຍດາຍ.
-ທ່ານສາມາດເພີ່ມ watermark ຂອງທ່ານທີ່ຕ້ອງການກ່ຽວກັບວິດີໂອຂອງທ່ານ.
-ທ່ານສາມາດປ່ຽນຮູບແບບການບັນທຶກຈາກ MP4 ເປັນ WMV, OGG ຫຼື WebM ແລະໃນທາງກັບກັນ.
ຂໍ້ເສຍ
- ມັນພຽງແຕ່ສະຫນອງໃຫ້ທ່ານສູງສຸດຂອງ 3 ນາທີການບັນທຶກ.
-ບາງຄຸນສົມບັດການແກ້ໄຂແມ່ນບໍ່ມີຢູ່ໃນສະບັບຟຣີ.
- ເຈົ້າບໍ່ສາມາດເອົາ watermarks ເພີ່ມຈາກວິດີໂອຫຼືຮູບພາບຂອງທ່ານ.
Top 4 ຊອບແວການບັນທຶກ Desktop: Ezvid Video Maker
ດ້ວຍ ຊອບແວ Ezvid Video Maker , ທ່ານສາມາດບັນທຶກຫນ້າຈໍ PC ຂອງທ່ານ, ແກ້ໄຂວິດີໂອທີ່ໄດ້ຮັບ, ເຊັ່ນດຽວກັນກັບການສ້າງຮູບແບບທີ່ທ່ານຕ້ອງການໃນຫນ້າຈໍ desktop ຂອງທ່ານ.
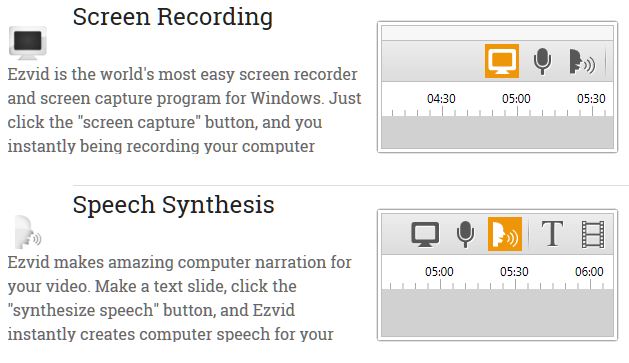
ຄຸນລັກສະນະ
-The Ezvid Video Maker ມາພ້ອມກັບຄຸນນະສົມບັດການແກ້ໄຂວິດີໂອປະສົມປະສານ inbuilt ທີ່ເຮັດໃຫ້ທ່ານມີສິດເສລີພາບໃນການແກ້ໄຂຫນ້າຈໍ captured ຂອງທ່ານ.
-Ezvid ມາພ້ອມກັບຄຸນສົມບັດສັງເຄາະການປາກເວົ້າທີ່ອະນຸຍາດໃຫ້ທ່ານເພື່ອຫຼຸດຜ່ອນສິ່ງລົບກວນພື້ນຖານໃນເວລາທີ່ການບັນທຶກ.
ຊອບແວນີ້ມາພ້ອມກັບຄຸນສົມບັດ YouTube ໃນການກໍ່ສ້າງທີ່ເຮັດໃຫ້ທ່ານອັບແລະແບ່ງປັນວິດີໂອທີ່ບັນທຶກໄວ້ແລະຮູບພາບຂອງທ່ານ.
Pros
- ດ້ວຍຊອບແວນີ້, ທ່ານສາມາດບັນທຶກວິດີໂອຂອງທ່ານໄດ້ໂດຍອັດຕະໂນມັດໃນຂະນະທີ່ຍັງບັນທຶກ.
-ມັນເປັນການງ່າຍທີ່ຈະສັງເຄາະແລະແກ້ໄຂການຕັ້ງຄ່າສຽງແລະວິດີໂອຂອງທ່ານໃຫ້ເຫມາະສົມກັບຄວາມມັກຂອງທ່ານ.
- ທ່ານສາມາດບັນທຶກແລະບັນທຶກຮູບພາບຜ່ານ webcam.
-ທ່ານສາມາດສ້າງ slideshows ການນໍາໃຊ້ຮູບພາບທີ່ຖືກຈັບໄດ້.
ຂໍ້ເສຍ
- ໂຄງການນີ້ພຽງແຕ່ແບ່ງປັນວິດີໂອ captured ຂອງທ່ານໂດຍຜ່ານ YouTube ເທົ່ານັ້ນ, ສະນັ້ນການສະກັດທ່ານອອກຈາກເວັບໄຊການແບ່ງປັນວິດີໂອອື່ນໆເຊັ່ນ Vimeo ຫຼື Vevo.
-ທ່ານບໍ່ສາມາດບັນທຶກວິດີໂອຂອງທ່ານໄດ້ດົນກວ່າ 45 ນາທີ.
Top 5 ຊອບແວການບັນທຶກ Desktop: ActivePresenter
ຖ້າທ່ານມັກບັນທຶກວິດີໂອຫຼາຍອັນເພື່ອຈຸດປະສົງການນຳສະເໜີ ຫຼືການໂຄສະນາ, ຊອບແວການບັນທຶກໜ້າຈໍ ActivePresenter ແມ່ນທາງເລືອກສຸດທ້າຍຂອງທ່ານ.
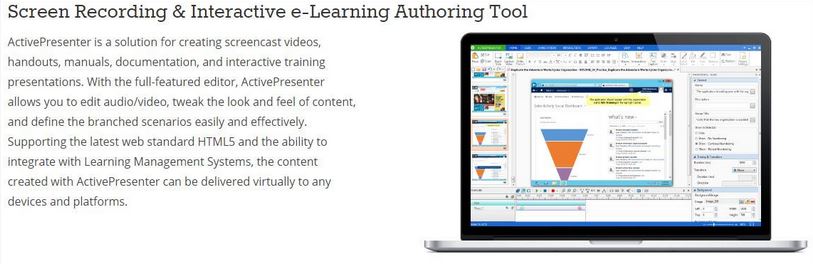
ຄຸນລັກສະນະ
ຊອບແວນີ້ມາພ້ອມກັບຄຸນສົມບັດການແກ້ໄຂເຄື່ອງມືທີ່ເຮັດໃຫ້ທ່ານມີອິດສະລະໃນການເພີ່ມອົງປະກອບທີ່ແຕກຕ່າງກັນເຊັ່ນ: ຮູບພາບ, ສຽງເວົ້າ, ແລະຄໍາອະທິບາຍ.
- ມັນມາພ້ອມກັບລະບົບການຮຽນຮູ້ການຈັດການ SCORM.
-ມັນມາພ້ອມກັບຄຸນສົມບັດການສົ່ງອອກທີ່ອະນຸຍາດໃຫ້ທ່ານເພື່ອສົ່ງອອກໄຟລ໌ທີ່ບັນທຶກໄວ້ໃນໂທລະສັບຂອງທ່ານ.
Pros
-ທ່ານສາມາດແກ້ໄຂແລະສວຍງາມວິດີໂອຫນ້າຈໍແລະຮູບພາບຂອງທ່ານຂອບໃຈກັບຄຸນນະສົມບັດການແກ້ໄຂ inbuilt.
- ນອກຈາກການແກ້ໄຂວິດີໂອທີ່ມີຊີວິດ, ຊອບແວນີ້ຍັງເຮັດໃຫ້ທ່ານມີໂອກາດທີ່ຈະແກ້ໄຂວິດີໂອແລະຮູບພາບການບັນທຶກການຂອງທ່ານ.
-ທ່ານສາມາດສ້າງ slideshow ຮູບພາບໄລຍະຜ່ານການເຊັ່ນດຽວກັນກັບຄໍາອະທິບາຍຈາກວິດີໂອ captured ແລະຮູບພາບ.
- ມັນສະຫນັບສະຫນູນເປັນລະດັບຄວາມກວ້າງຂວາງຂອງໄຟລ໌ຮູບແບບເຊັ່ນ: WMV, MP4, MKV, WebM, ແລະ FLV.
- ດ້ວຍລະບົບການຄຸ້ມຄອງ SCORM, ທ່ານສາມາດນໍາໃຊ້ເຄື່ອງບັນທຶກ desktop ຟຣີນີ້ເພື່ອຈຸດປະສົງການສຶກສາມະຫາຊົນ.
ຂໍ້ເສຍ
- ເຈົ້າບໍ່ສາມາດເພີ່ມ watermarks ທີ່ຕ້ອງການຂອງທ່ານກ່ຽວກັບວິດີໂອທີ່ບັນທຶກໄວ້ຫຼືຮູບພາບຂອງທ່ານ.
- ບໍ່ເຫມືອນກັບໂຄງການບັນທຶກຫນ້າຈໍອື່ນໆ, ຊອບແວນີ້ບໍ່ສະຫນັບສະຫນູນການແບ່ງປັນອອນໄລນ໌ໂດຍກົງໃນເວທີວິດີໂອເຊັ່ນ: YouTube ຫຼື Vimeo.
- ສະບັບຟຣີມາພ້ອມກັບຄຸນສົມບັດຈໍາກັດ, ບໍ່ເຫມືອນກັບສະບັບເຕັມ.
ຈາກຊອບແວບັນທຶກ desktop ຟຣີທີ່ໄດ້ກ່າວມາຂ້າງເທິງ, ມັນງ່າຍທີ່ຈະເຫັນວ່າແຕ່ລະເຄື່ອງບັນທຶກມາພ້ອມກັບຄຸນສົມບັດ, ຂໍ້ດີແລະຂໍ້ເສຍຂອງມັນ. ຕົວຢ່າງເຊັ່ນ, ເຄື່ອງບັນທຶກ desktop ActivePresenter ມາພ້ອມກັບລະບົບການຄຸ້ມຄອງ SCORM ທີ່ສາມາດຖືກນໍາໃຊ້ເພື່ອຖ່າຍທອດເນື້ອໃນການສຶກສາ. ອັນດຽວກັນບໍ່ສາມາດເວົ້າໄດ້ຂອງເຄື່ອງບັນທຶກອື່ນໆ.
ບາງເຄື່ອງບັນທຶກມີເວທີການແບ່ງປັນອອນໄລນ໌ໃນຂະນະທີ່ຄົນອື່ນບໍ່ມີ. ຕົວຢ່າງເຊັ່ນ, ທ່ານສາມາດແບ່ງປັນວິດີໂອທີ່ຖືກບັນທຶກຂອງທ່ານໃນ Facebook ໂດຍໃຊ້ Screenpresso, ແຕ່ທ່ານບໍ່ສາມາດເຮັດແບບດຽວກັນໂດຍໃຊ້ Ezvid.
ການເພີ່ມ watermarks ສາມາດເປັນສິ່ງທີ່ດີໂດຍສະເພາະຖ້າທ່ານຕ້ອງການເປັນເຈົ້າຂອງລິຂະສິດຂອງຮູບພາບຫຼືວິດີໂອໂດຍສະເພາະ. ບາງເຄື່ອງບັນທຶກ desktop ເຊັ່ນ Icecream ຮອງຮັບການເພີ່ມ watermark ໃນຂະນະທີ່ເຄື່ອງອື່ນໆເຊັ່ນ Ezvid ບໍ່ຮອງຮັບຄຸນສົມບັດດຽວກັນ.
ໂຄງການບັນທຶກຫນ້າຈໍເຊັ່ນ iOS Screen Recorder ຊ່ວຍໃຫ້ທ່ານສາມາດບັນທຶກອຸປະກອນທີ່ແຕກຕ່າງກັນຜ່ານການເຊື່ອມຕໍ່ WiFi, ບາງສິ່ງບາງຢ່າງທີ່ບໍ່ມີຢູ່ໃນໂຄງການອື່ນໆ. ດ້ວຍໂຄງການທີ່ດີເລີດເຊັ່ນ iOS Screen Recorder, ທ່ານສາມາດບັນທຶກຮູບພາບແລະວິດີໂອທີ່ມີຄຸນນະພາບສູງໂດຍການກົດປຸ່ມດຽວ.
ທັງຫມົດ, ຖ້າຫາກວ່າທ່ານກໍາລັງຊອກຫາສໍາລັບເຄື່ອງບັນທຶກຫນ້າຈໍທີ່ດີເລີດ, ໄປສໍາລັບການຫນຶ່ງທີ່ງ່າຍທີ່ຈະນໍາໃຊ້ແລະເຂົ້າໃຈ.
ເຈົ້າອາດຈະມັກຄືກັນ
ບັນທຶກຫນ້າຈໍ
- 1. Android Screen Recorder
- ບັນທຶກຫນ້າຈໍທີ່ດີທີ່ສຸດສໍາລັບມືຖື
- ບັນທຶກຫນ້າຈໍ Samsung
- ບັນທຶກໜ້າຈໍໃນ Samsung S10
- ບັນທຶກໜ້າຈໍໃນ Samsung S9
- ບັນທຶກໜ້າຈໍໃນ Samsung S8
- ບັນທຶກໜ້າຈໍໃນ Samsung A50
- ບັນທຶກໜ້າຈໍໃນ LG
- ບັນທຶກໂທລະສັບ Android
- ແອັບບັນທຶກໜ້າຈໍ Android
- ບັນທຶກໜ້າຈໍດ້ວຍສຽງ
- ບັນທຶກຫນ້າຈໍທີ່ມີຮາກ
- ບັນທຶກການໂທສໍາລັບໂທລະສັບ Android
- ບັນທຶກດ້ວຍ Android SDK/ADB
- ບັນທຶກການໂທໂທລະສັບ Android
- ບັນທຶກວິດີໂອສໍາລັບ Android
- 10 ເຄື່ອງບັນທຶກເກມທີ່ດີທີ່ສຸດ
- 5 ອັນດັບບັນທຶກການໂທ
- Android Mp3 Recorder
- ເຄື່ອງບັນທຶກສຽງ Android ຟຣີ
- ຫນ້າຈໍບັນທຶກ Android ກັບຮາກ
- ບັນທຶກວີດີໂອ Confluence
- 2 ເຄື່ອງບັນທຶກໜ້າຈໍ iPhone
- ວິທີການເປີດບັນທຶກຫນ້າຈໍໃນ iPhone
- ຕົວບັນທຶກໜ້າຈໍສຳລັບໂທລະສັບ
- ບັນທຶກໜ້າຈໍໃນ iOS 14
- ບັນທຶກຫນ້າຈໍ iPhone ທີ່ດີທີ່ສຸດ
- ວິທີການບັນທຶກຫນ້າຈໍ iPhone
- ບັນທຶກໜ້າຈໍໃນ iPhone 11
- ບັນທຶກໜ້າຈໍໃນ iPhone XR
- ບັນທຶກໜ້າຈໍໃນ iPhone X
- ບັນທຶກໜ້າຈໍໃນ iPhone 8
- ບັນທຶກໜ້າຈໍໃນ iPhone 6
- ບັນທຶກ iPhone ໂດຍບໍ່ມີການ Jailbreak
- ບັນທຶກສຽງໃນ iPhone
- ພາບໜ້າຈໍ iPhone
- ບັນທຶກໜ້າຈໍໃນ iPod
- ການຖ່າຍວິດີໂອຫນ້າຈໍ iPhone
- Free Screen Recorder iOS 10
- ຕົວຈຳລອງສຳລັບ iOS
- ບັນທຶກຫນ້າຈໍຟຣີສໍາລັບ iPad
- ຊອບແວການບັນທຶກ Desktop ຟຣີ
- ບັນທຶກການຫຼິ້ນເກມໃນ PC
- ແອັບວິດີໂອໜ້າຈໍໃນ iPhone
- ບັນທຶກຫນ້າຈໍອອນໄລນ໌
- ວິທີການບັນທຶກ Clash Royale
- ວິທີການບັນທຶກ Pokemon GO
- ຕົວບັນທຶກ Geometry Dash
- ວິທີການບັນທຶກ Minecraft
- ບັນທຶກວິດີໂອ YouTube ໃນ iPhone
- 3 ບັນທຶກຫນ້າຈໍໃນຄອມພິວເຕີ



Alice MJ
ພະນັກງານບັນນາທິການ