ບັນທຶກການໂທ Messenger ທີ່ດີທີ່ສຸດສໍາລັບ Win&Mac&iOS&Android
27 ເມສາ 2022 • ຍື່ນໄປທີ່: Mirror Phone Solutions • ວິທີແກ້ໄຂທີ່ພິສູດ ແລ້ວ
ການສື່ສານໄດ້ມີການປ່ຽນແປງຫຼາຍຮູບຮ່າງແລະໄດ້ຮັບການຮັບຮອງເອົາໃນຮູບແບບຕ່າງໆ. ນັບຕັ້ງແຕ່ການເລີ່ມຕົ້ນຂອງອິນເຕີເນັດ, ການນໍາໃຊ້ການສື່ສານໄດ້ມີການປ່ຽນແປງຢ່າງຫຼວງຫຼາຍ. ການສື່ສານໂທລະສັບມືຖືໄດ້ຖືກຊຸດໂຊມ, ແລະການສື່ສານອິນເຕີເນັດໄດ້ຮັບການສົ່ງເສີມໃນທົ່ວທຸກເວທີ. ການສື່ສານທາງອິນເຕີເນັດ, ຢ່າງໃດກໍຕາມ, ໄດ້ສະຫນອງວິທີການຕ່າງໆໃນການສື່ສານ. ວິທີການແລະວິທີການເຫຼົ່ານີ້ໄດ້ກາຍເປັນພ້ອມໂດຍຜູ້ພັດທະນາທີ່ແຕກຕ່າງກັນທີ່ຮັບຜິດຊອບໃນພາກສະຫນາມ. ຕົວຢ່າງຫນຶ່ງດັ່ງກ່າວສາມາດສັງເກດເຫັນໄດ້ໃນ Facebook Messenger ທີ່ໄດ້ໃຫ້ປະຊາຊົນພົວພັນກັບທົ່ວໂລກໃນຮູບແບບຕ່າງໆ. ບໍ່ພຽງແຕ່ໄດ້ນໍາເອົາວົງການສັງຄົມມາຮ່ວມກັນ, ແຕ່ເຟສບຸກຍັງໄດ້ສົ່ງເສີມການສົ່ງຂໍ້ຄວາມທາງອິນເຕີເນັດແລະນໍາພາປະຊາຊົນນໍາໃຊ້ຄຸນນະສົມບັດການໂທສຽງແລະວິດີໂອຂອງຕົນໃນຂະຫນາດໃຫຍ່.
Messenger ໄດ້ຖືກຮັບຮອງເອົາໂດຍຜູ້ໃຊ້ຫຼາຍລ້ານຄົນທົ່ວໂລກ. ປະຊາຊົນໄດ້ຮັບການສົ່ງເສີມມັນໃນທົ່ວຕະຫຼາດຜູ້ບໍລິໂພກສໍາລັບລັກສະນະທີ່ຫນ້າປະທັບໃຈຂອງມັນ. ໃນສະຖານະການດັ່ງກ່າວ, ຄວາມຕ້ອງການທີ່ສອດຄ່ອງຂອງຜູ້ໃຊ້ຕ່າງໆໄດ້ຖືກສັງເກດເຫັນຢູ່ໃນຂະຫນາດໃຫຍ່. ຜູ້ໃຊ້ຈໍານວນຫຼາຍເບິ່ງຄືວ່າຈະບັນທຶກສຽງ Messenger ຂອງເຂົາເຈົ້າແລະວິດີໂອການໂທສໍາລັບການເກັບຮັກສາຄວາມຊົງຈໍາ. ບາງຄົນຍັງເຫັນວ່າຈຳເປັນທີ່ຈະບັນທຶກໄວ້ເພື່ອເກັບຮັກສາໄວ້ເປັນຫຼັກຖານ. ດັ່ງນັ້ນ, ບົດຄວາມນີ້ຮຽກຮ້ອງໃຫ້ບັນທຶກການໂທ Messenger ຕ່າງໆທີ່ສາມາດຖືກນໍາໃຊ້ໃນທົ່ວຫຼາຍເວທີ.
ສ່ວນທີ 1. ບັນທຶກການໂທ Messenger ສໍາລັບ Win & Mac
ກໍລະນີທໍາອິດທີ່ເກີດຂື້ນໃນໃຈກ່ຽວກັບເຄື່ອງບັນທຶກການໂທ Messenger ແມ່ນມີຢູ່ທົ່ວທຸກ Windows PC ຫຼື Mac. FilmoraScrn ສາມາດເປັນຕົວແບບທີ່ມີປະສິດທິພາບ ແລະມີປະສິດທິພາບໃນການບັນທຶກການໂທ Messenger ຂອງທ່ານດ້ວຍຄວາມສະດວກສະບາຍ. ແພລະຕະຟອມນີ້ມີຢູ່ທົ່ວທັງ Windows ແລະ Mac ແລະໃຫ້ຫຼາຍກ່ວາເຄື່ອງມືການຈັບພາບຫນ້າຈໍທີ່ງ່າຍດາຍ. FilmoraScrn ສະເໜີໃຫ້ເຈົ້າມີອຳນາດໃນການແກ້ໄຂ ແລະຈັດການວິດີໂອທີ່ບັນທຶກໄວ້ຂອງເຈົ້າ ແລະຊ່ວຍໃຫ້ທ່ານຕອບສະໜອງກັບໜ້າທີ່ຕ່າງໆໄດ້ງ່າຍຂຶ້ນ. ດ້ວຍເຄື່ອງມື annotation ທີ່ແຕກຕ່າງກັນ ແລະຜົນກະທົບຂອງຕົວກະພິບຢູ່ໃນຊຸດຂອງມັນ, ນີ້ສາມາດເປັນການແກ້ໄຂທີ່ດີເລີດສໍາລັບເຄື່ອງບັນທຶກການໂທ Messenger ສໍາລັບ Windows ຫຼື Mac. ເພື່ອເຂົ້າໃຈເພີ່ມເຕີມກ່ຽວກັບການນໍາໃຊ້ FilmoraScrn ສໍາລັບການບັນທຶກການໂທ Messenger ຂອງທ່ານຢ່າງງ່າຍດາຍ, ທ່ານຈໍາເປັນຕ້ອງປະຕິບັດຕາມຄໍາແນະນໍາທີ່ສະຫນອງໃຫ້ດັ່ງຕໍ່ໄປນີ້.
ຂັ້ນຕອນທີ 1: ເປີດ FilmoraScrn ໃນອຸປະກອນຂອງທ່ານແລະດໍາເນີນການໂດຍການເລືອກ 'Get Started' ສໍາລັບການຕັ້ງຄ່າການຕັ້ງຄ່າການບັນທຶກ. ປ່ອງຢ້ຽມ 'ຕັ້ງຄ່າ' ເປີດຂຶ້ນແລະຮຽກຮ້ອງໃຫ້ຜູ້ໃຊ້ຕັ້ງຄ່າການຕັ້ງຄ່າການບັນທຶກຫນ້າຈໍທີ່ກໍາຫນົດເອງ.
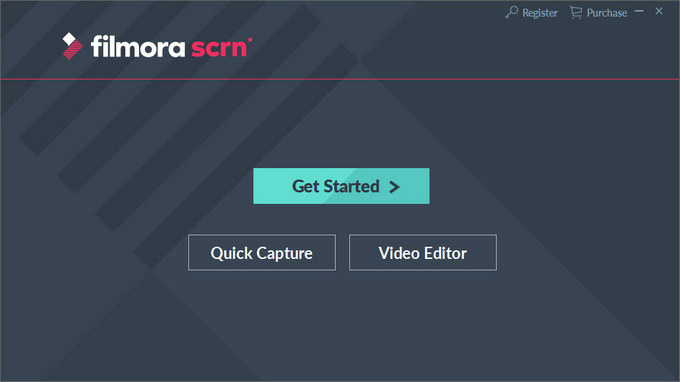
ຂັ້ນຕອນທີ 2: ການຕັ້ງຄ່າຫນ້າຈໍໃນທົ່ວແຖບ 'Screen', ການຕັ້ງຄ່າສຽງທີ່ຕ້ອງການໃນທົ່ວແຖບ 'ສຽງ', ແລະການຕັ້ງຄ່າກ້ອງຖ່າຍຮູບໃນແຖບ 'Camera'. ແພລະຕະຟອມດັ່ງກ່າວຍັງຊ່ວຍໃຫ້ທ່ານສາມາດຕັ້ງຄ່າການເລັ່ງ GPU ແລະປຸ່ມດ່ວນໃນທົ່ວແຖບ 'ຂັ້ນສູງ' ໃນທົ່ວແຖບດ້ານຊ້າຍຂອງຫນ້າຈໍ.
ຂັ້ນຕອນທີ 3: ແຕະທີ່ປຸ່ມ 'Capture' ເພື່ອດໍາເນີນການບັນທຶກຂອງທ່ານ. ເພື່ອເລີ່ມຕົ້ນການບັນທຶກ, ທ່ານຈໍາເປັນຕ້ອງຄລິກ 'ເລີ່ມຕົ້ນການບັນທຶກ' ຫຼືປຸ່ມ F10. ເມື່ອທ່ານເຮັດແລ້ວ, ແຕະປຸ່ມ 'ຢຸດ' ຫຼືປຸ່ມ F10. ປະຕິບັດຕາມນີ້, ໄດ້ຢ່າງງ່າຍດາຍສົ່ງອອກວິດີໂອບັນທຶກແລະບັນທຶກມັນໃນທົ່ວສະຖານທີ່ທີ່ເຫມາະສົມຂອງອຸປະກອນຂອງທ່ານ.
ສ່ວນທີ 2. ບັນທຶກການໂທ Messenger ສໍາລັບ iPhone
ຖ້າຫາກທ່ານເປັນຜູ້ໃຊ້ iPhone ແລະຊອກຫາເຄື່ອງມືທີ່ເຫມາະສົມສໍາລັບການບັນທຶກການໂທ Messenger ຂອງທ່ານ, ທ່ານສາມາດນໍາໃຊ້ເຄື່ອງມືດັ່ງຕໍ່ໄປນີ້ໄດ້ຢ່າງງ່າຍດາຍ. ເຄື່ອງມືເຫຼົ່ານີ້ປະສິດທິຜົນຈະຊີ້ນໍາທ່ານໃນການບັນທຶກການໂທຂອງທ່ານໄດ້ຢ່າງງ່າຍດາຍພາຍໃນສະພາບແວດລ້ອມທີ່ກໍານົດໂດຍຜູ້ໃຊ້.
Wondershare MirrorGo
Wondershare MirrorGo ຖືກຮັບຮູ້ວ່າເປັນເຄື່ອງມືການບັນທຶກຫນ້າຈໍທີ່ທັນສະໄຫມຂອງສິນລະປະທີ່ມີຄວາມຫຼາກຫຼາຍຂອງຄຸນສົມບັດພາຍໃນຊຸດຂອງຕົນ. ເຄື່ອງມືນີ້ແມ່ນຂ້ອນຂ້າງແຕກຕ່າງກັນເມື່ອປຽບທຽບກັບເຄື່ອງມືການບັນທຶກຫນ້າຈໍທົ່ວໄປ. ບໍ່ພຽງແຕ່ເຄື່ອງມືນີ້ສະຫນອງຄວາມສາມາດໃນການບັນທຶກຫນ້າຈໍ, ແຕ່ມັນຍັງມີຄຸນສົມບັດຂອງຕົນເອງເປັນເວທີການສະທ້ອນຫນ້າຈໍທີ່ສໍາຄັນ. ຜູ້ໃຊ້ສາມາດມີປະສົບການຫນ້າຈໍຂະຫນາດໃຫຍ່ກວ່າກັບ MirrorGo. ເຄື່ອງມືນີ້ອະນຸຍາດໃຫ້ຜູ້ໃຊ້ໃນການປະຕິບັດເຄື່ອງມືໃນທົ່ວ PC ໄດ້ໂດຍການຊ່ວຍເຫຼືອຂອງ peripherals. ຢ່າງໃດກໍຕາມ, ເມື່ອບັນທຶກການໂທ Messenger ຂອງທ່ານດ້ວຍຄວາມສະດວກສະບາຍ, ທ່ານຈໍາເປັນຕ້ອງໄດ້ສຸມໃສ່ຂັ້ນຕອນພື້ນຖານ, ດັ່ງທີ່ສະແດງຂ້າງລຸ່ມນີ້.
ຂັ້ນຕອນທີ 1: ການເຊື່ອມຕໍ່ iPhone ແລະ PC
ທ່ານຈໍາເປັນຕ້ອງຮັບປະກັນວ່າ iPhone ແລະ PC ຂອງທ່ານໄດ້ເຊື່ອມຕໍ່ໃນທົ່ວການເຊື່ອມຕໍ່ Wi-Fi ດຽວກັນ. ນີ້ເປັນສິ່ງສໍາຄັນໂດຍສະເພາະສໍາລັບການຮັບປະກັນການເຊື່ອມຕໍ່ mirrored ສົມບູນ.
ຂັ້ນຕອນທີ 2: ເປີດຫນ້າຈໍກະຈົກ
ທ່ານຈໍາເປັນຕ້ອງໄດ້ເຂົ້າເຖິງສູນຄວບຄຸມຂອງຕົນແລະເລືອກ 'ການກະຈົກຫນ້າຈໍ' ຈາກທາງເລືອກທີ່ມີຢູ່ໃນ iPhone ຂອງທ່ານ. ແຕະໃສ່ "MirrorGo" ໃນບັນຊີລາຍຊື່ຂອງອຸປະກອນທີ່ມີຢູ່ແລະດໍາເນີນການ.

ຂັ້ນຕອນທີ 3: ອຸປະກອນກະຈົກ
ອຸປະກອນໄດ້ຖືກ mirrored ສົບຜົນສໍາເລັດແລະໃນປັດຈຸບັນສາມາດໄດ້ຮັບການນໍາໃຊ້ໃນທົ່ວ PC ໄດ້ຢ່າງງ່າຍດາຍ.

ຂັ້ນຕອນທີ 4: ບັນທຶກ iPhone ຂອງທ່ານ.
ດ້ວຍອຸປະກອນທີ່ສະທ້ອນ, ເປີດ Messenger ໃນ iPhone ຂອງທ່ານແລະເລີ່ມການໂທ. ແຕະທີ່ປຸ່ມ 'ບັນທຶກ' ທີ່ມີຢູ່ໃນແຜງດ້ານຂວາຂອງເວທີເພື່ອເລີ່ມການບັນທຶກການໂທ.
ເຄື່ອງບັນທຶກໜ້າຈໍ DU
MirrorGo ສາມາດເປັນທາງເລືອກທີ່ມີຄວາມຊໍານານຫຼາຍແລະ prolific ສໍາລັບການບັນທຶກການໂທ Messenger ຂອງທ່ານ; ຢ່າງໃດກໍຕາມ, ເຄື່ອງມືເພີ່ມເຕີມສາມາດພິຈາລະນາ. ຖ້າການເຂົ້າເຖິງ MirrorGo ບໍ່ເປັນໄປໄດ້, ທ່ານຄວນມີເຄື່ອງມືທີ່ເຫມາະສົມທີ່ສາມາດເຮັດຫນ້າທີ່ເປັນທາງອອກທີສອງສໍາລັບທ່ານໃນສະພາບຄວາມກົດດັນ. DU Screen Recorder ເຮັດຫນ້າທີ່ເປັນທາງເລືອກທີ່ສົມບູນແບບສໍາລັບເຄື່ອງບັນທຶກຫນ້າຈໍເພື່ອບັນທຶກການໂທ Messenger. ເຄື່ອງມືນີ້ເຮັດຫນ້າທີ່ເປັນຕົວບັນທຶກຫນ້າຈໍສໍາລັບ iPhone ຂອງທ່ານແລະໂດຍສະເພາະແມ່ນຄ້າຍຄືກັນກັບການປະຕິບັດງານດັ່ງທີ່ພວກເຮົາສັງເກດເຫັນໃນທົ່ວເຄື່ອງບັນທຶກຫນ້າຈໍທີ່ມີຢູ່ໃນ iPhone. ເພື່ອປະສົບຜົນສໍາເລັດການນໍາໃຊ້ເຄື່ອງບັນທຶກຫນ້າຈໍ DU ດ້ວຍຄວາມສະດວກສະບາຍ, ທ່ານຈໍາເປັນຕ້ອງປະຕິບັດຕາມຂັ້ນຕອນທີ່ກໍານົດໄວ້ດັ່ງຕໍ່ໄປນີ້.
ຂັ້ນຕອນທີ 1: ທ່ານຈໍາເປັນຕ້ອງໄດ້ຕິດຕັ້ງ DU Screen Recorder ກ່ຽວກັບ iPhone ຂອງທ່ານໃນເບື້ອງຕົ້ນ. ສືບຕໍ່ໄປທີ່ 'ການຕັ້ງຄ່າ' ແລະເປີດ 'ສູນຄວບຄຸມ' ຈາກຕົວເລືອກທີ່ມີຢູ່ໃນລາຍການ.
ຂັ້ນຕອນທີ 2: ແຕະທີ່ 'ປັບແຕ່ງການຄວບຄຸມ' ໃນຫນ້າຈໍຕໍ່ໄປແລະສະຖານທີ່ 'ການບັນທຶກຫນ້າຈໍ' ຈາກບັນຊີລາຍຊື່ຂອງທາງເລືອກໃນການທີ່ແຕກຕ່າງກັນ. ເພີ່ມມັນເຂົ້າໄປໃນສູນຄວບຄຸມໂດຍການແຕະທີ່ໄອຄອນ '+' ທີ່ຢູ່ຕິດກັບມັນ.
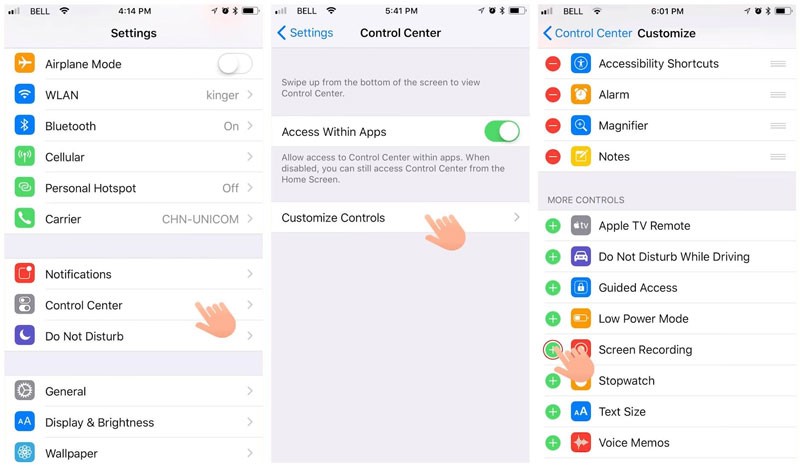
ຂັ້ນຕອນທີ 3: ເຂົ້າເຖິງສູນຄວບຄຸມຂອງທ່ານໂດຍການປັດຫນ້າຈໍ. ໃຫ້ແນ່ໃຈວ່າການໂທ Messenger ຂອງທ່ານເປີດຢູ່ທົ່ວ iPhone ເພື່ອບັນທຶກ. ກົດປຸ່ມ 'ບັນທຶກ' ຄ້າງໄວ້ຢູ່ສູນຄວບຄຸມເພື່ອເປີດໜ້າຈໍໃໝ່. ເລືອກຕົວເລືອກ 'DU Recorder Live' ຈາກລາຍການ ແລະລວມເອົາ 'ໄມໂຄຣໂຟນ' ໃນການບັນທຶກ. ແຕະທີ່ 'ເລີ່ມຕົ້ນການບັນທຶກ' ເພື່ອເລີ່ມຕົ້ນຂະບວນການ. ແຕະໃສ່ແຖບສີແດງຢູ່ເທິງສຸດຂອງຫນ້າຈໍເພື່ອຢຸດການບັນທຶກເມື່ອເຮັດແລ້ວ.
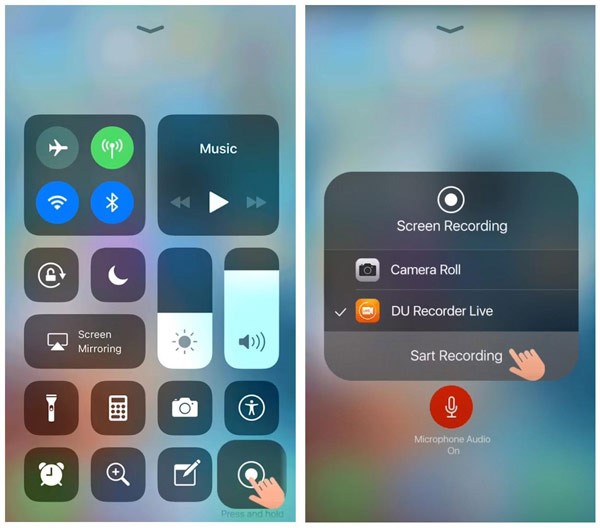
ສ່ວນທີ 3. ບັນທຶກການໂທ Messenger ສໍາລັບ Android
ຢ່າງໃດກໍຕາມ, ຖ້າທ່ານເປັນຜູ້ໃຊ້ Android ແລະບໍ່ສາມາດບັນທຶກການໂທ Messenger ຂອງທ່ານໃນອຸປະກອນຂອງທ່ານ, ທ່ານສາມາດນໍາໃຊ້ເຄື່ອງມືດັ່ງຕໍ່ໄປນີ້ໄດ້ຢ່າງງ່າຍດາຍ. ເຄື່ອງມືເຫຼົ່ານີ້ແມ່ນມີຢູ່ໃນ Play Store ແລະຊອກຫາເພື່ອໃຫ້ຜົນໄດ້ຮັບທີ່ມີປະສິດທິພາບແລະມີປະສິດທິພາບໃນການບັນທຶກຫນ້າຈໍ.
AZ ບັນທຶກຫນ້າຈໍ
ເຄື່ອງມືນີ້ໄດ້ bypassed ຄວາມຕ້ອງການທັງຫມົດຂອງປົ່ງຮາກອອກຕາມອຸປະກອນ Android ກ່ອນທີ່ຈະບັນທຶກຫນ້າຈໍມັນ. AZ Screen Recorder ຮັບປະກັນໃນການສະຫນອງຜົນໄດ້ຮັບປະສິດທິພາບພາຍໃນສະພາບແວດລ້ອມທີ່ງ່າຍ. ເພື່ອຮູ້ເພີ່ມເຕີມກ່ຽວກັບການໃຊ້ AZ Screen Recorder, ທ່ານສາມາດເບິ່ງຜ່ານຂັ້ນຕອນງ່າຍໆທີ່ໄດ້ກໍານົດໄວ້ດັ່ງຕໍ່ໄປນີ້.
ຂັ້ນຕອນທີ 1: ເປີດຕົວບັນທຶກໃນອຸປະກອນ Android ຂອງທ່ານຫຼັງຈາກການຕິດຕັ້ງມັນ.
ຂັ້ນຕອນທີ 2: ການ overlay ຂອງປຸ່ມຈະປາກົດຢູ່ທາງຫນ້າຂອງຫນ້າຈໍຂອງທ່ານ. ເພື່ອຕັ້ງຄ່າການຕັ້ງຄ່າ, ທ່ານສາມາດແຕະທີ່ໄອຄອນ 'ເກຍ' ເພື່ອຕັ້ງຄ່າການຕັ້ງຄ່າການບັນທຶກກ່ອນທີ່ຈະຍ້າຍໄປບັນທຶກຫນ້າຈໍ.
ຂັ້ນຕອນທີ 3: ເປີດ app Messenger ແລະເລີ່ມຕົ້ນການໂທ. ແຕະທີ່ໄອຄອນກ້ອງຖ່າຍຮູບ 'ສີແດງ' ໃນທົ່ວການວາງຊ້ອນເພື່ອເລີ່ມຕົ້ນການບັນທຶກຫນ້າຈໍຂອງທ່ານ.
ຂັ້ນຕອນທີ 4: ເມື່ອທ່ານກໍາລັງເຮັດການບັນທຶກຫນ້າຈໍຂອງທ່ານ, ທ່ານໄດ້ຢ່າງງ່າຍດາຍສາມາດ swipe ລົງແຖບແຈ້ງການເພື່ອຢຸດການບັນທຶກ.
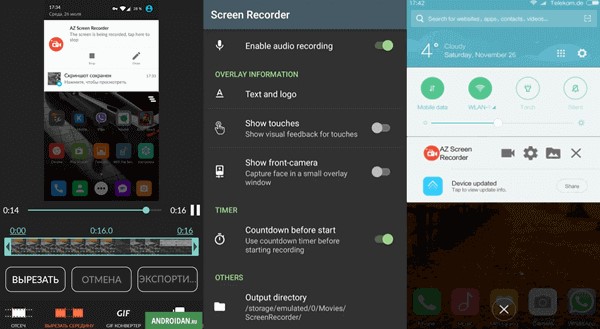
Rec. ບັນທຶກຫນ້າຈໍ
ຖ້າຫາກທ່ານມີ Android ລະຫວ່າງ 6.0 ແລະ 10, ທ່ານສາມາດພິຈາລະນາການນໍາໃຊ້ເວທີນີ້ຫຼັງຈາກທີ່ເຫມາະສົມປົ່ງຮາກອອກຕາມອຸປະກອນຂອງທ່ານ. Rec. Screen Recorder ສະຫນອງຄຸນນະສົມບັດການບັນທຶກຫນ້າຈໍປະສິດທິພາບກັບຜູ້ໃຊ້ຂອງຕົນດ້ວຍລະບົບທີ່ມີຄວາມຊໍານານຫຼາຍ. ໃນຂະນະທີ່ສົ່ງເສີມຄວາມສະດວກໃນການນໍາໃຊ້, ທ່ານສາມາດພິຈາລະນາການບັນທຶກຫນ້າຈໍອຸປະກອນຂອງທ່ານໂດຍການປະຕິບັດຕາມຂັ້ນຕອນດັ່ງຕໍ່ໄປນີ້.
ຂັ້ນຕອນທີ 1: ດາວນ໌ໂຫລດແລະເປີດເວທີໃນທົ່ວໂທລະສັບ Android ຂອງທ່ານ. ຕັ້ງຄ່າການຕັ້ງຄ່າການບັນທຶກວິດີໂອສໍາລັບອຸປະກອນຂອງທ່ານ. ມັນປະກອບມີການຕັ້ງຄ່າຂະຫນາດ, ອັດຕາບິດ, ສຽງ, ແລະການຕັ້ງຄ່າອື່ນໆ.
ຂັ້ນຕອນທີ 2: ແຕະທີ່ປຸ່ມ 'ບັນທຶກ' ຫຼັງຈາກເປີດການໂທ Messenger ໃນອຸປະກອນຂອງທ່ານ. ແພລະຕະຟອມບັນທຶກວິດີໂອໄດ້ຢ່າງງ່າຍດາຍແລະບັນທຶກມັນໃນທົ່ວອຸປະກອນຂອງທ່ານ.
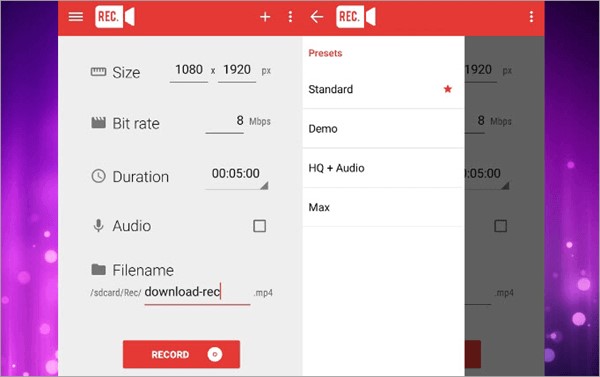
ສະຫຼຸບ
ການໂທ Messenger ແມ່ນເປັນເລື່ອງປົກກະຕິກັບທຸກໆມື້ທີ່ຜ່ານໄປ. ດ້ວຍຜູ້ໃຊ້ຫຼາຍລ້ານຄົນໃນທົ່ວໂລກ, ມີຄວາມຕ້ອງການອັນຮ້າຍແຮງສໍາລັບເຄື່ອງມືຫຼາຍອັນທີ່ອະນຸຍາດໃຫ້ຜູ້ໃຊ້ສາມາດດໍາເນີນການຕ່າງໆໃນທົ່ວການໂທ. ນີ້ຮວມເຖິງການຕັ້ງຄ່າເຄື່ອງບັນທຶກສຽງສຳລັບການໂທ Messenger ຂອງທ່ານ. ບົດຄວາມນີ້ໄດ້ສະແດງໃຫ້ເຫັນເຄື່ອງມືທີ່ສົມບູນແບບແລະສະດວກສໍາລັບການບັນທຶກການໂທ Messenger ໄດ້ຢ່າງງ່າຍດາຍ. ດ້ວຍການແນະນໍາເຄື່ອງມືທີ່ເຫມາະສົມໃນທົ່ວທຸກແພລະຕະຟອມ, ຜູ້ໃຊ້ສາມາດຊອກຫາເຄື່ອງມືແລະເຕັກນິກຕ່າງໆໄດ້ງ່າຍຕາມຄວາມສະດວກສະບາຍ. ຢ່າງໃດກໍ່ຕາມ, ເພື່ອເຂົ້າໃຈເພີ່ມເຕີມກ່ຽວກັບເຄື່ອງມືເຫຼົ່ານີ້, ພວກເຂົາຕ້ອງເບິ່ງທົ່ວບົດຄວາມໃນລາຍລະອຽດ.
ບັນທຶກການໂທ
- 1. ບັນທຶກການໂທວິດີໂອ
- ບັນທຶກການໂທວິດີໂອ
- ໂທບັນທຶກໃນ iPhone
- 6 ຂໍ້ເທັດຈິງກ່ຽວກັບການບັນທຶກ Facetime
- ວິທີການບັນທຶກ Facetime ດ້ວຍສຽງ
- ບັນທຶກ Messenger ທີ່ດີທີ່ສຸດ
- ບັນທຶກເຟສບຸກ Messenger
- ບັນທຶກວິດີໂອກອງປະຊຸມ
- ບັນທຶກການໂທ Skype
- ບັນທຶກ Google Meet
- ພາບຫນ້າຈໍ Snapchat ໃນ iPhone ໂດຍບໍ່ຮູ້ຕົວ
- 2. ບັນທຶກການໂທສັງຄົມຮ້ອນ






James Davis
ພະນັກງານບັນນາທິການ