3 ວິທີການໂອນຂໍ້ມູນຈາກ iPad ເກົ່າກັບ iPad Pro, iPad Air 2 ຫຼື iPad Mini 3
12 ພຶດສະພາ 2022 • ຍື່ນໄປທີ່: ການແກ້ໄຂການໂອນຂໍ້ມູນ • ວິທີແກ້ໄຂທີ່ພິສູດ ແລ້ວ
- ການແກ້ໄຂ 1: ການຖ່າຍໂອນຂໍ້ມູນ iPad ເກົ່າກັບ iPad Pro / Air 2 / iPad Mini ກັບ iTunes
- ການແກ້ໄຂ 2: ຍ້າຍຂໍ້ມູນຈາກ iPad ເກົ່າກັບ iPad Pro / Air 2 / Mini ໂດຍການນໍາໃຊ້ iCloud
- ການແກ້ໄຂ 3: ຫນຶ່ງຄລິກເພື່ອໂອນຂໍ້ມູນ iPad ເກົ່າກັບ iPad Pro / Air / iPad Mini
ການແກ້ໄຂ 1: ການຖ່າຍໂອນຂໍ້ມູນ iPad ເກົ່າກັບ iPad Pro / Air 2 ກັບ iTunes
- ໃຫ້ແນ່ໃຈວ່າທ່ານໄດ້ຕິດຕັ້ງສະບັບຫລ້າສຸດຂອງ iTunes, ແລະເປີດມັນ.
- ເຊື່ອມຕໍ່ iPad ເກົ່າກັບຄອມພິວເຕີ.
- ຄລິກ iPad ເກົ່າຂອງທ່ານພາຍໃຕ້ DeviceS ໃນແຖບດ້ານຂ້າງ iTunes ແລະເລືອກ BACK Up Now .
- ເມື່ອຂະບວນການສໍາຮອງຂໍ້ມູນສໍາເລັດ, ທ່ານສາມາດຕັດການເຊື່ອມຕໍ່ iPad ເກົ່າຂອງທ່ານແລະເຮັດໃຫ້ iTunes ແລ່ນ
- ເຊື່ອມຕໍ່ iPad Pro/Air ກັບຄອມພິວເຕີ. ເມື່ອມັນປາກົດຢູ່ ກ້ອງ DEVICES , ຄລິກຂວາໃສ່ມັນ ແລະຈາກນັ້ນເລືອກ Restore Backup… .
- ເລືອກໄຟລ໌າຮອງໃຫມ່ທີ່ສຸດແລະຄລິກໃສ່ການ ຟື້ນຟູ .
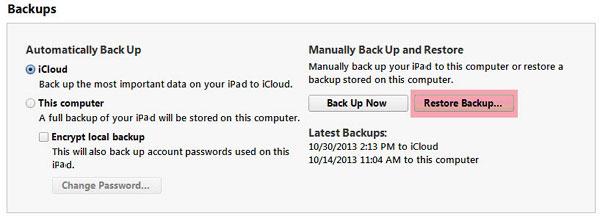
Pros: iTunes ສາມາດສໍາຮອງຂໍ້ມູນແລະການຟື້ນຟູຂໍ້ມູນສ່ວນໃຫຍ່ກ່ຽວກັບ iPad (iOS 9 ສະຫນັບສະຫນູນ) ໄດ້ຟຣີ. ຂໍ້ມູນລວມມີເພງທີ່ຊື້, ພອດແຄສ, ປຶ້ມ, ແອັບ, ຮູບພາບ ແລະວິດີໂອທີ່ຖ່າຍດ້ວຍ iPad, ລາຍຊື່ຜູ້ຕິດຕໍ່, ຂໍ້ຄວາມ, ຮູບວໍເປເປີ, ຂໍ້ມູນແອັບ ແລະ ອື່ນໆ.
Cons: ມັນໃຊ້ເວລາຫຼາຍ. ໄຟລ໌ມີເດຍທີ່ຊິ້ງຈາກຄອມພິວເຕີແມ່ນບໍ່ໄດ້ຮັບອະນຸຍາດໃຫ້ສຳຮອງຂໍ້ມູນ ແລະ ກູ້ຄືນ. ນອກຈາກນັ້ນ, ຂະບວນການສໍາຮອງຂໍ້ມູນອາດຈະລົ້ມເຫລວໃນການເລີ່ມຕົ້ນແລະບາງສິ່ງບາງຢ່າງທີ່ຜິດພາດອາດຈະເກີດຂຶ້ນເພື່ອຢຸດການສໍາຮອງຂໍ້ມູນແລະການຟື້ນຟູຂະບວນການໃນໄລຍະກາງ.
ການແກ້ໄຂ 2: ຍ້າຍຂໍ້ມູນຈາກ iPad ເກົ່າກັບ iPad Pro / Air 2 / iPad Mini ໂດຍການນໍາໃຊ້ iCloud
- ເປີດ iPad ເກົ່າຂອງທ່ານແລະເປີດເຄືອຂ່າຍ WiFi.
- ແຕະ ທີ່ ຕັ້ງ ແລະໄປທີ່ iCloud . ຈາກນັ້ນ, ແຕະ ບ່ອນ ຈັດເກັບຂໍ້ມູນ ແລະ ການສຳຮອງຂໍ້ມູນ . ເປີດການ ສໍາຮອງ iCloud ແລະປາດ OK . ແລະຫຼັງຈາກນັ້ນ, ແຕະ Back Up ໃນປັດຈຸບັນ .
- ຫຼັງຈາກການສໍາຮອງຂໍ້ມູນສໍາເລັດສົມບູນ, ໃຫ້ກວດເບິ່ງທີ່ໃຊ້ເວລາ Backup ສຸດທ້າຍເພື່ອໃຫ້ແນ່ໃຈວ່າການສໍາຮອງຂໍ້ມູນຂອງທ່ານສົບຜົນສໍາເລັດ.
- ເປີດ iPad Pro/Air ໃໝ່ຂອງເຈົ້າ ແລະເຮັດຕາມຄຳແນະນຳທີ່ປາກົດຢູ່ໜ້າຈໍ. ເລືອກພາສາ ແລະປະເທດ, ຕັດສິນໃຈວ່າເຈົ້າເປີດໃຊ້ບໍລິການທ້ອງຖິ່ນຫຼືບໍ່. ແລະເປີດເຄືອຂ່າຍ WiFi.
- ເມື່ອມັນກະຕຸ້ນໃຫ້ຕັ້ງ iPad ຂອງທ່ານ (iOS 9 ສະຫນັບສະຫນູນ), ເລືອກເອົາ ການຟື້ນຟູຈາກ iCloud Backup ແລະຫຼັງຈາກນັ້ນໃສ່ apple id ແລະລະຫັດຜ່ານຂອງທ່ານ.
- ເລືອກການສຳຮອງຂໍ້ມູນຫຼ້າສຸດຂອງ iPad ເກົ່າຂອງເຈົ້າ ແລະແຕະ ກູ້ຄືນ . ລໍຖ້າຈັກໜ່ອຍຈົນກວ່າ iPad Pro/Air ໃໝ່ຂອງເຈົ້າຈະຖືກຟື້ນຟູຈາກການສຳຮອງຂໍ້ມູນສຳເລັດ.
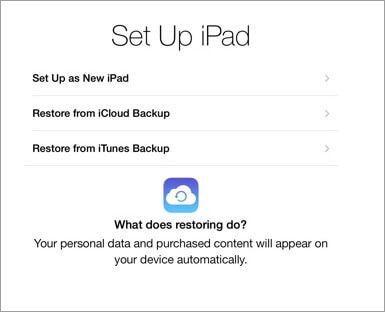
Pros: iCloud ຊ່ວຍໃຫ້ທ່ານສໍາຮອງຂໍ້ມູນແລະການຟື້ນຟູຂໍ້ມູນສ່ວນໃຫຍ່. ພວກມັນເປັນປະຫວັດການຊື້ເພງ, ລາຍການໂທລະທັດ, ຮູບເງົາ, ແອັບ, ແລະປຶ້ມ (ບໍ່ແມ່ນຕົວມັນເອງ), ຮູບພາບ ແລະວິດີໂອທີ່ບັນທຶກໄວ້ໃນ Camera Roll, ການຕັ້ງຄ່າອຸປະກອນ, ຂໍ້ຄວາມ, ສຽງຣິງໂທນ, ຂໍ້ຄວາມສຽງທີ່ເປັນພາບ, ໜ້າຈໍຫຼັກ, ຂໍ້ມູນແອັບ ແລະ ອື່ນໆ. ສຸດ.
Cons: ມັນຕ້ອງການເຄືອຂ່າຍ WiFi ທີ່ຫມັ້ນຄົງເພື່ອໃຫ້ແນ່ໃຈວ່າຂະບວນການສໍາຮອງຂໍ້ມູນແລະການຟື້ນຟູ. ມັນໃຊ້ເວລາຫຼາຍ. ຮ້າຍແຮງໄປກວ່ານັ້ນ, ສໍາລັບສື່ມວນຊົນທີ່ບໍ່ໄດ້ຊື້ຈາກ iTunes, iCloud ລົ້ມເຫລວໃນການສໍາຮອງຂໍ້ມູນແລະການຟື້ນຟູ.
ການແກ້ໄຂ 3. One Click ເພື່ອໂອນຂໍ້ມູນ iPad ເກົ່າກັບ iPad Pro / iPad Air 2 / iPad Air 3 / iPad Mini
ຈະເຮັດແນວໃດຖ້າທ່ານຕ້ອງການສຳເນົາລາຍການທີ່ບໍ່ໄດ້ຊື້ໄປໃສ່ iPad Pro/Air? ໃໝ່ຂອງເຈົ້າມັນງ່າຍດຽວນີ້. The Dr.Fone - ການໂອນໂທລະສັບ ມາສໍາລັບການຊ່ວຍເຫຼືອຂອງທ່ານ. ມັນຖືກອອກແບບມາເປັນມືອາຊີບເພື່ອຊ່ວຍໃຫ້ທ່ານໂອນຂໍ້ມູນລະຫວ່າງໂທລະສັບ ແລະແທັບເລັດສອງເຄື່ອງ ເມື່ອພວກມັນແລ່ນ Android, iOS ຫຼື Symbian (ສະເພາະລຸ້ນ Windows ທີ່ຮອງຮັບການໂອນໄຟລ໌ໄປຫາ ແລະຈາກອຸປະກອນ Symbian). ມັນເຮັດໃຫ້ທ່ານມີພະລັງງານໃນການໂອນດົນຕີທັງຫມົດ, ປະຕິທິນ, ຂໍ້ຄວາມ, ວິດີໂອ, ຮູບພາບແລະການຕິດຕໍ່ຈາກ iPad ເກົ່າກັບ iPad Pro / Air ດ້ວຍການຄລິກດຽວ. ທ່ານສາມາດໂອນຂໍ້ມູນທັງຫມົດຈາກ iPad ເກົ່າກັບ iPad Pro, iPad Air 2, iPad air 3 ຫຼື iPad Mini 3, iPad mini 4 ໄດ້ຢ່າງງ່າຍດາຍແລະວ່ອງໄວ. ຂ້ອນຂ້າງສະດວກ, ບໍ່ແມ່ນມັນ?

Dr.Fone - ການໂອນໂທລະສັບ
ໂອນຂໍ້ມູນຈາກ iPad ເກົ່າໄປໃສ່ iPad Pro, iPad Air 2 ຫຼື iPad Mini 3
- ໄດ້ຢ່າງງ່າຍດາຍໂອນຮູບພາບ, ວິດີໂອ, ປະຕິທິນ, ຕິດຕໍ່ພົວພັນ, ຂໍ້ຄວາມແລະດົນຕີຈາກ iPad ກັບ iPad Pro.
- ເຮັດໃຫ້ສາມາດໂອນຈາກ HTC, Samsung, Nokia, Motorola ແລະອື່ນໆທີ່ຈະ iPhone X/8/7S/7/6S/6 (Plus)/5s/5c/5/4S/4/3GS.
- ເຮັດວຽກຢ່າງສົມບູນກັບ Apple, Samsung, HTC, LG, Sony, Google, HUAWEI, Motorola, ZTE, Nokia ແລະໂທລະສັບສະຫຼາດແລະແທັບເລັດອື່ນໆ.
- ເຂົ້າກັນໄດ້ຢ່າງສົມບູນກັບຜູ້ໃຫ້ບໍລິການໃຫຍ່ເຊັ່ນ AT&T, Verizon, Sprint ແລະ T-Mobile.
- ເຂົ້າກັນໄດ້ຢ່າງເຕັມສ່ວນກັບ iOS 15 ແລະ Android 12
- ເຫມາະສົມກັບ Windows 10 ແລະ Mac 10.13 ຢ່າງສົມບູນ.
ຂັ້ນຕອນໃນການໂອນຂໍ້ມູນຈາກ iPad ເກົ່າກັບ iPad Pro/Air/Min
ຂັ້ນຕອນທີ 1. ເຊື່ອມຕໍ່ iPad ທັງສອງກັບຄອມພິວເຕີ
ດາວນ໌ໂຫລດແລະຕິດຕັ້ງ Dr.Fone ໃນຄອມພິວເຕີ. ຄລິກສອງເທື່ອໃສ່ຊຸດການຕິດຕັ້ງໃນໜ້າຈໍຄອມພິວເຕີເພື່ອເປີດມັນ. ຢູ່ໃນປ່ອງຢ້ຽມຕົ້ນຕໍ, ໃຫ້ຄລິກໃສ່ "ການໂອນໂທລະສັບ". ນີ້ເອົາເຖິງປ່ອງຢ້ຽມການໂອນ iPad.

ເຊື່ອມຕໍ່ທັງສອງ iPad ແລະ iPad Pro/Air ເກົ່າຂອງທ່ານກັບຄອມພິວເຕີ. ຊອບແວຈະກວດພົບ ແລະສະແດງໃຫ້ເຂົາເຈົ້າຢູ່ໃນປ່ອງຢ້ຽມນີ້.

ຂັ້ນຕອນທີ 2. ການຖ່າຍໂອນຈາກ iPad ອາຍຸກັບ iPad Pro / Air
ຕາມທີ່ທ່ານເຫັນ, ຂໍ້ມູນທັງຫມົດທີ່ອະນຸຍາດໃຫ້ໂອນແມ່ນໄດ້ລະບຸໄວ້ແລະກວດສອບລະຫວ່າງ iPad ທັງສອງ, ລວມທັງດົນຕີ, ວິດີໂອ, ຮູບພາບ, ປະຕິທິນ, iMessages ແລະຕິດຕໍ່ພົວພັນ. ໄປແລະຄລິກໃສ່ "ເລີ່ມຕົ້ນການໂອນ". ຫຼັງຈາກນັ້ນ, ການໂອນຂໍ້ມູນ iPad ກັບ iPad Pro / Air ອາຍຸເລີ່ມຕົ້ນ. ໃຫ້ແນ່ໃຈວ່າ iPad ທັງສອງບໍ່ໄດ້ຖືກຕັດການເຊື່ອມຕໍ່ໃນວິຊາການທັງຫມົດ.

Pros: ທັງລາຍການທີ່ຊື້ແລະບໍ່ໄດ້ຊື້ແມ່ນອະນຸຍາດໃຫ້ໂອນ. ນອກຈາກນັ້ນ, ຂໍ້ມູນປະຈຸບັນໃນ iPad Pro/Air ຈະບໍ່ຖືກເອົາອອກກ່ອນທີ່ຂໍ້ມູນໃນ iPad ເກົ່າຈະຖືກນໍາເຂົ້າ. ນອກຈາກນັ້ນ, ມັນບໍ່ຕ້ອງການເຄືອຂ່າຍ WiFi, ແລະຂະບວນການໂອນຍ້າຍແມ່ນໄວທີ່ສຸດແລະປອດໄພ.
ຂໍ້ ເສຍ: ຊອບແວນີ້ໝົດຫວັງເມື່ອທ່ານຕ້ອງການກູ້ຄືນການຕັ້ງຄ່າ, ແອັບ, ຂໍ້ມູນແອັບ ແລະ ຂໍ້ຄວາມສຽງທີ່ເປັນພາບ.
ນັ້ນແມ່ນ ວິທີການໂອນຂໍ້ມູນໄປຍັງ iPad Pro/Air ໃໝ່ຈາກ iPad ເກົ່າ . ເລືອກວິທີການທີ່ເຈົ້າມັກແລະລອງເຮັດ.
ເຄັດລັບ:
ຫຼັງຈາກການໂອນຂໍ້ມູນ, ທ່ານອາດຈະຕ້ອງການຈັດການ iPad Pro/Air ໃຫມ່ຂອງທ່ານ. Dr.Fone -Switch ເປັນທາງເລືອກທີ່ດີ. ມັນແມ່ນຫນຶ່ງຄລິກເພື່ອໂອນຂໍ້ມູນທັງຫມົດຂອງທ່ານກັບ iPad ຂອງທ່ານ.
ໂອນ iOS
- ໂອນຈາກ iPhone
- ໂອນຈາກ iPhone ກັບ iPhone
- ການຖ່າຍໂອນຮູບພາບຈາກ iPhone ກັບ Android
- ໂອນວິດີໂອ ແລະຮູບພາບຂະໜາດໃຫຍ່ຈາກ iPhone X/8/7/6S/6 (Plus)
- ການໂອນ iPhone ກັບ Android
- ໂອນຈາກ iPad
- ການຖ່າຍໂອນຈາກ iPad ກັບ iPod
- ການຖ່າຍໂອນຈາກ iPad ກັບ Android
- ໂອນຈາກ iPad ກັບ iPad
- ໂອນຈາກ iPad ກັບ Samsung
- ໂອນຈາກບໍລິການ Apple ອື່ນໆ






Alice MJ
ພະນັກງານບັນນາທິການ