4 ວິທີການປະຕິບັດສໍາຮອງຂໍ້ມູນ WhatsApp ກ່ຽວກັບ iPhone
ເນື້ອຫາ WhatsApp
- 1 WhatsApp Backup
- ສຳຮອງຂໍ້ມູນ WhatsApp ຂໍ້ຄວາມ
- WhatsApp ສໍາຮອງຂໍ້ມູນອອນໄລນ໌
- WhatsApp ສໍາຮອງຂໍ້ມູນອັດຕະໂນມັດ
- WhatsApp Backup Extractor
- ສຳຮອງຂໍ້ມູນ WhatsApp ຮູບພາບ/ວິດີໂອ
- 2 ການຟື້ນຕົວ Whatsapp
- Android Whatsapp ການຟື້ນຕົວ
- ຟື້ນຟູຂໍ້ຄວາມ WhatsApp
- ຟື້ນຟູການສໍາຮອງຂໍ້ມູນ WhatsApp
- ຟື້ນຟູຂໍ້ຄວາມ WhatsApp ທີ່ຖືກລົບ
- ກູ້ຄືນຮູບພາບ WhatsApp
- ຊອບແວການຟື້ນຟູ WhatsApp ຟຣີ
- ດຶງຂໍ້ມູນຂໍ້ຄວາມ WhatsApp iPhone
- 3 ໂອນ Whatsapp
- ຍ້າຍ WhatsApp ໄປ SD ກາດ
- ໂອນບັນຊີ WhatsApp
- ຄັດລອກ WhatsApp ກັບ PC
- Backuptrans ທາງເລືອກ
- ໂອນຂໍ້ຄວາມ WhatsApp
- ໂອນ WhatsApp ຈາກ Android ໄປ Anroid
- ສົ່ງອອກປະຫວັດ WhatsApp ໃນ iPhone
- ພິມການສົນທະນາ WhatsApp ໃນ iPhone
- ໂອນ WhatsApp ຈາກ Android ກັບ iPhone
- ໂອນ WhatsApp ຈາກ iPhone ກັບ Android
- ໂອນ WhatsApp ຈາກ iPhone ກັບ iPhone
- ໂອນ WhatsApp ຈາກ iPhone ກັບ PC
- ໂອນ WhatsApp ຈາກ Android ກັບ PC
- ໂອນຮູບພາບ WhatsApp ຈາກ iPhone ກັບຄອມພິວເຕີ
- ໂອນຮູບພາບ WhatsApp ຈາກ Android ກັບຄອມພິວເຕີ
ວັນທີ 26 ມີນາ 2022 • ຍື່ນໄປທີ່: ຈັດການແອັບສັງຄົມ • ວິທີແກ້ໄຂທີ່ພິສູດ ແລ້ວ
"ຈາກຂໍ້ຄວາມ WhatsApp ສ່ວນຕົວລະຫວ່າງທ່ານກັບຫມູ່ເພື່ອນ, ຄອບຄົວແລະຄົນທີ່ທ່ານຮັກ, ຮູບພາບ, ວິດີໂອ, ແລະບັນທຶກສຽງທີ່ທ່ານເຄີຍແບ່ງປັນຜ່ານ WhatsApp, ການສົນທະນາທຸລະກິດທັງຫມົດແລະຂໍ້ມູນທີ່ສໍາຄັນແລະທຸກສິ່ງທຸກຢ່າງລະຫວ່າງ. "
ການຮຽນຮູ້ວິທີການສໍາຮອງຂໍ້ມູນ WhatsApp ໃນ iPhone ແມ່ນມີຄວາມສໍາຄັນຫຼາຍໃນຍຸກສະໄຫມໃຫມ່, ເຖິງວ່າຄວາມສໍາຄັນຂອງມັນ, ຍັງມີຈໍານວນຫນ້ອຍເກີນໄປທີ່ຈະເຮັດໃຫ້ແນ່ໃຈວ່າພວກເຂົາເຈົ້າກໍາລັງເຮັດມັນ.
ໃຊ້ເວລາຄາວໜຶ່ງເພື່ອຄິດກ່ຽວກັບຂໍ້ຄວາມ WhatsApp ທັງໝົດທີ່ກຳລັງນັ່ງຢູ່ໃນກ່ອງຈົດໝາຍ ແລະກ່ອງຈົດໝາຍຂອງທ່ານ. ນີ້ແມ່ນພຽງແຕ່ scratching ດ້ານໃນເວລາທີ່ມັນມາກັບຈໍານວນຂອງຂໍ້ມູນ iPhone ຂອງທ່ານມີພຽງແຕ່ຢູ່ໃນບັນຊີ WhatsApp ຂອງທ່ານ, ແລະມັນບໍ່ຈໍາເປັນຕ້ອງເວົ້າວ່າມັນເປັນອັນຕະລາຍແນວໃດຖ້າຫາກວ່າທ່ານສູນເສຍມັນທັງຫມົດ.
ຢ່າງໃດກໍຕາມ, ໂດຍການຮຽນຮູ້ວິທີການສໍາຮອງຂໍ້ຄວາມ WhatsApp ໃນ iPhone, ທ່ານສາມາດແນ່ໃຈວ່າທ່ານບໍ່ເຄີຍມີຄວາມກັງວົນກ່ຽວກັບການນີ້ເປັນບັນຫາອີກເທື່ອຫນຶ່ງ.
ມື້ນີ້, ພວກເຮົາກໍາລັງຈະສໍາຫຼວດ 4 ວິທີທີ່ສໍາຄັນທີ່ທ່ານສາມາດສໍາຮອງຂໍ້ມູນການສົນທະນາ WhatsApp ໃນ iPhone, ແລະວິທີທີ່ງ່າຍທີ່ສຸດທີ່ເປັນໄປໄດ້ບ່ອນທີ່ທ່ານມີການຄວບຄຸມຢ່າງເຕັມທີ່ກ່ຽວກັບທຸກສິ່ງທຸກຢ່າງໃນ WhatsApp ຂອງທ່ານ.
- ສ່ວນທີ 1: ຫນຶ່ງຄລິກເພື່ອສໍາຮອງຂໍ້ມູນ WhatsApp ກ່ຽວກັບ iPhone
- ສ່ວນທີ 2: ການສໍາຮອງຂໍ້ມູນ WhatsApp ກ່ຽວກັບ iPhone ກັບ iTunes
- ສ່ວນທີ 3: ການນໍາໃຊ້ iCloud ການສໍາຮອງຂໍ້ມູນ WhatsApp ກ່ຽວກັບ iPhone (ວິທີການ Apple)
- ສ່ວນທີ 4: ການນໍາໃຊ້ iCloud ການສໍາຮອງຂໍ້ມູນ WhatsApp ກ່ຽວກັບ iPhone (ວິທີການ WhatsApp)
- ສ່ວນທີ 5: ວິທີການເບິ່ງລາຍລະອຽດ WhatsApp ໃນ iTunes ແລະ iCloud Backups
ສ່ວນທີ 1: ຫນຶ່ງຄລິກເພື່ອສໍາຮອງຂໍ້ມູນ WhatsApp ກ່ຽວກັບ iPhone
ວິທີທີ່ດີທີ່ສຸດເພື່ອສໍາຮອງຂໍ້ມູນ WhatsApp ໃນ iPhone ແມ່ນການນໍາໃຊ້ຄໍາຮ້ອງສະຫມັກທີ່ຮູ້ຈັກເປັນ Dr.Fone - WhatsApp ການໂອນ. ນີ້ແມ່ນແອັບພລິເຄຊັນ iPhone backup WhatsApp ທີ່ມີພະລັງ, ມີຄຸນສົມບັດສອງອັນທີ່ຈັດການຂະບວນການສຳຮອງ ແລະການຟື້ນຟູທັງໝົດໃນ iPhone ຂອງທ່ານ, ບໍ່ພຽງແຕ່ສຳລັບ WhatsApp ເທົ່ານັ້ນ, ແຕ່ທຸກແອັບສັງຄົມທີ່ເຈົ້າອາດຈະໃຊ້.
ຢ່າງໃດກໍຕາມ, Dr.Fone - WhatsApp ການໂອນ ແມ່ນຫຼາຍກ່ວາພຽງແຕ່ເປັນເຄື່ອງມືທີ່ຈະຊ່ວຍໃຫ້ທ່ານຮຽນຮູ້ວິທີການສໍາຮອງຂໍ້ຄວາມ WhatsApp iPhone. ນີ້ແມ່ນຫ້າຂໍ້ໄດ້ປຽບທີ່ສໍາຄັນຂອງການນໍາໃຊ້ app ນີ້:

Dr.Fone - ໂອນ WhatsApp
hຄລິກດຽວເພື່ອສໍາຮອງຂໍ້ມູນການສົນທະນາ WhatsApp ໃນ iPhone ກັບ PC
- ໂອນຂໍ້ຄວາມ WhatsApp ລະຫວ່າງອຸປະກອນ (ທຸກ iOS ຫຼື Android ຮອງຮັບ)
- ສຳຮອງຂໍ້ມູນສື່ ແລະໄຟລ໌ແນບ WhatsApp ທັງໝົດໃສ່ PC ໃນຄລິກດຽວ
- ຈັດການສິ່ງທີ່ທ່ານບັນທຶກເປັນສ່ວນບຸກຄົນ ແລະບໍ່ໄດ້ບັນທຶກຈາກ WhatsApp
- ການຄຸ້ມຄອງໄຟລ໌ສໍາຮອງ WhatsApp ຫຼາຍຈາກ iPhone
- ເຮັດວຽກຢູ່ໃນແອັບຯສັງຄົມຂອງ iPhone ສ່ວນໃຫຍ່ເຊັ່ນ WhatsApp, Kik, LINE, WeChat ແລະ Viber
ຄູ່ມືຂັ້ນຕອນໂດຍຂັ້ນຕອນກ່ຽວກັບວິທີການສໍາຮອງຂໍ້ມູນ WhatsApp ໃນ iPhone
ເພື່ອຊ່ວຍໃຫ້ທ່ານໄດ້ຮັບການເລີ່ມຕົ້ນການແກ້ໄຂໄວແລະປະສິດທິຜົນນີ້ກ່ຽວກັບວິທີການສໍາຮອງຂໍ້ຄວາມ WhatsApp iPhone, ນີ້ແມ່ນຄູ່ມືບາດກ້າວໂດຍຂັ້ນຕອນທີ່ມີທຸກສິ່ງທຸກຢ່າງທີ່ທ່ານຕ້ອງການຮູ້.
ຂັ້ນຕອນທີ 1 - ໄດ້ມາຊອບແວ
ດາວນ໌ໂຫລດຊອບແວໃສ່ຄອມພິວເຕີ Mac ຫຼື Windows ຂອງທ່ານ. ຕິດຕັ້ງຊອບແວໃສ່ອຸປະກອນຂອງທ່ານໂດຍໃຊ້ວິທີການປົກກະຕິ.
ຂັ້ນຕອນທີ 2 - ເປີດຊອບແວໄດ້
ເມື່ອຕິດຕັ້ງ, ເປີດຊອບແວ, ດັ່ງນັ້ນທ່ານຊອກຫາຕົວທ່ານເອງຢູ່ໃນເມນູຕົ້ນຕໍ. ໃຫ້ຄລິກໃສ່ "WhatsApp ໂອນ" ທາງເລືອກ, ປະຕິບັດຕາມໂດຍ 'Backup WhatsApp ຂໍ້ຄວາມ' ທາງເລືອກ.

ຂັ້ນຕອນທີ #3 - ການເຊື່ອມຕໍ່ອຸປະກອນຂອງທ່ານ
ເຊື່ອມຕໍ່ອຸປະກອນ iOS ຂອງທ່ານກັບຄອມພິວເຕີຂອງທ່ານໂດຍໃຊ້ສາຍຢ່າງເປັນທາງການ ແລະປະຕິບັດຕາມຄໍາແນະນໍາໃນຫນ້າຈໍ. ເມື່ອອຸປະກອນໄດ້ຮັບການຢືນຢັນ, ຂະບວນການ WhatsApp ສໍາຮອງຂໍ້ມູນໃນ iPhone ຈະເລີ່ມຕົ້ນ.

ທ່ານສາມາດຕິດຕາມຄວາມຄືບຫນ້າໃນຫນ້າຈໍ, ແລະທ່ານຈະໄດ້ຮັບການແຈ້ງເຕືອນເມື່ອມັນສໍາເລັດ.

ຂັ້ນຕອນທີ #4 - ການຄັດເລືອກໂດຍຜ່ານການສໍາຮອງຂໍ້ມູນຂອງທ່ານ
ໃນປັດຈຸບັນທ່ານຈະມີໂອກາດທີ່ຈະສົ່ງອອກຂໍ້ມູນຂອງທ່ານດ້ວຍຕົນເອງແລະຈັດລຽງຕາມມັນ. ໃນຫນ້າຈໍ, ເລືອກໂຟນເດີສໍາຮອງຂໍ້ມູນທີ່ທ່ານຕ້ອງການໃນການຄຸ້ມຄອງແລະໃຫ້ຄລິກໃສ່ 'ເບິ່ງ'.

ໃນປັດຈຸບັນທ່ານຈະສາມາດໄປໂດຍຜ່ານຂໍ້ຄວາມ WhatsApp ທັງຫມົດຂອງທ່ານແລະໄຟລ໌ແນບ, ການຈັດລະບຽບສິ່ງທີ່ທ່ານຕ້ອງການຮັກສາແລະບໍ່ຮັກສາ. ແນ່ນອນ, ທ່ານສາມາດປະຫຍັດທຸກສິ່ງທຸກຢ່າງໃນ WhatsApp ຖ້າທ່ານຕ້ອງການ.
ໃນເວລາທີ່ທ່ານມີຄວາມສຸກກັບການຄັດເລືອກຂອງທ່ານ, ໃຫ້ຄລິກໃສ່ 'ການສົ່ງອອກໄປ PC' ປຸ່ມເພື່ອຊ່ວຍປະຢັດການສໍາຮອງຂໍ້ມູນ iPhone WhatsApp ຂອງທ່ານສໍາລັບທຸກຄັ້ງທີ່ທ່ານຕ້ອງການ.

ສ່ວນທີ 2: ການສໍາຮອງຂໍ້ມູນ WhatsApp ກ່ຽວກັບ iPhone ກັບ iTunes
ວິທີທໍາອິດທີ່ທ່ານອາດຈະພິຈາລະນາການສໍາຮອງຂໍ້ມູນເນື້ອຫາຂອງທ່ານແມ່ນໂດຍການນໍາໃຊ້ເວທີຕົ້ນຕໍຂອງ Apple ສໍາລັບການຄຸ້ມຄອງຂໍ້ມູນ iOS; iTunes. ໃນຂະນະທີ່ນີ້ແມ່ນເປັນໄປໄດ້ທັງຫມົດ, ບັນຫາແມ່ນວ່າການສໍາຮອງຂໍ້ມູນ iPhone WhatsApp ພຽງແຕ່ຈະສໍາຮອງຂໍ້ມູນຂໍ້ມູນທັງຫມົດໃນອຸປະກອນຂອງທ່ານ.
ດ້ວຍ iTunes, ບໍ່ມີວິທີທີ່ທ່ານສາມາດສໍາຮອງຂໍ້ມູນພຽງແຕ່ຂໍ້ມູນ WhatsApp ຂອງທ່ານ, ແຕ່ວ່າທ່ານຈະຈໍາເປັນຕ້ອງສໍາຮອງຂໍ້ມູນທັງຫມົດອຸປະກອນຂອງທ່ານ. ມີຂໍ້ເສຍອີກຫຼາຍຢ່າງຕໍ່ກັບວິທີການນີ້ຄື;
- ໃນຂະນະທີ່ iTunes ເຮັດສໍາຮອງຂໍ້ມູນ WhatsApp ຂອງທ່ານ, ທ່ານບໍ່ສາມາດຈັດລຽງຕາມມັນສໍາລັບສິ່ງທີ່ທ່ານຕ້ອງການແລະບໍ່ຕ້ອງການ.
- ທ່ານບໍ່ສາມາດນໍາໃຊ້ມັນເພື່ອສໍາຮອງຂໍ້ມູນ app WhatsApp ຂອງທ່ານເປັນສ່ວນບຸກຄົນ, ແຕ່ວ່າຈະສໍາຮອງຂໍ້ມູນ iPhone ທັງຫມົດຂອງທ່ານ.
- ຕ້ອງໄດ້ຮັບການເຊື່ອມຕໍ່ກັບ iTunes ຫຼື iCloud ສໍາລັບຂະບວນການສໍາຮອງຂໍ້ມູນທີ່ຈະເຮັດວຽກ.
ຄູ່ມືບາດກ້າວໂດຍຂັ້ນຕອນກ່ຽວກັບວິທີການສໍາຮອງຂໍ້ມູນ iPhone ນໍາໃຊ້ iTunes
ເຖິງແມ່ນວ່າມີບາງຂໍ້ເສຍ, ນີ້ແມ່ນວິທີການສໍາຮອງຂໍ້ມູນ WhatsApp ສົນ iPhone ໃຊ້ iTunes;
ຂັ້ນຕອນທີ 1 - ປັບປຸງທຸກຢ່າງໃຫ້ທັນສະໄຫມ
ກ່ອນອື່ນ ໝົດ, ເຈົ້າຕ້ອງການໃຫ້ແນ່ໃຈວ່າທັງໂຄງການ iTunes ແລະອຸປະກອນ iOS ຂອງເຈົ້າ ກຳ ລັງໃຊ້ເຟີມແວລ້າສຸດເພື່ອຫຼຸດຜ່ອນຄວາມສ່ຽງຂອງແມງໄມ້ທີ່ເກີດຂື້ນ. ອັບເດດທຸກຢ່າງກ່ອນດຳເນີນການ.
ຂັ້ນຕອນທີ 2 - ເຊື່ອມຕໍ່ອຸປະກອນຂອງທ່ານ
ເຊື່ອມຕໍ່ອຸປະກອນຂອງທ່ານກັບຄອມພິວເຕີ Mac ຫຼື Windows ຂອງທ່ານໂດຍໃຊ້ສາຍ USB Lightning ຢ່າງເປັນທາງການ. ເປີດ iTunes ໃນຄອມພິວເຕີຂອງທ່ານ (ຫຼືມັນຈະເປີດອັດຕະໂນມັດ) ແລະເລືອກເອົາ Icon ອຸປະກອນຈາກເບື້ອງຊ້າຍມື.
ຂັ້ນຕອນທີ 3 - ເລີ່ມການສໍາຮອງຂໍ້ມູນ
ເລືອກຕົວເລືອກ 'Back Up Now' ແລະ iTunes ຈະດໍາເນີນການສໍາຮອງຂໍ້ມູນອຸປະກອນ iOS ຂອງທ່ານ, ລວມທັງຂໍ້ຄວາມ WhatsApp ຂອງທ່ານ. ຢ່າຕັດການເຊື່ອມຕໍ່ອຸປະກອນຂອງທ່ານຈົນກ່ວາຂະບວນການສໍາເລັດ. ເມື່ອສໍາເລັດ, ຂໍ້ຄວາມ WhatsApp ຂອງທ່ານຈະໄດ້ຮັບການສໍາຮອງຂໍ້ມູນສໍາລັບເວລາທີ່ທ່ານຕ້ອງການ.

ນອກນັ້ນທ່ານຍັງຈະສາມາດຟື້ນຟູ WhatsApp backup iPhone ໂດຍໃຊ້ເຕັກນິກການປີ້ນກັບກັນແລະການຄລິກໃສ່ປຸ່ມ 'ຟື້ນຟູ', ແທນທີ່ຈະເປັນປຸ່ມ 'Back Up ໃນປັດຈຸບັນ'.
ສ່ວນທີ 3: ການນໍາໃຊ້ iCloud ການສໍາຮອງຂໍ້ມູນ WhatsApp ກ່ຽວກັບ iPhone (ວິທີການ Apple)
ເຊັ່ນດຽວກັນກັບການຮຽນຮູ້ວິທີການສໍາຮອງ WhatsApp ກ່ຽວກັບ iPhone ກັບບັນຊີ iTunes ຂອງທ່ານ, ທ່ານຍັງສາມາດເຮັດໄດ້ບາງການຕັ້ງຄ່າ iCloud, ສະນັ້ນຂໍ້ຄວາມແມ່ນສໍາຮອງຂໍ້ມູນໂດຍຜ່ານ iCloud ອັດຕະໂນມັດ. ສ່ວນທີ່ບໍ່ດີແມ່ນຍັງວ່າທ່ານຕ້ອງສໍາຮອງຂໍ້ມູນ iPhone ທັງຫມົດ, ເຊິ່ງລວມມີການສົນທະນາ WhatsApp.
ສໍາລັບການນີ້, ທ່ານຈະຕ້ອງໃຫ້ແນ່ໃຈວ່າທ່ານໄດ້ເຂົ້າສູ່ລະບົບ Apple ID ຂອງທ່ານໃນອຸປະກອນຂອງທ່ານ, ແລະຄຸນນະສົມບັດ iCloud ໄດ້ຖືກເປີດໃຊ້. ທ່ານຍັງຕ້ອງການເຮັດສິ່ງນີ້ໃນການເຊື່ອມຕໍ່ Wi-Fi ເວັ້ນເສຍແຕ່ວ່າທ່ານໄດ້ເປີດໃຊ້ການສໍາຮອງຂໍ້ມູນໂທລະສັບມືຖື.
ນີ້ແມ່ນວິທີທີ່ມັນເຮັດວຽກເພື່ອສໍາຮອງຂໍ້ມູນ WhatsApp ກັບ iCloud:
ສຳລັບ iOS 8 ຂຶ້ນໄປ (ເຊັ່ນ: iOS 11/12)
ໃນອຸປະກອນຂອງທ່ານ, ໄປທີ່ການຕັ້ງຄ່າ iPhone > iCloud > ແລະຫຼັງຈາກນັ້ນເປີດ iCloud. ດ້ວຍວິທີນີ້, ຂໍ້ມູນ iPhone ທັງໝົດຈະຖືກສຳຮອງຂໍ້ມູນໄປໃສ່ iCloud ພ້ອມກັບການສົນທະນາ WhatsApp ຂອງທ່ານ.
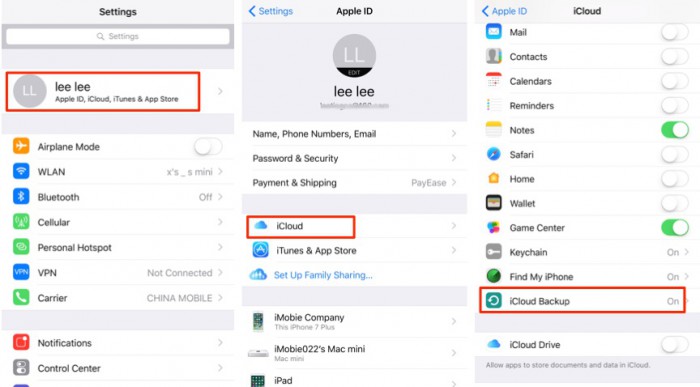
ສຳລັບ iOS 7 ຫຼືກ່ອນໜ້ານັ້ນ
ໃນ iPhone ຂອງທ່ານ, ໃຫ້ໄປທີ່ການຕັ້ງຄ່າ iPhone > Documents & Data ແລ້ວເປີດການຕັ້ງຄ່ານີ້.
ນີ້ຈະເປັນການສຳຮອງຂໍ້ມູນອຸປະກອນຂອງທ່ານທັງໝົດໂດຍອັດຕະໂນມັດໃນລະຫວ່າງໄລຍະເວລາທີ່ກຳນົດໄວ້, ເຊິ່ງທ່ານສາມາດແກ້ໄຂໄດ້ໃນການຕັ້ງຄ່າ. ທ່ານຈະບໍ່ສາມາດສໍາຮອງຂໍ້ມູນ WhatsApp ຂອງທ່ານເປັນສ່ວນບຸກຄົນ; ທ່ານຈະຕ້ອງເຮັດອຸປະກອນຂອງທ່ານທັງຫມົດ.
ສ່ວນທີ 4: ການນໍາໃຊ້ iCloud ການສໍາຮອງຂໍ້ມູນ WhatsApp ກ່ຽວກັບ iPhone (ວິທີການ WhatsApp)
ແອັບຯ WhatsApp ຕົວຂອງມັນເອງຍັງໃຊ້ iCloud ເພື່ອສໍາຮອງຂໍ້ມູນ WhatsApp ໃນ iPhone, ແຕ່ແຕກຕ່າງຈາກວິທີທີ່ Apple ສໍາຮອງຂໍ້ມູນ iPhone ຂອງທ່ານກັບ iCloud. ຖ້າຫາກທ່ານມີການສົນທະນາ WhatsApp ທີ່ສໍາຄັນເພື່ອສໍາຮອງຂໍ້ມູນໃນວິທີການທີ່ກໍານົດໄວ້ໂດຍ WhatsApp, ນີ້ແມ່ນວິທີການ:
ໃນອຸປະກອນ iOS ຂອງທ່ານ, ໃຫ້ໄປທີ່ WhatsApp > ການຕັ້ງຄ່າການສົນທະນາ > ສໍາຮອງຂໍ້ມູນການສົນທະນາ > ສໍາຮອງຂໍ້ມູນໃນປັດຈຸບັນ.
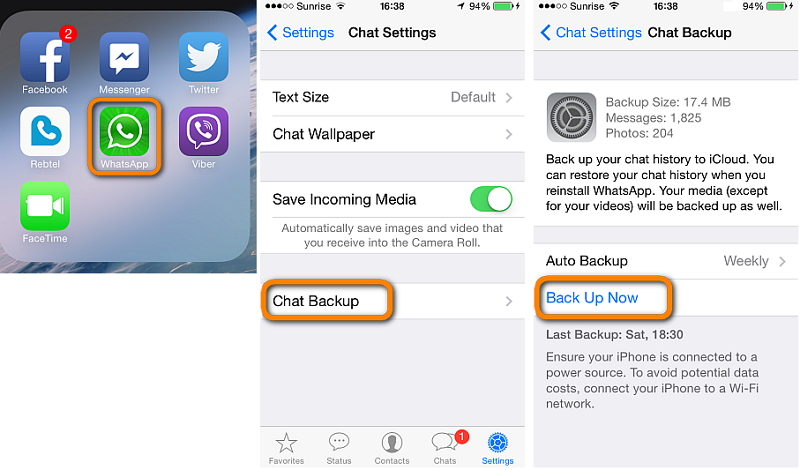
ນີ້ແມ່ນທັງຫມົດທີ່ທ່ານຈໍາເປັນຕ້ອງເຮັດເພື່ອເລີ່ມຕົ້ນການສໍາຮອງຂໍ້ມູນ WhatsApp ໃນ iPhone ໄດ້ທຸກເວລາ.
ສ່ວນທີ 5: ວິທີການເບິ່ງລາຍລະອຽດ WhatsApp ໃນ iTunes ແລະ iCloud Backups
ເມື່ອທ່ານໄດ້ສໍາຮອງຂໍ້ມູນຂໍ້ຄວາມ WhatsApp ຂອງທ່ານເຂົ້າໄປໃນບັນຊີ iTunes ຂອງທ່ານ, ຫຼືບັນຊີ iCloud ຂອງທ່ານ, ປົກກະຕິແລ້ວນີ້ແມ່ນທັງຫມົດທີ່ທ່ານສາມາດເຮັດໄດ້, ແຕ່ຫນ້າເສຍດາຍ, ມັນບໍ່ໄດ້ອະນຸຍາດໃຫ້ທ່ານໄປໂດຍຜ່ານການສໍາຮອງຂໍ້ມູນ WhatsApp ຂອງທ່ານ, ຈັດການໄຟລ໌ຂໍ້ມູນຂອງທ່ານດ້ວຍຕົນເອງ, ແລະເລືອກການສົນທະນາ WhatsApp ບຸກຄົນໃດນຶ່ງທີ່ເຈົ້າຕ້ອງການເກັບໄວ້.
ຫຼັງຈາກທີ່ທັງຫມົດ, ມັນອາດຈະມີພຽງແຕ່ຈໍານວນຫນ້ອຍຂອງຂໍ້ຄວາມ WhatsApp ທີ່ສໍາຄັນ, ສ່ວນທີ່ເຫຼືອສາມາດໄປໄດ້, ແລະນີ້ແມ່ນພຽງແຕ່ການນໍາໃຊ້ເຖິງຄວາມຊົງຈໍາທີ່ທ່ານບໍ່ມີ spare. ນີ້ແມ່ນບ່ອນທີ່ Dr.Fone - Data Recovery (iOS) ເຂົ້າມາຊ່ວຍ.
ນີ້ແມ່ນເປັນເຄື່ອງມືທີ່ມີອໍານາດທີ່ອະນຸຍາດໃຫ້ທ່ານເພື່ອເປີດໄຟລ໌ສໍາຮອງຂໍ້ມູນ WhatsApp ຂອງທ່ານຈາກ iCloud ແລະ iTunes, ດັ່ງນັ້ນທ່ານເບິ່ງໂດຍຜ່ານການແລະບັນທຶກຂໍ້ຄວາມ WhatsApp ຂອງທ່ານເປັນອິດສະຫຼະ. ນີ້ແມ່ນວິທີການເຮັດວຽກ;
ຂັ້ນຕອນທີ 1 - ເອົາຊອບແວ
ດາວນ໌ໂຫລດຊອບແວສໍາລັບຄອມພິວເຕີ Mac ຫຼື Windows ຂອງທ່ານ. ຕິດຕັ້ງມັນຄືກັບທີ່ເຈົ້າມັກ, ແລະເມື່ອທ່ານພ້ອມແລ້ວ, ເປີດຊອບແວ, ດັ່ງນັ້ນເຈົ້າຢູ່ໃນເມນູຫຼັກ.
ຂັ້ນຕອນທີ 2 - ການເຊື່ອມຕໍ່ iPhone ຂອງທ່ານກັບ PC
ເຊື່ອມຕໍ່ອຸປະກອນຂອງທ່ານແລະໃຫ້ຄລິກໃສ່ "ກູ້ຄືນຂໍ້ມູນ", ປະຕິບັດຕາມໂດຍ 'ກູ້ຄືນຂໍ້ມູນ iOS'.

ໃຫ້ຄລິກໃສ່ "ກູ້ຄືນຈາກໄຟລ໌ສໍາຮອງຂໍ້ມູນ iCloud". ຫຼັງຈາກນັ້ນ, ທ່ານຈະຕ້ອງເຂົ້າສູ່ລະບົບບັນຊີ Apple ID ຂອງທ່ານ.
ຫມາຍເຫດ: ຕໍ່ໄປນີ້ໃຊ້ເວລາການຟື້ນຕົວ WhatsApp ຈາກສໍາຮອງຂໍ້ມູນ iCloud ເປັນຕົວຢ່າງ. ວິທີການດຽວກັນນີ້ໄປສໍາລັບການຟື້ນຕົວ WhatsApp ຈາກການສໍາຮອງ iTunes.

ຂັ້ນຕອນທີ 3 - ການສະກັດຂໍ້ຄວາມ WhatsApp ຂອງທ່ານຈາກ iCloud ຫຼື iTunes
ຈາກບັນຊີ Apple ID ຂອງທ່ານ, ທ່ານຈະສາມາດດາວນ໌ໂຫລດໄຟລ໌າຮອງ iOS ຂອງທ່ານທີ່ປະກອບດ້ວຍຂໍ້ຄວາມ WhatsApp ຂອງທ່ານ. ພຽງແຕ່ເລືອກໄຟລ໌ສໍາຮອງຂໍ້ມູນທີ່ທ່ານຕ້ອງການທີ່ຈະສະກັດຈາກ. ພວກເຂົາເຈົ້າໄດ້ຖືກຈັດໂດຍວັນທີສໍາລັບການຊອກຫາງ່າຍ.

ຂັ້ນຕອນທີ #4 - ການເລືອກຂໍ້ມູນ WhatsApp ຂອງທ່ານ
ໃນປ່ອງຢ້ຽມຕໍ່ໄປ, ທ່ານຈະສາມາດເລືອກເອົາປະເພດໄຟລ໌ໃນການສໍາຮອງຂໍ້ມູນ iCloud ຂອງທ່ານ, ເຊັ່ນ WhatsApp ແລະ WhatsApp Attachments. ນີ້ຈະປ້ອງກັນບໍ່ໃຫ້ທ່ານມີການດາວໂຫຼດໄຟລ໌ທັງຫມົດ, ແຕ່ແທນທີ່ຈະເປັນພຽງແຕ່ຂໍ້ມູນການສົນທະນາ WhatsApp ຂອງທ່ານ. ຫຼັງຈາກນັ້ນ, ໃຫ້ຄລິກໃສ່ "ຕໍ່ໄປ".

ຫຼັງຈາກນັ້ນ, ທ່ານຈະເຫັນໄຟລ໌ຂໍ້ມູນ WhatsApp ທັງຫມົດຂອງທ່ານຖືກຈັດຢູ່ໃນບັນຊີລາຍຊື່ຫຼັງຈາກທີ່ພວກເຂົາໄດ້ຖືກສະແກນແລ້ວແລະທ່ານຈະສາມາດຊອກຫາພວກມັນໄດ້ໂດຍບໍ່ເສຍຄ່າແລະສະກັດເອົາທີ່ຕ້ອງການ.






Bhavya Kaushik
ບັນນາທິການປະກອບສ່ວນ