ວິທີການໂອນຮູບພາບ WhatsApp ຈາກ iPhone ກັບ PC/Mac
ໂອນ WhatsApp ກັບ iOS
- ໂອນ WhatsApp ກັບ iOS
ວັນທີ 26 ມີນາ 2022 • ຍື່ນໄປທີ່: ຈັດການແອັບສັງຄົມ • ວິທີແກ້ໄຂທີ່ພິສູດ ແລ້ວ
WhatsApp ຖືກນໍາໃຊ້ໂດຍຫຼາຍກວ່າຫນຶ່ງພັນລ້ານຜູ້ຊົມໃຊ້ໃນທົ່ວໂລກ, ທີ່ເຮັດໃຫ້ມັນເປັນຫນຶ່ງໃນກິດຂໍ້ຄວາມທີ່ນິຍົມທີ່ສຸດອອກມີ. ມັນອະນຸຍາດໃຫ້ຜູ້ໃຊ້ສາມາດໂອນໄຟລ໌ຂໍ້ມູນປະເພດຕ່າງໆໂດຍບໍ່ມີບັນຫາຫຼາຍ. ຈາກຮູບພາບກັບວິດີໂອແລະການຕິດຕໍ່ກັບສະຖານທີ່, ທ່ານສາມາດແບ່ງປັນມັນທັງຫມົດກັບຫມູ່ເພື່ອນຂອງທ່ານກັບ WhatsApp. ເຖິງແມ່ນວ່າ, ມີເວລາທີ່ພວກເຮົາຈໍາເປັນຕ້ອງໄດ້ໂອນ ຮູບພາບ WhatsApp ຈາກ iPhone ກັບ PC .
ຖ້າຫາກວ່າທ່ານບໍ່ຕ້ອງການທີ່ຈະສູນເສຍຂໍ້ມູນ WhatsApp ຂອງທ່ານ (ຮູບພາບ, ເພງ, ແລະອື່ນໆ), ຫຼັງຈາກນັ້ນທ່ານຄວນຈະເຮັດການສໍາຮອງຂໍ້ມູນຂອງຕົນທັນເວລາ. ຫນຶ່ງໃນວິທີທີ່ດີທີ່ສຸດທີ່ຈະຊ່ວຍປະຢັດມັນແມ່ນໂດຍການຮຽນຮູ້ວິທີການໂອນຂໍ້ມູນ WhatsApp ຈາກ iPhone ກັບ PC. ຖ້າຫາກວ່າທ່ານກໍາລັງວາງແຜນທີ່ຈະໂອນຂໍ້ມູນ WhatsApp ຈາກ iPhone ກັບ PC ຫຼື Mac, ຫຼັງຈາກນັ້ນທ່ານໄດ້ມາກັບສະຖານທີ່ສິດທິໃນການ. ໃນບົດຄວາມນີ້, ພວກເຮົາຈະນໍາພາທ່ານກ່ຽວກັບວິທີການໂອນຮູບພາບ WhatsApp ຈາກ iPhone ກັບ Mac ແລະ PC ໃນລັກສະນະ stepwise.
ສ່ວນທີ 1. ວິທີທີ່ດີທີ່ສຸດເພື່ອໂອນຮູບພາບ WhatsApp ຈາກ iPhone ກັບ PC/Mac
ມີວິທີການທີ່ແຕກຕ່າງກັນໃນການໂອນຂໍ້ມູນ WhatsApp ຈາກ iPhone ກັບ PC/Mac. ຫນຶ່ງໃນວິທີແກ້ໄຂແມ່ນການເຊື່ອມຕໍ່ໂທລະສັບຂອງທ່ານກັບ PC / Mac ແລະຄູ່ມືການປະຕິບັດຂະບວນການການໂອນ. ເຖິງແມ່ນວ່າ, ມັນຈະໃຊ້ເວລາຫຼາຍ. ເຖິງແມ່ນວ່າການສໍາຮອງຂໍ້ມູນຂອງທ່ານກ່ຽວກັບ iCloud ສາມາດເປັນພຽງເລັກນ້ອຍ tedious ໃນບາງຄັ້ງ. ວິທີທີ່ດີທີ່ສຸດໃນການໂອນຮູບພາບ WhatsApp ຈາກ iPhone ກັບ PC ແມ່ນໂດຍການນໍາໃຊ້ Dr.Fone - WhatsApp ການໂອນ .
Dr.Fone - WhatsApp ການໂອນສະຫນອງວິທີທີ່ປອດໄພທີ່ສຸດແລະເຊື່ອຖືໄດ້ໃນການໂອນຮູບພາບ WhatsApp ຈາກ iPhone ກັບ PC. ເນື່ອງຈາກວ່າມັນເປັນທີ່ເຫມາະສົມກັບເກືອບທຸກ iOS ແລະ Android ສະບັບ, ທ່ານສາມາດນໍາໃຊ້ມັນເພື່ອໂອນເນື້ອຫາຈາກອຸປະກອນ Android ຂອງທ່ານເຊັ່ນດຽວກັນ. Dr.Fone - WhatsApp Transfer ສະຫນອງວິທີການສໍາຮອງຂໍ້ມູນຂໍ້ມູນຂອງທ່ານແລະປະຕິບັດວຽກງານອື່ນໆເຊັ່ນດຽວກັນ (ເຊັ່ນ: ການຟື້ນຟູສໍາຮອງຂໍ້ມູນຫຼືປະຕິບັດການໂອນໂທລະສັບກັບໂທລະສັບ). ຕໍ່ໄປນີ້ແມ່ນບາງລັກສະນະທີ່ສໍາຄັນຂອງມັນ:

Dr.Fone - ໂອນ WhatsApp
Backup WhatsApp Messages & Attachments to PC Flexibly
- ສໍາຮອງຂໍ້ມູນຫຼືສົ່ງອອກຂໍ້ຄວາມ WhatsApp iOS ກັບຄອມພິວເຕີ.
- ຟື້ນຟູການສໍາຮອງ iOS WhatsApp ກັບ iPhone, iPad, iPod touch ແລະອຸປະກອນ Android.
- ເຂົ້າກັນໄດ້ກັບ iPhone 11, iOS 13, ແລະ Mac 10.15.
ຫຼັງຈາກການນໍາໃຊ້ Dr.Fone - WhatsApp ການໂອນ, ທ່ານຈະສາມາດໂອນຂໍ້ມູນ WhatsApp ຈາກ iPhone ກັບ PC ໃນເວລາທີ່ບໍ່ມີ. ທ່ານສາມາດໃຊ້ເວລາສໍາຮອງຂໍ້ມູນທີ່ເລືອກຫຼືຊ່ວຍປະຢັດທັງຫມົດໄຟລ໌ຂໍ້ມູນທີ່ສໍາຄັນຈາກ iPhone ຂອງທ່ານກັບ PC. ເພື່ອຮຽນຮູ້ວິທີການໂອນຂໍ້ມູນ WhatsApp ຈາກ iPhone ກັບ PC, ປະຕິບັດຕາມຂັ້ນຕອນເຫຼົ່ານີ້.
- ຂັ້ນຕອນທີ 1. ເປີດຕົວ Dr.Fone - WhatsApp ໂອນ. ເຊື່ອມຕໍ່ iPhone ຂອງທ່ານກັບລະບົບ. ຈາກຫນ້າຈໍຍິນດີຕ້ອນຮັບ, ເລືອກເອົາທາງເລືອກຂອງ "WhatsApp ໂອນ".
- ຂັ້ນຕອນທີ 2. ເລືອກທາງເລືອກສໍາຮອງຂໍ້ມູນ. ຫຼັງຈາກການເຊື່ອມຕໍ່ອຸປະກອນຂອງທ່ານກັບລະບົບ, ທ່ານຈະໄດ້ຮັບຮູບພາບຂອງມັນ. ໃນປັດຈຸບັນ, ພຽງແຕ່ໄປທີ່ ແຖບ WhatsApp ແລະເລືອກ Backup WhatsApp Messages . ຫຼັງຈາກນັ້ນ, ການສໍາຮອງຂໍ້ມູນຈະເລີ່ມຕົ້ນອັດຕະໂນມັດ.
- ຂັ້ນຕອນທີ 3. ການຖ່າຍໂອນ WhatsApp ຮູບພາບຈາກ iPhone ກັບ PC ຫຼື Mac. ພຽງແຕ່ລໍຖ້າສໍາລັບໃນຂະນະທີ່ເປັນ Dr.Fone ຈະສໍາຮອງຂໍ້ມູນທີ່ສົມບູນແບບຂອງຂໍ້ມູນໂທລະສັບຂອງທ່ານ. ເມື່ອມັນເຮັດແລ້ວ, ທ່ານຈະໄດ້ຮັບການແຈ້ງເຕືອນ. ຈາກນັ້ນ, ໃຫ້ຄລິກໃສ່ເບິ່ງມັນ, ທ່ານສາມາດກວດສອບຂໍ້ຄວາມ WhatsApp ແລະໄຟລ໌ແນບໄດ້. ຫຼັງຈາກນັ້ນທ່ານສາມາດເລືອກເອົາຮູບພາບ WhatsApp ທີ່ຕ້ອງການໃນໄຟລ໌ແນບໄດ້, ແລະໃຫ້ຄລິກໃສ່ "ກູ້ກັບຄອມພິວເຕີ" ການໂອນຮູບພາບ WhatsApp ກັບ PC ຫຼື Mac.



ສ່ວນທີ 2. Backup ແລະສົ່ງອອກ WhatsApp ຮູບພາບຈາກ iPhone ກັບ PC ຫຼື Mac ດ້ວຍຕົນເອງ
ໂດຍການປະຕິບັດຕາມການເຈາະທີ່ກ່າວມາຂ້າງເທິງ, ທ່ານໄດ້ຢ່າງງ່າຍດາຍສາມາດຮຽນຮູ້ວິທີການໂອນຂໍ້ມູນ WhatsApp ຈາກ iPhone ກັບ PC. ເຖິງແມ່ນວ່າ, ເພື່ອປະຫຍັດເວລາຂອງທ່ານ, ມີຄໍາແນະນໍາບາງຢ່າງທີ່ທ່ານສາມາດປະຕິບັດຕາມ. ຮັກສາຄໍາແນະນໍາດັ່ງຕໍ່ໄປນີ້ຢູ່ໃນໃຈໃນຂະນະທີ່ທ່ານໂອນຮູບພາບ WhatsApp ຈາກ iPhone ກັບ Mac ຫຼື PC.
1. ເອົາສໍາຮອງຂໍ້ມູນກ່ຽວກັບ iCloud
ເພື່ອຮັກສາຂໍ້ມູນຂອງທ່ານໃຫ້ປອດໄພ, ມັນສະເຫມີແນະນໍາໃຫ້ເປີດການສໍາຮອງ iCloud. ດ້ວຍເຕັກນິກການນີ້, ທ່ານສາມາດໂອນຂໍ້ມູນ WhatsApp ຈາກ iPhone ກັບ PC (ຫຼັງຈາກການດາວໂຫຼດໄຟລ໌າຮອງຈາກ iCloud). ເພື່ອເຮັດສິ່ງນີ້, ພຽງແຕ່ໄປທີ່ການຕັ້ງຄ່າ WhatsApp > ການຕັ້ງຄ່າການສົນທະນາ > ສໍາຮອງຂໍ້ມູນການສົນທະນາແລະແຕະທີ່ "ສໍາຮອງຂໍ້ມູນໃນປັດຈຸບັນ" ທາງເລືອກ.
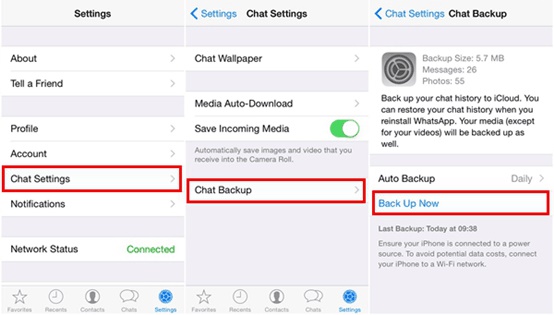
ຫຼັງຈາກສໍາເລັດການສໍາຮອງຂໍ້ມູນ, ທ່ານສາມາດເຂົ້າສູ່ລະບົບບັນຊີ iCloud ຂອງທ່ານຈາກ PC ຫຼື Mac ຂອງທ່ານແລະດາວນ໌ໂຫລດເນື້ອໃນສໍາຮອງຂໍ້ມູນໄດ້.
2. ການສໍາຮອງຂໍ້ມູນກັບ iTunes
ນອກນັ້ນທ່ານຍັງສາມາດໂອນຂໍ້ມູນ WhatsApp ຈາກ iPhone ກັບ Mac ຫຼື PC ໂດຍໃຊ້ iTunes. ພຽງແຕ່ເຊື່ອມຕໍ່ iPhone ກັບລະບົບແລະເປີດ iTunes. ໃນປັດຈຸບັນ, ໄປຢ້ຽມຢາມ "ສະຫຼຸບ" ຂອງມັນແລະພາຍໃຕ້ພາກ "ສໍາຮອງຂໍ້ມູນ", ໃຫ້ຄລິກໃສ່ປຸ່ມ "ສໍາຮອງຂໍ້ມູນໃນປັດຈຸບັນ". ທ່ານສາມາດສໍາຮອງຂໍ້ມູນຂອງທ່ານໃນລະບົບທ້ອງຖິ່ນຂອງທ່ານແລະຫຼັງຈາກນັ້ນແຍກຮູບພາບ WhatsApp ຈາກມັນ.
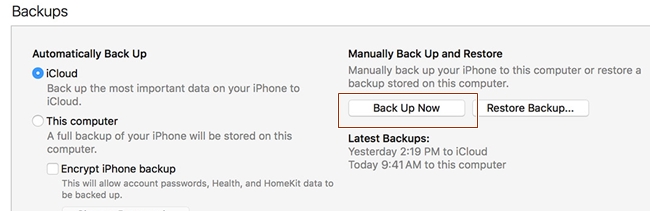
3. ອີເມວສົນທະນາ WhatsApp
ຖ້າຫາກວ່າບໍ່ມີຫຍັງອີກແດ່ທີ່ເຮັດວຽກ, ຫຼັງຈາກນັ້ນທ່ານສະເຫມີສາມາດເລືອກທີ່ຈະອີເມລການສົນທະນາເລືອກໃນຄໍາສັ່ງທີ່ຈະໂອນຮູບ WhatsApp ຈາກ iPhone ກັບ PC (ຜ່ານທາງອີເມລ). ເລື່ອນການສົນທະນາທີ່ທ່ານຕ້ອງການບັນທຶກ ແລະແຕະໃສ່ຕົວເລືອກ “ເພີ່ມເຕີມ”. ຈາກທີ່ນີ້, ເລືອກທາງເລືອກຂອງ "ການສົນທະນາທາງອີເມລ໌" ແລະແຕະທີ່ "ຄັດຕິດສື່".
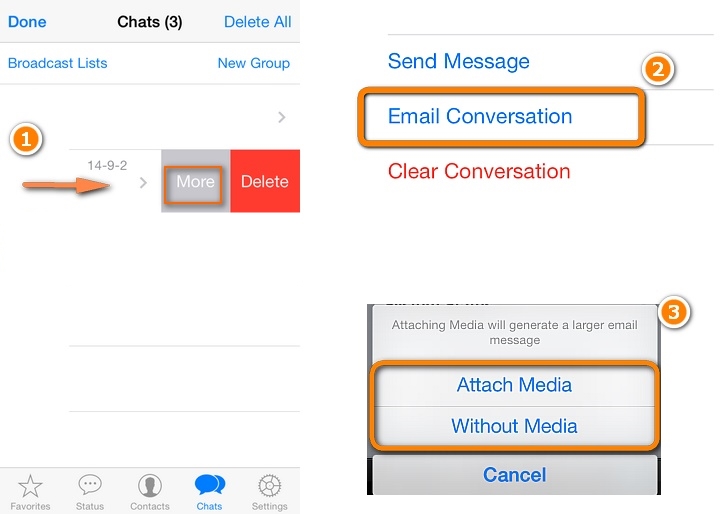
ຫຼັງຈາກໃຫ້ id ອີເມລ໌, ທ່ານສາມາດສົ່ງການສົນທະນາທັງຫມົດ (ດ້ວຍຮູບພາບແລະໄຟລ໌ສື່ມວນຊົນອື່ນໆ) ກັບຄົນອື່ນຫຼືຕົວທ່ານເອງ.
ຄໍາສຸດທ້າຍ
ສືບຕໍ່ເດີນຫນ້າແລະໂອນຮູບພາບ WhatsApp ຈາກ iPhone ກັບ Mac ຫຼື PC ໂດຍປະຕິບັດຕາມເຕັກນິກການງ່າຍດາຍແລະປະສິດທິພາບເຫຼົ່ານີ້. ຮູ້ສຶກວ່າບໍ່ເສຍຄ່າເພື່ອແບ່ງປັນປະສົບການຂອງທ່ານກ່ຽວກັບການນໍາໃຊ້ Dr.Fone - WhatsApp Transfer ກັບພວກເຮົາໃນຄໍາເຫັນຂ້າງລຸ່ມນີ້.






Alice MJ
ພະນັກງານບັນນາທິການ