2 ວິທີການສໍາຮອງຂໍ້ມູນ WhatsApp ກັບ Mac
ເນື້ອຫາ WhatsApp
- 1 WhatsApp Backup
- ສຳຮອງຂໍ້ມູນ WhatsApp ຂໍ້ຄວາມ
- WhatsApp ສໍາຮອງຂໍ້ມູນອອນໄລນ໌
- WhatsApp ສໍາຮອງຂໍ້ມູນອັດຕະໂນມັດ
- WhatsApp Backup Extractor
- ສຳຮອງຂໍ້ມູນ WhatsApp ຮູບພາບ/ວິດີໂອ
- 2 ການຟື້ນຕົວ Whatsapp
- Android Whatsapp ການຟື້ນຕົວ
- ຟື້ນຟູຂໍ້ຄວາມ WhatsApp
- ຟື້ນຟູການສໍາຮອງຂໍ້ມູນ WhatsApp
- ຟື້ນຟູຂໍ້ຄວາມ WhatsApp ທີ່ຖືກລົບ
- ກູ້ຄືນຮູບພາບ WhatsApp
- ຊອບແວການຟື້ນຟູ WhatsApp ຟຣີ
- ດຶງຂໍ້ມູນຂໍ້ຄວາມ WhatsApp iPhone
- 3 ໂອນ Whatsapp
- ຍ້າຍ WhatsApp ໄປ SD ກາດ
- ໂອນບັນຊີ WhatsApp
- ຄັດລອກ WhatsApp ກັບ PC
- Backuptrans ທາງເລືອກ
- ໂອນຂໍ້ຄວາມ WhatsApp
- ໂອນ WhatsApp ຈາກ Android ໄປ Anroid
- ສົ່ງອອກປະຫວັດ WhatsApp ໃນ iPhone
- ພິມການສົນທະນາ WhatsApp ໃນ iPhone
- ໂອນ WhatsApp ຈາກ Android ກັບ iPhone
- ໂອນ WhatsApp ຈາກ iPhone ກັບ Android
- ໂອນ WhatsApp ຈາກ iPhone ກັບ iPhone
- ໂອນ WhatsApp ຈາກ iPhone ກັບ PC
- ໂອນ WhatsApp ຈາກ Android ກັບ PC
- ໂອນຮູບພາບ WhatsApp ຈາກ iPhone ກັບຄອມພິວເຕີ
- ໂອນຮູບພາບ WhatsApp ຈາກ Android ກັບຄອມພິວເຕີ
ວັນທີ 26 ມີນາ 2022 • ຍື່ນໄປທີ່: ຈັດການແອັບສັງຄົມ • ວິທີແກ້ໄຂທີ່ພິສູດ ແລ້ວ
WhatsApp ແມ່ນໜຶ່ງໃນແອັບສົ່ງຂໍ້ຄວາມທີ່ຖືກນຳໃຊ້ຫຼາຍທີ່ສຸດໃນທົ່ວໂລກ. ມັນຖືກນໍາໃຊ້ສໍາລັບການສື່ສານສ່ວນບຸກຄົນແລະເປັນມືອາຊີບ. ຂໍ້ມູນສຳຄັນຫຼາຍແມ່ນເກັບໄວ້ໃນປະຫວັດການສົນທະນາຂອງ WhatsApp. ທ່ານຕ້ອງການຮັກສາຂໍ້ມູນສ່ວນຕົວ ແລະບ່ອນເຮັດວຽກຂອງທ່ານໃຫ້ປອດໄພ ແລະເຂົ້າເຖິງໄດ້.
ບາງຄັ້ງມັນເກີດຂື້ນວ່າເມື່ອທ່ານອັບເດດ iOS ຫຼືເວີຊັນ WhatsApp ຂອງທ່ານ, ທ່ານມີແນວໂນ້ມທີ່ຈະສູນເສຍຂໍ້ມູນບາງຢ່າງນັ້ນ. ຖ້າຫາກວ່າໄດ້ເກີດຂຶ້ນກັບທ່ານເຊັ່ນດຽວກັນ, ຫຼັງຈາກນັ້ນທ່ານຈໍາເປັນຕ້ອງໄດ້ບັນທຶກຂໍ້ມູນ WhatsApp ຂອງທ່ານໂດຍການສໍາຮອງຂໍ້ມູນໃນອຸປະກອນ Mac ຂອງທ່ານເປັນປົກກະຕິ. ການສໍາຮອງຂໍ້ມູນປົກກະຕິແມ່ນມີຄວາມສໍາຄັນຫຼາຍ. ການສຳຮອງຂໍ້ມູນນັ້ນສາມາດເຮັດໃສ່ບ່ອນຈັດເກັບຂໍ້ມູນຄລາວເຊັ່ນ iCloud ແລະ Google Drive ປະຈໍາວັນໄດ້ເຊັ່ນກັນ. ທ່ານສາມາດຕັ້ງຄ່າການຕັ້ງຄ່າ app ຂອງທ່ານເພື່ອວ່າທຸກຄັ້ງທີ່ທ່ານເຊື່ອມຕໍ່ກັບ Wifi, ຂໍ້ມູນຈະໄດ້ຮັບການສໍາຮອງອັດຕະໂນມັດ. ທ່ານສາມາດເລືອກຂໍ້ມູນທີ່ທ່ານຕ້ອງການບັນທຶກ.
ແຕ່ເຖິງແມ່ນວ່າການແກ້ໄຂຢ່າງເປັນທາງການເຫຼົ່ານີ້ມີຂໍ້ຈໍາກັດ. ພວກເຂົາຖືກຈໍາກັດຢູ່ໃນເວທີດຽວກັນ. ນີ້ແມ່ນບ່ອນທີ່ການແກ້ໄຂສໍາລັບການສໍາຮອງຂໍ້ມູນ WhatsApp ກັບ Mac ມາໃນ handy. ວິທີການນີ້ທ່ານບໍ່ພຽງແຕ່ສາມາດເກັບຮັກສາຂໍ້ມູນກ່ຽວກັບການຂັບແຂງຂອງທ່ານແຕ່ຍັງສາມາດໂອນຂໍ້ມູນຈາກ iPhone ກັບ Android ແລະກົງກັນຂ້າມ.

ສ່ວນທີ 1. ການສໍາຮອງ WhatsApp ກັບ Mac ຈາກ iPhone ແລະ Android:
ບໍ່ວ່າທ່ານເປັນຜູ້ໃຊ້ Android ຫຼືຜູ້ໃຊ້ iPhone ທ່ານສາມາດນໍາໃຊ້ Dr.Fone – WhatsApp ການໂອນ ສໍາຮອງຂໍ້ມູນ WhatsApp ກັບ Mac ໄດ້ຢ່າງງ່າຍດາຍ. ທ່ານສາມາດເກັບຮັກສາຂໍ້ມູນໂດຍກົງຈາກ Android ຫຼື iPhone ຂອງທ່ານກັບອຸປະກອນ Mac ຂອງທ່ານແລະຟື້ນຟູມັນກັບໂທລະສັບໃຫມ່ຂອງທ່ານພຽງແຕ່ 1 ຄລິກ. ທ່ານຍັງສາມາດໃຊ້ໂຄງການນີ້ເພື່ອໂອນປະຫວັດການສົນທະນາທີ່ເລືອກລະຫວ່າງ iPhone ແລະ iPad ໄດ້. ປະຫວັດ WhatsApp ສາມາດໂອນຈາກ iOS ກັບ Android ແລະຈາກ Android ກັບ iOS.
ກ່ອນອື່ນ ໝົດ, ດາວໂຫລດ dr. fone ຊຸດເຄື່ອງມືໃນຄອມພິວເຕີຂອງທ່ານ. ທ່ານສາມາດໄດ້ຮັບການທົດລອງຟຣີເຊັ່ນດຽວກັນເພື່ອເບິ່ງວ່າມັນເຮັດວຽກສໍາລັບທ່ານຫຼືບໍ່. ດໍາເນີນການຕິດຕັ້ງໃນຄອມພິວເຕີ Mac ຂອງທ່ານ
ຂັ້ນຕອນທີ 1. ເປີດຕົວ dr. fone ຊຸດເຄື່ອງມືໃນຄອມພິວເຕີຂອງທ່ານ. ເລືອກທາງເລືອກການໂອນ WhatsApp ຈາກບັນຊີລາຍການເຄື່ອງມື

ຂັ້ນຕອນທີ 2. ການເຊື່ອມຕໍ່ iPhone ຫຼືໂທລະສັບ Android ຂອງທ່ານກັບຄອມພິວເຕີ
ຂັ້ນຕອນທີ 3. ໄປທີ່ແຖບ WhatsApp ເພື່ອສະແດງຄຸນນະສົມບັດທັງຫມົດ. ເລືອກເອົາ "ສໍາຮອງຂໍ້ຄວາມ WhatsApp" ທາງເລືອກຈາກທາງເລືອກທີ່ໄດ້ຮັບ

ຂັ້ນຕອນທີ 4. ການສໍາຮອງຂໍ້ມູນອັດຕະໂນມັດຈະເລີ່ມຕົ້ນເມື່ອອຸປະກອນຂອງທ່ານໄດ້ຮັບການຍອມຮັບ
ຂັ້ນຕອນທີ 5. ລໍຖ້າສໍາລັບການສໍາຮອງຂໍ້ມູນສໍາເລັດ, ທ່ານສາມາດເບິ່ງແຖບຄວາມຄືບຫນ້າທີ່ຈະຮູ້ວ່າຫຼາຍປານໃດແມ່ນເຮັດໄດ້
ສ່ວນທີ 2. ການສໍາຮອງ Whatsapp ກັບ Mac ຜ່ານ iTunes ຈາກ iPhone:
Backup WhatsApp ກັບ Mac ຜ່ານ iTunes ຈາກ iPhone:
ມີຫຼາຍກວ່າຫນຶ່ງວິທີການເກັບຮັກສາຂໍ້ມູນ WhatsApp ຂອງທ່ານຈາກ iPhone ຂອງທ່ານ. ທ່ານສາມາດສໍາຮອງຂໍ້ມູນ WhatsApp ກັບ Mac ໄດ້ຢ່າງງ່າຍດາຍໂດຍຜ່ານ iTunes ເຊັ່ນດຽວກັນ.
ຂັ້ນຕອນທີ 1. ໃຫ້ແນ່ໃຈວ່າຄອມພິວເຕີຂອງທ່ານມີສະບັບຫລ້າສຸດຂອງ iTunes ຕິດຕັ້ງ
ຂັ້ນຕອນທີ 2. ການເຊື່ອມຕໍ່ iPhone ຂອງທ່ານກັບຄອມພິວເຕີຂອງທ່ານໂດຍຜ່ານສາຍ USB
ຂັ້ນຕອນທີ 3. ເປີດ iTunes
ຂັ້ນຕອນທີ 4. ໄປທີ່ໄຟລ໌ແລະຫຼັງຈາກນັ້ນອຸປະກອນ
ຂັ້ນຕອນທີ 5. ເລືອກສໍາຮອງຂໍ້ມູນເພື່ອສ້າງສໍາຮອງຂໍ້ມູນໂທລະສັບຂອງທ່ານໃນຄອມພິວເຕີຂອງທ່ານ
ຂັ້ນຕອນທີ 6. ໃຫ້ແນ່ໃຈວ່າຂໍ້ມູນບໍ່ໄດ້ຖືກເຂົ້າລະຫັດ
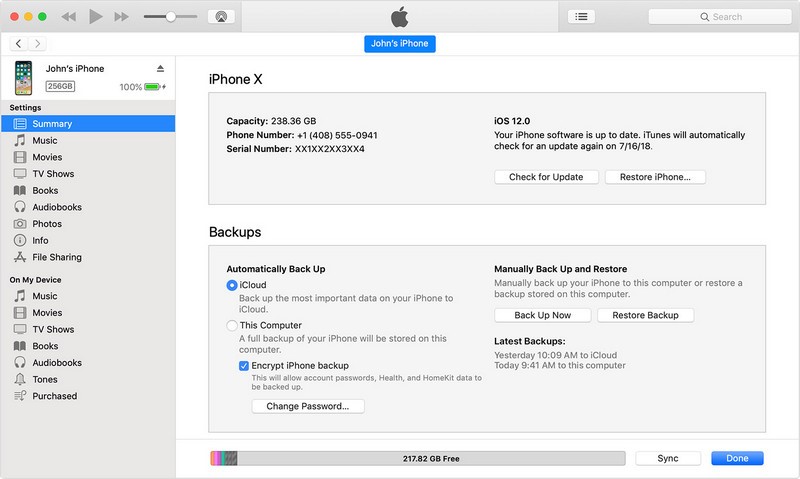
ເພື່ອສະກັດຂໍ້ມູນ WhatsApp ຈາກຂໍ້ມູນໂທລະສັບ, ທ່ານຈະຕ້ອງມີເຄື່ອງມືພາກສ່ວນທີສາມເອີ້ນວ່າ iPhone backup extractor. ມີເຄື່ອງມືສະກັດ freeware ຫຼາຍທີ່ມີຢູ່. ທ່ານສາມາດເປີດສໍາຮອງຂໍ້ມູນທີ່ສົມບູນຂອງ iTunes ແລະສະແກນມັນເພື່ອເບິ່ງຂໍ້ຄວາມ WhatsApp ໃນລາຍລະອຽດ. ທ່ານສາມາດເລືອກເອົາຫນຶ່ງທີ່ທ່ານຕ້ອງການທີ່ຈະຟື້ນຕົວແລະຊ່ວຍປະຢັດໃຫ້ເຂົາເຈົ້າໃສ່ຄອມພິວເຕີຂອງທ່ານ.
ສ່ວນທີ 3. ການຟື້ນຟູ Whatsapp ຈາກການສໍາຮອງຂໍ້ມູນທີ່ມີຕົວຢ່າງ:
ເມື່ອທ່ານໄດ້ເກັບຮັກສາຂໍ້ມູນ WhatsApp ຂອງທ່ານໃນຄອມພິວເຕີຂອງທ່ານ, ທ່ານສາມາດຟື້ນຟູມັນກັບ iPad, iPhone, ແລະໂທລະສັບ Android ຂອງທ່ານ. ອັນນີ້ເປັນປະໂຫຍດເມື່ອທ່ານປ່ຽນໂທລະສັບຂອງທ່ານ, ອັບເກຣດຊອບແວ ຫຼືຕ້ອງການເກັບຂໍ້ມູນຈາກອຸປະກອນມືຖືໜຶ່ງໄປຫາເຄື່ອງອື່ນ.
ສ່ວນທີ່ທ້າທາຍແມ່ນວ່າໃນເວລາທີ່ທ່ານກໍາລັງຟື້ນຟູຂໍ້ມູນກັບ iPhone ມັນສາມາດ merge ຂໍ້ມູນ WhatsApp ໃນປະຈຸບັນໃນໂທລະສັບໄດ້. ແລະຖ້າຫາກວ່າທ່ານກໍາລັງວາງແຜນທີ່ຈະນໍາໃຊ້ iTunes ເພື່ອຟື້ນຟູຂໍ້ມູນ, ຫຼັງຈາກນັ້ນທ່ານອາດຈະເຊັດອອກຂໍ້ມູນ WhatsApp ທີ່ມີຢູ່ໃນໂທລະສັບຂອງທ່ານ. ທ່ານສາມາດນໍາໃຊ້ dr. fone ທີ່ຈະເຮັດມັນຫຼາຍໄດ້ຢ່າງງ່າຍດາຍແລະຖືກຕ້ອງ.
ເພື່ອຟື້ນຟູຂໍ້ມູນໄປຍັງອຸປະກອນ iOS, ປະຕິບັດຕາມຂັ້ນຕອນນີ້:
ການຟື້ນຟູຂໍ້ມູນ WhatsApp ກັບ iPhone ຫຼື iPad ຂອງທ່ານແມ່ນງ່າຍດາຍ pretty ກັບເຄື່ອງມືເຊັ່ນ: dr. fone.
ຂັ້ນຕອນທີ 1. ເຊື່ອມຕໍ່ອຸປະກອນຂອງທ່ານກັບຄອມພິວເຕີ
ຂັ້ນຕອນທີ 2. ເປີດຕົວ dr. fone
ຂັ້ນຕອນທີ 3. ໃນເມນູການໂອນ WhatsApp, ເລືອກເອົາທາງເລືອກ "ການຟື້ນຟູຂໍ້ຄວາມ WhatsApp ກັບອຸປະກອນ iOS"
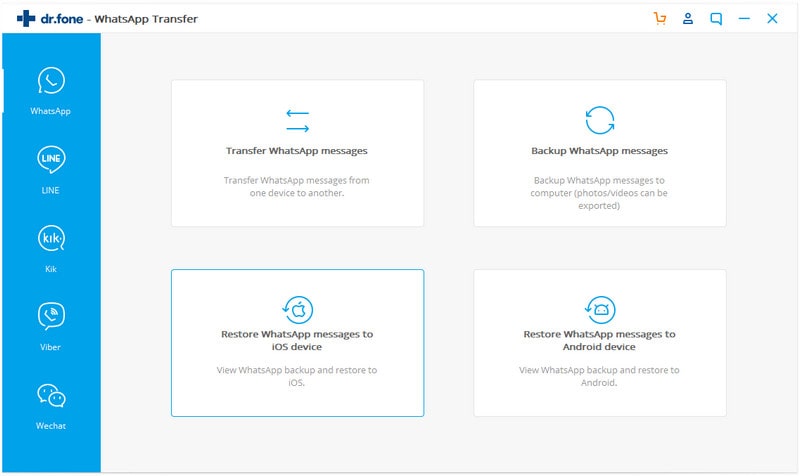
ຂັ້ນຕອນທີ 4. ໄຟລ໌ສໍາຮອງຂໍ້ມູນຂອງທ່ານຈະຖືກລະບຸໄວ້
ຂັ້ນຕອນທີ 5. ທ່ານສາມາດເລືອກໄຟລ໌ຈາກບັນຊີລາຍການແລະຄລິກໃສ່ 'ຕໍ່ໄປ', ຫຼືທ່ານສາມາດເບິ່ງໄຟລ໌ແລະຫຼັງຈາກນັ້ນໃຫ້ຄລິກໃສ່ 'ກູ້ຄືນໄປອຸປະກອນ'

ເຊັ່ນດຽວກັນກັບວ່າ, ໄຟລ໌ຂອງທ່ານຈະໄດ້ຮັບການຟື້ນຟູກັບ iPhone ແລະ iPad ຂອງທ່ານພຽງແຕ່ຄລິກດຽວ!
ເພື່ອຟື້ນຟູຂໍ້ມູນກັບອຸປະກອນ Android, ປະຕິບັດຕາມຂັ້ນຕອນນີ້:
ມີສອງວິທີທີ່ຈະຟື້ນຟູຂໍ້ມູນສໍາຮອງຂໍ້ມູນ WhatsApp ຂອງທ່ານ. ທໍາອິດແມ່ນຜ່ານ Google Drive ເຊິ່ງອາດຈະຟັງຄືງ່າຍດາຍແຕ່ມີບັນຫາຂອງມັນ. ທໍາອິດແມ່ນວ່າເບີໂທລະສັບສໍາລັບບັນຊີ Google ຂອງທ່ານຄວນຈະຄືກັນສໍາລັບບັນຊີ WhatsApp ຂອງທ່ານ. ຖ້າທ່ານມີບັນຊີ WhatsApp ຫຼາຍກວ່າຫນຶ່ງບັນຊີ, ນີ້ບໍ່ແມ່ນການແກ້ໄຂທີ່ເປັນໄປໄດ້ສໍາລັບທ່ານ. ແຕ່ຖ້າທ່ານຕ້ອງການຟື້ນຟູການເກັບຮັກສາຂໍ້ມູນຜ່ານມາຜ່ານ Google Drive, ຫຼັງຈາກນັ້ນ:
ຂັ້ນຕອນທີ 1. ຖອນການຕິດຕັ້ງ WhatsApp ຈາກໂທລະສັບ Android ຂອງທ່ານ
ຂັ້ນຕອນທີ 2. Re: ການຕິດຕັ້ງມັນຈາກຮ້ານຫຼິ້ນໄດ້
ຂັ້ນຕອນທີ 3. ຢືນຢັນເບີໂທລະສັບຂອງທ່ານ
ຂັ້ນຕອນທີ 4. ການຟື້ນຟູຈາກກູໂກ Drive ຈະໄດ້ຮັບການກະຕຸ້ນ
ຂັ້ນຕອນທີ 5. ກົດການຟື້ນຟູ
ຂັ້ນຕອນທີ 6. ມັນຈະໃຊ້ເວລາສໍາລັບຂະບວນການທີ່ຈະສໍາເລັດ
ຂັ້ນຕອນທີ 7. ຂໍ້ຄວາມຈະໄດ້ຮັບການສະແດງໃຫ້ເຫັນການສໍາເລັດຂອງການຟື້ນຟູ, ໃຫ້ຄລິກໃສ່ "ສືບຕໍ່" ເພື່ອໃຫ້ສໍາເລັດຂະບວນການ.
ບັນຫາກັບຂະບວນການນີ້ແມ່ນວ່າທໍາອິດ, ມັນໃຊ້ເວລາຫຼາຍທີ່ຈະຟື້ນຟູໄຟລ໌ດ້ວຍວິທີນີ້. ແລະອັນທີສອງ, ຂໍ້ມູນບໍ່ໄດ້ຖືກເຂົ້າລະຫັດຫຼືປ້ອງກັນຢ່າງເຕັມສ່ວນໃນ Google drive. ນອກຈາກນີ້, ການສໍາຮອງຂໍ້ມູນ Google Drive ຈະ override ການສໍາຮອງຂໍ້ມູນທີ່ຜ່ານມາຂອງ Google Drive ເຮັດໃຫ້ມັນເປັນໄປບໍ່ໄດ້ທີ່ຈະຟື້ນຕົວຂໍ້ມູນ.
ວິທີທີສອງທີ່ງ່າຍດາຍແລະງ່າຍຂຶ້ນແມ່ນຜ່ານ dr. fone. ສິ່ງທີ່ທ່ານຕ້ອງເຮັດແມ່ນ:
ຂັ້ນຕອນທີ 1. ການເຊື່ອມຕໍ່ອຸປະກອນ Android ຂອງທ່ານກັບຄອມພິວເຕີຂອງທ່ານ
ຂັ້ນຕອນທີ 2. ເປີດຕົວ dr. fone
ຂັ້ນຕອນທີ 3. ໃນປ່ອງຢ້ຽມການໂອນ WhatsApp ເລືອກ "ການຟື້ນຟູຂໍ້ຄວາມ WhatsApp ກັບອຸປະກອນ Android"
ຂັ້ນຕອນທີ 4. ເລືອກໄຟລ໌ທີ່ທ່ານຕ້ອງການທີ່ຈະໄດ້ຮັບການຟື້ນຟູແລະໃຫ້ຄລິກໃສ່ 'ຕໍ່ໄປ', ຫຼືທ່ານສາມາດເບິ່ງໄຟລ໌ແລະຄລິກໃສ່ 'ກູ້ກັບອຸປະກອນ' ແລະຂໍ້ມູນຂອງທ່ານຈະໄດ້ຮັບການຟື້ນຟູໂດຍບໍ່ມີບັນຫາໃດຫນຶ່ງ.
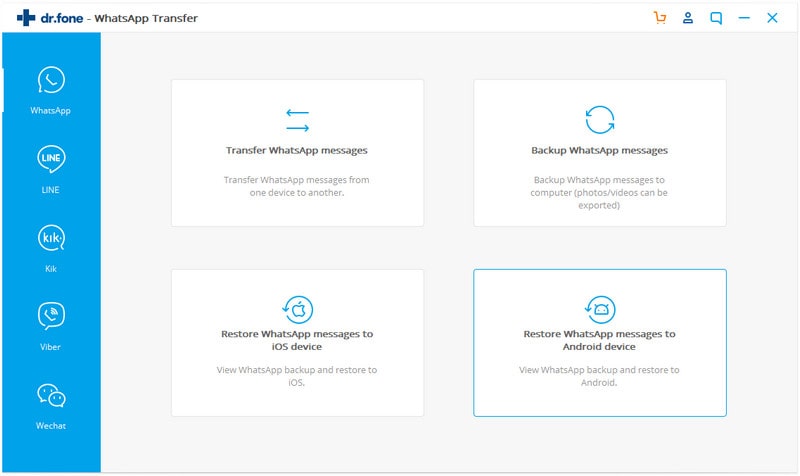
ສະຫຼຸບ:
ການສໍາຮອງຂໍ້ມູນຂອງຂໍ້ມູນ WhatsApp ກັບ Mac ແມ່ນມີຄວາມສໍາຄັນຫຼາຍໂດຍສະເພາະຖ້າຫາກວ່າທ່ານກໍາລັງໃຊ້ຫຼາຍກ່ວາຫນຶ່ງບັນຊີ WhatsApp ແລະຕ້ອງການທີ່ຈະເກັບຮັກສາຂໍ້ມູນຈາກບັນຊີ WhatsApp ທັງຫມົດຂອງທ່ານໃນວິທີການຈັດລະບຽບ. ນັບຕັ້ງແຕ່ປັດຈຸບັນການສື່ສານສ່ວນໃຫຍ່, ບໍ່ວ່າຈະເປັນມືອາຊີບຫຼືເອກະຊົນ, ແມ່ນເຮັດຜ່ານ WhatsApp ດັ່ງນັ້ນທ່ານຈະຕ້ອງການທີ່ຈະບັນທຶກມັນເພື່ອນໍາໃຊ້ໃນພາຍຫລັງ. ດັ່ງນັ້ນ, ດຣ. fone ສໍາຮອງຂໍ້ມູນ WhatsApp ກັບ Mac ຊ່ວຍໃຫ້ທ່ານສ້າງການເກັບຮັກສາຂໍ້ມູນຂອງທ່ານສໍາລັບຂໍ້ມູນທີ່ສໍາຄັນທັງຫມົດກ່ຽວກັບບັນຊີ WhatsApp ຂອງທ່ານໃນອຸປະກອນ iOS ແລະ Android ດ້ວຍການຄລິກສອງສາມຄັ້ງ!





Bhavya Kaushik
ບັນນາທິການປະກອບສ່ວນ