ວິທີການຮັບປະຫວັດການສົນທະນາ WhatsApp
ເນື້ອຫາ WhatsApp
- 1 WhatsApp Backup
- ສຳຮອງຂໍ້ມູນ WhatsApp ຂໍ້ຄວາມ
- WhatsApp ສໍາຮອງຂໍ້ມູນອອນໄລນ໌
- WhatsApp ສໍາຮອງຂໍ້ມູນອັດຕະໂນມັດ
- WhatsApp Backup Extractor
- ສຳຮອງຂໍ້ມູນ WhatsApp ຮູບພາບ/ວິດີໂອ
- 2 ການຟື້ນຕົວ Whatsapp
- Android Whatsapp ການຟື້ນຕົວ
- ຟື້ນຟູຂໍ້ຄວາມ WhatsApp
- ຟື້ນຟູການສໍາຮອງຂໍ້ມູນ WhatsApp
- ຟື້ນຟູຂໍ້ຄວາມ WhatsApp ທີ່ຖືກລົບ
- ກູ້ຄືນຮູບພາບ WhatsApp
- ຊອບແວການຟື້ນຟູ WhatsApp ຟຣີ
- ດຶງຂໍ້ມູນຂໍ້ຄວາມ WhatsApp iPhone
- 3 ໂອນ Whatsapp
- ຍ້າຍ WhatsApp ໄປ SD ກາດ
- ໂອນບັນຊີ WhatsApp
- ຄັດລອກ WhatsApp ກັບ PC
- Backuptrans ທາງເລືອກ
- ໂອນຂໍ້ຄວາມ WhatsApp
- ໂອນ WhatsApp ຈາກ Android ໄປ Anroid
- ສົ່ງອອກປະຫວັດ WhatsApp ໃນ iPhone
- ພິມການສົນທະນາ WhatsApp ໃນ iPhone
- ໂອນ WhatsApp ຈາກ Android ກັບ iPhone
- ໂອນ WhatsApp ຈາກ iPhone ກັບ Android
- ໂອນ WhatsApp ຈາກ iPhone ກັບ iPhone
- ໂອນ WhatsApp ຈາກ iPhone ກັບ PC
- ໂອນ WhatsApp ຈາກ Android ກັບ PC
- ໂອນຮູບພາບ WhatsApp ຈາກ iPhone ກັບຄອມພິວເຕີ
- ໂອນຮູບພາບ WhatsApp ຈາກ Android ກັບຄອມພິວເຕີ
ວັນທີ 26 ມີນາ 2022 • ຍື່ນໄປທີ່: ຈັດການແອັບສັງຄົມ • ວິທີແກ້ໄຂທີ່ພິສູດ ແລ້ວ
ບໍ່ວ່າທ່ານກໍາລັງສົ່ງຂໍ້ມູນການຄ້າແລະໄຟລ໌ແນບຫຼືພົວພັນກັບຄອບຄົວແລະຫມູ່ເພື່ອນ, WhatsApp ສະຫນອງຄຸນນະສົມບັດທີ່ບໍ່ຫນ້າເຊື່ອແລະສະຫນອງເວທີທີ່ເປັນມິດກັບຜູ້ໃຊ້ສໍາລັບທຸກຄົນ. ຜູ້ໃຊ້ WhatsApp Android ແລະ iOS ລ້ວນແຕ່ເຂົ້າເຖິງເຄື່ອງມືທີ່ຈຳເປັນ inbuilt ເພື່ອຕິດຕໍ່ສື່ສານຢ່າງປອດໄພກັບບຸກຄົນ ຫຼື ກຸ່ມ. ໃນຂະນະທີ່ທ່ານຕິດຕໍ່ສື່ສານຜ່ານ WhatsApp, ທ່ານອາດຈະຕ້ອງການເກັບບາງຂໍ້ຄວາມ ແລະໄຟລ໌ແນບໄວ້ເພື່ອຈຸດປະສົງໃນອະນາຄົດ.
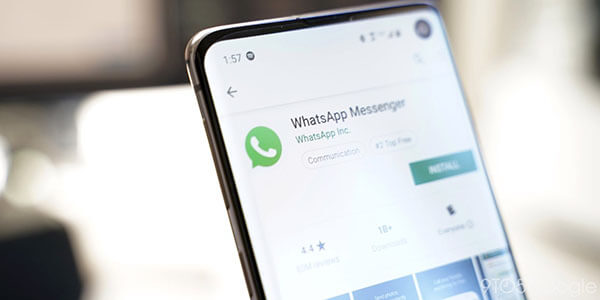
ເຫດການບາງຢ່າງສາມາດນໍາໄປສູ່ການສູນເສຍປະຫວັດການສົນທະນາ WhatsApp; ດັ່ງນັ້ນ, ມັນເປັນສິ່ງສໍາຄັນທີ່ຈະສໍາຮອງຂໍ້ມູນທີ່ທ່ານຕ້ອງການລ່ວງຫນ້າ. WhatsApp ໃຫ້ທາງເລືອກໃນການສໍາຮອງຂໍ້ມູນທີ່ແຕກຕ່າງກັນຂຶ້ນກັບເຟີມແວ OS. ເຊັ່ນດຽວກັນ, ຜູ້ໃຊ້ WhatsApp ສາມາດນໍາໃຊ້ຄໍາຮ້ອງສະຫມັກພາກສ່ວນທີສາມທີ່ແຕກຕ່າງກັນເພື່ອຍ້າຍຂໍ້ມູນ WhatsApp ກັບຄອມພິວເຕີ. Android WhatsApp ໃຊ້ Google Drive, ໃນຂະນະທີ່ອຸປະກອນ iOS ໃຊ້ iCloud ເປັນທາງເລືອກໃນການເກັບຮັກສາໄວ້ໃນຕອນຕົ້ນສໍາລັບການສໍາຮອງຂໍ້ມູນ. ບົດຄວາມນີ້ຈະຊ່ວຍໃຫ້ທ່ານເພື່ອຮຽນຮູ້ວິທີການໄດ້ຮັບປະຫວັດສາດສົນ WhatsApp ໃນວິທີການທີ່ແຕກຕ່າງກັນ.
ສ່ວນທີ 1: ວິທີທີ່ຈະໄດ້ຮັບປະຫວັດການສົນທະນາ WhatsApp ສໍາລັບຜູ້ໃຊ້ Android
ຖ້າຫາກວ່າທ່ານເຄີຍສົງໃສວິທີທີ່ທ່ານສາມາດໄດ້ຮັບປະຫວັດສາດສົນທະນາ WhatsApp ຂອງທ່ານກ່ຽວກັບ Android, ພາກນີ້ຍົກໃຫ້ເຫັນວິທີແກ້ໄຂທີ່ເປັນໄປໄດ້ທີ່ຈະນໍາໃຊ້ທີ່ສະດວກຂອງທ່ານ. ການສົ່ງອອກຂໍ້ຄວາມ, ຮູບພາບ, ບັນທຶກສຽງ, ໃນບັນດາໄຟລ໌ອື່ນໆກ່ຽວກັບ WhatsApp, ຈະມີສ່ວນຮ່ວມບໍ່ຫຼາຍປານໃດບາດກ້າວໂດຍບໍ່ມີການ hassle ຫຼາຍ. ອ່ານຕໍ່ໄປເພື່ອຮຽນຮູ້ວິທີການຕ່າງໆເຫຼົ່ານີ້ເພື່ອສໍາຮອງຂໍ້ມູນ WhatsApp ໃນ Android.
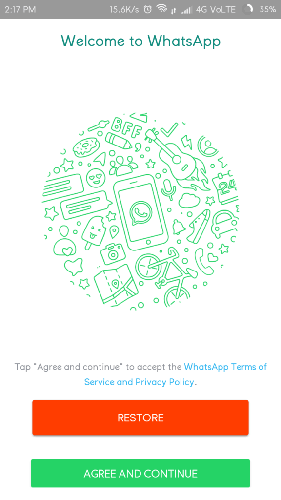
ວິທີທີ 1: ສຳຮອງຂໍ້ມູນປະຫວັດການສົນທະນາ WhatsApp ໄປໃສ່ Google Drive
ດັ່ງທີ່ໄດ້ກ່າວມາກ່ອນຫນ້ານີ້, ອຸປະກອນ Android ສໍາຮອງຂໍ້ມູນແລະຟື້ນຟູເນື້ອຫາ WhatsApp ຜ່ານ Google Drive ໂດຍຄ່າເລີ່ມຕົ້ນ. ຖ້າຫາກທ່ານສູນເສຍ WhatsApp ຂອງທ່ານ, ທ່ານໄດ້ຢ່າງງ່າຍດາຍສາມາດຟື້ນຟູຂໍ້ຄວາມແລະໄຟລ໌ແນບໃນອຸປະກອນໃດຫນຶ່ງໂດຍບໍ່ມີການ hassle. ໃນເວລາທີ່ການນໍາໃຊ້ສໍາຮອງຂໍ້ມູນ WhatsApp ກັບ Google Drive, ທ່ານພຽງແຕ່ຈະຟື້ນຟູການສໍາຮອງຂໍ້ມູນ WhatsApp ທີ່ຜ່ານມາ. ນີ້ຫມາຍຄວາມວ່າຂໍ້ມູນທີ່ຜ່ານມາຈະຂຽນທັບໄຟລ໌ທີ່ມີຢູ່ໂດຍອັດຕະໂນມັດ. ເມື່ອພ້ອມທີ່ຈະສໍາຮອງຂໍ້ມູນ WhatsApp ກັບ Google Drive, ປະຕິບັດຕາມຂັ້ນຕອນຕໍ່ໄປນີ້:
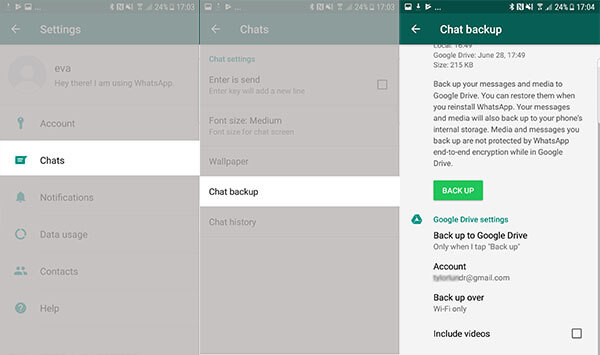
ຂັ້ນຕອນທີ 1: ການເປີດຕົວຄໍາຮ້ອງສະຫມັກ WhatsApp ໃນໂທລະສັບ Android ຂອງທ່ານແລະໄປທີ່ການຕັ້ງຄ່າ. ຊອກຫາທາງເລືອກ "Chats" ແລະຄລິກໃສ່ "Chat Backup."
ຂັ້ນຕອນທີ 2: ຈາກພາກນີ້, ປາດ "Back Up" ເພື່ອຊ່ວຍປະຢັດການສໍາຮອງຂໍ້ມູນທັນທີທັນໃດຂອງຂໍ້ຄວາມ WhatsApp ຂອງທ່ານ.
ຂັ້ນຕອນທີ 3: ນອກຈາກນັ້ນ, ທ່ານສາມາດເລືອກຄວາມຖີ່ທີ່ເຫມາະສົມສໍາລັບການສໍາຮອງຂໍ້ມູນ WhatsApp ອັດຕະໂນມັດ. ທາງເລືອກປະກອບມີທາງເລືອກປະຈໍາວັນ, ອາທິດ, ເດືອນ, ແລະແບບກໍານົດເອງເພື່ອກໍານົດເວລາທີ່ທ່ານມັກເພື່ອສໍາຮອງຂໍ້ມູນ WhatsApp ກັບ Google Drive. ປັບການຕັ້ງຄ່າທີ່ຈໍາເປັນອື່ນໆເຊັ່ນດຽວກັນເພື່ອໃຫ້ແນ່ໃຈວ່າການສໍາຮອງຂໍ້ມູນ WhatsApp ກັບ Google Drive ແມ່ນສໍາເລັດຢ່າງຖືກຕ້ອງ. ເຊື່ອມຕໍ່ອຸປະກອນ Android ກັບບັນຊີ Google ທີ່ທ່ານຕັ້ງໃຈຈະບັນທຶກການສົນທະນາ WhatsApp.
ຂັ້ນຕອນທີ 4: ເພື່ອຟື້ນຟູການສໍາຮອງຂໍ້ມູນ WhatsApp ຈາກກູໂກຂັບລົດຂອງທ່ານ, ທ່ານມີການຕິດຕັ້ງ WhatsApp ແລະການຕັ້ງຄ່າບັນຊີຂອງທ່ານໃຫມ່ຖ້າຫາກວ່າທ່ານກໍາລັງໃຊ້ໂທລະສັບດຽວກັນ.
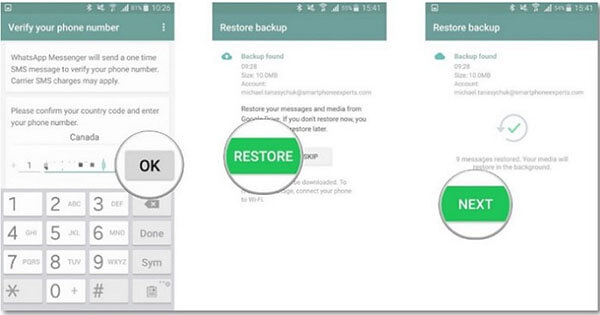
ຂັ້ນຕອນທີ 5: ໃນຂະນະທີ່ການຕັ້ງຄ່າບັນຊີ WhatsApp ຂອງທ່ານ, ອຸປະກອນ Android ອັດຕະໂນມັດຈະກວດສອບໄຟລ໌າຮອງ WhatsApp ໃນກູໂກຂັບລົດຂອງທ່ານ. ທ່ານຈະໄດ້ຮັບການແຈ້ງເຕືອນເພື່ອຟື້ນຟູການສໍາຮອງຂໍ້ມູນ WhatsApp. ໃນກໍລະນີນີ້, ແຕະປຸ່ມ "ຟື້ນຟູ". ລໍຖ້າໃຫ້ອຸປະກອນດຶງຂໍ້ມູນເປັນເວລາສັ້ນໆ.
ເມື່ອປະຕິບັດຂະບວນການຂ້າງເທິງນີ້, ໃຫ້ແນ່ໃຈວ່າບັນຊີ Google ທີ່ໃຊ້ໃນລະຫວ່າງຂະບວນການສໍາຮອງຂໍ້ມູນ WhatsApp ຖືກນໍາໃຊ້ສໍາລັບຂະບວນການຟື້ນຕົວ.
ວິທີການ 2: ສໍາຮອງຂໍ້ມູນການສົນທະນາ WhatsApp ກັບສໍາຮອງຂໍ້ມູນທ້ອງຖິ່ນ
ນອກຈາກທາງເລືອກ Google Drive ສໍາລັບການບັນທຶກການສົນທະນາ WhatsApp ຂອງທ່ານ, ທ່ານສາມາດສໍາຮອງຂໍ້ມູນອັດຕະໂນມັດກັບການສໍາຮອງຂໍ້ມູນໃນທ້ອງຖິ່ນ. ຈົ່ງຈື່ໄວ້ວ່າ WhatsApp ຈະບັນທຶກຂໍ້ມູນຂອງທ່ານໂດຍອັດຕະໂນມັດໃສ່ບ່ອນເກັບຂໍ້ມູນທ້ອງຖິ່ນຂອງອຸປະກອນໃນແຕ່ລະມື້. ການສຳຮອງຂໍ້ມູນໄປໃສ່ Google Drive ຍັງປ່ອຍໃຫ້ສຳເນົາໄວ້ໃນບ່ອນເກັບຂໍ້ມູນພາຍໃນເຄື່ອງ. ດ້ວຍຄຳເວົ້າດັ່ງກ່າວ, WhatsApp ຈະຮັກສາສຳເນົາ WhatsApp ໄວ້ໃນໂທລະສັບຂອງທ່ານຕະຫຼອດພາຍໃນ 7 ວັນ. ຕໍ່ໄປນີ້ແມ່ນຂັ້ນຕອນກ່ຽວກັບວິທີທີ່ທ່ານສາມາດເຂົ້າເຖິງໄຟລ໌ສໍາຮອງຂໍ້ມູນ WhatsApp ກ່ຽວກັບການເກັບຮັກສາທ້ອງຖິ່ນ.
ຂັ້ນຕອນທີ 1: ເປີດຕົວຈັດການໄຟລ໌ຫຼືຄໍາຮ້ອງສະຫມັກ explorer ໃນອຸປະກອນ Android ຂອງທ່ານ.
ຂັ້ນຕອນທີ 2: ໄປຢ້ຽມຢາມການເກັບຮັກສາພາຍໃນ> WhatsApp> ຖານຂໍ້ມູນ. ທ່ານຍັງສາມາດເຂົ້າໄປທີ່ SD Card>ຖານຂໍ້ມູນ; ມັນຈະຂຶ້ນກັບບ່ອນທີ່ທ່ານໄດ້ບັນທຶກການສໍາຮອງຂໍ້ມູນ WhatsApp. ການເປີດໂຟນເດີເຫຼົ່ານີ້ຈະຊ່ວຍໃຫ້ທ່ານເຂົ້າເຖິງໄຟລ໌ສໍາຮອງຂໍ້ມູນ WhatsApp ໃນໂທລະສັບຂອງທ່ານ.
ຂັ້ນຕອນທີ 3: ທ່ານສາມາດສໍາເນົາໄຟລ໌າຮອງ WhatsApp ແລະວາງມັນໃນໂທລະສັບອື່ນຖ້າຫາກວ່າທ່ານທີ່.
ຂັ້ນຕອນທີ 4: ທ່ານຈະຈໍາເປັນຕ້ອງໄດ້ປ່ຽນຊື່ໄຟລ໌າຮອງແລະການລົບລ້າງພາກວັນທີ. ຕົວຢ່າງ, ໄຟລ໌ສຳຮອງ "msgstore-yyyy-mm-dd.1.db.crypt12" ຄວນຖືກປ່ຽນເປັນ "msgstore.db.crypt12".
ຂັ້ນຕອນທີ 5: ເພື່ອຟື້ນຟູໄຟລ໌ສໍາຮອງຂໍ້ມູນ, ຖອນການຕິດຕັ້ງຄໍາຮ້ອງສະຫມັກ WhatsApp ແລະຕິດຕັ້ງມັນໃຫມ່ເພື່ອເລີ່ມຕົ້ນຂະບວນການຕິດຕັ້ງ. ອຸປະກອນຈະກວດພົບໄຟລ໌າຮອງອັດຕະໂນມັດແລະກະຕຸ້ນໃຫ້ທ່ານຟື້ນຟູມັນ. ທີ່ນີ້, ທ່ານຄລິກໃສ່ "ການຟື້ນຟູ" ທາງເລືອກທີ່ຈະດຶງຂໍ້ມູນສົນທະນາ WhatsApp ຂອງທ່ານ.
ວິທີທີ 3: ສົ່ງອອກປະຫວັດການສົນທະນາ WhatsApp ກັບຄອມພິວເຕີ
ມັນເປັນໄປໄດ້ທີ່ຈະໂອນຂໍ້ມູນ WhatsApp ຂອງທ່ານກັບຄອມພິວເຕີໂດຍໃຊ້ຫນ່ວຍຄວາມຈໍາໂທລະສັບ. ວິທີການພື້ນຖານກ່ຽວຂ້ອງກັບການນໍາໃຊ້ຫນ່ວຍຄວາມຈໍາພາຍໃນຂອງອຸປະກອນ android ເພື່ອຍ້າຍໄຟລ໌ສໍາຮອງຂໍ້ມູນ WhatsApp ກັບຄອມພິວເຕີ. ປະຕິບັດຕາມຄໍາແນະນໍາທີ່ເນັ້ນໃສ່ຂ້າງລຸ່ມນີ້ເພື່ອໂອນຂໍ້ມູນ WhatsApp ຂອງທ່ານໂດຍກົງກັບຄອມພິວເຕີ.
ຂັ້ນຕອນທີ 1: ການນໍາໃຊ້ສາຍ USB ທີ່ເຮັດວຽກເພື່ອເຊື່ອມຕໍ່ໂທລະສັບ Android ກັບ PC ຂອງທ່ານ.
ຂັ້ນຕອນທີ 2: ເມື່ອການເຊື່ອມຕໍ່ໄດ້ຖືກສ້າງຕັ້ງຂຶ້ນ, ໄປທີ່ຫນ່ວຍຄວາມຈໍາພາຍໃນໂທລະສັບຂອງທ່ານແລະເປີດໂຟນເດີ WhatsApp. ກະລຸນາຄັດລອກທັງຫມົດໂຟເດີແລະວາງມັນໃນການຂັບລົດໃດຫນຶ່ງໃນຄອມພິວເຕີຂອງທ່ານ.
ຂັ້ນຕອນທີ 3: ນອກຈາກນັ້ນ, ເປີດໂຟເດີ WhatsApp ແລະເລືອກເອົາຂໍ້ຄວາມທີ່ລະບຸໄວ້ແລະເລືອກເອົາ "ການສົ່ງອອກໄປ PC" ທາງເລືອກທີ່ຈະລິເລີ່ມຂະບວນການການໂອນ. ລໍຖ້າສອງສາມນາທີ, ແລະຂໍ້ຄວາມທັງຫມົດຈະຖືກເກັບໄວ້ໃນ PC ຂອງທ່ານດ້ວຍ extension.SME.
ຂັ້ນຕອນທີ 4: ຮູບແບບໄຟລ໌ .SME ບໍ່ເຂົ້າກັນໄດ້; ດັ່ງນັ້ນບໍ່ສາມາດອ່ານໄດ້ໂດຍກົງໃນຄອມພິວເຕີຂອງທ່ານ. ຢ່າງໃດກໍຕາມ, ທ່ານສາມາດຮັບຮອງເອົາຊອບແວພາກສ່ວນທີສາມເພື່ອຮັບປະກັນຂໍ້ຄວາມ WhatsApp ແມ່ນສາມາດອ່ານໄດ້.
ສ່ວນທີ 2: ວິທີການທີ່ຈະໄດ້ຮັບ WhatsApp Chat ປະຫວັດສາດສໍາລັບຜູ້ໃຊ້ iOS
ເຊັ່ນດຽວກັນກັບອຸປະກອນ Android, ການສູນເສຍຂໍ້ມູນ WhatsApp ສາມາດເກີດຂຶ້ນຢູ່ໃນ iPhone ຂອງທ່ານໃນເຫດການຕ່າງໆເຊັ່ນ: ການຍົກລະດັບ iOS, ການລຶບອຸບັດຕິເຫດ, ໃນບັນດາເຫດຜົນທີ່ບໍ່ຄາດຄິດອື່ນໆ. ໃນກໍລະນີນີ້, ທ່ານຈະຕ້ອງສໍາຮອງຂໍ້ມູນຂໍ້ຄວາມທັງຫມົດແລະໄຟລ໌ແນບຂອງເຂົາເຈົ້າລ່ວງຫນ້າເພື່ອຫຼີກເວັ້ນການສູນເສຍຂໍ້ມູນ. iPhones ປົກກະຕິແລ້ວໃຊ້ iCloud ເປັນສະຖານທີ່ເລີ່ມຕົ້ນເພື່ອບັນທຶກໄຟລ໌ສໍາຮອງຂໍ້ມູນ WhatsApp. ຢ່າງໃດກໍຕາມ, ທ່ານສາມາດນໍາໃຊ້ iTunes ແລະທາງເລືອກການສົນທະນາອີເມລ໌ເພື່ອສໍາຮອງຂໍ້ມູນການສົນທະນາ WhatsApp ກັບຄອມພິວເຕີຂອງທ່ານ. ນີ້ແມ່ນວິທີແກ້ໄຂທີ່ທ່ານສາມາດນໍາໃຊ້ເພື່ອຮັບການສົນທະນາ WhatsApp ຂອງທ່ານໃນ iPhone ຂອງທ່ານ.
ວິທີທີ 1: ໄດ້ຮັບປະຫວັດການສົນທະນາ WhatsApp ກັບ iCloud
iCloud ເປັນຄຸນສົມບັດພື້ນເມືອງເພື່ອປະຕິບັດການສໍາຮອງຂໍ້ມູນ WhatsApp ໃນ iPhones ໂດຍບໍ່ມີການນໍາໃຊ້ຄໍາຮ້ອງສະຫມັກພາກສ່ວນທີສາມ. Apple ໃຫ້ຜູ້ໃຊ້ iPhone ພື້ນທີ່ຫວ່າງ 5GB ໃນ iCloud ເພື່ອບັນທຶກຂໍ້ມູນ WhatsApp, ໃນບັນດາໄຟລ໌ອື່ນໆໃນອຸປະກອນ. ຖ້າຫາກວ່າຂໍ້ມູນເກີນການເກັບຮັກສາ iCloud ອຸທິດຕົນ, ທ່ານຈະໄດ້ຮັບການຈໍາເປັນຕ້ອງຊື້ພື້ນທີ່ຫຼາຍ. iCloud ຖືກສ້າງຂຶ້ນສໍາລັບອຸປະກອນ iOS ເທົ່ານັ້ນ, ເຮັດໃຫ້ມັນຍາກທີ່ຈະດຶງຂໍ້ມູນສໍາຮອງຂໍ້ມູນ WhatsApp ໃນອຸປະກອນທີ່ແຕກຕ່າງກັນ. ທ່ານແນ່ນອນຈະຮຽກຮ້ອງໃຫ້ມີເຄື່ອງມືພາກສ່ວນທີສາມເພື່ອໂອນ WhatsApp ຈາກ iCloud ກັບໂທລະສັບອື່ນ. ເຊັ່ນດຽວກັນ, ທ່ານອາດຈະປະສົບກັບວິທີການທີ່ແຕກຕ່າງກັນເລັກນ້ອຍໃນເວລາທີ່ເປີດການສໍາຮອງຂໍ້ມູນ iCloud ສໍາລັບ WhatsApp ໃນສະບັບ iOS ທີ່ແຕກຕ່າງກັນ. ຂັ້ນຕອນເຫຼົ່ານີ້ຈະນໍາພາທ່ານເພື່ອໃຫ້ໄດ້ຮັບການສົນທະນາ WhatsApp ກ່ຽວກັບ iPhone ຂອງທ່ານໂດຍນໍາໃຊ້ iCloud.
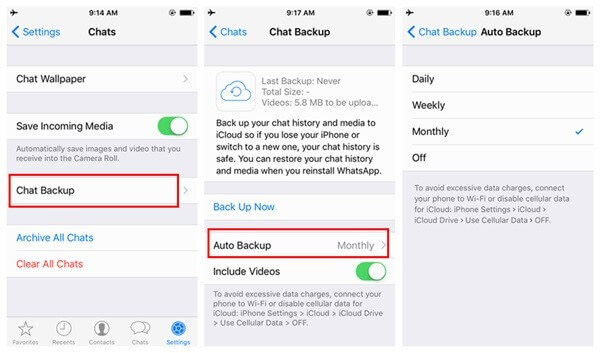
1. ເພື່ອສໍາຮອງຂໍ້ມູນ WhatsApp, ທໍາອິດ, ເປີດຄໍາຮ້ອງສະຫມັກ WhatsApp ໃນ iPhone ຂອງທ່ານ.
2. ໄປທີ່ພາກສ່ວນການຕັ້ງຄ່າ, ໃຫ້ຄລິກໃສ່ "ການຕັ້ງຄ່າການສົນທະນາ", ແລະຫຼັງຈາກນັ້ນທາງເລືອກ "Chat Backup". ບາງລຸ້ນຈະຕ້ອງເປີດ "ການຕັ້ງຄ່າ" ຈາກນັ້ນເຂົ້າຫາຕົວເລືອກ "Backup" ໂດຍກົງ.
3. ທີ່ນີ້, ທ່ານຄວນແຕະທີ່ "ສໍາຮອງຂໍ້ມູນໃນປັດຈຸບັນ" ທາງເລືອກແລະກໍານົດເວລາຄວາມຖີ່ທີ່ເຫມາະສົມທີ່ສຸດສໍາລັບການສໍາຮອງຂໍ້ມູນອັດຕະໂນມັດ WhatsApp ກັບ iCloud. ນີ້ຈະເອົາການສົນທະນາ WhatsApp ຂອງທ່ານໄປໃສ່ iCloud ໂດຍອັດຕະໂນມັດ.
4. ເພື່ອຟື້ນຟູການສົນທະນາ WhatsApp ກ່ຽວກັບ iPhone, ເປີດຄໍາຮ້ອງສະຫມັກ WhatsApp ໃນອຸປະກອນເປົ້າຫມາຍດັ່ງກ່າວແລະສ້າງຕັ້ງຂຶ້ນບັນຊີຂອງທ່ານ. ຖ້າທ່ານໃຊ້ WhatsApp ແລ້ວ, ຖອນການຕິດຕັ້ງແລະຕິດຕັ້ງແອັບພລິເຄຊັນອີກເທື່ອຫນຶ່ງ.
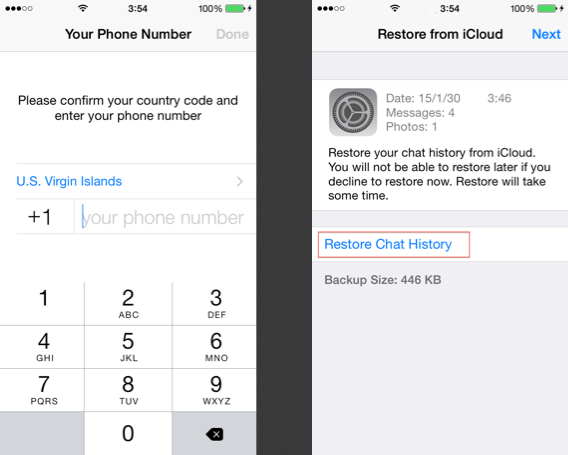
5. ເມື່ອຕັ້ງຄ່າບັນຊີຂອງທ່ານ, ໃຫ້ລະຫັດຢືນຢັນ, ແລະ WhatsApp ຈະແຈ້ງໃຫ້ທ່ານຟື້ນຟູການສໍາຮອງຂໍ້ມູນທີ່ຜ່ານມາຈາກ iCloud. ຄລິກຕົວເລືອກ "ກູ້ຄືນປະຫວັດການສົນທະນາ" ຫຼື "ກູ້ຄືນການສໍາຮອງຂໍ້ມູນ" ທາງເລືອກເພື່ອດໍາເນີນການ.
6. ລໍຖ້າສໍາລັບການໃນຂະນະທີ່ສັ້ນທີ່ອຸປະກອນ fetches ການສໍາຮອງ WhatsApp ຈາກ iCloud. ໃຫ້ແນ່ໃຈວ່າອຸປະກອນໄດ້ເຊື່ອມຕໍ່ກັບອິນເຕີເນັດທີ່ຫມັ້ນຄົງແລະທ່ານເຊື່ອມຕໍ່ກັບບັນຊີ iCloud ດຽວກັນທີ່ໃຊ້ໃນຂະບວນການສໍາຮອງຂໍ້ມູນ. ທ່ານຈະຟື້ນຟູການສົນທະນາ WhatsApp ຂອງທ່ານທັງຫມົດຈາກ iCloud ກັບ iPhone ເປົ້າຫມາຍດັ່ງກ່າວແລະເຮັດໄດ້.
ວິທີທີ 2: ໄດ້ຮັບປະຫວັດການສົນທະນາ WhatsApp ກັບ iTunes
iTunes ເປັນທາງເລືອກທີ່ຈະຊ່ວຍໃຫ້ຜູ້ໃຊ້ iPhone backup ປະຫວັດການສົນທະນາ WhatsApp. ຄໍາຮ້ອງສະຫມັກແມ່ນເປັນປະໂຫຍດໃນການຄຸ້ມຄອງແລະສໍາຮອງຂໍ້ມູນ iPhone ທັງຫມົດ. ເນື່ອງຈາກການນໍາໃຊ້ວິທີການ iTunes ບໍ່ສາມາດເລືອກ backup ເນື້ອໃນ WhatsApp ເທົ່ານັ້ນ, ຜູ້ໃຊ້ຈໍານວນຫຼາຍສາມາດພົບວ່າມັນສັບສົນທີ່ຈະຊ່ວຍປະຢັດສໍາຮອງຂໍ້ມູນເມື່ອທຽບກັບວິທີການອື່ນໆ. ຢ່າງໃດກໍຕາມ, ທ່ານສາມາດນໍາໃຊ້ວິທີການນີ້ໃນເວລາທີ່ທ່ານຕັ້ງໃຈທີ່ຈະຍ້າຍ WhatsApp ແລະເນື້ອຫາອື່ນໆຂອງທ່ານກັບອຸປະກອນອື່ນ. ນີ້ແມ່ນຂັ້ນຕອນທີ່ຈະປະຕິບັດຕາມ.
1. ດາວນ໌ໂຫລດສະບັບ iTunes ປັບປຸງໃນຄອມພິວເຕີຂອງທ່ານແລະການເຊື່ອມຕໍ່ iPhone ຂອງທ່ານກັບລະບົບເພື່ອດໍາເນີນການສໍາຮອງຂໍ້ມູນ iPhone WhatsApp.
2. ໄປຢ້ຽມຢາມພາກສ່ວນອຸປະກອນທີ່ຈະເລືອກເອົາ iPhone ຂອງທ່ານແລະຫຼັງຈາກນັ້ນໄປແຖບສະຫຼຸບໄດ້.
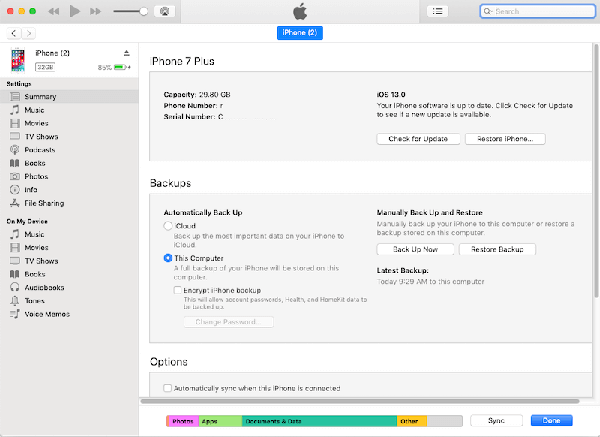
3. ຊອກຫາທາງເລືອກໃນການສໍາຮອງຂໍ້ມູນແລະປາດກ່ຽວກັບ "ສໍາຮອງຂໍ້ມູນໃນປັດຈຸບັນທາງເລືອກ. ທີ່ນີ້, ທ່ານຄວນໃຫ້ແນ່ໃຈວ່າທ່ານໄດ້ເລືອກ "ຄອມພິວເຕີນີ້" ເພື່ອຮັບປະກັນການສໍາຮອງຂໍ້ມູນໄດ້ຖືກບັນທຶກໄວ້ໃນລະບົບທ້ອງຖິ່ນແທນທີ່ຈະເປັນການບໍລິການ iCloud.
4. ຂະບວນການສໍາຮອງຂໍ້ມູນຈະລິເລີ່ມແລະຈະຊ່ວຍປະຢັດໄຟລ໌ສໍາຮອງຂໍ້ມູນ WhatsApp ຂອງທ່ານໃນຄອມພິວເຕີ. ການສໍາຮອງຂໍ້ມູນ WhatsApp ຈະເປັນສ່ວນຫນຶ່ງຂອງໄຟລ໌ສໍາຮອງຂໍ້ມູນ iPhone, ແລະທ່ານແນ່ນອນຈະຮຽກຮ້ອງໃຫ້ມີການສະກັດສໍາຮອງຂໍ້ມູນ iTunes ເພື່ອຟື້ນຟູຂໍ້ມູນ.
ວິທີທີ 3: ໄດ້ຮັບປະຫວັດການສົນທະນາ WhatsApp ດ້ວຍອີເມວສົນທະນາ
ຜູ້ໃຊ້ iPhone ຍັງສາມາດສົ່ງອີເມວສົນທະນາ WhatsApp ສໍາລັບການສໍາຮອງຂໍ້ມູນ. ໃນກໍລະນີນີ້, ທ່ານສາມາດເລືອກທີ່ຈະສໍາຮອງການສົນທະນາ WhatsApp ສະເພາະຂອງການສົນທະນາສ່ວນບຸກຄົນຫຼືກຸ່ມ. ວິທີການດັ່ງກ່າວເປັນການແກ້ໄຂພື້ນເມືອງໃນ WhatsApp ແລະສາມາດໄດ້ຮັບການປະຕິບັດໃນອຸປະກອນ Android ເຊັ່ນດຽວກັນ. ຢ່າງໃດກໍຕາມ, ທ່ານກໍາລັງຈໍາກັດການສົ່ງອີເມວຈໍານວນຈໍາກັດຂອງສື່ນັບຕັ້ງແຕ່ການບໍລິການອີເມລ໌ສ່ວນໃຫຍ່ມີຂໍ້ຈໍາກັດກ່ຽວກັບຂະຫນາດສູງສຸດຂອງໄຟລ໌ແນບທີ່ຈະສົ່ງ. ນີ້ແມ່ນຂັ້ນຕອນໃນການສົ່ງອີເມວສົນທະນາ WhatsApp ຂອງທ່ານສໍາລັບການສໍາຮອງຂໍ້ມູນ.
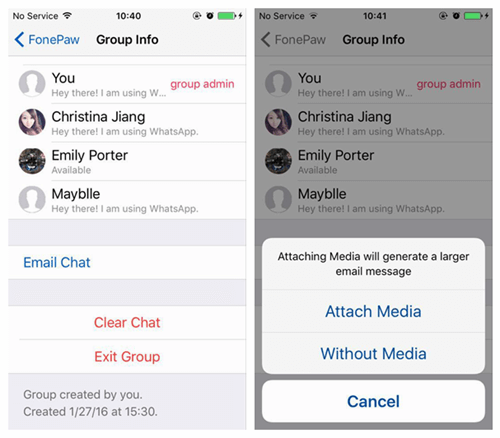
1. ເປີດຕົວແອັບພລິເຄຊັນ WhatsApp ໃນ iPhone ຂອງທ່ານແລະເລືອກການສົນທະນາທີ່ທ່ານຕ້ອງການບັນທຶກ.
2. ປັດຊ້າຍເພື່ອເບິ່ງຕົວເລືອກການສົນທະນາ ແລະແຕະ "ເພີ່ມເຕີມ." ເລືອກ "ການສົນທະນາທາງອີເມວ" ຫຼື "ການສົນທະນາທາງອີເມວ" ໃນບາງສະບັບ.
3. ເລືອກວ່າຈະຕິດສື່ມວນຊົນຫຼືບໍ່ໃນສໍາຮອງຂໍ້ມູນ WhatsApp.
4. ກະລຸນາໃສ່ລາຍລະອຽດອີເມລ໌ທີ່ທ່ານຕ້ອງການທີ່ຈະບັນທຶກສໍາຮອງຂໍ້ມູນແລະສົ່ງ.
5. ຂະບວນການສໍາຮອງຂໍ້ມູນສາມາດ tedious ແລະໃຊ້ເວລາຫຼາຍຍ້ອນວ່າທ່ານມີເພື່ອຄັດເລືອກເອົາທຸກການສົນທະນາທີ່ທ່ານຕ້ອງການທີ່ຈະສົ່ງກັບອີເມລ໌ສ່ວນບຸກຄົນ.
ສ່ວນທີ 3: ໄດ້ຮັບ WhatsApp ປະຫວັດສາດສົນທະກັບ Dr.Fone - WhatsApp ໂອນ (ທາງເລືອກທີ່ດີທີ່ສຸດ)
ໃນເວລາທີ່ທ່ານພິຈາລະນາວິທີການພື້ນເມືອງເພື່ອໃຫ້ໄດ້ຮັບຂໍ້ຄວາມ WhatsApp ຂອງທ່ານ, ທ່ານອາດຈະຊອກຫາວິທີການທີ່ສັບສົນແລະສັບສົນ. ດັ່ງນັ້ນ, ທ່ານຈໍາເປັນຕ້ອງສໍາຫຼວດການແກ້ໄຂຄວາມສັບສົນຫນ້ອຍແຕ່ປອດໄພເພື່ອສໍາຮອງ WhatsApp ກັບ PC. Dr.Fone - WhatsApp Transfer ເປັນເຄື່ອງມືພາກສ່ວນທີສາມທີ່ຈະເຮັດໃຫ້ຜູ້ໃຊ້ WhatsApp ທັງ Android ແລະ iOS ເພື່ອສໍາຮອງຂໍ້ມູນ WhatsApp ກັບຄອມພິວເຕີແລະໂດຍກົງຍ້າຍມັນກັບອຸປະກອນມືຖືອື່ນດ້ວຍການຄລິກຫນຶ່ງ. ຕໍ່ໄປນີ້ແມ່ນຂັ້ນຕອນທີ່ຈະສໍາຮອງຂໍ້ຄວາມ WhatsApp ກັບ Dr.Fone - WhatsApp ການໂອນ .
- ຕິດຕັ້ງ Dr.Fone ໃນຄອມພິວເຕີຂອງທ່ານຫຼັງຈາກດາວໂຫຼດມັນຈາກເວັບໄຊທ໌ຢ່າງເປັນທາງການ. ເປີດເພື່ອເບິ່ງປ່ອງຢ້ຽມຕົ້ນຕໍ.

Dr.Fone - ໂອນ WhatsApp
ການຖ່າຍໂອນປະຫວັດສາດການສົນທະນາ WhatsApp ຈາກໂທລະສັບຫນຶ່ງກັບໂທລະສັບອື່ນ
- ໂອນ WhatsApp ກັບໂທລະສັບໃຫມ່ທີ່ມີເບີໂທລະສັບດຽວກັນ.
- ອະນຸຍາດໃຫ້ເບິ່ງລາຍລະອຽດການສໍາຮອງຂໍ້ມູນ WhatsApp ສໍາລັບການຟື້ນຟູແບບເລືອກ.
- ສົ່ງອອກຂໍ້ມູນສໍາຮອງຂໍ້ມູນ WhatsApp ກັບ PC ແລະເບິ່ງມັນເປັນ PDF/HTML.
- ຮອງຮັບທຸກອຸປະກອນ iPhone ແລະ Android.
- ເລືອກໂມດູນ "WhatsApp Transfer" ຈາກປ່ອງຢ້ຽມຕົ້ນຕໍແລະຫຼັງຈາກນັ້ນເລືອກເອົາທາງເລືອກ WhatsApp ໃນປ່ອງຢ້ຽມຕໍ່ໄປ.

- ເຊື່ອມຕໍ່ອຸປະກອນມືຖືຂອງທ່ານແລະໃຫ້ແນ່ໃຈວ່າລະບົບໄດ້ກວດພົບມັນກ່ອນທີ່ຈະກົດປຸ່ມ "ສໍາຮອງຂໍ້ມູນ WhatsApp".
- ຂະບວນການສໍາຮອງຂໍ້ມູນຈະເລີ່ມຕົ້ນອັດຕະໂນມັດ; ລໍຖ້າເປັນເວລາສັ້ນໆໃນຂະນະທີ່ທ່ານຮັບປະກັນວ່າອຸປະກອນຂອງທ່ານເຊື່ອມຕໍ່ດີກັບຄອມພິວເຕີ.
- ທ່ານຈະໄດ້ຮັບການແຈ້ງເຕືອນໃນຂະນະທີ່ຂະບວນການສໍາຮອງຂໍ້ມູນໄດ້ຖືກສໍາເລັດສົບຜົນສໍາເລັດ. ໃຫ້ຄລິກໃສ່ປຸ່ມ "ເບິ່ງ" ເພື່ອເບິ່ງສໍາຮອງຂໍ້ມູນ. ນັ້ນຄືມັນ; ການສົນທະນາ ແລະໄຟລ໌ແນບ WhatsApp ຂອງເຈົ້າຈະຖືກບັນທຶກໄວ້ໃນຄອມພິວເຕີຂອງທ່ານ.
ສະຫຼຸບ
ມັນເປັນສິ່ງສໍາຄັນທີ່ຈະຮຽນຮູ້ວິທີທີ່ເປັນໄປໄດ້ທີ່ທ່ານສາມາດປັບຕົວກັບການສໍາຮອງຂໍ້ມູນແລະການຟື້ນຟູປະຫວັດສາດການສົນທະນາ WhatsApp. ບົດຄວາມນີ້ໄດ້ໃຫ້ຂໍ້ມູນລະອຽດກ່ຽວກັບວິທີແກ້ໄຂທີ່ດີທີ່ສຸດທີ່ທ່ານສາມາດນໍາໃຊ້ເພື່ອຕອບສະຫນອງຄວາມຕ້ອງການຂອງທ່ານ. ໃນຂະນະທີ່ບາງວິທີການສາມາດກ່ຽວຂ້ອງກັບຂັ້ນຕອນທີ່ສັບສົນ, ຂັ້ນຕອນທີ່ເນັ້ນໃສ່ພາຍໃຕ້ແຕ່ລະວິທີສາມາດເປັນປະໂຫຍດຖ້າປະຕິບັດຕາມຢ່າງຖືກຕ້ອງ. ເພື່ອຫຼີກເວັ້ນການ hassle ໄດ້, ທ່ານສາມາດເລືອກສໍາລັບການ Dr.Fone - WhatsApp ໂອນໃຫ້ມີປະສົບການທີ່ບໍ່ມີບັນຫາ. ຊອບແວທີ່ເຮັດວຽກຢ່າງສົມບູນສໍາລັບອຸປະກອນ Android ແລະ iOS ແລະເຫມາະສົມກັບ Windows ແລະ Mac ລະບົບປະຕິບັດການ.






Selena Lee
ຫົວໜ້າບັນນາທິການ