5 ວິທີການປະຕິບັດເພື່ອຟື້ນຟູຂໍ້ຄວາມ WhatsApp ຂອງ iPhone
WhatsApp ຕ້ອງອ່ານ
- ສຳຮອງຂໍ້ມູນ WhatsApp
- ຟື້ນຟູ WhatsApp
- ກູ້ WhatsApp ຈາກ Google Drive ໄປເປັນ Android
- ກູ້ WhatsApp ຈາກ Google Drive ກັບ iPhone
- ຟື້ນຟູ iPhone WhatsApp
- ກັບຄືນ WhatsApp
- ວິທີການໃຊ້ GT WhatsApp Recovery
- ໄດ້ກັບ WhatsApp ໂດຍບໍ່ມີການສໍາຮອງຂໍ້ມູນ
- ແອັບການຟື້ນຕົວ WhatsApp ທີ່ດີທີ່ສຸດ
- ກູ້ຄືນ WhatsApp ອອນໄລນ໌
- ມີສິດເທົ່າທຽມ WhatsApp
ວັນທີ 26 ມີນາ 2022 • ຍື່ນໄປທີ່: ຈັດການແອັບສັງຄົມ • ວິທີແກ້ໄຂທີ່ພິສູດ ແລ້ວ
ເລື້ອຍໆກ່ວາບໍ່, ທ່ານຈະພົບກັບສະຖານະການທີ່ສໍາຮອງຂໍ້ມູນແລະການຟື້ນຟູ WhatsApp ກາຍເປັນທີ່ແຜ່ຫຼາຍ. ບໍ່ວ່າຈະເປັນການປ່ຽນ iPhone ຂອງທ່ານຫຼືການໂອນ WhatsApp ເປັນ iPhone ເກົ່າຂອງທ່ານແຕກ. ດັ່ງນັ້ນ, ການຮຽນຮູ້ວິທີການຟື້ນຟູຂໍ້ຄວາມ WhatsApp ໃນ iPhone ຈະເປັນປະໂຫຍດໃນສະຖານະການນີ້. ຖ້າທ່ານບໍ່ແນ່ໃຈວ່າຈະດໍາເນີນຂະບວນການດັ່ງກ່າວແນວໃດ, ພວກເຮົາຢູ່ທີ່ນີ້ເພື່ອກູ້ໄພຂອງເຈົ້າ. ໃນບົດຄວາມນີ້, ພວກເຮົາຈະນໍາພາທ່ານໂດຍຜ່ານວິທີການຕ່າງໆໃນການຟື້ນຟູ WhatsApp ສົນໃນ iPhone.
ສືບຕໍ່ອ່ານເພື່ອຮູ້ເພີ່ມເຕີມ.
- ສ່ວນທີ 1: ການຟື້ນຟູຂໍ້ຄວາມ WhatsApp ກັບ iPhone ໃນສອງສາມຄລິກ
- ສ່ວນທີ 2: ວິທີການມາດຕະຖານ WhatsApp ການຟື້ນຟູຂໍ້ຄວາມ WhatsApp ກັບ iPhone
- ສ່ວນທີ 3: ການຟື້ນຟູຂໍ້ຄວາມ WhatsApp ກັບ iPhone ໂດຍໃຊ້ iCloud
- ສ່ວນທີ 4: ການຟື້ນຟູຂໍ້ຄວາມ WhatsApp ກັບ iPhone ໂດຍໃຊ້ iTunes
- ສ່ວນທີ 5: ການຟື້ນຟູຂໍ້ຄວາມ WhatsApp ຂອງ iPhone ໂດຍບໍ່ມີການສໍາຮອງຂໍ້ມູນ
ສ່ວນທີ 1: ການຟື້ນຟູຂໍ້ຄວາມ WhatsApp ກັບ iPhone ໃນສອງສາມຄລິກ
ເມື່ອທ່ານເຂົ້າໃຈວິທີການຟື້ນຟູຂໍ້ຄວາມ WhatsApp ໃນ iPhone ໃຫມ່, ຄໍາຮ້ອງສະຫມັກທີ່ເຊື່ອຖືໄດ້ແມ່ນທັງຫມົດທີ່ທ່ານຕ້ອງການ. Dr.Fone - ການໂອນ WhatsApp ມາເປັນຕົວປົກປ້ອງສໍາລັບປະຫວັດການສົນທະນາ WhatsApp ແລະສື່. ຍິ່ງໄປກວ່ານັ້ນ, ຊອບແວນີ້ຍັງສາມາດສໍາຮອງຂໍ້ມູນແລະການຟື້ນຟູ Kik, LINE, WeChat, Viber ແລະອື່ນໆທ່ານສາມາດຟື້ນຟູຂໍ້ຄວາມ WhatsApp ໃນ iPhone ແລະຄອມພິວເຕີຂອງທ່ານເຊັ່ນດຽວກັນ.

Dr.Fone - ໂອນ WhatsApp
ກົດງ່າຍໆເພື່ອຟື້ນຟູປະຫວັດການສົນທະນາ WhatsApp ຂອງ iPhone
- ແອັບພລິເຄຊັນນີ້ສາມາດຟື້ນຟູ ແລະເບິ່ງຕົວຢ່າງ WhatsApp ແລະແອັບຯສື່ສັງຄົມອື່ນໆໄດ້ຢ່າງເລືອກເຊັ່ນດຽວກັນ.
- ເຄື່ອງມືທີ່ຍິ່ງໃຫຍ່ນີ້ຍັງສາມາດອ່ານຂໍ້ມູນ WhatsApp ທີ່ມີຢູ່ໃນການສໍາຮອງ iTunes ແລະຟື້ນຟູມັນກັບ iPhone.
- ການຖ່າຍໂອນຂໍ້ມູນອຸປະກອນ iOS ສັງຄົມ App ລະຫວ່າງ iOS ຫຼື Android ແມ່ນເປັນໄປໄດ້ກັບ app ນີ້.
- ການສໍາຮອງ WhatsApp ຈາກ iPhone ກັບຄອມພິວເຕີຍັງເປັນໄປໄດ້ກັບຄໍາຮ້ອງສະຫມັກນີ້.
- ການສົ່ງອອກຂໍ້ຄວາມໃນຮູບແບບ Excel ຫຼື HTML ກັບ PC ຂອງທ່ານຍັງເປັນຄຸນສົມບັດອື່ນທີ່ທ່ານສາມາດໃຊ້ໄດ້.
ຂັ້ນຕອນທີໂດຍຂັ້ນຕອນ tutorial ເພື່ອຟື້ນຟູຂໍ້ຄວາມ WhatsApp ກັບ iPhone
ນີ້ແມ່ນຄໍາແນະນໍາທີ່ໄວທີ່ສຸດທີ່ຈະຟື້ນຟູປະຫວັດການສົນທະນາ WhatsApp ໃນ iPhone ໂດຍໃຊ້ Dr.Fone - WhatsApp Transfer
ຂັ້ນຕອນທີ 1: ຫນ້າທໍາອິດຂອງການທັງຫມົດ, ດາວນ໌ໂຫລດແລະຕິດຕັ້ງ Dr.Fone - WhatsApp Transfer ໃນຄອມພິວເຕີຂອງທ່ານແລະຫຼັງຈາກນັ້ນດໍາເນີນການມັນ. ເມື່ອທ່ານເປີດແອັບພລິເຄຊັນ, ໃຫ້ຄລິກໃສ່ແຖບ "WhatsApp Transfer" ຈາກການໂຕ້ຕອບຂອງໂຄງການ.

ຂັ້ນຕອນທີ 2: ຈາກໃນໄລຍະຄະນະກໍາມະດ້ານຊ້າຍ, ມົນຕີກ່ຽວກັບ 'WhatsApp' ແລະຫຼັງຈາກນັ້ນປາດກ່ຽວກັບ 'ການຟື້ນຟູຂໍ້ຄວາມ WhatsApp ກັບອຸປະກອນ iOS'. ໃນຂະນະດຽວກັນ, ໄດ້ຮັບ iPhone ຂອງທ່ານເຊື່ອມຕໍ່ກັບຄອມພິວເຕີໂດຍຜ່ານສາຍຟ້າຜ່າ. ໂປຣແກຣມຈະກວດຫາອຸປະກອນຂອງທ່ານໂດຍອັດຕະໂນມັດ.

ຂັ້ນຕອນທີ 3: ເມື່ອເຮັດໄດ້, ທ່ານຈະໄດ້ຮັບການນໍາຂຶ້ນໃນຫນ້າຈໍໃຫມ່ທີ່ສໍາຮອງຂໍ້ມູນທັງຫມົດຂອງທ່ານໄດ້ຖືກລະບຸໄວ້. ທ່ານສາມາດເບິ່ງຕົວຢ່າງຂໍ້ມູນ WhatsApp ທີ່ສໍາຮອງຂໍ້ມູນໂດຍການແຕະທີ່ປຸ່ມ 'ເບິ່ງ' ທີ່ມີຢູ່ຂ້າງຫນ້າຂອງການສໍາຮອງຂໍ້ມູນທີ່ທ່ານຕ້ອງການໃນບັນຊີລາຍການ.

ຂັ້ນຕອນທີ 4: ຈາກຫນ້າຈໍທີ່ຈະມາເຖິງ, ທ່ານສາມາດສະແດງຂໍ້ມູນ WhatsApp ທັງຫມົດໃນໄລຍະໄຟລ໌ສໍາຮອງຂໍ້ມູນ. ເລືອກການສົນທະນາແລະໄຟລ໌ແນບທີ່ທ່ານຕ້ອງການທີ່ຈະຟື້ນຟູແລະຫຼັງຈາກນັ້ນກົດທີ່ປຸ່ມ 'ກູ້ຄືນໄປອຸປະກອນ'. ໃນໄລຍະສັ້ນຂອງທີ່ໃຊ້ເວລາ, ຂໍ້ມູນ WhatsApp ເລືອກໄດ້ຮັບການຟື້ນຟູໃນ iPhone ຂອງທ່ານ.

ສ່ວນທີ 2: ວິທີການມາດຕະຖານ WhatsApp ການຟື້ນຟູຂໍ້ຄວາມ WhatsApp ກັບ iPhone
ຖ້າຫາກວ່າທ່ານຍັງພັດລົມສໍາລັບວິທີການພື້ນເມືອງຂອງ WhatsApp ແລະຕ້ອງການທີ່ຈະຮູ້ຈັກວິທີການຟື້ນຟູ WhatsApp ສົນໃນ iPhone. ພວກເຮົານໍາທ່ານໄປທີ່ເຊັ່ນດຽວກັນ. WhatsApp ມີວິທີການຂອງຕົນເອງເພື່ອຟື້ນຟູ WhatsApp ໃນ iPhone.
ຄູ່ມືນີ້ຈະອະທິບາຍວ່າທ່ານສໍາລັບການຟື້ນຟູ WhatsApp. ນີ້ເຈົ້າໄປ -
ຂັ້ນຕອນທີ 1: ຖ້າຫາກວ່າທ່ານກໍາລັງປ່ຽນອຸປະກອນ, ໄດ້ຮັບ iPhone ເກົ່າຂອງທ່ານແລະສໍາຮອງຂໍ້ມູນ WhatsApp ກ່ອນ.
- ເປີດການທໍາງານສໍາຮອງຂໍ້ມູນ iCloud ໃນ iPhone ຂອງທ່ານກ່ອນ. ເອົາອຸປະກອນທີ່ເຊື່ອມຕໍ່ກັບການເຊື່ອມຕໍ່ Wi-Fi ທີ່ຫມັ້ນຄົງໂດຍບໍ່ມີການລົ້ມເຫລວ.
- ໄປທີ່ 'WhatsApp' ໃນ iPhone ຂອງທ່ານແລະຫຼັງຈາກນັ້ນມົນຕີ 'Settings'. ເປີດ 'Chats' ແລະທ່ອງໄປຫາ 'Chat Backup' ທາງເລືອກ.
- ແຕະທີ່ 'Back Up ໃນປັດຈຸບັນ' ແລະໃຫ້ແນ່ໃຈວ່າທ່ານໄດ້ປະຕິບັດສໍາຮອງຂໍ້ມູນສົບຜົນສໍາເລັດສໍາລັບ WhatsApp.

ຂັ້ນຕອນທີ 2: ໃນປັດຈຸບັນມາ, ການຟື້ນຟູສໍາຮອງຂໍ້ມູນໃນ iPhone ໃຫມ່ຂອງທ່ານ.
- ເອົາອຸປະກອນໃໝ່ທີ່ເຊື່ອມຕໍ່ກັບເຄືອຂ່າຍ Wi-Fi ທີ່ເຂັ້ມແຂງ. ເປີດ 'WhatsApp' ໃນການຕັ້ງຄ່າ iCloud ໃນອຸປະກອນໃຫມ່. ເພື່ອເຮັດສິ່ງນີ້: 'ການຕັ້ງຄ່າ'> ແຕະ '[ຊື່ຂອງເຈົ້າ]' ຢູ່ເທິງສຸດ> 'iCloud'> ສະຫຼັບກັບ 'WhatsApp'.
- ເປີດ WhatsApp ໃນ iPhone ໃຫມ່ນີ້ແລະຢືນຢັນເບີໂທລະສັບດຽວກັນ.
- ໃຫ້ WhatsApp ເພື່ອກວດຫາການສໍາຮອງຂໍ້ມູນໃນໄລຍະ iCloud ຂອງທ່ານ. ກົດປຸ່ມ 'ຟື້ນຟູປະຫວັດການສົນທະນາ' ເມື່ອຖືກເຕືອນ.
- ເມື່ອປະຫວັດສາດສົນທະນາໄດ້ຮັບການຟື້ນຟູ, ທ່ານສາມາດຊອກຫາທຸກສິ່ງທຸກຢ່າງກັບຄືນໄປບ່ອນ iPhone ໃຫມ່ຂອງທ່ານ.
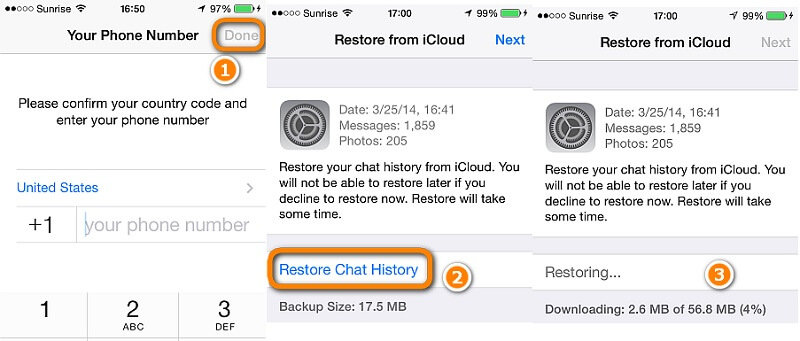
ສ່ວນທີ 3: ການຟື້ນຟູຂໍ້ຄວາມ WhatsApp ກັບ iPhone ໂດຍໃຊ້ iCloud
ດີ, ເປັນວິທີການແບບດັ້ງເດີມຂອງການຟື້ນຟູ iPhone, iCloud ນໍາພາ platoon. ຢ່າງໃດກໍຕາມ, ທ່ານສາມາດຟື້ນຟູ WhatsApp ຈາກການສໍາຮອງຂໍ້ມູນ iCloud. ວິທີການນີ້ມີ pitfalls ຮ້າຍແຮງບາງ. ນີ້ແມ່ນບາງອັນ:
- ໃນເວລາທີ່ມັນມາກັບການຟື້ນຟູ WhatsApp ກ່ຽວກັບ iPhone ຜ່ານການສໍາຮອງ iCloud, ອຸປະກອນທັງຫມົດໄດ້ຮັບການຟື້ນຟູແທນທີ່ຈະເລືອກເອົາການຟື້ນຟູພຽງແຕ່ WhatsApp.
- ນັ້ນໝາຍຄວາມວ່າ, ຂໍ້ມູນທັງໝົດທີ່ແຜ່ຫຼາຍຂອງທ່ານໃນ iPhone ຂອງເຈົ້າຈະຖືກລຶບລ້າງ ແລະຂໍ້ມູນທັງໝົດຈາກການສຳຮອງຂໍ້ມູນ iCloud ຈະຖືກຟື້ນຟູຄືນສູ່ iPhone ຂອງທ່ານ.
- ນອກຈາກນີ້, ທ່ານຈະຕ້ອງມີຄ່າບໍລິການພຽງພໍໃນ iPhone ຂອງທ່ານກ່ອນທີ່ທ່ານຈະໄດ້ຮັບການຟື້ນຟູການສໍາຮອງ iCloud. ນີ້ແມ່ນຍ້ອນວ່າຖ້າຫາກວ່າຫມໍ້ໄຟຂອງທ່ານເສຍຊີວິດລະຫວ່າງຂະບວນການ, ອຸປະກອນຂອງທ່ານອາດຈະໄດ້ຮັບການ bricked.
- ບໍ່ມີການສະຫນອງການສໍາຮອງຂໍ້ມູນທີ່ເລືອກຫຼືການຟື້ນຟູ WhatsApp ດ້ວຍວິທີການນີ້.
- ຍິ່ງໄປກວ່ານັ້ນ, ທ່ານຕ້ອງໄດ້ເປີດໃຊ້ WhatsApp ໃນການຕັ້ງຄ່າ iCloud ກ່ອນທີ່ຈະລິເລີ່ມການສໍາຮອງຂໍ້ມູນ iCloud. ໃນຖານະເປັນໂດຍບໍ່ມີການສໍາຮອງຂໍ້ມູນ iCloud ໃດ, ທ່ານຈະບໍ່ມີຫຍັງທີ່ຈະຟື້ນຟູ.
ໃນປັດຈຸບັນໃຫ້ພວກເຮົາເຂົ້າໃຈຂັ້ນຕອນໂດຍຂັ້ນຕອນ tutorial ກ່ຽວກັບວິທີການຟື້ນຟູ WhatsApp ໃນ iPhone ໂດຍຜ່ານການສໍາຮອງຂໍ້ມູນ iCloud -
- ໄປທີ່ 'ການຕັ້ງຄ່າ' ໃນ iPhone ຂອງທ່ານແລະຄລິກໃສ່ແຖບ 'ທົ່ວໄປ'.
- ຄລິກທີ່ປຸ່ມ 'ຣີເຊັດ' ຕາມດ້ວຍຕົວເລືອກ 'ລຶບເນື້ອຫາ ແລະການຕັ້ງຄ່າທັງໝົດ'.
- ຢືນຢັນການເລືອກຂອງທ່ານໂດຍການກົດປຸ່ມ 'Erase iPhone' ໃນຕອນທ້າຍ.
- ດຽວນີ້ອຸປະກອນໄດ້ຖືກອະນາໄມແລ້ວ, ທ່ານຕ້ອງຕັ້ງຄ່າມັນໃໝ່.
- ເມື່ອທ່ານໄປຮອດຫນ້າຈໍ 'Apps & Data', ໃຫ້ແນ່ໃຈວ່າໃຫ້ຄລິກໃສ່ 'ການຟື້ນຟູຈາກ iCloud Backup.
- ຈາກນັ້ນທ່ານຈະຖືກຮຽກຮ້ອງໃຫ້ເຂົ້າສູ່ລະບົບບັນຊີ iCloud ດຽວກັນທີ່ທ່ານມີຂໍ້ມູນສໍາຮອງຂໍ້ມູນແລະແຕະ 'ເລືອກສໍາຮອງຂໍ້ມູນ'.
- ເລືອກໄຟລ໌ສໍາຮອງຂໍ້ມູນທີ່ຈໍາເປັນແລະຫຼັງຈາກນັ້ນຢືນຢັນການເລືອກຂອງທ່ານ. ຂໍ້ມູນທັງຫມົດລວມທັງ WhatsApp ຈະໄດ້ຮັບການຟື້ນຟູກັບ iPhone.


ສ່ວນທີ 4: ການຟື້ນຟູຂໍ້ຄວາມ WhatsApp ກັບ iPhone ໂດຍໃຊ້ iTunes
ເຊັ່ນດຽວກັນກັບ iCloud, ຖ້າຫາກວ່າທ່ານຮູ້ຈັກດີກັບ iTunes ຫຼັງຈາກນັ້ນ, ທ່ານຍັງສາມາດຟື້ນຟູ WhatsApp ກ່ຽວກັບ iPhone ການນໍາໃຊ້ທີ່. ໃຫ້ເຮົາໄປໂດຍຜ່ານຂະບວນການລະອຽດສໍາລັບການຟື້ນຟູຂໍ້ຄວາມ WhatsApp ໃນ iPhone ຈາກການສໍາຮອງ iTunes –
- ກ່ອນອື່ນຫມົດ, ທ່ານໄດ້ຮັບການປັບປຸງເປັນສະບັບຫລ້າສຸດຂອງ iTunes ໃນລະບົບຂອງທ່ານ. ໃຫ້ແນ່ໃຈວ່າອັບເດດເຟີມແວ iOS ເຊັ່ນກັນເພື່ອຄວາມປອດໄພ. ແລ່ນ iTunes ຜ່ານຄອມພິວເຕີທີ່ເຊື່ອຖືໄດ້ກ່ອນ.
- ສ້າງການເຊື່ອມຕໍ່ລະຫວ່າງຄອມພິວເຕີຂອງທ່ານກັບ iPhone ຜ່ານສາຍຟ້າຜ່າ. ໄປທີ່ແຖບ 'ສະຫຼຸບ' ໃນ iTunes, ເມື່ອທ່ານຄລິກໃສ່ຊື່ອຸປະກອນຂອງທ່ານຢູ່ທີ່ນັ້ນ.
- ໃນປັດຈຸບັນ, ພາຍໃຕ້ 'ຄອມພິວເຕີນີ້' ແຕະທີ່ 'ຟື້ນຟູການສໍາຮອງຂໍ້ມູນ' ທາງເລືອກ.
- ເອົາການສໍາຮອງ iTunes ທີ່ຕ້ອງການແລະຫຼັງຈາກນັ້ນມົນຕີກ່ຽວກັບການ 'ການຟື້ນຟູ' ປຸ່ມ.
- ຫຼັງຈາກປ້ອນລະຫັດຜ່ານ, ຖ້າຖືກເຕືອນ, ໃຫ້ກົດປຸ່ມ 'ຟື້ນຟູ' ສໍາລັບການຢືນຢັນ.

ແຕ່ຄືກັບ iCloud, ຍັງມີຂໍ້ບົກຜ່ອງບາງຢ່າງໃນເວລາທີ່ທ່ານພະຍາຍາມຟື້ນຟູຂໍ້ຄວາມ WhatsApp ກັບ iOS:
- ທ່ານບໍ່ມີສິດທິພິເສດໃນການເລືອກ backup ຂໍ້ມູນ.
- ການຮັກສາການຊິງຄ໌ iTunes ຫຼັງຈາກທີ່ທ່ານສູນເສຍຂໍ້ມູນໃດນຶ່ງໄປອາດຈະເຮັດໃຫ້ສູນເສຍຂໍ້ມູນນັ້ນຕະຫຼອດໄປ.
- ທ່ານຕ້ອງໄດ້ປິດ sync iCloud, ໃນກໍລະນີທີ່ທ່ານກໍາລັງວາງແຜນສໍາລັບການຟື້ນຟູການສໍາຮອງ iTunes.
- ຍິ່ງໄປກວ່ານັ້ນ, ການຟື້ນຟູການສໍາຮອງຂໍ້ມູນ iTunes ຫມາຍຄວາມວ່າ, ຂໍ້ມູນອຸປະກອນທັງຫມົດໄດ້ຮັບການຟື້ນຟູພ້ອມກັບຂໍ້ມູນ WhatsApp.
ສ່ວນທີ 5: ການຟື້ນຟູຂໍ້ຄວາມ WhatsApp ຂອງ iPhone ໂດຍບໍ່ມີການສໍາຮອງຂໍ້ມູນ
ສໍາລັບສະຖານະການທີ່ທ່ານບໍ່ມີ iCloud ຫຼື iTunes ສໍາຮອງຂໍ້ມູນ, ທ່ານຄິດວ່າວິທີການຟື້ນຟູ WhatsApp ສົນ iPhone? ດີ, ສໍາລັບເງື່ອນໄຂທີ່ທ່ານສາມາດເລືອກ Dr.Fone - Data Recovery (iOS) ສໍາລັບການຟື້ນຟູ WhatsApp ເລືອກຈາກ iPhone ຂອງທ່ານ. ດ້ວຍຄໍາຮ້ອງສະຫມັກນີ້ຈາກ Dr.Fone, ທ່ານບໍ່ພຽງແຕ່ສາມາດຟື້ນຟູຂໍ້ຄວາມ WhatsApp ແຕ່ສື່, ບັນທຶກ, ຮູບພາບ, ຕິດຕໍ່ພົວພັນແລະຂໍ້ມູນອື່ນໆຈາກ iPhone ຂອງທ່ານ.
ບໍ່ວ່າທ່ານຈະມີ iPhone ຕິດຢູ່, iPhone ບໍ່ຕອບສະຫນອງຫຼື frozen, ມັນສາມາດຈັດການສະຖານະການສູນເສຍຂໍ້ມູນທັງຫມົດ. ເຖິງແມ່ນວ່າຂໍ້ມູນ iPhone ລັອກແລະລະຫັດຜ່ານລືມສາມາດຟື້ນຕົວໄດ້ກັບ Dr.Fone - Data Recovery (iOS). ເທິງສຸດຂອງທັງຫມົດ, ທ່ານໄດ້ຮັບການຟື້ນຟູ WhatsApp ແລະຂໍ້ມູນອຸປະກອນອື່ນໆເລືອກຫຼືສົມບູນຕາມຄວາມຕ້ອງການຂອງທ່ານ.
ພວກເຮົານໍາສະເຫນີໃຫ້ທ່ານຄູ່ມືໄວທີ່ສຸດເພື່ອຟື້ນຟູຂໍ້ຄວາມ WhatsApp ໃນ iPhone ກັບ Dr.Fone - Data Recovery (iOS) –
ຂັ້ນຕອນທີ 1: ໃນຕອນເລີ່ມຕົ້ນ, ໃຫ້ແນ່ໃຈວ່າການຕິດຕັ້ງ Dr.Fone - Data Recovery (iOS) ຢ່າງຖືກຕ້ອງໃນຄອມພິວເຕີຂອງທ່ານ.
ເຊື່ອມຕໍ່ iPhone ແລະຄອມພິວເຕີຂອງທ່ານດ້ວຍສາຍ USB ຂອງແທ້ ແລະເປີດແອັບພລິເຄຊັນ. ໃນປັດຈຸບັນ, ກົດປຸ່ມ 'ການຟື້ນຕົວຂໍ້ມູນ' ຈາກການໂຕ້ຕອບໂຄງການ.

ຫມາຍເຫດ: ໃຫ້ແນ່ໃຈວ່າການປິດ iTunes-auto-sync, ກ່ອນທີ່ທ່ານຈະເປີດຊອບແວໄດ້. ປະຕິບັດຕາມຂັ້ນຕອນ, ເມນູ 'iTunes' (ເມນູ 'ແກ້ໄຂ' ໃນ Windows) > 'Preferences' > 'Devices'> ໝາຍກ່ອງໝາຍ 'ປ້ອງກັນບໍ່ໃຫ້ iPods, iPhones, ແລະ iPads ຈາກການຊິງຄ໌ອັດຕະໂນມັດ' ສໍາລັບເລື່ອງນັ້ນ.
ຂັ້ນຕອນທີ 2: ທ່ານໄດ້ຮັບໃຫ້ຄລິກໃສ່ 'ກູ້ຄືນຈາກ iOS ອຸປະກອນ' ແຖບໃນໄລຍະຄະນະກໍາມະຊ້າຍຢູ່ໃນປ່ອງຢ້ຽມນີ້. ນີ້ຈະນໍາເອົາເຖິງບັນຊີລາຍການທັງຫມົດຂອງໄຟລ໌ຟື້ນຕົວຂອງ iPhone ຂອງທ່ານໃນຫນ້າຈໍຄອມພິວເຕີຂອງທ່ານ.
ຂັ້ນຕອນທີ 3: ເລືອກ 'WhatsApp & Attachments' checkbox ເພື່ອຫມາຍມັນແລະຫຼັງຈາກນັ້ນມົນຕີກ່ຽວກັບການ 'ເລີ່ມຕົ້ນການສະແກນ' ປຸ່ມ.

ຂັ້ນຕອນທີ 4: ໃນທັນທີທີ່ຂະບວນການສະແກນໄດ້ຮັບຫຼາຍກວ່າ, ເຖິງແມ່ນວ່າຂໍ້ມູນສູນເສຍພ້ອມກັບຂໍ້ມູນທີ່ມີຢູ່ແລ້ວຈະໄດ້ຮັບການສະແດງໃນການໂຕ້ຕອບໂຄງການຂອງທ່ານ.

ຂັ້ນຕອນທີ 5: ເລືອກ 'WhatsApp' ແລະ 'WhatsApp Attachments' checkboxes ຈາກຄະນະກໍາມະຊ້າຍຂອງປ່ອງຢ້ຽມຂອງໂຄງການເພື່ອສະແດງຂໍ້ມູນ. ສຸດທ້າຍ, ກົດປຸ່ມ 'ກູ້ຄືນກັບຄອມພິວເຕີ' ເພື່ອບັນທຶກຂໍ້ມູນໃນຄອມພິວເຕີຂອງທ່ານ. ຂໍ້ມູນ WhatsApp ທີ່ທ່ານໄດ້ຟື້ນຕົວສາມາດໄດ້ຮັບການຟື້ນຟູຕໍ່ມາກັບ iPhone ຂອງທ່ານ effortlessly.

ຫມາຍເຫດ: ຖ້າຫາກວ່າທ່ານຕ້ອງການທີ່ຈະເລືອກເອົາຂໍ້ຄວາມ WhatsApp ທີ່ຖືກລົບແລະໄຟລ໌ແນບ, ທ່ານສາມາດເຮັດໄດ້ເຖິງແມ່ນວ່າໂດຍການນໍາໃຊ້ 'filters' ເລື່ອນລົງເພື່ອເລືອກ 'ພຽງແຕ່ສະແດງລາຍການທີ່ຖືກລົບ' ທາງເລືອກ. ໂດຍຄ່າເລີ່ມຕົ້ນ, ທ່ານຈະດຶງຂໍ້ມູນທັງໝົດ (ລຶບໄປແລ້ວທັງສອງອັນ) ໃນໜ້າຈໍສະແດງຕົວຢ່າງ.





Alice MJ
ພະນັກງານບັນນາທິການ