ຄູ່ມືລາຍລະອຽດກ່ຽວກັບວິທີການສໍາຮອງຂໍ້ມູນ / ຟື້ນຟູ Whatsapp ໂດຍໃຊ້ iTunes
27 ເມສາ 2022 • ຍື່ນໄປທີ່: ຈັດການແອັບສັງຄົມ • ວິທີແກ້ໄຂທີ່ພິສູດ ແລ້ວ
iTunes ເປັນເຄື່ອງມືໄປສໍາລັບຜູ້ໃຊ້ iPhone ທັງຫມົດໃນການຈັດຕັ້ງເພງທີ່ມັກຂອງເຂົາເຈົ້າແລະ sync ໃຫ້ເຂົາເຈົ້າໃນທົ່ວ iDevices ທີ່ແຕກຕ່າງກັນ. ຢ່າງໃດກໍຕາມ, ປະຊາຊົນຈໍານວນຫຼາຍບໍ່ຮູ້ວ່າ iTunes ຍັງສາມາດຖືກນໍາໃຊ້ເພື່ອສໍາຮອງຂໍ້ມູນ Whatsapp ແລະປະເພດອື່ນໆຂອງຂໍ້ມູນຈາກ iPhone / iPad.
ຂໍຂອບໃຈກັບຄຸນສົມບັດນີ້, ທ່ານຈະສາມາດຮັກສາການສົນທະນາ Whatsapp ຂອງທ່ານໃຫ້ປອດໄພໃນຂະນະທີ່ການຕິດຕັ້ງ iOS ເວີຊັນຫລ້າສຸດຫຼືສະຫຼັບກັບ iPhone ຮຸ່ນໃຫມ່. ນອກຈາກນັ້ນ, ການສໍາຮອງຂໍ້ມູນ Whatsapp ຈະເຮັດໃຫ້ມັນງ່າຍຂຶ້ນໃນການດຶງເອົາການສົນທະນາຂອງທ່ານໃນກໍລະນີສຸກເສີນເຊັ່ນດຽວກັນ.
ດັ່ງນັ້ນ, ຖ້າຫາກວ່າທ່ານຍັງມີຄວາມສົນໃຈໃນຄວາມເຂົ້າໃຈວິທີການສໍາຮອງຂໍ້ມູນ Whatsapp ການນໍາໃຊ້ iTunes, ສືບຕໍ່ການອ່ານ, ຄູ່ມືນີ້ຈະຊ່ວຍໃຫ້ທ່ານໂດຍຜ່ານຂັ້ນຕອນໂດຍຂັ້ນຕອນຂອງການສ້າງສໍາຮອງຂໍ້ມູນກັບ iTunes.
ສ່ວນທີ 1: ຂັ້ນຕອນທີໂດຍຂັ້ນຕອນຂອງການສໍາຮອງຂໍ້ມູນແລະການຟື້ນຟູຂໍ້ມູນ WhatsApp ຜ່ານ iTunes
ກ່ອນອື່ນຫມົດ, ທ່ານຈະຈໍາເປັນຕ້ອງມີ PC / laptop ເພື່ອເລີ່ມຕົ້ນຂະບວນການສໍາຮອງຂໍ້ມູນ Whatsapp. ເນື່ອງຈາກຄໍາຮ້ອງສະຫມັກ iTunes ສາມາດໃຊ້ໄດ້ສໍາລັບທັງ Mac ແລະ Windows, ທ່ານສາມາດນໍາໃຊ້ທັງສອງປະເພດຂອງ OS ເພື່ອສໍາຮອງຂໍ້ມູນຂໍ້ມູນ Whatsapp ຂອງທ່ານ. ພຽງແຕ່ຕິດຕັ້ງ iTunes ໃນ PC/laptop ຂອງທ່ານແລະປະຕິບັດຕາມຂັ້ນຕອນເຫຼົ່ານີ້ເພື່ອສໍາຮອງຂໍ້ມູນ Whatsapp ນໍາໃຊ້ iTunes.
ຂັ້ນຕອນທີ 1: ເລີ່ມຕົ້ນໂດຍການເຊື່ອມຕໍ່ iPhone / iPad ຂອງທ່ານກັບ PC ໂດຍນໍາໃຊ້ສາຍ USB ຫາສາຍຟ້າຜ່າ. ທ່ານອາດຈະຕ້ອງໄດ້ແຕະທີ່ປຸ່ມ "ໄວ້ວາງໃຈ" ໃນ iPhone ຂອງທ່ານເພື່ອສົບຜົນສໍາເລັດການເຊື່ອມຕໍ່ອຸປະກອນທັງສອງ.
ຂັ້ນຕອນທີ 2: ໃນປັດຈຸບັນ, ເປີດ iTunes ໃນ PC ຂອງທ່ານ. ຖ້າທ່ານໄດ້ຕິດຕັ້ງແອັບພລິເຄຊັນເປັນຄັ້ງທໍາອິດ, ທ່ານຈະຕ້ອງເຂົ້າສູ່ລະບົບດ້ວຍຂໍ້ມູນປະຈໍາຕົວ Apple ID ຂອງທ່ານ.
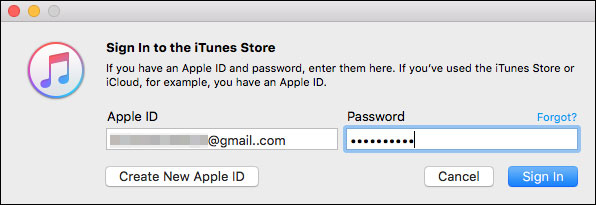
ຂັ້ນຕອນທີ 3: ໃນຫນ້າຈໍຕໍ່ໄປ, ທ່ານຈະໄດ້ຮັບການກະຕຸ້ນໃຫ້ຫນ້າຈໍເຮືອນ iTunes. ທີ່ນີ້ເລືອກອຸປະກອນທີ່ອຸທິດຕົນຈາກບັນຊີລາຍຊື່ແລະແຕະທີ່ "ສະຫຼຸບ" ໃນແຖບດ້ານຊ້າຍ.
ຂັ້ນຕອນທີ 4: ພາຍໃຕ້ "ການສໍາຮອງຂໍ້ມູນ" ແຖບ, ເລືອກເອົາ "ຄອມພິວເຕີນີ້" ຫຼື "iCloud" ອີງຕາມບ່ອນທີ່ທ່ານຕ້ອງການທີ່ຈະເກັບຮັກສາສໍາຮອງຂໍ້ມູນ. ສຸດທ້າຍ, ໃຫ້ຄລິກໃສ່ປຸ່ມ "Backup ໃນປັດຈຸບັນ" ເພື່ອເລີ່ມຕົ້ນຂະບວນການສໍາຮອງຂໍ້ມູນ. ອົດທົນເພາະວ່າຂະບວນການນີ້ອາດຈະໃຊ້ເວລາໄລຍະໜຶ່ງເພື່ອໃຫ້ສໍາເລັດ.
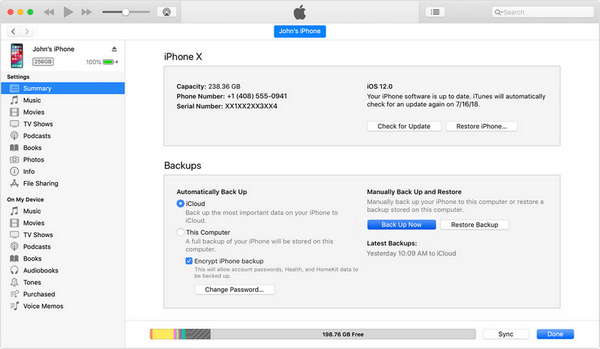
ຂໍ້ເສຍຂອງການສໍາຮອງຂໍ້ມູນ WhatsApp ກັບ iTunes
ດັ່ງນັ້ນ, ນັ້ນແມ່ນວິທີທີ່ທ່ານສາມາດສໍາຮອງຂໍ້ມູນ Whatsapp ໃນ iPhone ໂດຍໃຊ້ iTunes. ເຖິງແມ່ນວ່າການສໍາຮອງ iTunes ເປັນຄຸນສົມບັດທີ່ຍິ່ງໃຫຍ່ເພື່ອປົກປັກຮັກສາຂໍ້ມູນ Whatsapp ຂອງທ່ານ, ມັນມາພ້ອມກັບ downsides ຈໍານວນຫນຶ່ງເຊັ່ນດຽວກັນ. ໃຫ້ພວກເຮົາຍ່າງໃຫ້ທ່ານຜ່ານຂໍ້ເສຍເລັກນ້ອຍຂອງການສໍາຮອງຂໍ້ມູນ iTunes ທີ່ອາດຈະຂັດຂວາງບາງຄົນຈາກການນໍາໃຊ້ມັນເພື່ອສໍາຮອງຂໍ້ມູນການສົນທະນາ Whatsapp ຂອງເຂົາເຈົ້າ.
- iTunes ບໍ່ຮອງຮັບການສຳຮອງຂໍ້ມູນແບບເລືອກ. ນີ້ຫມາຍຄວາມວ່າໃນຂະນະທີ່ສໍາຮອງຂໍ້ມູນ, ທ່ານຈະບໍ່ມີທາງເລືອກທີ່ຈະພຽງແຕ່ສໍາຮອງຂໍ້ມູນການສົນທະນາ Whatsapp ຂອງທ່ານ. ແທນທີ່ຈະເປັນ, iTunes ຈະສໍາຮອງຂໍ້ມູນທັງຫມົດຈາກ iPhone ຂອງທ່ານ, ຊຶ່ງໃນທີ່ສຸດຈະໃຊ້ເວລາຫຼາຍແລະເພີ່ມເວລາສໍາຮອງຂໍ້ມູນເຊັ່ນດຽວກັນ.
- ການສໍາຮອງ iTunes ຈະເຮັດວຽກພຽງແຕ່ຖ້າຫາກວ່າ iDevice ຂອງທ່ານໄດ້ເຊື່ອມຕໍ່ກັບ PC ໄດ້. ບໍ່ມີວິທີການໂດຍກົງສໍາຮອງຂໍ້ມູນຈາກ iPhone ຂອງທ່ານໂດຍການນໍາໃຊ້ iTunes.
- ຖ້າທ່ານຕ້ອງການເກັບຮັກສາໄຟລ໌ສໍາຮອງຂໍ້ມູນໃນ iCloud, ສ່ວນຫຼາຍອາດຈະຈໍາເປັນຕ້ອງໄດ້ຊື້ພື້ນທີ່ເກັບຮັກສາຟັງເພີ່ມເຕີມເພື່ອເຮັດວຽກໃຫ້ສໍາເລັດ. Apple ພຽງແຕ່ໃຫ້ພື້ນທີ່ເກັບຂໍ້ມູນຟຣີ 5GB ກັບ iCloud, ເຊິ່ງບໍ່ພຽງພໍທີ່ iTunes ຈະສໍາຮອງຂໍ້ມູນ iPhone ທັງຫມົດຂອງທ່ານ.
- ສຸດທ້າຍ, ການສໍາຮອງຂໍ້ມູນ iTunes ໃຊ້ການເຂົ້າລະຫັດເພື່ອຮັກສາຂໍ້ມູນຂອງຜູ້ໃຊ້ໃຫ້ປອດໄພ. ໃນຂະນະທີ່ມັນເປັນຄຸນສົມບັດທີ່ຫນ້າປະທັບໃຈ, ທ່ານອາດຈະບໍ່ສາມາດດຶງຂໍ້ມູນຈາກໄຟລ໌ສໍາຮອງຂໍ້ມູນໄດ້ຖ້າທ່ານລືມລະຫັດຜ່ານ iTunes ຂອງທ່ານ.
ສ່ວນທີ 2: ໄຟລ໌າຮອງ iTunes ປະກອບດ້ວຍຫຍັງ
ບໍ່ iTunes backup ມີ Whatsapp photos? ຄໍາຕອບແມ່ນແລ້ວ! ແຕ່, ມັນຍັງເປັນມູນຄ່າທີ່ຈະບອກວ່າໄຟລ໌າຮອງນີ້ຍັງຈະມີບາງຂໍ້ມູນເພີ່ມເຕີມ, ພິຈາລະນາ iTunes ບໍ່ໄດ້ສະຫນັບສະຫນູນສໍາຮອງຂໍ້ມູນທີ່ເລືອກ. ໂດຍທົ່ວໄປ, iTunes ຈະສໍາຮອງຂໍ້ມູນໄຟລ໌ດັ່ງຕໍ່ໄປນີ້ຈາກ iPhone / iPad ຂອງທ່ານ.
- ໄຟລ໌ດົນຕີແລະວິດີໂອ
- ຂໍ້ມູນເຄືອຂ່າຍ
- iMessages
- ສຳຮອງກ້ອງຖ່າຍຮູບມ້ວນ
- ຕິດຕໍ່ພົວພັນ
- ປະຕິທິນ
- ບັນທຶກ
- ບັນທຶກການໂທ
- ຂໍ້ມູນແອັບ
ຈາກບັນຊີລາຍການຂ້າງເທິງ, ມັນເປັນທີ່ຈະແຈ້ງທີ່ທ່ານຍັງສາມາດສໍາຮອງຂໍ້ມູນໄຟລ໌ສື່ມວນຊົນທີ່ທ່ານບໍ່ໄດ້ຊື້ຈາກຮ້ານ iTunes. ນີ້ແມ່ນເຫດຜົນສໍາຄັນທີ່ປະຊາຊົນມັກຈະເລືອກເອົາ iTunes ຜ່ານ iCloud ເພື່ອສໍາຮອງຂໍ້ມູນໄຟລ໌ຈາກ iPhone / iPad ຂອງເຂົາເຈົ້າ.
ສ່ວນທີ 3: ວິທີການຟື້ນຟູຂໍ້ຄວາມ Whatsapp ຈາກສໍາຮອງຂໍ້ມູນ iTunes
ວິທີການ 1: ການຟື້ນຟູຂໍ້ມູນ Whatsapp ຈາກການສໍາຮອງ iTunes ຜ່ານ iTunes ຕົວຂອງມັນເອງ
ໃນຂະນະທີ່ພວກເຮົາຢູ່ໃນຫົວຂໍ້, ມັນຍັງມີຄວາມສໍາຄັນທີ່ຈະເຂົ້າໃຈວິທີການຟື້ນຟູຂໍ້ຄວາມ Whatsapp ຈາກການສໍາຮອງຂໍ້ມູນ iTunes ຂອງທ່ານ. ເພື່ອເຮັດສິ່ງນີ້, ທັງຫມົດທີ່ທ່ານມີເພື່ອເຮັດແມ່ນເຊື່ອມຕໍ່ iPhone ຂອງທ່ານກັບ PC ແລະເປີດ app iTunes.
ເມື່ອທ່ານຢູ່ໃນຫນ້າຈໍຕົ້ນຕໍຂອງ iTunes, ພຽງແຕ່ເລືອກເອົາອຸປະກອນເປົ້າຫມາຍແລະໃຫ້ຄລິກໃສ່ "ການຟື້ນຟູການສໍາຮອງຂໍ້ມູນ" ເພື່ອດຶງຂໍ້ມູນໃນທັນທີ Whatsapp ສົນໃນ iPhone ໃຫມ່ / ການປັບປຸງຂອງທ່ານ.
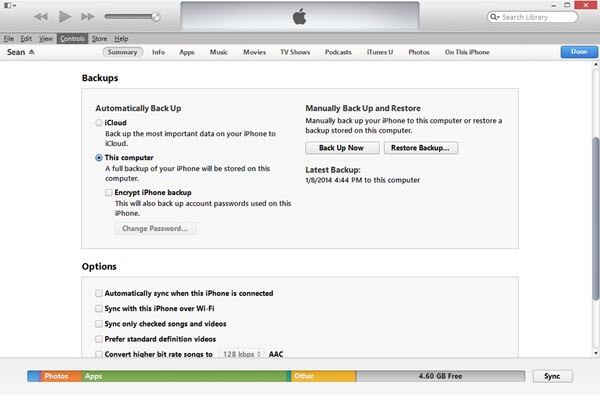
ຢ່າງໃດກໍຕາມ, ຈົ່ງຈື່ໄວ້ວ່າ iTunes ຈະຟື້ນຟູທຸກສິ່ງທຸກຢ່າງຈາກໄຟລ໌ສໍາຮອງຂໍ້ມູນ, ເຊິ່ງອາດຈະເຮັດໃຫ້ຂະບວນການລວມຍາວ.
ວິທີ 2: Dr.Fone Whatsapp ແນະນໍາການໂອນຂໍ້ມູນ
ມີວິທີທີ່ງ່າຍກວ່າທີ່ຈະຟື້ນຟູການສົນທະ Whatsapp ຈາກໄຟລ໌ສໍາຮອງຂໍ້ມູນ? ດີ, ຄໍາຕອບແມ່ນແມ່ນ! ແທນທີ່ຈະນໍາໃຊ້ iTunes, ທ່ານສາມາດຕິດຕັ້ງ Dr.Fone - Whatsapp ການໂອນຂໍ້ມູນ ກ່ຽວກັບ PC ຂອງທ່ານແລະນໍາໃຊ້ມັນເພື່ອສໍາຮອງຂໍ້ມູນ / ການຟື້ນຟູການສົນທະນາ Whatsapp ຂອງທ່ານດ້ວຍການຄລິກຫນຶ່ງ.
ບໍ່ເຫມືອນກັບ iTunes ຫຼື iCloud, Dr.Fone - ການໂອນຂໍ້ມູນ Whatsapp ຈະໃຫ້ທ່ານເລືອກສໍາຮອງຂໍ້ມູນການສົນທະນາ Whatsapp ຂອງທ່ານ. ນີ້ເຮັດໃຫ້ມັນເປັນທາງເລືອກທີ່ດີສໍາລັບຜູ້ທີ່ຕ້ອງການທີ່ຈະສ້າງສໍາຮອງຂໍ້ມູນແຍກຕ່າງຫາກສໍາລັບການສົນທະນາ Whatsapp ຂອງເຂົາເຈົ້າ. ເນື່ອງຈາກເຄື່ອງມືໄດ້ຖືກອອກແບບໂດຍສະເພາະເພື່ອສໍາຮອງຂໍ້ມູນແລະການຟື້ນຟູຂໍ້ມູນ Whatsapp ເທົ່ານັ້ນ, ມັນຈະບໍ່ໃຊ້ເວລາຫຼາຍເທົ່າກັບ iTunes ຫຼື iCloud.
ຄຸນນະສົມບັດທີ່ສໍາຄັນ:
ນອກຈາກ Whatsapp Backup, Dr.Fone - Whatsapp Data Transfer ຍັງມີຄຸນສົມບັດທີ່ຫຼາກຫຼາຍ. ບາງຄຸນສົມບັດເຫຼົ່ານີ້ລວມມີ:
- ໂອນຂໍ້ມູນ Whatsapp ຈາກ iPhone ກັບ Android ແລະໃນທາງກັບກັນ
- ການສໍາຮອງ / ການຟື້ນຟູການສົນທະນາ Whatsapp ກັບອຸປະກອນທີ່ແຕກຕ່າງກັນດ້ວຍການຄລິກຫນຶ່ງ
- ໂອນການສົນທະນາ Whatsapp ຈາກບັນຊີທຸລະກິດລະຫວ່າງສອງອຸປະກອນ
- ປະຫວັດການສົນທະນາສຳຮອງຈາກຜູ້ສົ່ງຂ່າວອື່ນໆເຊັ່ນ Line, KIK, WeChat, ແລະອື່ນໆ.
ການສອນເທື່ອລະຂັ້ນ:
ດັ່ງນັ້ນ, ຖ້າຫາກວ່າທ່ານຍັງຕ້ອງການທີ່ຈະເຮັດໃຫ້ການສໍາຮອງຂໍ້ມູນແລະການຟື້ນຟູທັງຫມົດ Whatsapp ຂະບວນການປຽບທຽບ hectic ຫນ້ອຍ, ນີ້ແມ່ນວິທີທີ່ທ່ານສາມາດນໍາໃຊ້ Dr.Fone - Whatsapp Data Transfer ເພື່ອຟື້ນຟູການສົນທະນາ Whatsapp.
ຂັ້ນຕອນທີ 1: ຕິດຕັ້ງ Dr.Fone Whatsapp ໂອນຂໍ້ມູນແລະເຊື່ອມຕໍ່ iDevice ຂອງທ່ານ
ກ່ອນອື່ນຫມົດ, ດາວນ໌ໂຫລດແລະຕິດຕັ້ງຊອບແວໃນ PC ຂອງທ່ານ (Windows ຫຼື Mac) ແລະເຊື່ອມຕໍ່ iPhone / iPad ຂອງທ່ານໂດຍໃຊ້ສາຍ USB ກັບສາຍຟ້າຜ່າ.
ຂັ້ນຕອນທີ 2: ເລີ່ມຕົ້ນ Whatsapp Chat ຟື້ນຟູ
ໃນປັດຈຸບັນ, ໃຫ້ຄລິກໃສ່ "ກູ້ຄືນຂໍ້ຄວາມ WhatsApp ກັບອຸປະກອນ iOS" ເພື່ອດໍາເນີນການຕໍ່ໄປ. ໃນຫນ້າຈໍຕໍ່ໄປ, ທ່ານຈະຖືກຮ້ອງຂໍໃຫ້ເລືອກເອົາການສໍາຮອງຂໍ້ມູນ Whatsapp ຈາກບັນຊີລາຍຊື່. ເລືອກໄຟລ໌ສໍາຮອງຂໍ້ມູນທີ່ຕ້ອງການແລະໃຫ້ຄລິກໃສ່ "ຕໍ່ໄປ". ນອກນັ້ນທ່ານຍັງສາມາດແຕະທີ່ "ເບິ່ງສໍາຮອງຂໍ້ມູນ" ເພື່ອຮັບປະກັນວ່າມັນເປັນໄຟລ໌ສໍາຮອງຂໍ້ມູນທີ່ຖືກຕ້ອງຫຼືບໍ່.
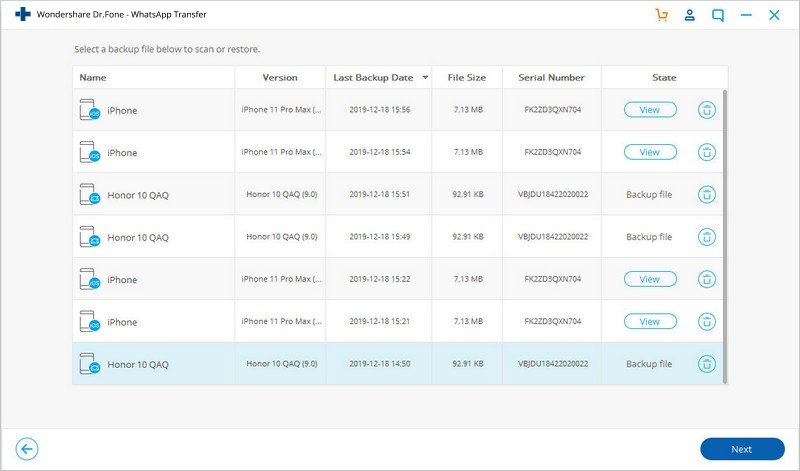
ໃນທີ່ສຸດ, ໃຫ້ຄລິກໃສ່ "ກູ້ຄືນໄປອຸປະກອນ" ປຸ່ມເພື່ອຟື້ນຟູການສົນທະນາ Whatsapp ຈາກການສໍາຮອງຂໍ້ມູນທີ່ເລືອກໃນ iPhone / iPad ຂອງທ່ານ.
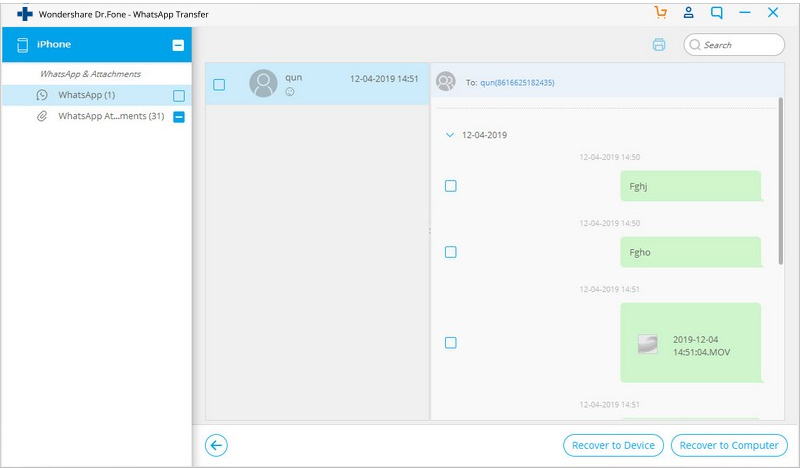
ຄໍາສຸດທ້າຍ
iTunes ແມ່ນຂ້ອນຂ້າງເປັນເຄື່ອງມື handy ສໍາລັບທຸກຄົນ, ໂດຍສະເພາະແມ່ນຖ້າຫາກວ່າທ່ານຕ້ອງການທີ່ຈະຮັບປະກັນຂໍ້ມູນຂອງທ່ານສໍາລັບການດຶງໄດ້ງ່າຍ. ແຕ່ວ່າ, ມັນໄປໂດຍບໍ່ມີການເວົ້າວ່າການສໍາຮອງ iTunes ມີຂໍ້ເສຍຂອງຕົນເອງທີ່ເຮັດໃຫ້ມັນເປັນທາງເລືອກທີ່ເປັນໄປໄດ້ຫນ້ອຍສໍາລັບຜູ້ໃຊ້ຈໍານວນຫຼາຍ. ໂດຍພື້ນຖານແລ້ວ, ຖ້າທ່ານບໍ່ຕ້ອງການສໍາຮອງຂໍ້ມູນ Whatsapp ໂດຍໃຊ້ iTunes ແລະປະຫຍັດເວລາທີ່ມີຄຸນຄ່າຂອງທ່ານ, ມັນຈະເປັນການດີກວ່າທີ່ຈະໃຊ້ Dr.Fone - Whatsapp Transfer ເພື່ອເຮັດວຽກ.
ເນື້ອຫາ WhatsApp
- 1 WhatsApp Backup
- ສຳຮອງຂໍ້ມູນ WhatsApp ຂໍ້ຄວາມ
- WhatsApp ສໍາຮອງຂໍ້ມູນອອນໄລນ໌
- WhatsApp ສໍາຮອງຂໍ້ມູນອັດຕະໂນມັດ
- WhatsApp Backup Extractor
- ສຳຮອງຂໍ້ມູນ WhatsApp ຮູບພາບ/ວິດີໂອ
- 2 ການຟື້ນຕົວ Whatsapp
- Android Whatsapp ການຟື້ນຕົວ
- ຟື້ນຟູຂໍ້ຄວາມ WhatsApp
- ຟື້ນຟູການສໍາຮອງຂໍ້ມູນ WhatsApp
- ຟື້ນຟູຂໍ້ຄວາມ WhatsApp ທີ່ຖືກລົບ
- ກູ້ຄືນຮູບພາບ WhatsApp
- ຊອບແວການຟື້ນຟູ WhatsApp ຟຣີ
- ດຶງຂໍ້ມູນຂໍ້ຄວາມ WhatsApp iPhone
- 3 ໂອນ Whatsapp
- ຍ້າຍ WhatsApp ໄປ SD ກາດ
- ໂອນບັນຊີ WhatsApp
- ຄັດລອກ WhatsApp ກັບ PC
- Backuptrans ທາງເລືອກ
- ໂອນຂໍ້ຄວາມ WhatsApp
- ໂອນ WhatsApp ຈາກ Android ໄປ Anroid
- ສົ່ງອອກປະຫວັດ WhatsApp ໃນ iPhone
- ພິມການສົນທະນາ WhatsApp ໃນ iPhone
- ໂອນ WhatsApp ຈາກ Android ກັບ iPhone
- ໂອນ WhatsApp ຈາກ iPhone ກັບ Android
- ໂອນ WhatsApp ຈາກ iPhone ກັບ iPhone
- ໂອນ WhatsApp ຈາກ iPhone ກັບ PC
- ໂອນ WhatsApp ຈາກ Android ກັບ PC
- ໂອນຮູບພາບ WhatsApp ຈາກ iPhone ກັບຄອມພິວເຕີ
- ໂອນຮູບພາບ WhatsApp ຈາກ Android ກັບຄອມພິວເຕີ






Alice MJ
ພະນັກງານບັນນາທິການ