Kaip greitai ištaisyti „Android“ neveikiantį „Bluetooth“.
2022 m. gegužės 6 d. • Pateikta adresu: „Android“ mobiliųjų problemų sprendimas • Patikrinkti sprendimai
Viena iš pagrindinių šių dienų „Android“ įrenginio savybių yra „Bluetooth“ technologija. Tai tokia svarbi telefono dalis, kurią daugelis iš mūsų laiko savaime suprantamu dalyku, tačiau vos tik funkcija nustoja veikti, gali kilti įvairiausių problemų.
Laimei, nepaisant daugelio priežasčių, dėl kurių gali kilti problemų dėl „Bluetooth“ funkcijos, taip pat yra daug pataisymų. Šiandien pasidalinsime su jumis visu vadovu, kuriame išsamiai aprašoma viskas, ką reikia žinoti, kad „Bluetooth“ vėl kuo greičiau pradėtų veikti.
Eikime tiesiai į tai!
1 dalis. Apie „Bluetooth“ neveikiantį „Android“.
Žinoma, dažniausiai „Android“ įrenginio „Bluetooth“ technologijos problema kyla tada, kai jis neprisijungia prie įrenginio, su kuriuo bandote jį susieti. Tai gali būti bet kas – nuo „Bluetooth“ ausinių ar ausinių iki nešiojamojo garsiakalbio ar net automobilio garso sistemos.
sTačiau problemos tuo nesibaigia. Gali kilti problemų įjungiant „Bluetooth“ nustatymus per tikrąjį įrenginį. Galbūt programinė įranga tiesiog neįkeliama, o galbūt „Bluetooth“ funkcija vis atsitiktinai išsijungia.
Dėl sudėtingo „Bluetooth“ technologijos pobūdžio gali būti daug priežasčių, kodėl „Bluetooth“ funkcija veikia tokiu būdu, tačiau tai nereiškia, kad jos negalima ištaisyti. Likusioje šio vadovo dalyje išnagrinėsime devynis būdus, kuriuos reikia žinoti, kaip galite kuo greičiau išspręsti „Bluetooth“ problemas, kurios neveikia „Android“ įrenginyje.
2 dalis. 9 „Android“ neveikiančio „Bluetooth“ pataisymai
2.1 Vienu paspaudimu išspręskite „Android Bluetooth“ problemas dėl „Android“ sistemos
Kadangi „Bluetooth“ yra vidinė technologija, tai rodo, kad yra problemų dėl „Android“ įrenginio programinės įrangos arba programinės įrangos. Jei kažkas sugedo, tai reiškia, kad turite jį taisyti. Laimei, yra greitas ir paprastas būdas tai padaryti naudojant programinę įrangą, žinomą kaip Dr.Fone – sistemos taisymas (Android).
„Dr.Fone“ – sistemos taisymas („Android“) yra galingas „Android“ taisymo įrankis, kuris yra giriamas kaip geriausios programinės įrangos pramonėje. Turėdami visus įrankius, kurių jums reikia norint taisyti telefoną ne tik dėl „Bluetooth“ klaidų, bet iš esmės dėl bet kokių vidinių programinės aparatinės įrangos problemų, tai yra vienkartinis įrankis, kuris atlieka darbą.

„Dr.Fone“ – sistemos taisymas („Android“)
„Android“ taisymo įrankis, skirtas „Bluetooth“ problemoms išspręsti vienu paspaudimu
- Gali išspręsti daugumą vidinių programinės įrangos ir programinės įrangos problemų
- Ja pasitiki daugiau nei 50 milijonų žmonių visame pasaulyje
- Palaiko daugiau nei 1000 unikalių Android prekės ženklų, gamintojų ir įrenginių
- Neįtikėtinai patogus ir paprastas naudoti
- Suderinamas su visais Windows kompiuteriais
Norėdami užtikrinti geriausią patirtį naudodami „Dr.Fone“ – sistemos taisymo („Android“) programinę įrangą, pateikiame išsamų nuoseklų vadovą, kaip tai veikia sprendžiant „Android“ „Bluetooth“ problemas.
Pirmas žingsnis Eikite į Wondershare svetainę ir atsisiųskite Dr.Fone – sistemos taisymo (Android) programinę įrangą į savo Mac arba Windows kompiuterį. Įdiekite atsisiųstą failą vadovaudamiesi ekrane pateikiamomis instrukcijomis. Įdiegę atidarykite programinę įrangą, kad patektumėte į pagrindinį meniu.

Antras veiksmas Prijunkite „Android“ įrenginį prie kompiuterio naudodami USB kabelį, palaukite kelias sekundes ir spustelėkite parinktį „Sistemos taisymas“. Kairėje esančiame meniu spustelėkite Android Repair, tada paspauskite Pradėti.

Trečias veiksmas Toliau naudokite išskleidžiamuosius meniu, kad įsitikintumėte, jog visa informacija apie konkretų įrenginį yra teisinga, įskaitant įrenginį, operacinės sistemos numerį ir operatoriaus informaciją. Spustelėkite Pirmyn, kad patvirtintumėte savo pasirinkimą.

Ketvirtas veiksmas Kai būsite paraginti, įjunkite telefoną į atsisiuntimo režimą, reikalingą remontui. Tai galite padaryti vadovaudamiesi ekrane pateikiamomis instrukcijomis, kurios priklausys nuo jūsų turimo įrenginio ir galimų mygtukų.

Penktas žingsnis Dabar programinė įranga pradės taisymo procesą. Tai įvyks automatiškai, ir tereikia įsitikinti, kad šio proceso metu įrenginys neatsijungs ir kompiuteris neišsijungs.

Kai taisymo procesas bus baigtas, pamatysite toliau pateiktą ekraną, o tai reiškia, kad galite bandyti dar kartą, jei procesas neveikė, arba galite atjungti įrenginį ir pradėti naudoti jį bei „Bluetooth“ funkcijas.
2.2 Iš naujo paleiskite „Android“ ir vėl įjunkite „Bluetooth“.
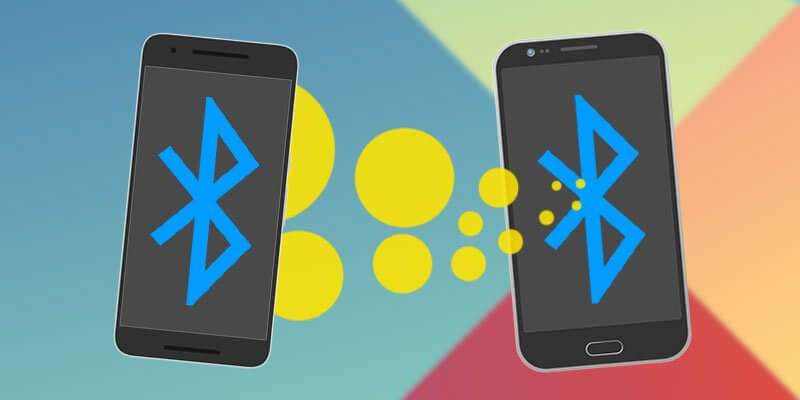
Vienas iš labiausiai paplitusių sprendimų technologijų srityje yra tiesiog jį įjungti ir vėl išjungti, o šiuo atveju taip yra. Iš naujo paleisdami įrenginį galite pašalinti visas galimas problemas, kad padėtumėte jam vėl pradėti veikti. Štai kaip;
- Išjunkite „Android“ įrenginį laikydami nuspaudę maitinimo mygtuką
- Palaukite kelias minutes ir vėl įjunkite telefoną
- Palaukite, kol telefonas visiškai įsijungs, kad patektumėte į pagrindinį meniu
- Eikite į „Settings“ > „Bluetooth“ ir įjunkite nustatymą
- Pabandykite prijungti „Bluetooth“ įrenginį prie to, ką bandėte daryti anksčiau
2.3 Išvalykite „Bluetooth“ talpyklą
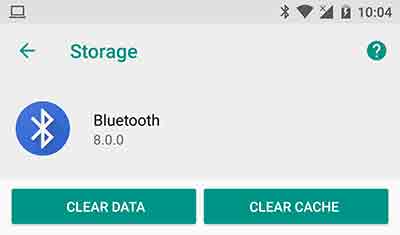
Kiekviena „Android“ įrenginio paslauga naudojant funkciją, vadinamą talpykla. Čia saugoma informacija, padedanti funkcijai tinkamai veikti ir suteikti jums geriausią patirtį. Tačiau laikui bėgant tai gali tapti netvarkinga ir sukelti problemų su „Bluetooth“ funkcija.
Išvalę talpyklą galite iš naujo paleisti paslaugą ir, tikėkimės, išspręsite visas iškilusias problemas ar problemas.
- Telefone eikite į Nustatymai > Programų tvarkyklė ir pamatysite visas savo telefone esančias programas ir paslaugas. Raskite ir pasirinkite „Bluetooth“ paslaugą.
- Pasirinkite parinktį Saugykla
- Bakstelėkite parinktį Išvalyti talpyklą
- Grįžkite į meniu ir iš naujo paleiskite telefoną
- Dabar įjunkite „Bluetooth“ funkciją ir prijunkite ją prie pageidaujamo įrenginio
2.4 Pašalinkite suporuotus įrenginius
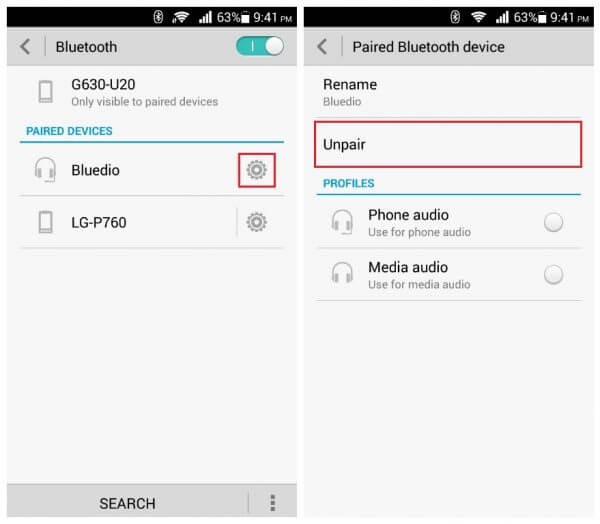
Kartais gali kilti problemų dėl įrenginio, prie kurio bandote prisijungti per „Bluetooth“, ypač jei tai įrenginys, kurį atnaujinote. Norėdami tai išspręsti ir taisyti, turėsite pašalinti su įrenginiu išsaugotus suporuotus įrenginius ir vėl juos prijungti.
Štai kaip;
- Pagrindiniame „Android“ įrenginio meniu eikite į „Nustatymai“ > „Bluetooth“ > „Prijungti įrenginiai“.
- Įjunkite „Bluetooth“ ir pamatysite visus ryšius, su kuriais susietas jūsų „Android“ įrenginys
- Eikite per šiuos nustatymus ir pašalinkite / ištrinkite / pamirškite kiekvieną įrenginio ryšį
- Dabar, kai prisijungiate prie įrenginio naudodami „Bluetooth“, suremontuokite įrenginį, įveskite prieigos kodą ir naudokite naują susietą ryšį.
2.5 Naudokite „Bluetooth“ saugiuoju režimu
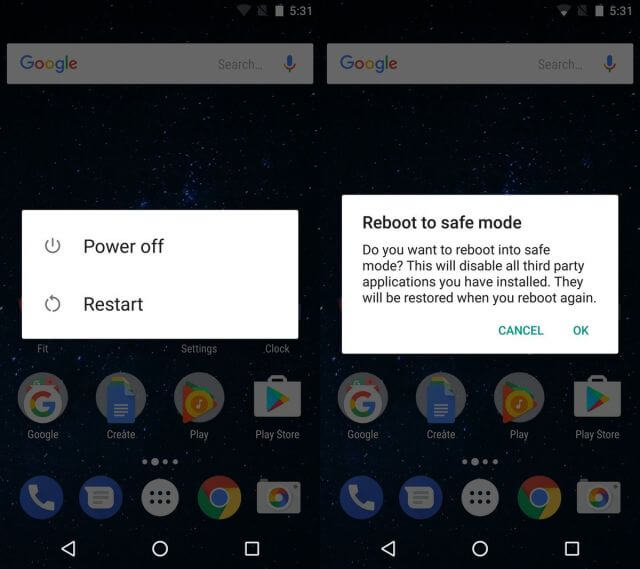
Jei kyla problemų dėl ryšio ir suporuotų įrenginių, kartais jūsų įrenginyje gali kilti nesuderinamų programinės įrangos klaidų, dėl kurių kyla problemų. Tokiu atveju turėsite paleisti „Android“ įrenginį saugiuoju režimu.
Tai veikimo būsena, kai jūsų telefone bus teikiamos būtiniausios paslaugos. Jei „Bluetooth“ veikia saugiuoju režimu, žinote, kad turite programą arba paslaugą, kuri sukelia problemą.
Štai kaip tai sužinoti;
- Laikykite nuspaudę maitinimo mygtuką, kad įsijungtų „Android“ maitinimo meniu
- Dar kartą ilgai paspauskite maitinimo mygtuką ir pasirodys parinktis paleisti iš naujo saugiuoju režimu
- Telefonas automatiškai įsijungs į saugųjį režimą
- Palaukite minutę pagrindiniame meniu
- Dabar įjunkite „Bluetooth“ ir prijunkite jį prie pageidaujamo įrenginio
2.6 Įjunkite aptinkamą funkciją
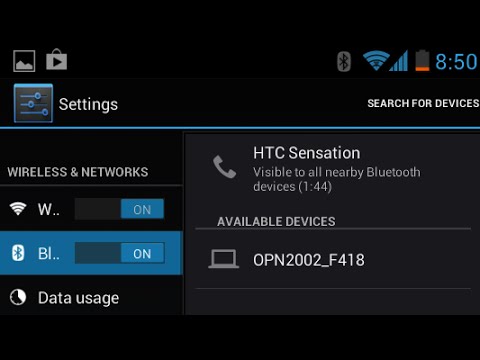
Norint užtikrinti, kad jūsų „Bluetooth“ galėtų prisijungti prie kitų įrenginių, svarbu įsitikinti, kad įrenginį aptinka kiti „Bluetooth“ įrenginiai. Jei jis paslėptas, kiti įrenginiai negalės jo rasti, o kartais jis gali trikdyti ir neleisti prisijungti.
Štai kaip įjungti Bluetooth aptikimo funkciją;
- Pagrindiniame „Android“ ekrane eikite į Meniu > Nustatymai > „Bluetooth“.
- Perjunkite „Bluetooth“ jungiklį, kad jis būtų įjungtas
- Prie galimų nustatymų pažymėkite langelį, leidžiantį aptikti „Bluetooth“ įrenginį
- Įjunkite „Bluetooth“ funkciją ir taip pat prisijunkite prie įrenginio, kurį bandote prisijungti
2.7 Išskirkite kito įrenginio „Bluetooth“ problemas

Kartais problemų gali kilti net ne su „Android“ telefonu, o „Bluetooth“ įrenginiu, prie kurio bandote prisijungti, nesvarbu, ar tai „Bluetooth“ garsiakalbis, automobilio pramogų sistema ar bet koks kitas „Bluetooth“ įrenginys.
Išbandę kitą „Bluetooth“ įrenginį, kad sužinotumėte, ar jis veiks su jūsų pageidaujamu įrenginiu, galite atmesti, kad tai nėra problema.
- Atjunkite „Android“ įrenginį nuo „Bluetooth“ įrenginio ir išjunkite „Bluetooth“.
- Dabar paimkite kitą „Bluetooth“ įrenginį ir prijunkite jį prie įrenginio, kurį taip pat bandote prijungti. Tai gali būti kitas „Android“ įrenginys arba net kompiuteris ar „iOS“ įrenginys
- Jei naujas įrenginys neprisijungia prie „Bluetooth“ įrenginio, žinosite, kad problema yra „Bluetooth“ įrenginyje, o ne „Android“ įrenginyje
- Jei įrenginiai prisijungs, žinosite, kad yra problema su jūsų „Android“ įrenginiu
2.8 Padėkite abu įrenginius arti

Vienas iš paplitusių klaidingų supratimų apie „Bluetooth“ yra tai, kiek belaidžio ryšio diapazonas yra nuo paslaugos. Turite įsitikinti, kad jūsų įrenginiai yra gerai ir tikrai arti vienas kito, kad būtų galima sukurti stabilų ryšį.
Kuo toliau įrenginiai yra vienas nuo kito, tuo mažesnė tikimybė, kad ryšys išliks saugus. Paprastai „Bluetooth“ gali veikti iki 100 metrų, bet kad būtų saugu, visada stenkitės, kad įrenginiai būtų mažesni nei 50 m atstumu vienas nuo kito.
2.9 Venkite kitų „Bluetooth“ šaltinių trikdžių

Paskutinis dalykas, apie kurį turėtumėte pagalvoti, yra tai, kad „Bluetooth“ radijo bangos arba belaidžio ryšio bangos gali trukdyti viena kitai. Tai reiškia, kad jie gali atšokti vienas nuo kito arba susimaišyti ir padaryti viską painią dėl jūsų įrenginių.
Turėdami tai omenyje, norėsite įsitikinti, kad ribojate „Bluetooth“ veiklos kiekį toje srityje, kurioje bandote naudoti įrenginį. Nors tai neįprasta, tai gali būti problema.
Norėdami išspręsti šią problemą, išjunkite visus „Bluetooth“ ryšius šioje srityje. Tai apima kompiuterius, nešiojamuosius kompiuterius, mobiliuosius telefonus, planšetinius kompiuterius ir visus kitus „Bluetooth“ įrenginius, kuriuos galite turėti. Tada pabandykite prijungti „Android“ įrenginį prie įrenginio, kurį bandėte naudoti. Jei tai veikia, žinote, kad patyrėte „Bluetooth“ trikdžius.
„Android“ sustojimas
- „Google“ paslaugų gedimas
- „Google Play“ paslaugos sustabdytos
- „Google Play“ paslaugos neatnaujinamos
- „Play“ parduotuvė įstrigo atsisiunčiant
- „Android“ paslaugų gedimas
- TouchWiz Home sustojo
- Wi-Fi neveikia
- Bluetooth neveikia
- Vaizdo įrašas nerodomas
- Kamera neveikia
- Kontaktai neatsako
- Pagrindinis mygtukas nereaguoja
- Negaliu gauti teksto žinučių
- SIM kortelė nepateikta
- Nustatymai sustabdomi
- Programos nuolat sustoja






Alisa MJ
personalo redaktorius
Bendrai įvertintas 4,5 ( dalyvavo 105 )