[8 greiti pataisymai] Deja, „Snapchat“ sustojo!
2022 m. balandžio 27 d. • Pateikta: „Android“ mobiliųjų problemų sprendimas • Patikimi sprendimai
Ar kada nors bendravote su mylimu žmogumi ar draugu, pasinaudoję visais juokingais filtrais ir žaidimais, kuriuos gali pasiūlyti „Snapchat“, kai staiga gavote klaidos kodą „Deja, Snapchat sustojo“? Paprastai po to programa grįš į pagrindinį meniu.
Jei taip, nesijaudinkite; tu ne vienas. Tokiu būdu „Snapchat“ strigimas nėra jokia naujiena, tačiau tai gali būti neįtikėtinai erzinanti, kai taip nutinka ir neleidžia mėgautis pokalbiais, kurie jums rūpi.
Laimei, yra daugybė sprendimų, kurie jums padės ir vėl veiktų taip, kaip turėtų. Šiandien mes juos visus išnagrinėsime, kad padėtume grįžti prie to, ką darėte anksčiau, ir lyg problemų nebūtų buvę.
- 1 dalis. Dar kartą įdiekite „Snapchat“ iš „Google Play“ parduotuvės
- 2 dalis. Patikrinkite, ar nėra naujų „Snapchat“ atnaujinimų
- 3 dalis. Išvalykite „Snapchat“ talpyklą
- 4 dalis. Išspręskite sistemos problemas, dėl kurių „Snapchat“ sustojo
- 5 dalis. Patikrinkite, ar nėra „Android“ naujinimo
- 6 dalis. Prisijunkite prie kito Wi-Fi
- 7 dalis. Nustokite naudoti pasirinktinį ROM
- 8 dalis. Atkurkite gamyklinius „Android“ nustatymus
1 dalis. Dar kartą įdiekite „Snapchat“ iš „Google Play“ parduotuvės
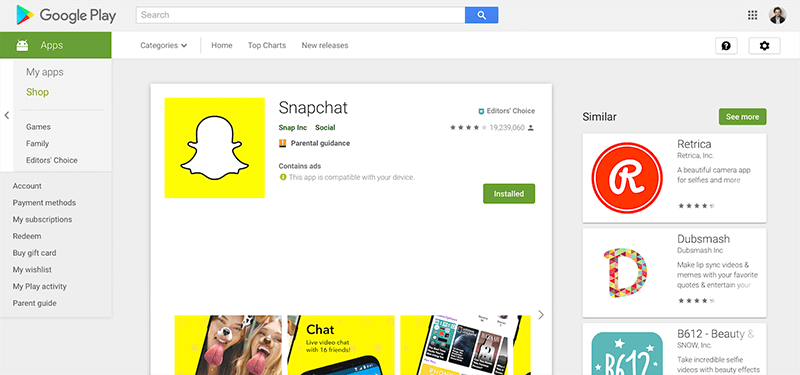
Vienas iš geriausių būdų, kaip išspręsti „Snapchat“ strigimo problemą arba „ Snap Map“ neveikiančią problemą , yra ištrinti programą ir vėl ją įdiegti. Kai naudojate telefoną, duomenys nuolat sklinda aplinkui ir duomenys siunčiami čia, ten ir visur.
Vykdant šiuos procesus gali atsirasti klaidų, o jei jų nepavyksta išspręsti, geriausia iš naujo nustatyti programą ir pradėti nuo naujo diegimo. Štai kaip tai padaryti.
Pirmas žingsnis Laikykite nuspaudę „Snapchat“ programą pagrindiniame meniu ir paspauskite mygtuką „x“, kad pašalintumėte programą.
Antras veiksmas Savo įrenginyje atidarykite „Google App Store“ ir paieškos juostoje ieškokite „Snapchat“. Raskite oficialų programos puslapį ir atsisiųskite programą į savo įrenginį.
Trečias žingsnis Atsisiuntus programa bus automatiškai įdiegta. Atidarykite programą, prisijunkite prie paskyros naudodami savo prisijungimo duomenis ir turėtumėte turėti galimybę naudoti programą kaip įprasta.
2 dalis. Patikrinkite, ar nėra naujų „Snapchat“ atnaujinimų
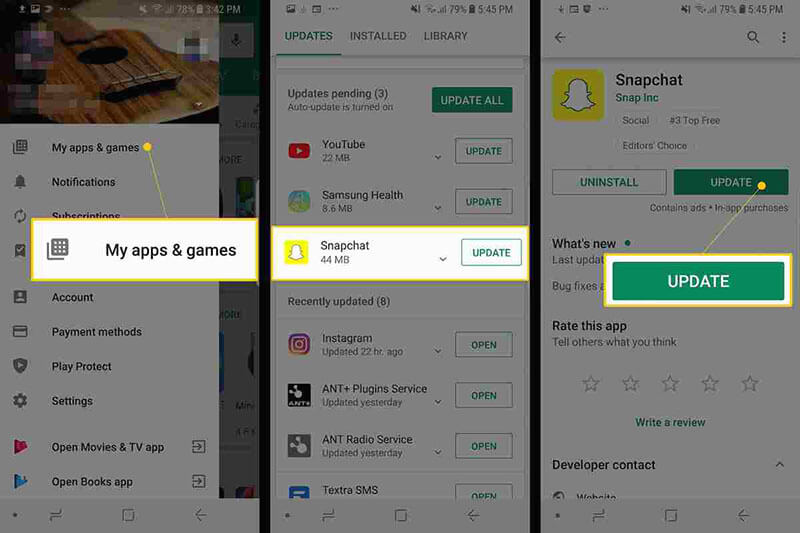
Kartu su aukščiau pateikta problema kartais klaida gali apriboti „Snapchat“ veikimą arba galbūt jūsų asmeninius atnaujinimo nustatymus. Jei gaunate „Snapchat“ iš asmens, kurio versija yra atnaujinta, programa gali sugesti.
Štai kaip įsitikinti, kad naudojate naujausią „Snapchat“ versiją, ar „Snapchat“ nereaguoja.
- Paleiskite „Play“ parduotuvę ir eikite į puslapį „Mano programos ir žaidimai“.
- Bakstelėkite mygtuką Atnaujinti
- Dabar programa bus automatiškai atnaujinta į naujausią versiją
3 dalis. Išvalykite „Snapchat“ talpyklą
Jei „Snapchat“ talpykloje turite daug duomenų, programa gali būti perkrauta, todėl turėsite ją išvalyti, kad paleistumėte iš naujo ir atnaujintumėte programą. Tai dažna problema, dėl kurios „Snapchat“ nustojo veikti.
Štai kaip tai ištaisyti.
- Atidarykite „Snapchat“ programą ir viršutiniame kairiajame ekrano kampe bakstelėkite profilio piktogramą
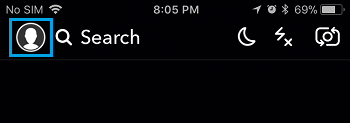
- Viršutiniame dešiniajame kampe bakstelėkite krumpliaračio piktogramą Nustatymai
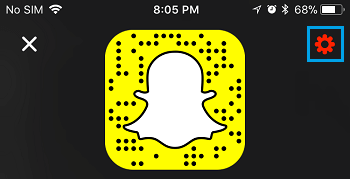
- Slinkite žemyn nustatymų meniu ir bakstelėkite parinktį Išvalyti talpyklą
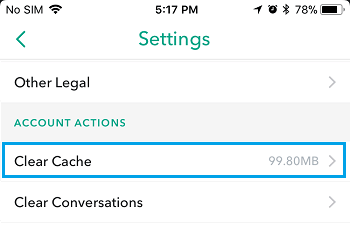
- Čia galite pasirinkti Išvalyti viską, bet, jei norite, galite pasirinkti atskiras sritis
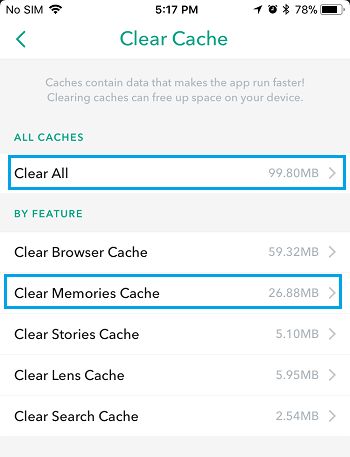
- Bakstelėkite parinktį Patvirtinti, kad visiškai išvalytumėte talpyklos nuostatas
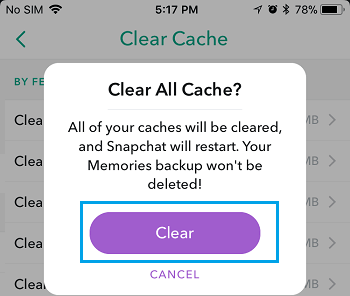
4 dalis. Išspręskite sistemos problemas, dėl kurių „Snapchat“ sustojo
Jei „Android“ sistemoje dažnai stringa „Snapchat“ arba susiduriate su panašiomis klaidomis su kitomis programomis, tai gali reikšti, kad „Android“ operacinėje sistemoje kažkas negerai.
Geriausias būdas tai išspręsti – taisyti įrenginį naudojant programinę įrangą, žinomą kaip Dr.Fone – sistemos taisymas (Android). Tai galinga taisymo sistema, galinti visiškai atkurti jūsų įrenginį nuo bet kokių klaidų, įskaitant „Snapchat“ nuolat stringa klaidą.

„Dr.Fone“ – sistemos taisymas („Android“)
Specialus taisymo įrankis, skirtas pašalinti „Snapchat“ gedimus „Android“.
- Atkurkite įrenginį nuo bet kokių problemų, įskaitant juodą ekraną arba nereaguojantį ekraną
- Palaiko daugiau nei 1000 unikalių Android įrenginių, modelių ir prekių ženklų
- Ja pasitiki daugiau nei 50 milijonų klientų visame pasaulyje
- Atliekant kelis paprastus veiksmus galima visiškai pašalinti „Android“ įrenginio programinės įrangos triktis
- Viena patogiausių programų pasaulyje
Norėdami padėti jums išnaudoti visas šios „Android“ taisymo programinės įrangos galimybes ir ištaisyti „Snapchat“ neatsako klaidą, pateikiame nuoseklų vadovą, kaip ją naudoti.
Pirmas žingsnis Atsisiųskite Dr.Fone – sistemos taisymo (Android) programinę įrangą į savo kompiuterį. Įdiekite programinę įrangą savo Mac arba Windows kompiuteryje vadovaudamiesi ekrane pateikiamomis instrukcijomis.
Baigę atidarykite programinę įrangą, kad patektumėte į pagrindinį meniu.

Antras veiksmas Pagrindiniame meniu spustelėkite parinktį Sistemos taisymas, tada – Android Repair . Žinoma, jei turite „iOS“ įrenginį, kurį norite taisyti ateityje, yra galimybė, jei to norite. Taip pat prijunkite „Android“ įrenginį prie kompiuterio naudodami USB kabelį.

Trečias veiksmas Patvirtinkite išsamią informaciją.
Kitame ekrane naudokite išskleidžiamuosius meniu, kad patvirtintumėte savo įrenginio modelį, prekės ženklą, operacinę sistemą ir operatorių. Spustelėkite Pirmyn, kad patvirtintumėte, jog informacija teisinga.

Ketvirtas veiksmas Dabar turėsite įjungti telefoną į atsisiuntimo režimą, kartais vadinamą atkūrimo režimu. Norėdami tai padaryti, galite vadovautis ekrane pateikiamomis instrukcijomis. Įsitikinkite, kad viso šio proceso metu įrenginys lieka prijungtas prie kompiuterio.
Metodas šiek tiek skirsis priklausomai nuo to, ar jūsų įrenginyje yra namų mygtukas, todėl įsitikinkite, kad laikotės tinkamų instrukcijų, skirtų jūsų įrenginiui.

Penktas veiksmas Įjungus atsisiuntimo režimą, programinė įranga atsisiųs ir įdiegs naują „Android“ įrenginio operacinės sistemos versiją. Tai gali užtrukti, todėl įsitikinkite, kad įrenginys lieka prijungtas, o kompiuteris lieka įjungtas ir neišsijungia.

Šeštas žingsnis Štai ir viskas! Pamatę ekraną, kuriame rašoma, kad įrenginys suremontuotas, galėsite uždaryti „Dr.Fone“ – sistemos taisymo („Android“) programinę įrangą, atjungti telefoną ir pradėti naudoti „Snapchat“ kaip įprasta, nepasirodžius klaidos „Snapchat neatsako“ pranešimui. !

5 dalis. Patikrinkite, ar nėra „Android“ naujinimo
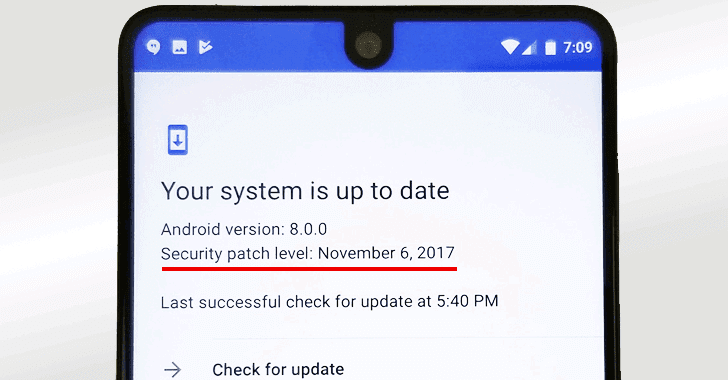
Panašiai kaip ir kai kurie kiti aukščiau išvardyti sprendimai, jei naudojate pasenusią „Android“ operacinės sistemos versiją, tačiau naujausia „Snapchat“ versija yra užkoduota naujausia, tai gali būti „Snapchat“ strigimo priežastis. Iškyla „Android“ problema.
Laimei, nesunku patikrinti, ar naudojate naujausią „Android“ versiją, ir atsisiųsti bei įdiegti naujinimą, jei jo reikia. Štai kaip tai padės išspręsti „Snapchat“ nuolat stringančias „Android“ problemas.
Pirmas veiksmas Atidarykite „Android“ įrenginio nustatymų meniu ir pasirinkite parinktį Apie telefoną.
Antras veiksmas Bakstelėkite parinktį „Tikrinti, ar nėra atnaujinimų“. Jei yra naujinimas, turėsite galimybę įdiegti dabar arba įdiegti per naktį. Jei naujinys nepasiekiamas, matysite pranešimą, nurodantį, kad įrenginys atnaujintas ir nereikia imtis jokių veiksmų.
6 dalis. Prisijunkite prie kito Wi-Fi
Kai kuriais atvejais galite bandyti prisijungti prie „Wi-Fi“ tinklo, kuris nėra labai stabilus. Dėl to gali nutrūkti ryšys su jūsų įrenginiu, o tai savo ruožtu sukelia „Snapchat“ strigtį „Android“.
Norėdami tai išspręsti, galite tiesiog pabandyti prisijungti prie kito „Wi-Fi“ tinklo arba duomenų plano, kad sužinotumėte, ar tai yra problema. Jei taip, pakeitus tinklą ir naudojant „Snapchat“ programą, neturėtų būti rodomi klaidų pranešimai.
Pirmas žingsnis Atidarykite „Android“ įrenginio nustatymų meniu, tada pasirinkite „Wi-Fi“ parinktį.
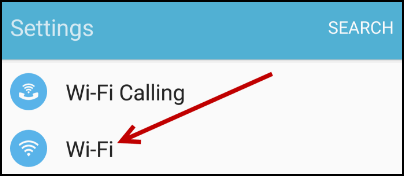
Antras veiksmas Bakstelėkite naują Wi-Fi tinklą, prie kurio šiuo metu esate prisijungę, tada bakstelėkite parinktį „Pamiršti“, kad telefonas prie jo neprisijungtų.
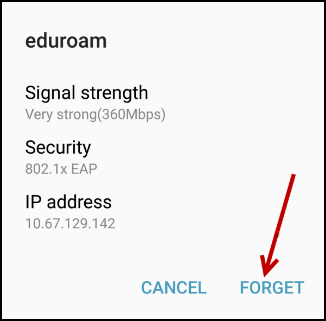
Trečias veiksmas Dabar bakstelėkite naują Wi-Fi tinklą, prie kurio norite prisijungti. Įveskite „Wi-Fi“ saugos kodą ir prisijunkite. Dabar pabandykite iš naujo atidaryti ir naudoti „Snapchat“, kad sužinotumėte, ar galite jį naudoti.
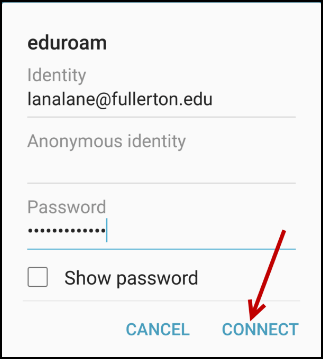
7 dalis. Nustokite naudoti pasirinktinį ROM
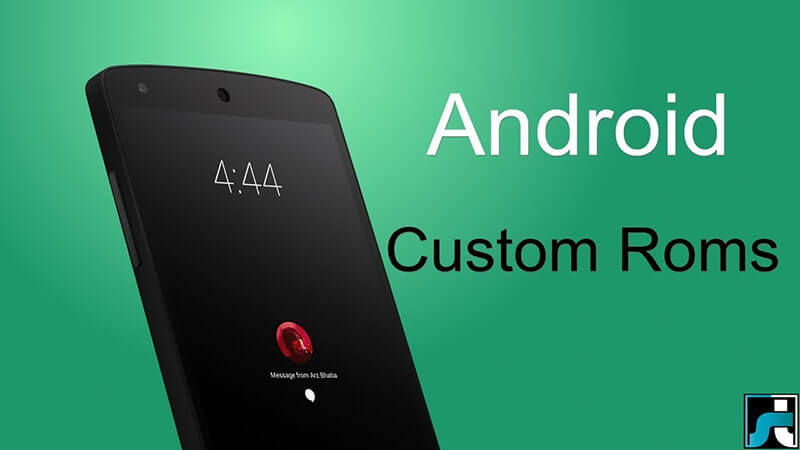
Jei įrenginyje naudojate tinkintą „Android“ ROM, kai kurios ROM versijos ir kai kurios programos, patirsite klaidų vien dėl to, kaip programos ir ROM yra užkoduoti ir sukurti.
Deja, to nėra lengva išspręsti, ir jei norite toliau naudoti programą, turėsite iš naujo atnaujinti savo Android įrenginį į pradinę programinę-aparatinę įrangą ir palaukti, kol ROM kūrėjai atnaujins ROM, kad jis būtų suderinamas su socialinėmis programomis. kaip Snapchat.
Tačiau šis atnaujinimo procesas yra paprastas dėl Dr.Fone – sistemos taisymo (Android) programinės įrangos, kurią išvardinome aukščiau. Norėdami vadovautis išsamiu nuosekliu vadovu, atlikite šio straipsnio 4 dalyje nurodytus veiksmus arba vadovaukitės toliau pateiktomis greito vadovo instrukcijomis.
- Atsisiųskite ir įdiekite „ Dr.Fone“ – sistemos taisymo („Android“) programinę įrangą į savo kompiuterį
- Prijunkite „Android“ įrenginį prie „Windows“ kompiuterio naudodami USB kabelį
- Atidarykite programinę įrangą ir spustelėkite parinktį Taisyti.
- Pasirinkite „Android“ įrenginio taisymo parinktį
- Įsitikinkite, kad jūsų operatoriaus ir įrenginio informacija yra teisinga
- Įjunkite įrenginį į atsisiuntimo režimą vadovaudamiesi ekrane pateikiamomis instrukcijomis
- Leiskite programinei įrangai automatiškai taisyti „Android“ įrenginį
8 dalis. Atkurkite gamyklinius „Android“ nustatymus

Viena iš paskutinių priemonių, kurių galite imtis, yra gamyklinių „Android“ įrenginio nustatymų atkūrimas. Nuo tos dienos, kai pirmą kartą pradėjote naudoti įrenginį, naudojote sistemą ir atsisiuntėte failus bei programas, o laikui bėgant tai padidina klaidos atsiradimo tikimybę.
Tačiau iš naujo nustatę įrenginio gamyklinius nustatymus galite iš naujo nustatyti šias klaidas ir vėl pradėti veikti programas bei įrenginį, o klaidos pranešimas Deja, Snapchat sustojo. Štai kaip atkurti gamyklinius įrenginio nustatymus.
Pirmiausia būtinai sukurkite atsargines asmeninių failų, pvz., nuotraukų ir muzikos failų, kopijas, nes atkūrus gamyklinius įrenginio nustatymus bus išvalyta įrenginio atmintis.
Pirmas veiksmas Bakstelėkite meniu Nustatymai savo įrenginyje ir spustelėkite parinktį Atsarginė kopija ir nustatymas iš naujo.
Antras veiksmas Spustelėkite parinktį Reset Phone. Viskas! Telefonas užtruks keletą minučių, kol bus baigtas procesas, o po to jūsų telefonas bus grąžintas į pradinę būseną.
„Android“ sustojimas
- „Google“ paslaugų gedimas
- „Google Play“ paslaugos sustabdytos
- „Google Play“ paslaugos neatnaujinamos
- „Play“ parduotuvė įstrigo atsisiunčiant
- „Android“ paslaugų gedimas
- TouchWiz Home sustojo
- Wi-Fi neveikia
- Bluetooth neveikia
- Vaizdo įrašas nerodomas
- Kamera neveikia
- Kontaktai neatsako
- Pagrindinis mygtukas nereaguoja
- Negaliu gauti teksto žinučių
- SIM kortelė nepateikta
- Nustatymai sustabdomi
- Programos nuolat sustoja






Alisa MJ
personalo redaktorius
Bendrai įvertintas 4,5 ( dalyvavo 105 )