Kaip visam laikui ištrinti nuotraukas iš „Android“ įrenginių?
2022 m. kovo 07 d. • Pateikta: Ištrinti telefono duomenis • Patvirtinti sprendimai
Beveik visi naudojasi „Android“ išmaniaisiais telefonais, o dauguma „Android“ įrenginių šiais laikais turi fotoaparatą. Tiesą sakant, šiais laikais niekas nėra pasirengęs pirkti išmaniojo telefono be fotoaparatų, nes visi mėgsta išsaugoti savo prisiminimus fotografuodami ir filmuodami gyvendami šia akimirka. Fotografuodami ir filmuodami savo gyvenimą dokumentuojame nuo pat gimimo, pilnametystės iki senatvės. Taigi nuotraukos geriausiai išsaugo visus mūsų prisiminimus gerais ir blogais laikais. Bet ar kada nors pametėte visas tas brangias savo nuotraukas, jei ne, ar įsivaizduojate, kaip jaustumėte, jei jas netyčia pamestumėte? Tai sudaužytų mūsų širdį į milijoną dalių. Vieną kartą prarastų prisiminimų negalima labai lengvai atkurti. Štai kodėl svarbu turėti atsargines nuotraukų ir vaizdo įrašų kopijas. ir, retkarčiais reikia daryti atsargines kopijas, kad neprarastumėte nuotraukų ar vaizdo įrašų. Nors nuotraukų turėjimas išmaniajame telefone padės prisiminti prisiminimus kada tik panorėjęs, gali tekti susidurti su situacija, kai tas nuotraukas gali tekti visam laikui ištrinti iš savo įrenginio. Pavyzdžiui, labai asmeniška nuotrauka, kurios nenorite, kad kas nors matytų, turi būti visam laikui ištrinta, o žinant, kaip ištrinti nuotraukas iš „Android“, tai padaryti padės. Kai planuojate atiduoti savo Android įrenginį, negalite rizikuoti, kad jūsų nuotraukas atgaus kiti. Todėl svarbu žinoti, kaip ištrinti nuotraukas iš „Android“. gali tekti visam laikui ištrinti tas nuotraukas iš savo įrenginio. Pavyzdžiui, labai asmeniška nuotrauka, kurios nenorite, kad kas nors matytų, turi būti visam laikui ištrinta, o žinant, kaip ištrinti nuotraukas iš „Android“, tai padaryti padės. Kai planuojate atiduoti savo Android įrenginį, negalite rizikuoti, kad jūsų nuotraukas atgaus kiti. Todėl svarbu žinoti, kaip ištrinti nuotraukas iš „Android“. gali tekti visam laikui ištrinti tas nuotraukas iš savo įrenginio. Pavyzdžiui, labai asmeniška nuotrauka, kurios nenorite, kad kas nors matytų, turi būti visam laikui ištrinta, o žinant, kaip ištrinti nuotraukas iš „Android“, tai padaryti padės. Kai planuojate atiduoti savo Android įrenginį, negalite rizikuoti, kad jūsų nuotraukas atgaus kiti. Todėl svarbu žinoti, kaip ištrinti nuotraukas iš „Android“.
Taigi, šiame straipsnyje šiandien sužinosime, kaip sukurti atsarginę kopiją ir ištrinti nuotraukas iš „Android“.
1 dalis: Kurkite atsargines nuotraukų kopijas „Google“ diske ir ištrinkite nuotraukas „Android“.
Tai amžius, kai per gyvenimą nufotografuojame tūkstančius gražių akimirkų su šeima ir draugais. Atsižvelgiant į tai, kad „Android“ įrenginiuose yra dvi kameros, viena iš jų skirta asmenukėms, spustelėjame ir daug savo nuotraukų. Tačiau gali būti sudėtinga juos visus pritaikyti mūsų „Android“ įrenginiuose, net ir šiais laikais padidinus įrenginių atmintį. Vis dėlto negalime sau leisti nė vieno iš jų prarasti. Tuomet praverčia kurti šių nuotraukų atsargines kopijas. Nors visada galite naudoti standųjį diską arba rašiklio įrenginį, kad sukurtumėte atsargines kopijas, turėtumėte nuolat nešiotis jas su savimi, kad galėtumėte iš karto pasiekti jame išsaugotas nuotraukas. Be to, yra tikimybė, kad jie bus pamesti arba pavogti, ir to niekada nenorėtumėte. Todėl,
„Google“ diskas yra puikus pasirinkimas ir didžiąja dalimi juo galima naudotis nemokamai. Jei ketinate ištrinti nuotraukas iš „Android“ įrenginių, pirmiausia sukurkite atsarginę kopiją „Google“ diske. Štai paprasti žingsniai, kaip tai lengvai pasiekti.
1 veiksmas: atsisiųskite „Google“ diską į savo įrenginį
Eikite į „Play Store“ ir atsisiųskite „Google“ disko programą. Įdiekite ir atidarykite jį „Android“ įrenginyje ir nustatykite „Google“ diską susiedami jį su pageidaujamu el. pašto ID.
2 veiksmas: pasirinkite parinktį „Įkelti“.
Kai paskyra bus nustatyta ir paruošta naudoti, bakstelėkite Red Plus piktogramą dešinėje ekrano apačioje. Pasirodžiusiame iššokančiajame lange bakstelėkite parinktį „Įkelti“.
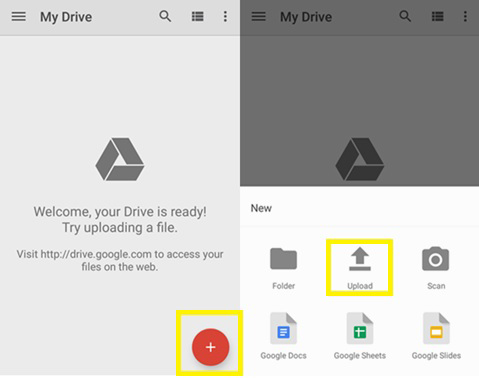
3 veiksmas: pasirinkite failus, kuriuos norite įkelti
Dabar pasirinkite visus failus, kuriuos norite įkelti į „Google“ diską, kad sukurtumėte atsargines kopijas. Galite naršyti tarp skirtingų „Android“ įrenginio aplankų pasirinkę aplanką kairėje ekrano pusėje.
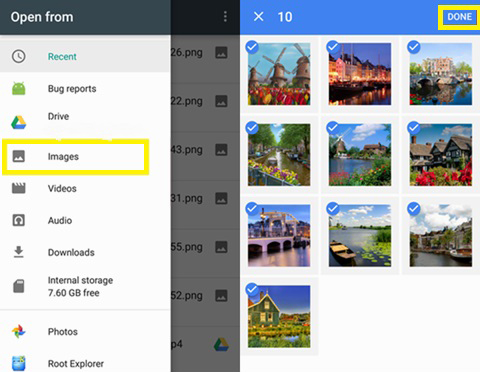
Pasirinkę visas reikalingas nuotraukas, viršutiniame dešiniajame ekrano kampe bakstelėkite parinktį „ATLIKTA“.
Dabar visi failai, kuriuos pasirinkote sukurti atsarginę kopiją, bus įkelti ir išsaugoti jūsų „Google“ disko paskyroje. Dabar galite pereiti į kitą skyrių, kad sužinotumėte, kaip ištrinti nuotrauką iš „Android“ ir ištrinti nuotraukas iš „Android“.
2 dalis: Kaip visam laikui ištrinti nuotraukas „Android“ neatkuriant?
Įkėlę nuotraukas į „Google“ diską, galite toliau visam laikui jas ištrinti iš įrenginio naudodami „Dr.Fone“ – duomenų trintuką („Android“). Android Data Eraser yra puikus įrankis, padėsiantis visam laikui ištrinti viską, kas yra Android įrenginyje, ir palikti telefoną, kuriame yra visiškai naujo įrenginio nustatymai. Tačiau naudojant Dr.Fone Android Data Erase įrankių rinkinį visa informacija iš įrenginio ištrinama visam laikui ir jos atkurti nepavyks. Dabar, kad neprarastumėte kitų duomenų, iš anksto turite sukurti visos „Android“ įrenginyje saugomos informacijos atsarginę kopiją. Galite sukurti atsarginę kopiją arba net perkelti visus kitus duomenis į savo kompiuterį naudodami trečiųjų šalių programas. Arba galite sukurti atsarginę kopiją naudodami išorinius saugojimo įrenginius, tokius kaip standieji diskai ir USB atmintinės. Įsitikinę, kad išmaniajame telefone sukūrėte visos svarbios informacijos atsargines kopijas, galite ištrinti nuotraukas iš „Android“.

„Dr.Fone“ – duomenų trintukas („Android“)
Visiškai ištrinkite viską „Android“ ir apsaugokite savo privatumą
- Paprastas, tiesioginis procesas.
- Visiškai ir visam laikui nuvalykite „Android“.
- Ištrinkite nuotraukas, kontaktus, žinutes, skambučių žurnalus ir visus asmeninius duomenis.
- Palaiko visus rinkoje esančius Android įrenginius.
Štai žingsniai, kaip ištrinti nuotrauką iš „Android“.
1 veiksmas: paleiskite „Dr.Fone“ įrankių rinkinį
Atsisiųskite naujausią Dr.Fone įrankių rinkinio versiją ir įdiekite ją savo kompiuteryje. Paleiskite programą savo kompiuteryje dukart spustelėdami nuorodos piktogramą. Iš visų kitų įrankių rinkinių pasirinkite „Android Data Eraser“.

2 veiksmas: prijunkite „Android“ įrenginį ir kompiuterį
Naudodami originalų USB kabelį prijunkite „Android“ įrenginį prie kompiuterio. Išmaniajame telefone turi būti įjungtas USB derinimas, kad jame esantys duomenys būtų ištrinti. Jei naudojate naujesnes 4.2.2 versijos „Android“, pasirodys iššokantis pranešimas. Bakstelėkite „Gerai“.
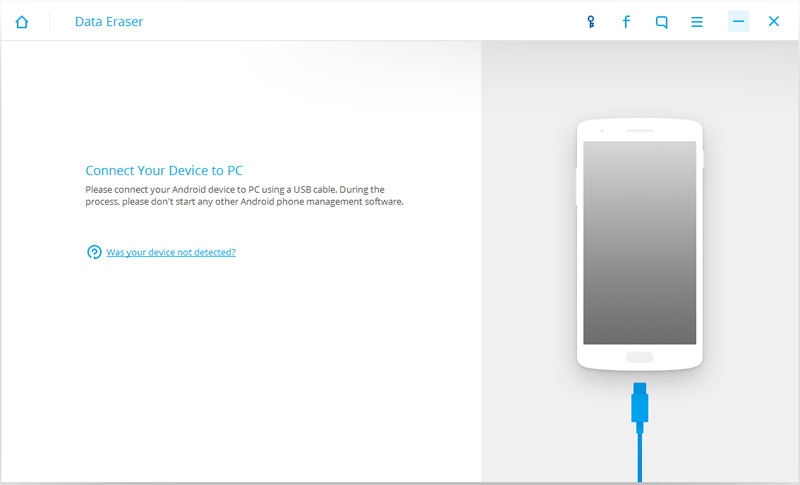
3 veiksmas: ištrinkite visus duomenis
Sujungus du įrenginius, pasirodys mygtukas „Ištrinti visus duomenis“. Spustelėkite jį, kad pradėtumėte ištrinti visus duomenis išmaniajame telefone.
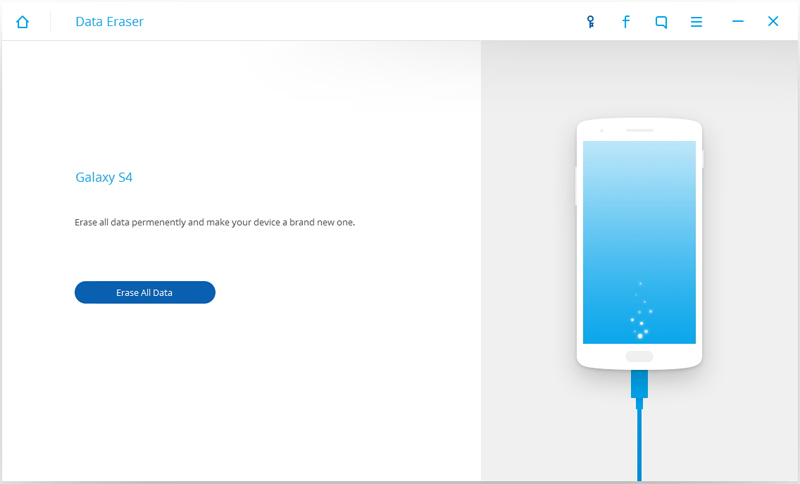
Turite patvirtinti ištrynimo procesą pasirodžiusiame teksto laukelyje įvesdami žodį „ištrinti“. Dabar spustelėkite mygtuką „Ištrinti dabar“, kad visam laikui ištrintumėte visą informaciją iš savo įrenginio.
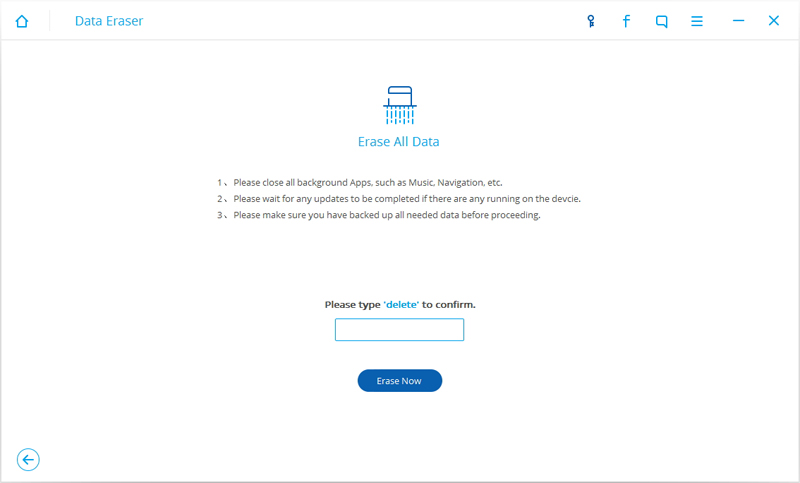
Kol procesas įjungtas, neatjunkite įrenginio.
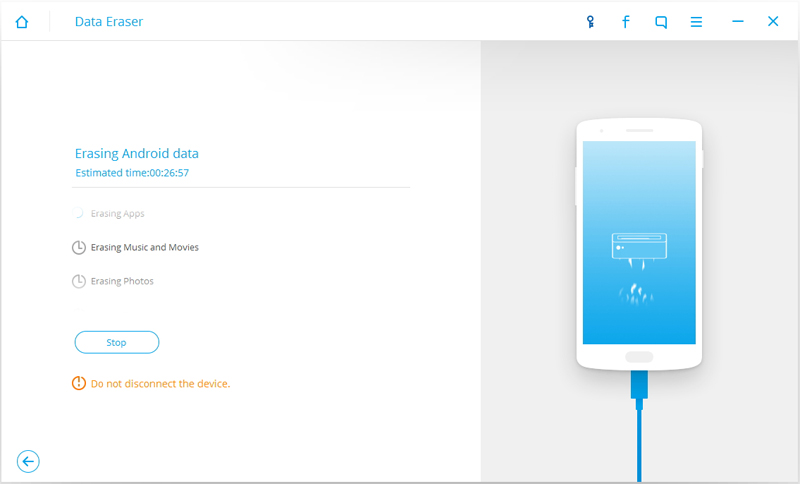
4 veiksmas: iš naujo nustatykite išmaniojo telefono gamyklinius nustatymus.
Ištrynus visus duomenis, programa „Dr.Fone“ paprašys jūsų „Android“ įrenginyje atkurti gamyklinius duomenis. Savo išmaniajame telefone bakstelėkite „Gamyklinių duomenų atkūrimas“ arba „Ištrinti visus duomenis“.
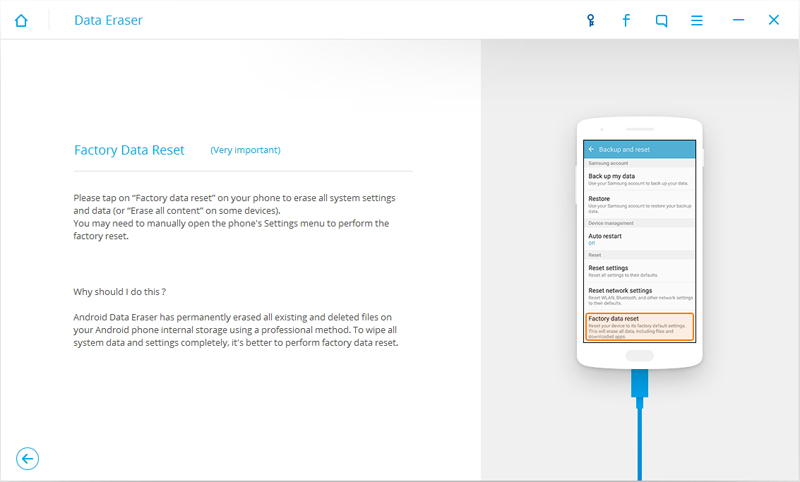
Dabar jūsų „Android“ įrenginys išvalytas ir jame yra visiškai naujo įrenginio nustatymai.
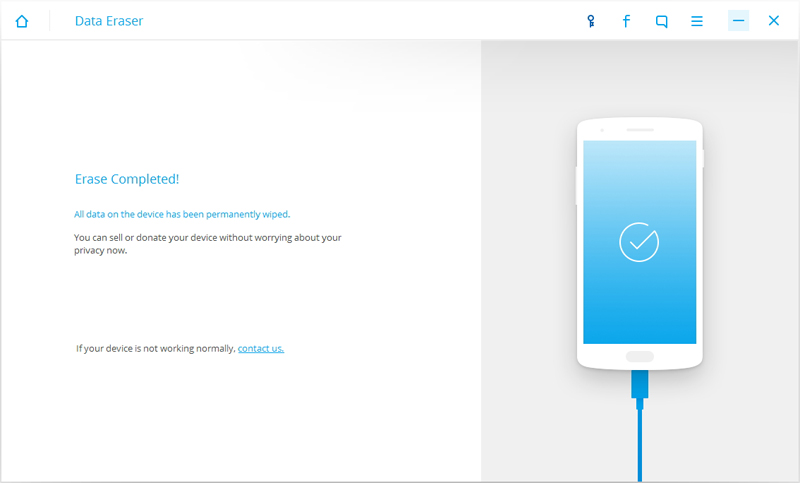
Taigi, tai yra sprendimas, kaip lengvai ir visam laikui ištrinti nuotraukas iš „Android“ naudojant „Android Data Eraser“ įrankių rinkinį. Tačiau reikia nepamiršti, kad kartu su nuotraukomis bus prarasti ir visi kiti Android įrenginyje saugomi duomenys. Todėl prieš pradėdami ištrynimo procesą svarbu įsitikinti, kad turite atsarginę visų duomenų kopiją.
Ištrinti telefoną
- 1. Nuvalykite iPhone
- 1.1 Visam laikui nuvalykite iPhone
- 1.2 Nuvalykite iPhone prieš parduodami
- 1.3 Formatuokite iPhone
- 1.4 Prieš parduodant nuvalykite iPad
- 1.5 Nuotolinis „iPhone“ valymas
- 2. Ištrinkite iPhone
- 2.1 Ištrinkite iPhone skambučių istoriją
- 2.2 Ištrinkite iPhone kalendorių
- 2.3 Ištrinkite iPhone istoriją
- 2.4 Ištrinkite iPad el
- 2.5 Visam laikui ištrinkite iPhone pranešimus
- 2.6 Visam laikui ištrinkite iPad istoriją
- 2.7 Ištrinkite iPhone balso paštą
- 2.8 Ištrinkite iPhone kontaktus
- 2.9 Ištrinkite iPhone nuotraukas
- 2.10 Ištrinkite iMessages
- 2.11 Ištrinkite muziką iš iPhone
- 2.12 Ištrinkite iPhone programas
- 2.13 Ištrinkite iPhone žymes
- 2.14 Ištrinkite kitus iPhone duomenis
- 2.15 Ištrinkite „iPhone“ dokumentus ir duomenis
- 2.16 Ištrinkite filmus iš iPad
- 3. Ištrinkite iPhone
- 3.1 Ištrinti visą turinį ir nustatymus
- 3.2 Ištrinkite iPad prieš parduodant
- 3.3 Geriausia iPhone duomenų trynimo programinė įranga
- 4. Išvalykite iPhone
- 4.3 Išvalykite „iPod touch“.
- 4.4 Išvalyti slapukus iPhone
- 4.5 Išvalykite „iPhone“ talpyklą
- 4.6 Populiariausi „iPhone“ valikliai
- 4.7 Atlaisvinkite „iPhone“ saugyklos vietos
- 4.8 Pašto paskyrų ištrynimas iPhone
- 4.9 „iPhone“ paspartinimas
- 5. Išvalykite / išvalykite „Android“.
- 5.1 Išvalykite „Android“ talpyklą
- 5.2 Nuvalykite talpyklos skaidinį
- 5.3 Ištrinkite Android nuotraukas
- 5.4 Prieš parduodami nuvalykite „Android“.
- 5.5 Nuvalykite Samsung
- 5.6 Nuotoliniu būdu išvalykite „Android“.
- 5.7 Populiariausi „Android“ stiprintuvai
- 5.8 Populiariausios „Android“ valymo priemonės
- 5.9 Ištrinkite „Android“ istoriją
- 5.10 „Android“ tekstinių pranešimų ištrynimas
- 5.11 Geriausios „Android“ valymo programos






Alisa MJ
personalo redaktorius